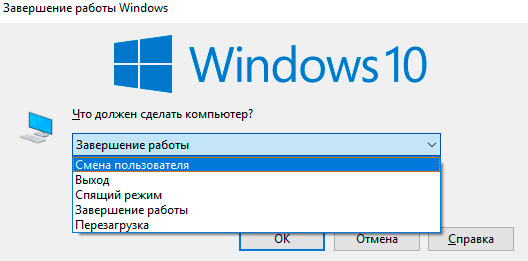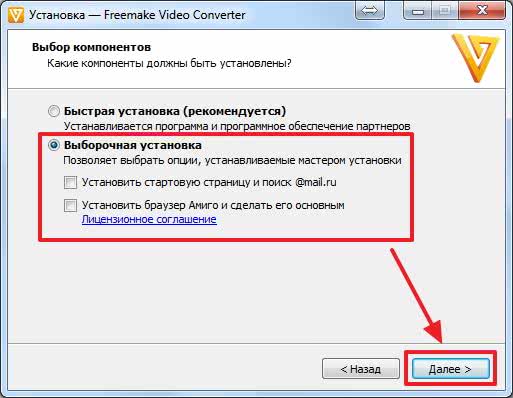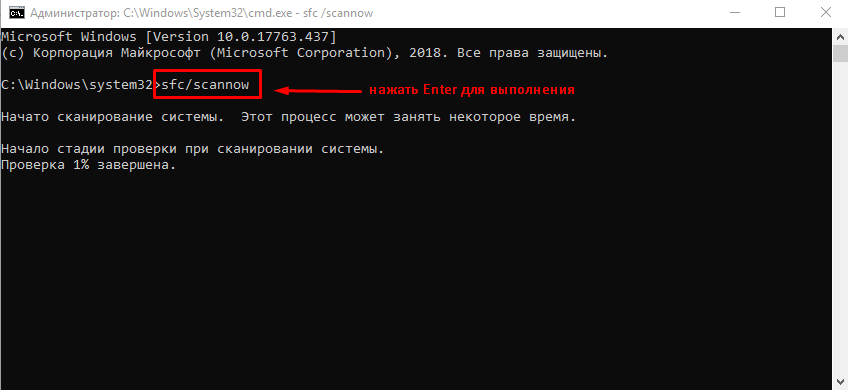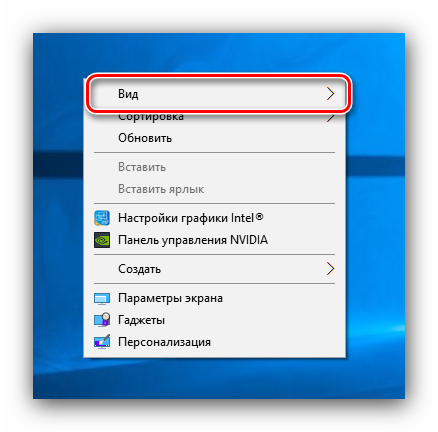Переключение между рабочими столами в windows 10
Содержание:
- Как использовать виртуальные рабочие столы в Windows 10
- К новой ОС нужно привыкнуть
- Как переключаться между рабочими столами?
- Сочетания клавиш Windows 10
- Как поменять значки в Windows 10 и настроить рабочий стол
- Как поставить (изменить) обои рабочего стола Windows 10
- Что такое «виртуальный рабочий стол»
- Как включить на Windows 10 переключение между рабочими столами с помощью меню
- Настройка меню «Пуск» именно таким, как вам нравится
- Другие способы настройки внешнего вида «Рабочего стола»
- Работа с окнами
- Где хранятся обои рабочего стола Windows 10
Как использовать виртуальные рабочие столы в Windows 10
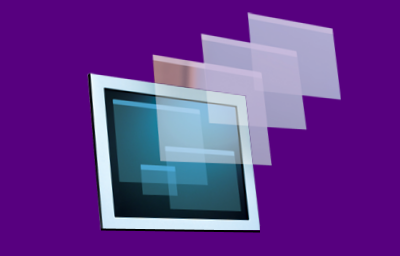
В данной статье показаны действия, с помощью которых можно максимально эффективно использовать виртуальные рабочие столы в операционной системе Windows 10
Виртуальные рабочие столы с выходом Windows 10 наконец стали встроенной функциональностью. Когда открыто сразу множество программ, с помощью виртуальных рабочих столов их можно удобно систематизировать.

В Windows 10 эта функция называется Представление задач (Task View) и запускается с панели задач.

При нажатии кнопки Представление задач открывается интерфейс, показывающий все виртуальные столы с открытыми на них приложениями. Если это первый запуск или дополнительных рабочих столов нет, то в правом нижнем углу вы увидите кнопку Создать рабочий стол (Add a desktop)

После создания нескольких рабочих столов все они отображаются в панели Представление задач (Task View). На скриншоте ниже показаны пустые рабочие столы без открытых приложений.

Если на рабочих столах открыты программы, они отображаются в интерфейсе Представление задач (Task View) в виде миниатюр. При наведении курсора на один из рабочих столов миниатюры увеличиваются и отображаются над панелью Представление задач. Чтобы перейти к окну открытой на одном из столов программы, достаточно нажать на ее миниатюре – принцип такой же, как при использовании классического переключателя приложений + в предыдущих версиях Windows. Чтобы перейти на другой рабочий стол в целом, а не к окну открытой на нем программы, нужно нажать на значке этого рабочего стола в панели Представление задач

Между рабочими столами можно переключаться и с помощью клавиатуры. При нажатии сочетания клавиш Win + Tab появляются крупные миниатюры программ, открытых на текущем рабочем столе, причем окно активной программы выделяется рамкой. Если нажать клавишу Tab еще раз, рамка вокруг миниатюры активной программы исчезает, а фокус перемещается на панель Представление задач. С помощью клавиш-стрелок можно выделить нужный рабочий стол и перейти на него нажатием клавиши Enter↵.

Значок программы, открытой на другом рабочем столе, подчеркивается в панели задач. При нажатии на подчеркнутый значок, активным делается не только окно этой программы, но и соответствующий рабочий стол.

Программы можно перемещать между рабочими столами. Для этого нужно нажать в панели задач кнопку Представление задач, щелкнуть правой кнопкой мыши на миниатюре программы, выбрать опцию Переместить в (Move to) и указать номер рабочего стола, на который требуется переместить программу.

После этого программа появится на другом рабочем столе.

Чтобы удалить рабочий стол, нужно нажать кнопку Представление задач в панели задач, навести курсор на миниатюру рабочего стола и нажать на появившемся крестике в верхнем правом углу. После удаления рабочего стола открытые на нем программы перемещаются на ближайший слева рабочий стол.

На сенсорных устройствах панель Представление задач можно вызвать смахиванием от левой грани экрана. Эта функция заменяет собой прежний переключатель приложений на сенсорных и не сенсорных устройствах.
К новой ОС нужно привыкнуть
Перед тем, как менять настройки, рекомендую несколько дней пользоваться «десяткой», не меняя ее параметры. Не исключено, что интерфейс вам понравится и возвращать прежний желания уже не будет.
Желтый значок на нижней панели — файловый менеджер «Проводник». Открыв его, пользователь получает доступ к файлам и каталогам. Инструмент повторяет функциональность «Моего компьютера».
В левой части экрана располагается возможность перейти к своему «Компьютеру».
Задумайтесь, нужен ли вам дублирующий функционал и дополнительный значок на рабочем столе.
Иногда нужно скрыть все иконки на рабочем столе. Для этого щелкните на любом пустом месте рабочего стола и выберите в контекстном меню пункт Вид, где снимите отметку с пункта Отображать значки рабочего стола. Чтобы вернуть все значки на рабочий стол установите обратно флажок на этом пункте меню.
Поделиться.
-
Настройка звука на компьютере Подсоедините колонки к компьютеру, подключив их к соответствующему разъему (чаще всего обозначенному символом небольшого мегафона или колонок) на компьютере, ноутбуке или мониторе. В
-
Как установить и настроить экранную заставку Раньше, во времена громоздких ЭЛТ мониторов, экранная заставка выполняла функцию хранителя экрана монитора в то время, когда картинка на экране долго не менялась. В таких мониторах не
-
Как изменить фон рабочего стола и тему оформления Windows Изменение фона рабочего стола В качестве фона рабочего стола можно использовать картинку или сплошной цвет. Щелкните правой кнопкой мыши на рабочем столе и в контекстном меню выберите
-
Настройка разрешения экрана в Windows В Windows можно и нужно настроить разрешение монитора не только для достижения лучшей четкости изображений на экране, но и для отображения элементов большими по размеру, что улучшит их
-
Панель быстрого запуска программ Windows Иконки часто запускаемых программ можно закрепить в области часто используемых программ (или другое название — панель быстрого запуска), которая находится сразу за кнопкой Пуск справа.
Как переключаться между рабочими столами?
Для этой функции отдельной кнопки не предусмотрено – чтобы перейти к созданию и редактированию рабочих столов, нужно нажать на иконку «Представление задач» или Task View рядом с логотипом Microsoft и значком поиска. Нажатие на нее приводит к отображению на экране всех запущенных на данный момент приложений, а также открывает возможность создания новых виртуальных рабочих столов – просто нажмите на кнопку «Создать рабочий стол», что расположена в правом нижнем углу.
Чтобы переключиться на нужный рабочий стол, просто нажмите на него. Кроме того, есть ряд горячих клавиш, которые упростят переключение между рабочими областями:
- В «Представление задач» можно попасть без лишних телодвижений – просто нажмите Win + Tab.
- Создавать новые рабочие столы также можно по упрощенной схеме – нажав Win + Ctrl + D, вы моментально создадите новую рабочую область.
- Каждый раз пользоваться Представлением задач для переключения на нужный виртуальный рабочий стол достаточно неудобно – именно поэтому разработчики добавили возможность быстрого переключения с помощью сочетания Win + Ctrl + стрелка влево или вправо.
- Кроме того, бывают ситуации, в которых рабочих столов становится слишком много, и удалять их с помощью мышки совершенно не хочется – в этом случае поможет сочетание Win + Ctrl + F4, которое удаляет активный рабочий стол. Заметьте, удаляется именно та рабочая область, на которой вы в данный момент находитесь. Соответственно, после удаления активного рабочего стола, вы попадете на следующий по порядку.
Также в Windows 10 предусмотрена возможность перемещения активных приложений на другие виртуальные рабочие столы – достаточно просто кликнуть правой кнопкой мыши на нужной программе, выбрать в контекстном меню пункт «Переместить в» и определиться с рабочим столом. Для увеличения скриншота нажмите на него.
Во время удаления виртуального рабочего стола все программы, которые на тот момент на нем выполнялись, будут автоматически перемещены на соседний рабочий стол.
Настройка виртуальных рабочих столов в Windows 10
Настройки этой функции можно найти в Параметрах, в разделе Система, на вкладке «Многозадачность».
Настроек там немного. Можно настроить отображение окон, и настроить действие на сочетание клавиш ALT+TAB.
Недостатки
Несмотря на то, что Microsoft основательно подошли к внедрению функции переключения между рабочими столами, кое-какие недоработки в ней присутствуют:
- Нельзя поменять местами рабочие столы на экране их выбора (хотя для многих это не является недостатком).
- Нельзя менять название созданного рабочего стола – придется привыкать к порядковым номерам и запоминать, где и какая программа запущена.
- Обладатели двух и более мониторов не смогут создать разные рабочие области, чтобы одновременно видеть на мониторах разные виртуальные рабочие столы.
Одним из нововведений в семействе Windows стали виртуальные рабочие столы, а точнее сказать, функция называется «Представление задач». Функция появилась в Windows 10, кто-то скажет, что такого еще не бывало, но это не так, множество рабочих столов можно создавать в Linux уже очень давно. Но можно сказать, что рабочие столы Windows и Linux на одном уровне.
Так как, Windows 10 еще сыра, то многие функции ее не доработаны, в том числе и эти рабочие столы тоже. Они пронумерованы, и вы не можете изменить их названия. Между столами можно перемещаться с помощью горячих клавиш, что очень удобно. Существуют также и сочетания клавиш для того, чтобы было продуктивно работать с рабочими столами. Можно, например, перейти с 1 стола сразу на 4 и т. д.
Для перехода к окну «Представление задач» (рабочие столы) нужно нажать клавиши Win+Tab. Если вы находитесь на 1 рабочем столе, но нужно перейти на 3, то можно воспользоваться сочетанием клавиш Win+D+3 и нажать Enter, чтобы перейти к этому рабочему столу.
Чтобы перейти к следующему рабочему столу или предыдущему нужно нажать Win+Ctrl+Влево/Право (стрелка).
Чтобы закрыть открытый на данный момент рабочий стол нужно нажать Win+Ctrl+F4. После закрытия, вы переместитесь на следующий рабочий стол. Кстати говоря, приложения, которые были открыты на закрываемом рабочем столе, тоже закроются.
Для того, чтобы открыть новый рабочий стол нажимаем клавиши Win+Ctrl+D, и вы к нему автоматически перейдете.
Вот такие краткие советы по рабочим столам в Windows 10 я написал. Потом я эту статью буду дополнять новыми инструкциями и нововведениями относительно рабочих столов.
- https://lifehacker.ru/windows-10-tp/
- https://prostocomp.net/sistema/pereklyuchenie-mezhdu-rabochimi-stolami-v-windows-10.html
- https://computerinfo.ru/rabochie-stoly-v-windows-10-goryachie-klavishi/
Сочетания клавиш Windows 10
Технический уровень : Базовый
Сочетания клавиш — это комбинации двух или более клавиш, с помощью которых можно выполнять задачи, обычно требующие применения мыши или другого указывающего устройства.
В Windows 10 добавлены новые сочетания клавиш по сравнению с предыдущими версиями.
Часто используемые сочетания
| клавиши | действие |
| CTRL+C (или CTRL+INSERT) | Копирование выбранного элемента |
| CTRL+X | Вырезание выбранного элемента |
| CTRL+V (или SHIFT+INSERT) | Вставка выбранного элемента |
| CTRL+Z | Отмена действия |
| ALT+TAB | Переключение между открытыми приложениями |
| ALT+F4 | Закрытие активного элемента или выход из активного приложения |
| Клавиша Windows +L | Блокировка компьютера или смена учетной записи |
| Клавиша Windows +D | Отображение и скрытие рабочего стола |
Новые сочетания клавиш
| Клавиша Windows +A | Открытие Центра поддержки |
| Клавиша Windows +S | Открытие окна поиска |
| Клавиша Windows +C |
Открытие Кортаны в режиме прослушивания
Примечание: Кортана доступна не во всех странах и регионах
Клавиша Windows +TAB Открытие представления задач
Клавиша Windows +CTRL+D Добавление виртуального рабочего стола
Клавиша Windows +CTRL+СТРЕЛКА ВПРАВО Переключение между созданными виртуальными рабочими столами слева направо
Клавиша Windows +CTRL+СТРЕЛКА ВЛЕВО Переключение между созданными виртуальными рабочими столами справа налево
Клавиша Windows +CTRL+F4 Закрытие используемого виртуального рабочего стола
Основные сочетания клавиш в Windows
Источник
Как поменять значки в Windows 10 и настроить рабочий стол
Как поменять картинку на рабочем столе Windows 10
Изменить фоновое изображение (они же обои) можно разными способами. Первый – это выполнить следующие шаги:Загрузите на компьютер любую интересующую вас картинку;найдите ее в проводнике;выделите правой клавишей мыши и нажмите «Сделать фоновым изображением».Все готово. Только помните, что картинка должна соответствовать разрешению, установленному в системе. Второй способ – это расширенная настройка рабочего стола Windows10. Она осуществляется через меню «Персонализация». Вам нужно сделать следующее:
На рабочем столе нажмите правой клавишей и выберите пункт «Персонализация»;Выберите в качестве фонового изображения одну из доступных картинок или нажмите «Обзор» для выбора собственной (если скачали картинку для фона из интернета, то она будет в папке «Загрузки»);Выберите вариант расположения: заполнение, растянуть, по центру, замостить и пр.
Учтите, что если картинка слишком маленькая, то при растягивании или других вариантах расположения она может исказиться или стать менее детализированной. Поэтому лучше искать изображения под ваш рабочий стол.
Настройка цвета рабочего стола
Помимо фонового изображения, вы можете поменять и другие элементы. Например, цвет панелей. Вам понадобится тоже меню «Персонализация», где можно как настроить рабочий стол в Windows 10, так и поменять визуальное оформление. Выполните следующие шаги:
Перейдите в меню;Выберите в левой части пункт «Цвета»;Выберите из предложенного списка подходящий цвет.
Вы также можете поставить галочку, чтобы он выбирался случайным образом. Или указать дополнительный цвет, нажав на специальную иконку с плюсом. Откроется меню, где вы сможете выбрать из палитры подходящий оттенок. Его можно выбирать визуально, передвигая ползунок, или задать точно, используя цветовую схему HEXили RGB. Для наглядности доступны небольшие панели с предварительным просмотром цвета, что позволит точно подобрать оттенок.
Настройка иконок Windows 10
Функционал операционной системы позволяет изменять внешний вид значков: как основных ярлыков, так и иконок. Чтобы поменять базовые иконки таких инструментов, как «Этот компьютер», «Корзина» и других, вам нужно:
Открыть меню «Персонализация»;Выбрать раздел «Темы»;Перейти в меню «Параметры значков рабочего стола»;Выбрать в поле интересующие иконки;Нажать кнопку «Сменить значок»;В новом окне выбрать подходящую картинку;Сохранить изменения.
Помимо стандартных изображений, можно использовать и сторонние значки, распространяемые в специальных библиотеках, например, Open Icon Library. Вам нужно скачать пакет с официального сайта, и распаковать архив. После перейти в описанное выше меню и на шаге выбора иконки нажать кнопку «Обзор». Указать путь до папки с картинками, после чего вам будут доступны новые изображения для ярлыков.
Схожим способом меняются иконки установленных программ. Выберите ярлык на рабочем столе, нажмите правой клавишей и выберите «Свойства». Затем на вкладке «Ярлык» нажмите кнопку «Сменить значок. » и выберите подходящее изображение.
Источник
Как поставить (изменить) обои рабочего стола Windows 10
Первое и самое простое — как установить свою картинку или изображение на рабочий стол. Для этого в Windows 10 достаточно нажать правой кнопкой мыши по пустому месту рабочего стола и выбрать пункт меню «Персонализация».
В разделе «Фон» настроек персонализации выберите «Фото» (если выбор недоступен, так как система не активирована, информация о том, как это обойти есть далее), а потом — фото из предлагаемого списка или же, нажав по кнопке «Обзор» установите собственное изображение в качестве обоев рабочего стола (которое может храниться в любой Вашей папке на компьютере).
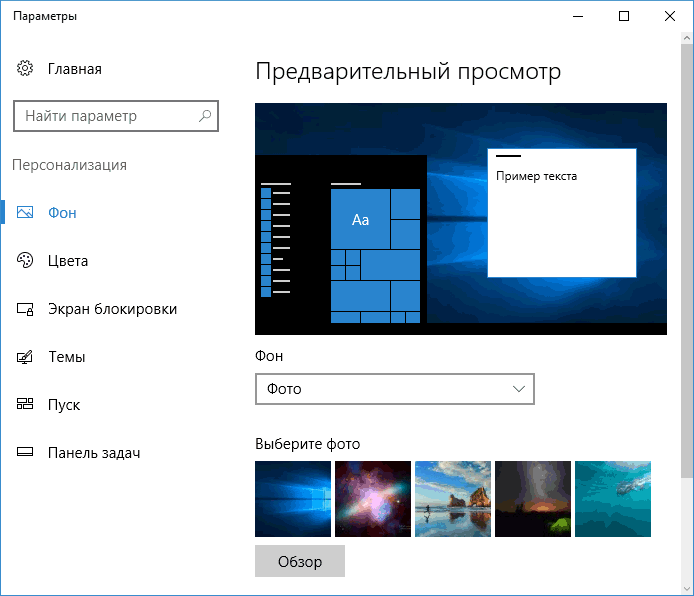
Помимо прочих настроек, для обоев доступны опции расположения «Расширение», «Растянуть», «Заполнение», «По размеру», «Замостить» и «По центру». В случае если фотография не соответствует разрешению или пропорциям экрана можно привести обои в более приятный вид с помощью указанных опций, однако рекомендую просто найти обои, соответствующие разрешению Вашего экрана.
Тут же Вас может поджидать и первая проблема: если с активацией Windows 10 не все в порядке, в параметрах персонализации Вы увидите сообщение о том, что «Для персонализации компьютера нужно активировать Windows».
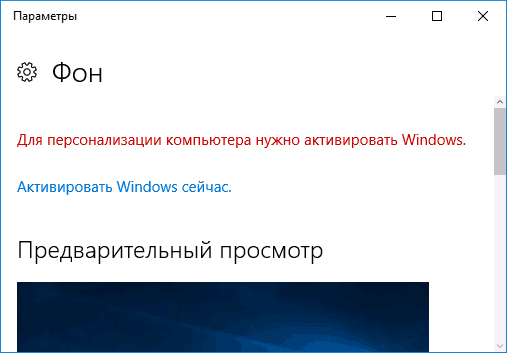
Однако и в этом случае у Вас есть возможность изменить обои рабочего стола:
- Выберите любое изображение на компьютере, кликните по нему правой кнопкой мыши и выберите пункт «Сделать фоновым изображением рабочего стола».
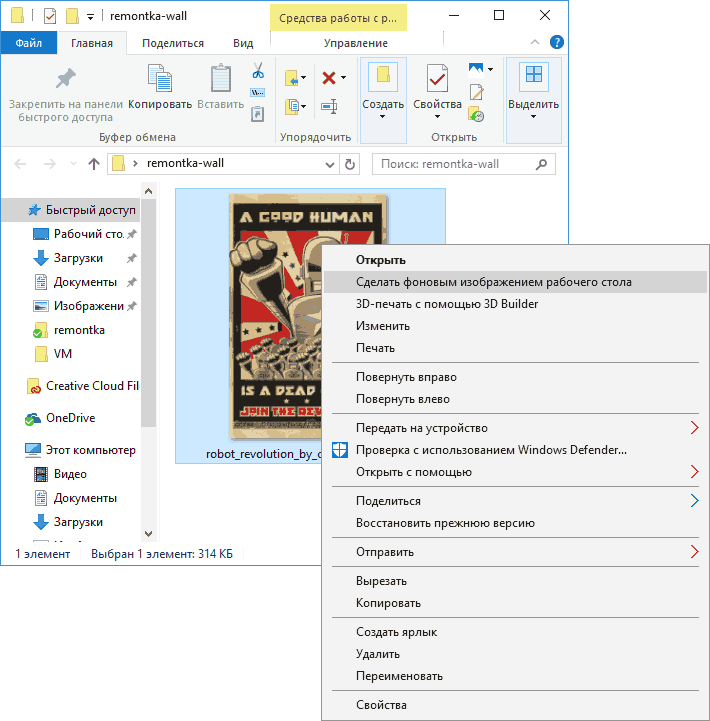
- Аналогичная функция поддерживается и в Internet Explorer (причем он вероятнее всего есть в Вашей Windows 10, в Пуск — Стандартные Windows): если открыть изображение в этом браузере и кликнуть по нему правой кнопкой мыши, можно сделать его фоновым рисунком.
Так что, даже если Ваша система не активирована, изменить обои рабочего стола все равно можно.
Что такое «виртуальный рабочий стол»
Обычно под словом «рабочий стол», говоря о компьютере, мы имеем в виду главный экран, на котором расположены самые важные ярлыки программ, файлы и корзина. Но разработчики виртуальных рабочих столов (далее «ВРС» для краткости) из компании Microsoft вкладывают другое понятие. В данном случае ВРС — это и главный экран, и запущенные программы, и все открытые окна.
Разберём работу ВРС на примере. Допустим, вы включили компьютер, открыли фоторедактор и ещё несколько программ, упрощающих вам работу. Потом вы поняли, что должны поработать с текстовым документом, а для этого необходимо открыть ещё несколько окон. Если сделать это привычным способом, то получится огромное количество вкладок, найти среди которых нужную будет сложно.
Именно в этом случае стоит создать ВРС. Все ваши предыдущие программы не закроются, а лишь приостановятся до тех пор, пока вы не вернётесь к своему первому рабочему столу. Оказавшись в новом ВРС, вы как будто заново включите компьютер — открытых окон не будет, все они останутся в первом рабочем столе.
Кому пригодится ВРС
Ощутить пользу от ВРС смогут пользователи, работающие со многими разноплановыми программами одновременно. Раньше, для разделения приложений, пришлось бы создавать несколько учётных записей. При этом у каждого аккаунта была бы своя память. Теперь можно работать с общей памятью, то есть весь объем жёсткого диска доступен из любого ВРС.
Также пользоваться ВРС стоит тем, кто хочет отделить работу от отдыха. В одном рабочем столе можно открыть программу по работе, а в другом — браузер с фильмом. И в определённые моменты быстро переключаться между отдыхом и работой.
Как включить на Windows 10 переключение между рабочими столами с помощью меню
Для осуществления выбора между заданными полями не были созданы отдельные клавиши, функцию нужно настроить. Предварительно нажимают клавишу из нижней строки – «Представление задач». Иначе подобная функция может называться Testview, она расположена недалеко от «Поиска».
Перед пользователем возникают все приложения, файлы, папки, ссылки, которые были активированы, но не закрыты в данный момент. Дополнительно у него появляется опция, чтобы создать или изменить новую виртуальную зону. Для этого потребуется кликнуть на клавишу «Создать». Она располагается справа, в углу. Если человек нашел нужное поле, на него нажимают.

Представление задач
Чтобы упростить понимание, как пользоваться всеми настройками, выделены следующие пункты:
- «Представление задач». Это наиболее простой способ, благодаря которому подключают новое меню, где можно создать изменяемое поле, просмотреть все файлы, которые были открыты за последнее время.
- Бывают случаи, когда кнопка перехода отключена, она отсутствует на основной строке в нижнем разделе экрана. Для включения правой кнопкой мыши или тачпада нажимают по панели инструментов. Используют переход «Показать кнопку просмотра задач». Она появляется в привычной локализации.
- Если кнопка включена, появится новое всплывающее окно. В нем отображаются любые файлы, которые включены в данный момент или использовались ранее. Выбирают нужный раздел, с которым далее требуется работать.
- Если нужно создать новый стол, нажимают на «Создать», он появляется мгновенно. Выплывает еще одна зона с наименованием «Рабочий стол 1» (2, 3, 4). Вместо него можно перетащить закрытое окно, чтобы оно было вновь активировано.
- Открытие меню с помощью правой части мыши, в котором используют пункт «Переместить в», «Создать новый рабочий стол». В итоге появится еще одна зона для работы с цифровым наименованием.
- Если нужно открыть программу на всех полях, кликают правой кнопкой, выбирают раздел «Показать это окно на всех». Его можно будет использовать во всех открытых зонах, но при этом содержащиеся данные (текст, таблицы, цифры) будут отличаться.
Важно! Если у пользователя открылось слишком много окон, он хочет быстро устранить их, выбирают команду «Свернуть все окна в Windows 10»

Свернуть окна
Настройка меню «Пуск» именно таким, как вам нравится
Меню «Пуск» в Windows 10 очень похоже на то, что вы использовали в Windows 7. Однако оно также объединяет части экрана «Пуск» из Windows 8.1, и это одна из первых функций, которые вы захотите настроить.
Существует несколько способов настройки меню «Пуск»:
Можно воспользоваться небольшой по умолчанию версией меню, к которой удобнее всего обращаться. В этом случае у вас будет меню с живыми плитками справа, а с левой стороны с доступом ко всем вашим приложениям и список наиболее используемых и недавно установленных приложений.
Вы также можете изменить размер меню «Пуск» по горизонтали и вертикали, но как далеко изменить размер меню, будет зависеть от разрешения экрана. Например, при разрешении экрана 1366 x 768 вы получите только до 3 столбцов.
На 4K дисплее вы сможете растянуть горизонтально до 4 столбцов и до 5 столбцов. Изменить размер меню «Пуск» легко, просто перетащите края вправо или вверх.
У вас также может быть меню «Пуск» без «Живых плиток», и оно будут ближе всего к виду меню «Пуск» в Windows 7. Однако Windows 10 не включает в себя возможность скрыть все фрагменты; вам придется вручную, щелкать правой кнопкой мыши каждый фрагмент и нажимать «Отключить» из «Пуск».
Теперь вы можете всегда использовать меню «Пуск» в полноэкранном режиме. Если вы предпочитаете этот режим, откройте «Настройки»>«Персонализация»>«Пуск» и включите «Использовать полноэкранный режим».
Настроить новый интерфейс очень просто. В полноэкранном режиме меню «Пуск» будет охватывать все положение на дисплее, очень похожее на экран «Пуск» в Windows 8.1. У вас все равно будет доступ к рабочему столу, и приложения будут запускаться в окне.
Наконец, есть планшетный режим, который Microsoft специально разработала для устройств 2-в-1. Это функция, которая должна появляться автоматически при удалении клавиатуры и мыши с устройства с сенсорным экраном.
Основной недостаток с использованием режима Tablet заключается в том, что вы не можете получить доступ к рабочему столу, но приложения, проводник файлов и все будут отображаться в полноэкранном режиме.
Режим планшета можно включить с помощью кнопки быстрых действий, расположенной в центре действий, или выбрав «Настройки»> «Система»> «Планшет» и включив функцию.
Вы также можете настроить, вход в систему, (операционная система должна запросить вас, когда ему необходимо автоматически переключиться в режим Tablet). Кроме того, у вас есть возможность скрывать или показывать значки приложений на панели задач в режиме Tablet.
Другие способы настройки внешнего вида «Рабочего стола»
Помимо инструментов «Персонализации», существует ещё несколько встроенных системных функций Windows по визуальной кастомизации «Рабочего стола».
Настройка размера шрифта
Для изменения размера шрифта необходимо:
- Открыть «Параметры» и перейти в подменю «Система».Перейти к необходимым настройкам можно, воспользовавшись поисковой строкой Windows (через меню «Пуск»)
- На вкладке «Экран» поставить предпочитаемый размер отображаемого текста (в процентах). Нажать кнопку «Применить».Изменяя размер шрифта, вы также измените размер иконок рабочего стола
Помимо базовых настроек размера шрифта вы можете воспользоваться технологией ClearType, открыв «Дополнительные параметры экрана».
«Дополнительные параметры» находятся в настройках «Экран»
Данная технология позволяет выбрать подходящий вариант чёткости текста на экране. По умолчанию приложение ClearType автоматически подбирает настройку под ваш LCD монитор (учитывается разрешение экрана, яркость, количество герц). Однако проводить настройки рекомендуется вручную.
Уровень чёткости определяется степенью сглаживания шрифта
Видео: как настроить размер шрифта на Windows 10
Отключение теней окон
Чтобы убрать эффект затемнения вокруг системных окон ОС, стоит проделать следующее:
- Запустите «Командную строку» (сочетание клавиш WIN+R) и пропишите значение «%windir%system32SystemPropertiesPerformance.exe».Команду необходимо прописывать без пробелов
- В настройках «Параметры быстродействия», перейдите во вкладку «Визуальные эффекты»/«Особые эффекты» и отключите маркер напротив параметра «Отображение теней, отбрасываемых окнами».Если вы захотите вернуть стандартные настройки, достаточно будет поставить маркер напротив «Восстановить значения по умолчанию» и нажать кнопку «ОК»
- Нажмите кнопку «ОК».
Настройка иконок на «Рабочем столе»
Помимо изменения внешнего вида иконок, их также можно удалять или добавлять на «Рабочий стол». Для этого:
- Перейдите в настройки «Персонализация»/«Темы»/«Параметры значков рабочего стола» и в открывшемся окне уберите/поставьте галочки напротив иконок, которые хотите добавить или удалить с «Рабочего стола».Если поставить галочку «Разрешать темам изменять значки на рабочем столе», то при смене темы оформления внешний вид всех значков будет автоматически подстраиваться под выбранную тему
- Нажмите «ОК» и закройте параметры «Персонализации».
Видео: как добавить иконки на «Рабочий стол»
Чтобы настроить масштаб иконок «Рабочего стола», достаточно выполнить пару простых шагов: щёлкните ПКМ на «Рабочем столе», наведите курсор на строку «Вид» и выберите желаемый размер иконок.
Вы также можете изменять размер иконок, зажав находясь на «Рабочем столе» клавишу CTRL и прокручивая колесо мыши
Настройка «Панели задач»
«Панель задач» Windows является неотъемлемой частью оформления «Рабочего стола», поэтому разработчики также предусмотрели отдельный инструментарий для её настройки. Для того чтобы открыть параметры настройки, достаточно кликнуть ПКМ по «Панели задач» и выбрать пункт «Параметры панели задач».
Настройки «Параметры панели задач» также можно найти в настройках «Панели управления» Windows 10
Всего в настройках «Панели управления» имеется два параметра:
- положение панели задач на экране. Позволяет разместить «Панель задач» слева, справа, вверху или внизу экрана «Рабочего стола»;Вы также можете вручную перетащить «Панель задач» в нужную сторону экрана, зажав левую кнопку мыши
- область уведомлений. Настройки отвечают за отображение конкретных иконок на панели.В параметре «Включение и выключение системных значков» вы сможете настроить отображение таких значков, как: часы, громкость, индикатор ввода, местоположение, центр уведомлений, сенсорная клавиатура
В новой версии ОС Windows 10 корпорация «Майкрософт» предоставила пользователям достаточно большой инструментарий настроек по кастомизации системы в целом и оформлению «Рабочего стола» в частности. Теперь у каждого есть возможность изменить внешний вид практически каждого элемента на свой «вкус», начиная от фона «Рабочего стола» и заканчивая настройкой отбрасываемых от окон теней.
- https://windows10i.ru/rabochij-stol/kak-vernut-normalnyj.html
- https://windowsabc.ru/windows-10/kak-nastroit-rabochij-stol-v-windows-10/
- https://winda10.com/personalizatsiya-i-oformlenie/rabochiy-stol-windows-10.html
Работа с окнами
Windows 10 предлагает гибкий инструмент работы с окнами для тех, кто работает в нескольких окнах одновременно. При этом функция доступна независимо от того, какой у вас монитор и сколько их вы используете
Неважно также, какие характеристики у вашего ПК или ноутбука. Работа с окнами доступна бесплатно и включается парой нажатий на клавиатуру
Единственным ограничением является количество окон на один экран — это 4 окна при условии, что вы доверили ОС определить их расположение. В ручном же режиме подобных окон можно открыть в несколько раз больше (но нужно ли?).
Для примера, окна трех приложений можно расположить таким образом:
Чтобы воспользоваться данным функционалом, сперва необходимо запустить все необходимые приложения в любом порядке. Рекомендуем открывать не более четырех окон.
После этого вам необходимо сделать окно активным, просто нажав на него. Теперь с помощью комбинации клавиши Win и клавиш-стрелок выбрать направление, в котором окно должно «прилипнуть».
Для примера: комбинация «Win + ←» расположила окно слева на всю высоту экрана.
Следующий пример был получен сначала нажатием «Win + →», а затем «Win + ↓», что «прилепило» окно снизу и справа соответственно.
Такими же комбинациями можно настроить оптимальное расположение и размер остальных окон, переключаясь между ними. Все окна можно расположить в том порядке, который вам необходим.
Если у вас есть еще один монитор, вы можете таким же образом расположить окна в нем, расширив работу до 8 окон одновременно. Вероятно, такой способ кому-то покажется нагруженным и непрактичным, но тем, кто не хочет постоянно переключаться между окнами, он будет в самый раз.
Где хранятся обои рабочего стола Windows 10
Один из часто задаваемых вопросов, касающихся функционала изображений рабочего стола в Windows 10 — где находится стандартная папка с обоями на компьютере. Ответ не совсем четкий, но для интересующихся может оказаться полезным.
- Некоторые из стандартных обоев, в том числе использующихся для экрана блокировки вы можете найти в папке C:\ Windows\ Web\ в подпапках Screen и Wallpaper.
- В папке C:\ Users\ имя_пользователя\ AppData\ Roaming\ Microsoft\ Windows\ Themes Вы найдете файл TranscodedWallpaper, который представляет собой текущие обои рабочего стола. Файл без расширения, но по факту это обычный jpeg, т.е. Вы можете подставить расширение .jpg к имени этого файла и открыть любой программой для обработки соответствующего типа файлов.
- Если Вы зайдете в редактор реестра Windows 10, то в разделе HKEY_CURRENT_USER\ SOFTWARE\ Microsoft\ Internet Explorer\ Desktop\ General Вы увидите параметр WallpaperSource, указывающий путь к текущим обоям рабочего стола.
- Обои из тем оформления Вы можете найти в папке C:\ Users\ имя_пользователя\ AppData\ Local\ Microsoft\ Windows\ Themes
Это все основные расположения, где хранятся обои Windows 10, если не считать тех папок на компьютере, где Вы их храните сами.