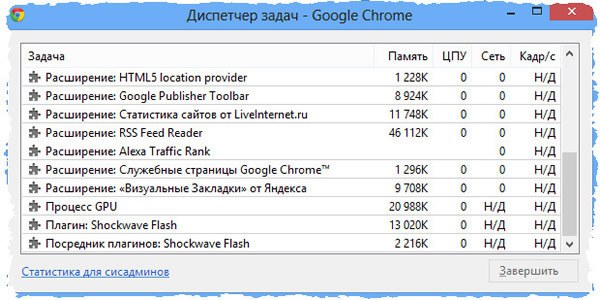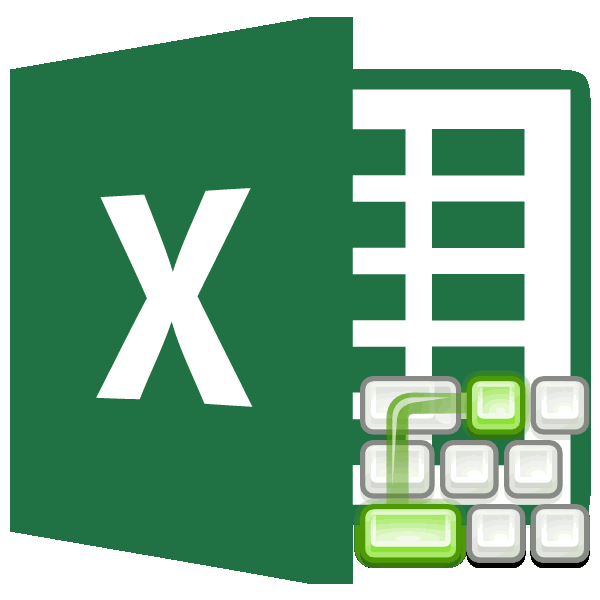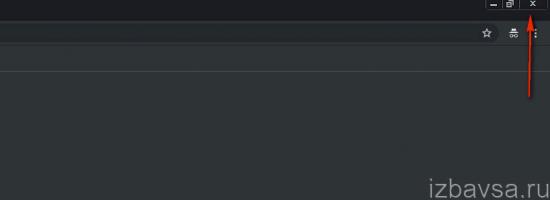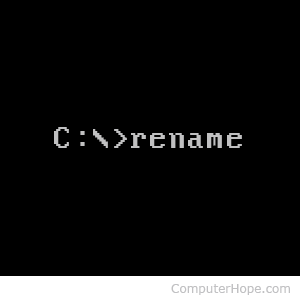Быстрые клавиши в chrome
Содержание:
- Как вернуть закрытые вкладки в Яндекс.Браузере восстановить
- Функции браузера
- Управление вкладками и окнами
- Как восстановить страницу через Историю
- Комбинации клавиш для работы в адресной строке
- Полезные горячие клавиши Firefox
- Как переключаться между вкладками с помощью клавиатуры
- Переход вперед и назад по истории вкладки с помощью кнопочных жестов
- Способ 6: Использование расширений
- Закладки Яндекс
- Другие возможности
- Как восстановить страницы, используя дополнения и расширения для браузеров
- Как открыть программу на рабочем столе.
- Способ 5: Жесты мышью
- Как на компьютере открыть два окна одновременно
Как вернуть закрытые вкладки в Яндекс.Браузере восстановить
Бывают ситуации, когда при работе с Яндекс.Браузером у нас открыто много вкладок. И случается так, что мы ненамеренно можем закрыть сразу все вкладки или может произойти какой-либо сбой в программе. Тогда возникает вопрос: Что же делать? Сейчас мы и будем рассматривать решение данной проблемы, как их восстановить если пропали.
Примечание: восстановление вкладок будет зависеть от времени их закрытия и количества. Однако есть специальная функция в Яндекс.Браузере. Когда вы заново откроете браузер, чтобы вкладки восстанавливались сами, необходимо перейти в «Настройки».
Затем нажимаем на «Интерфейс» и ставим напротив пункта «При запуске браузера открывать ранее открытые вкладки» галочку.
Готово. Теперь браузер автоматически будет восстанавливать вкладки.
Теперь переходим непосредственно к методам:
Метод 1. Контекстное меню или комбинация клавиш
Чтобы открыть последнюю закрытую вкладку используем сочетание горячих клавиш: Shift + Ctrl + T. После чего вкладка восстановится. Если же вам нужно восстановить сразу несколько вкладок, то данную комбинацию необходимо повторить несколько раз. Заметим, что открываться страницы будут в обратном порядке.
Что касается контекстного меню, то нажимаем по панели вкладок и щелкаем правой кнопкой мыши (ПКМ). Появляется меню, где выбираем «Открыть только что закрытую вкладку».
Метод 2. Кнопка «Назад»
Эта кнопка поможет нам вернуться на предыдущую страницу. Но есть один важный момент. Если мы нажмем на нее и зажмем, то нам будет виден список страниц с переходами. Выбираем любой пункт и переходим на нужный нам сайт.
Метод 3. Список недавно закрытых вкладок
В Яндекс.Браузере есть такая функция, как сохранять последние закрытые вкладки. Чтобы получить доступ к этим страницам, нажимаем на меню, после чего видим пункт «История». Откроется еще одно меню, где выбираем «Недавно закрытые».
Выбираем нужный нам сайт, и он откроется в новой вкладке.
Метод 4. История посещений
Бывают случаи, когда вы работаете с огромным количеством сайтов. И вот теперь вам снова нужно открыть определенный сайт, который вы использовали достаточно давно. В такой ситуации вышеперечисленные методы не помогут. Для этого случая есть в Яндекс.Браузере история посещений, в которой хранится вся информация, используемая вами когда-либо. Для этого нажимаем снова на меню браузера – «История». Или же можно воспользоваться набором горячих клавиш Ctrl+H.
Перед нами появится окно с историей посещений. Сортировка идет от новых страниц к более старым. Ищем нужный сайт и нажимаем по нему ПКМ.
Метод 5. Включение синхронизации
Данный метод подойдет пользователям, которые хотят восстановить вкладки после переустановки браузера или же на другом компьютере. Если вы войдете в свой профиль, то можете с помощью синхронизации получить доступ к открытым вкладках на любом устройстве, где открыт Яндекс.Браузер.
Метод 6. Восстановление прошлой сессии
Иногда браузер может зависнуть, и некоторые вкладки исчезают. Сеанс можно восстановить, но нужно иметь в виду, что это можно сделать лишь до того момента, пока вы не начнете открывать новые вкладки и закрывать браузер. Поэтому как только вы заметили проблему, не стоит перезапускать браузер. Выполняем следующее:
Шаг 1. Открываем «Проводник» и переходим: C:UsersИМЯAppDataLocalYandexYandexBrowserUser DataDefault. «ИМЯ» – это название вашего профиля.
Шаг 2. В «Default» видим файлы: «Current Session» и «Last Session». Первый отвечает за актуальную на данный момент сессию, второй – за последний сеанс. Работает это так: когда вы закрываете браузер, данные о вкладках из «Current Session» переходят в «Last Session», и вместо них в «Current Session» записывается сессия, которая была только что закрыта.
Шаг 3. После следующего открытия браузера без вкладок «Current Session» окажется пустым. Но важный момент. Если же вы не открывали страницы и не закрывали после этого браузер, то с помощью «Last Session» можно восстановить предпоследний сеанс.
Шаг 4. Переносим файл «Current Session» в другое удобное нам место. «Last Session» переименовываем в «Current Session». После чего запускаем браузер.
Шаг 5. Есть вероятность, что аналогично нужно будет проделать и с файлом «Last Tabs». Можно переименовать его в «Current Tabs» и заменить им файл, который уже есть в этой папке. Воспользуйтесь этим способом, если вдруг действие выше не помогло.
Вот и все. Мы рассмотрели методы по восстановлению закрытых вкладок в Яндекс.Браузере. Выбирайте и используйте способ, подходящий к вашей ситуации. Удачи!
Функции браузера
Эти клавиатурные сокращения помогают управлять самим браузером. То есть, не страницами или вкладками, а возможностями самого веб-обозревателя.
Сейчас мы рассмотрим сокращения, которые точно пригодятся пользователям:
|
Windows |
MacOS |
Действие |
|---|---|---|
|
Alt+F или Alt+E |
— | Данная комбинация используется для запуска меню Google Chrome. Такой же результат получается при нажатии на кнопку с тремя точками |
|
Ctrl+H |
Cmd+H |
Используется для запуска списка посещенных сайтов (Истории). Как правило, такой вариант быстрее, чем использование меню |
|
Ctrl+J |
Cmd+J |
Данная комбинация запускает менеджер загрузок в отдельной вкладке. Позволяет более продуктивно работать с закачками |
|
Ctrl+Shift+B |
Cmd+Shift+B |
Показывает или скрывает ту самую панель закладок, которая находится под верхней панелью |
|
Ctrl+Shift+O |
Cmd+Shift+O |
Комбинация активирует менеджер закладок. Весьма удобно, так как найти его в меню – та еще задачка |
|
Shift+Esc |
— | Это сочетание работает только в Windows. Оно запускает диспетчер задач Google Chrome, в котором можно выключать отдельные процессы браузера |
|
Ctrl+Shift+Delete |
Cmd+Shift+Delete |
Запускает менеджер для очистки файлов браузера (истории, кэша, паролей и так далее) |
|
Ctrl+Shift+M |
Cmd+Shift+M |
Позволяет загрузить браузер с чистым профилем либо войти под альтернативной учетной записью |
|
Alt+Shift+I |
— | Работает только в ОС Windows. Предназначается для запуска формы обращения в техническую поддержку браузера |
|
Ctrl+Shift+I |
Cmd+Shift+I |
Данное сокращение позволяет открыть инструменты разработчика в браузере. Поиск их в меню займет довольно много времени |
Управление вкладками и окнами
| Действие | Mac | Windows/Linux |
|---|---|---|
| Активировать меню вкладок | Ctrl+M | Ctrl+M |
| Закрыть текущую вкладку | ⌘+W | Ctrl+W |
| Закрыть текущее окно | Alt+F4 | |
| Циклическое движение вперед по открытым вкладкам | Ctrl+Tab ⇥ | Ctrl+Tab ⇥ |
| Циклическое движение назад по открытым вкладкам | Shift ⇧+Ctrl+Tab ⇥ | Shift ⇧+Ctrl+Tab ⇥ |
| Циклический просмотр открытых окон | ⌘+` | Alt+Tab ⇥ |
| Свернуть окно | ⌘+M | Windows+M |
| Открыть новую вкладку | ⌘+T | Ctrl+T |
| Открыть новое окно | ⌘+N | Ctrl+N |
| Открыть новое приватное окно | ⌘+Shift ⇧+N | Ctrl+Shift ⇧+N |
| Открыть последнюю закрытую вкладку | ⌘+Shift ⇧+T | Ctrl+Shift ⇧+T |
| Переключить меню вкладок | Ctrl+M | Ctrl+M |
| Показать предыдущую активную вкладку | Ctrl+` | Ctrl+` |
Как восстановить страницу через Историю
Предыдущий способ подходит, если нужно срочно вернуть только что нечаянно закрытые страницы. А что делать, если надо восстановить старые вкладки?
Как раз для этого в браузере есть специальное место, где хранятся просмотренные на компьютере сайты. Называется оно История или Журнал. Там находятся все удаленные страницы не только из последнего сеанса, но и за предыдущие дни и даже недели.
Сайт может не сохраниться в Истории только по двум причинам: либо История была очищена, либо страницу открывали в режиме инкогнито.
Сейчас я покажу, как открывать сайты из Истории. Но так как у каждого браузера свои особенности, я написал для них отдельные инструкции. Щелкните по названию своей программы, чтобы быстро перейти к нужной информации.
Яндекс Браузер
Если через комбинацию клавиш не получилось вернуть закрытую вкладку в Яндексе, то на помощь придет История.
Чтобы зайти в Историю Яндекс браузера, нажмите сочетание клавиш Ctrl + H или щелкните мышкой по кнопке с тремя горизонтальными линиями.
В новой вкладке появится список всех страниц, которые раньше открывали на этом компьютере. Вверху будут недавно просмотренные сайты, а если опуститься ниже, покажутся страницы за предыдущие дни. Чтобы открыть нужный сайт, просто кликните по нему.
В ситуации, когда быстро найти вкладку не получается, воспользуйтесь поиском. Он находится в правом верхнем углу, над списком сайтов. Напечатайте туда ключевое слово и нажмите Enter.
На заметку: можно искать не только по целому слову, но и по части слова или по названию/адресу сайта.
Например, мне нужно найти сайт компьютерного обучения, который я когда-то отрывал. По слову «обучение» поиск ничего не выдал. Значит, нужно напечатать какое-то другое определяющее слово, например, компьютер или комп.
Google Chrome
Все вкладки, которые вы раньше открывали в Google Chrome, можно восстановить после закрытия. Они надежно хранятся в специальном отсеке под названием «История». Причем там находятся не только адреса, которые вы просматривали сегодня или вчера, но и неделю назад.
Зайти в Историю Хрома можно через сочетание клавиш Ctrl + H или через кнопку настроек – три вертикальные точки в правом верхнем углу программы.
В Истории показаны все сайты, которые открывали в Google Chrome за последнее время. Список отсортирован по дням, часам и минутам. Чтобы перейти на страницу, просто щелкните по ней мышкой.
Если найти нужный сайт не удается, то, чтобы восстановить вкладку, воспользуйтесь поиском.
Например, несколько дней назад я открывал инструкцию по входу в электронную почту. Но забыл, когда точно это было. В таком случае просто печатаю определяющее слово в строке «Искать в Истории». А еще лучше не целое слово, а его основную часть. В моем случае это «почт».
Кроме того, здесь можно искать и по адресу сайта. Достаточно напечатать лишь часть адреса и Гугл Хром покажет все совпадения.
Mozilla Firefox
В программе Мозила есть возможность вернуть последнюю вкладку даже после сбоя и перезагрузки компьютера. Для этого нажмите кнопку с тремя горизонтальными линиями в верхнем правом углу и выберите «Восстановить предыдущую сессию».
Другие ранее закрытые страницы можно вернуть через Журнал: → Библиотека → Журнал (пример 1, пример 2).
В окне появится список страниц, которые недавно открывали. Здесь же можно вернуть любую из них – достаточно просто по ней щелкнуть.
А чтобы посмотреть все недавно закрытые сайты, нажмите на «Показать весь журнал» внизу списка.
Откроется новое окно со списком адресов. С левой стороны можно выбрать дату. А вверху есть удобный поиск по журналу.
Opera и другие браузеры
Opera. Все страницы, которые вы раньше открывали в Опере, хранятся в Истории. Перейти в нее можно через кнопку Меню в верхнем левом углу программы.
Для поиска страницы используйте поле «Искать в истории» над списком сайтов. Напечатайте туда ключевое слово, и Опера покажет все страницы, в названии которых оно встречается.
Искать в Истории можно не только по названию статьи, но и по адресу сайта. Для этого наберите часть адреса, и программа покажет все подходящие варианты.
Internet Explorer. В Эксплорере для восстановления старых вкладок используйте Журнал. Находится он под кнопкой с изображением звездочки в правом верхнем углу.
В Журнале хранятся все сайты, которые вы раньше открывали в IE. Для удобства они рассортированы по дням. Но эту сортировку можно поменять, выбрав другой порядок из верхнего выпадающего списка (пример).
Safari. В браузере Сафари на Маке для отображения недавно закрытых сайтов щелкните правой клавишей мыши по кнопке, которая открывает новые вкладки. То есть по иконке со знаком плюс в верхнем правом углу программы.
Еще для возврата последних страниц можно использовать комбинацию клавиш Cmd + Shift + T или же Cmd + Z.
Комбинации клавиш для работы в адресной строке
Ниже приводятся комбинации клавиш для работы в адресной строке браузера Google Chrome.
| Ввести поисковый термин и нажать Enter. | Выполняется поиск с помощью поисковой системы по умолчанию. |
| Ввести ключевое слово поиска, нажать Пробел, ввести поисковый термин и нажать клавишу Enter. | Выполняется поиск с помощью поисковой системы, связанной с ключевым словом. |
| Начать вводить URL-адрес поисковой системы, а когда появится запрос – нажать Tab, ввести поисковый термин и нажать Enter. | Выполняется поиск с помощью поисковой системы, связанной с указанным URL. |
| Ctrl + Enter | Добавляет www. и .com к тексту, введенному в адресной строке, и открывается соответствующий URL-адрес. |
| Ввести URL-адрес, нажать Alt + Enter. | URL-адрес открывается в новой вкладке. |
| Ctrl + L или Alt + D | URL-адрес выделяется. |
| Ctrl + K или Ctrl + E | Вводится «?» в адресную строку. Введите поисковый запрос после знака для поиска с помощью поисковой системы по умолчанию. |
| Одновременно нажатьCtrl и стрелку слева на клавиатуре. | Курсор перемещается к предыдущему ключевому термину в адресной строке |
| Одновременно нажатьCtrl и стрелку справа на клавиатуре. | Курсор перемещается к следующему ключевому термина в адресной строке |
| Ctrl + Backspace | Удаляется ключевой термин, который стоит перед курсором в адресной строке |
| Выберите запись в раскрывающемся меню адресной строки с помощью стрелок клавиатуры, нажать Shift + Delete . | Удаляется запись из истории браузера (если это возможно). |
| Нажать запись в раскрывающемся меню адресной строки средней кнопкой (или колесиком) мыши. | Запись открывается в новой вкладке без перехода на нее. |
| Нажать Page Up или Page Down, при появлении раскрывающееся меню адресной строки. | Выбор первой или последней записи в раскрывающемся меню. |
Полезные горячие клавиши Firefox
Firefox является одним из наиболее популярных браузеров. Чтобы сэкономить время, работая в нем, желательно запомнить несколько горячих клавиш, предназначенных для работы с навигацией, текстом, вкладками, закладками и окнами.
Базовые горячие клавиши
- Свернуть или развернуть меню вверху – Ctrl + F10.
- Запустить управление расширениями – Ctrl + Shift + A.
- Перейти к списку загрузок – Ctrl + J.
- Как обновить страницу с помощью клавиатуры – F5.
- Прервать загрузку текущей веб-страницы – Esc.
Навигация
Перейти на домашнюю страницу – Alt + Home.
- Опуститься вниз страницы – End (находится чуть ниже кнопки Home).
- Чтобы перемещаться вперед-назад, используйте комбинацию клавиш Alt + → и Alt + ← соответственно. Это удобно, когда нужно листать картинки.
- Чтобы опуститься на один экран вниз, зажмите Pg Dn, а чтобы подняться вверх – Pg Up.
- Чтобы перейти к клавишной навигации, нажмите F
- поиск по сайту — клавиши Ctrl + F (данная клавиатурная комбинация действует на активной веб-странице).
Работа на веб-странице
- Выделить все – Ctrl + A.
- Скопировать выбранный элемент – Ctrl + C.
- Вставить скопированный элемент – Ctrl + V.
- Вставить скопированный элемент с применением конечного стиля – Ctrl + Shift + V.
- Отменить последнее действие – Ctrl + Z.
- Распечатать текущую страницу – Ctrl + P.
- Развернуть окно во весь экран или свернуть обратно – F11.
Приблизить или уменьшить элементы, представленные на веб-странице можно с помощью сочетания клавиши Ctrl вместе с клавишей + или -, либо Ctrl и прокрутка колеса компьютерной мышки.
Для установления стопроцентного масштаба воспользуйтесь комбинацией клавиш Ctrl + 0.
Вкладки
Для создания новой вкладки воспользуйтесь комбинацией клавиш Ctrl + T.
Не знаете как переключаться между вкладками с помощью клавиатуры? Используйте сочетания клавиш Ctrl + Pg Dn (вправо) и Ctrl + Pg Up (влево).
Чтобы переключиться на вкладку по порядковому номеру, используйте комбинацию клавиш Ctrl + 1-8.
Если вам нужно открыть последнюю закрытую вкладку, используйте комбинацию клавиш Ctrl + Shift + T.
Закладки
- Добавить в закладки открытую веб-страницу – Ctrl + D.
- Запустить управление закладками – Ctrl + Shift + B.
- Запустить панель закладок – Ctrl + B.
Окна
- Открыть новое окно – Ctrl + N.
- Открыть новое окно в режиме инкогнито – Ctrl + Shift + P.
- Закрыть текущее окно – Alt + F4.
- Вернуть последнее закрытое окно – Ctrl + Shift + N.
Как переключаться между вкладками с помощью клавиатуры
Если Вы пользуетесь браузером для поиска информации и заработка через Интернет, возможно у Вас тоже бывают открыты несколько вкладок. Чтобы их долго не искать, нажимаем на такие клавиши: CTRL+1+2+3 и до девяти (Скрин 2).
Также можно «переходить» по вкладкам нажимая другие клавиши. Например, снова удерживаем клавишу «CTRL» и нажимаем для перехода на следующую вкладку кнопку: «PGUP». Тогда все Ваши открытые вкладки будут переключаться слева направо.
Если Вы хотите переключать вкладки справа налево, для этого опять нажимаете клавишу на клавиатуре компьютера «CTRL» и удерживайте её. Далее, нужно нажать на такую клавиатурную кнопку, как «PGDN».
Благодаря этим горячим клавишам, Вы успешно сможете переключить вкладки в браузерах и не тратить своё время на их поиски компьютерной мышкой.
Переход вперед и назад по истории вкладки с помощью кнопочных жестов
Благодаря кнопочным жестам вы можете переходить вперед и назад по сайтам, нажимая пальцами по кнопкам мыши. Нажмите одну кнопку мыши, затем, удерживая ее, нажмите вторую, отпустите первую кнопку, а потом отпустите вторую. Потренируйтесь – и вы быстро освоите эту функцию.
Чтобы включить или выключить кнопочные жесты, выполните следующие действия.
- Перейдите в Settings (Настройки) (Preferences (Настройки) на Mac).
- Нажмите Browser (Браузер) на боковой панели.
- В разделе Shortcuts (Клавиши и жесты) установите флажок Enable rocker gestures (Включить сочетания кнопок мыши).
Используйте кнопочный жест справа налево для перехода назад по сайту и слева направо для перехода вперед.
Примечание. Если использовать кнопочные жесты при работе с Magic Mouse или трекпадом, браузер может работать некорректно.
Способ 6: Использование расширений
Возможно, вы хотите не закрывать страницы, а прятать их, например, от любопытных глаз дома или на работе. Предлагаем воспользоваться расширением, скрывающим их по нажатию кнопки или сочетания клавиш. Разберем этот процесс на примере дополнения Panic Button.
Дополнительно: Параметры запуска браузера
Далеко не всем юзерам нравится, когда закрытый ранее браузер запускается с вкладками из предыдущего сеанса. Закрывать их каждый раз самостоятельно не совсем удобно, и лучше настроить автоматическое их закрытие.
- Для этого перейдите в «Настройки» через «Меню».

Найдите там пункт, отвечающий за запуск веб-обозревателя. В Google Chrome это последний блок основных настроек. Установите пункт «Новая вкладка», если хотите, чтобы вместо страниц из последнего сеанса открывалась лишь одна пустая вкладка.

Или выберите вариант «Заданные страницы», чтобы задать конкретные URL тех сайтов, которые вам точно нужны при каждом включении браузера.

В зависимости от браузера эти возможности могут меняться и быть более настраиваемыми.
Дополнительно: Расширенные возможности (только браузер Vivaldi)
Дополнительно отметим браузер Vivaldi, предлагающий более удобную работу с вкладками, чем другие веб-обозреватели. Так, в нем есть боковая панель, отображающая количество открытых сайтов, и если вызвать это меню, появятся различные функции управления ими. Наводя курсор на вкладку, вы сможете закрывать ее на «крестик», но удобнее всего делать это, если вы группируете страницы. На скриншоте ниже как раз видно, что нажатием на кнопку вы можете закрыть сразу группу вкладок, ставшую ненужной.

То же самое можно сделать и просто нажимая правой кнопкой мыши по вкладке-группе. Пункт «Закрыть группу» появляется только тогда, когда помимо группы открыт еще какая-нибудь сайт или системное меню.

Если навести курсор на кнопку-«крестик» у группы вкладок, появятся всплывающие миниатюры со страницами, для каждой из которых есть отдельная кнопка закрытия. Кроме того, если нажать на основной «крестик» (на который был наведен курсор), произойдет закрытие активной страницы, при этом другие сгруппированные вкладки останутся. А сочетание Alt + клик ЛКМ по «крестику» закроет все остальные сгруппированные вкладки кроме текущей. Под активной (текущей) подразумевается страница, открывающаяся при обращении к группе.
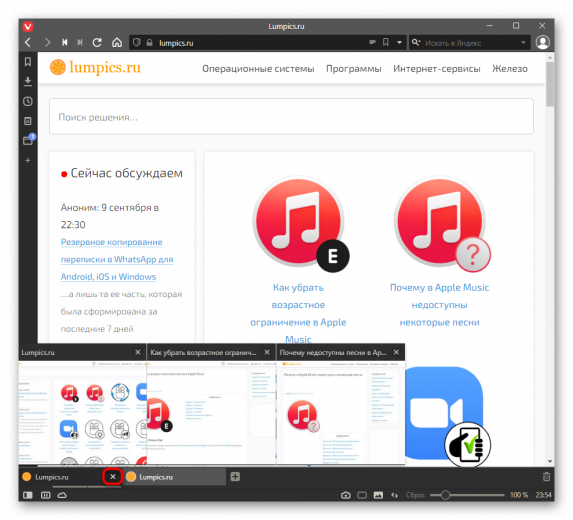
Опишите, что у вас не получилось.
Наши специалисты постараются ответить максимально быстро.
Закладки Яндекс
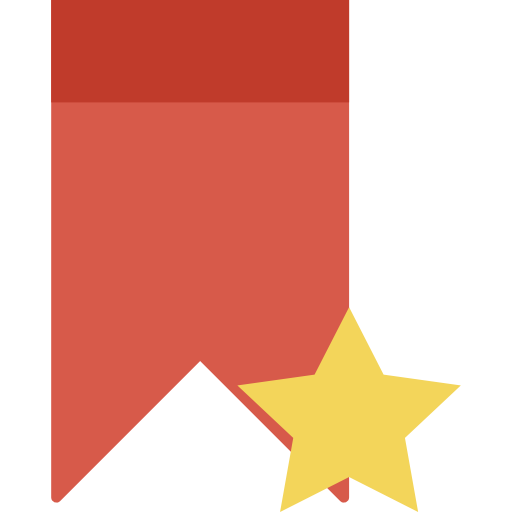
Быстрые комбинации для закладок – Ctrl и:
- +D отправит страничку в раздел закладок
- +Shift+D переместит все запущенные страницы в раздел закладок
- +Shift+O быстро откроет диспетчер сохраненных страниц
- +Shift+B зафиксирует отображение панели закладок
История
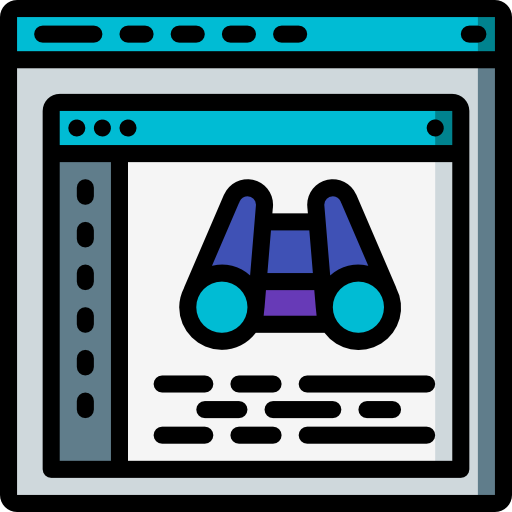
Для удобной работы с историей:
- Ctrl+H поможет отобразить историю
- Ctrl+J переместит пользователя в раздел загрузок
- Ctrl+Shift+Del позволит быстро зайти в очистку истории посещений, cookie-файлов, кеша, автозаполнения форм
- Backspace совершит перенос на прошлую страницу в истории
- Shift+Backspace перебросит на следующую страницу в хранилище
Окна
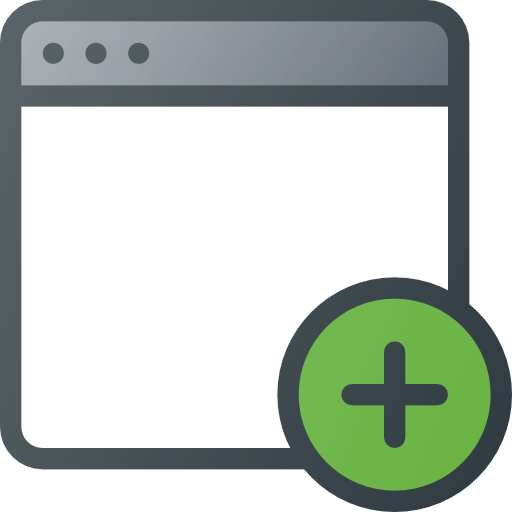
В работе с окнами пригодятся такие комбинации:
- Ctrl+N откроет новое окно
- Alt+F4 завершит работу активного в тот момент окна
- Shift и левая кнопка мыши — запустит ссылку в заново созданном рабочем окне
- F11 поможет отобразить окно на полный экран или наоборот, выйти из такого режима
Клавиши навигации
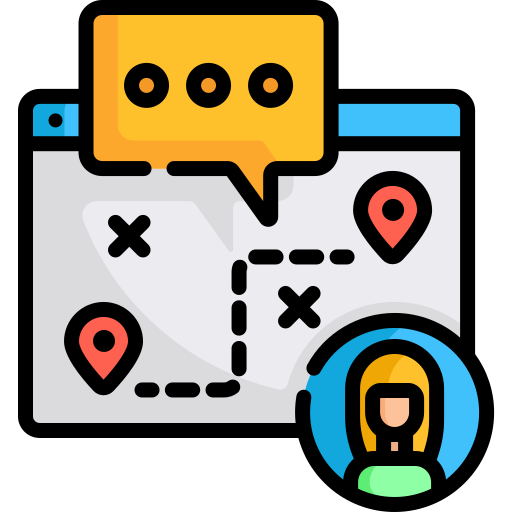
Список комбинаций для удобного серфинга:
- Alt и стрелка влево переместит на прошлую страницу
- Alt и стрелка вправо – на следующую
- Alt + Home вернет пользователя на домашнюю страничку
- Esc прервет запуск страницы
- F5 – обновление запущенной вкладки
- Ctrl+F5 обновит страницу с одновременной очисткой кэша
- Space – прокрутка экрана сайта вниз
- Home вернет пользователя к началу сайта
- End перебросит в конец сайта
Управление открытой страницей
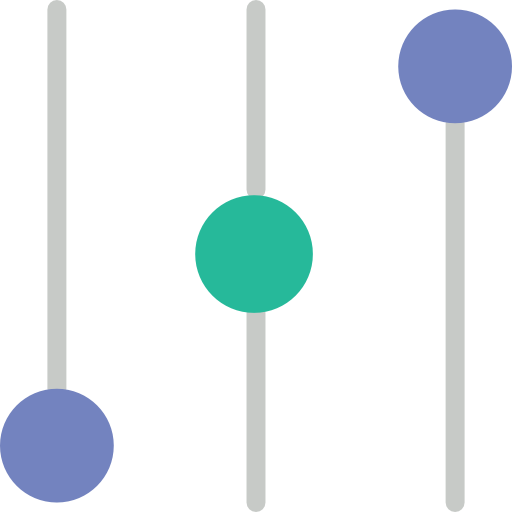
Ctrl и :
- +S, чтобы добавить страницу в сохраненные
- +P отправляет страницу на быструю печать
- +Плюс увеличивает масштаб
- +Минус уменьшает масштаб страницы
- +0 быстро вернет к стандартному масштабу
Редактирование контента
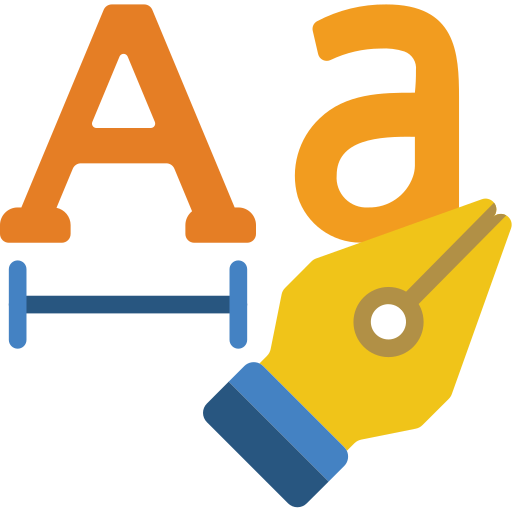
Ctrl и:
- +A позволит выделить содержимое
- +C скопирует выделенные данные
- +X вырежет содержимое
- +V перенесет данные из буфера обмена
- +Z поможет отменить последний шаг пользователя
- +O быстро откроет нужный файл
Поиск

Для быстрого поиска необходимых данных необходимо зажать Ctrl и:
- +F или +F3, чтоб открыть строку поиска на активной странице
- + G, чтоб открыть дальнейшее совпадение из поиска на текущей странице
- +Shift+G откроет предыдущее совпадение из поиска на текущей странице
Адресная строка
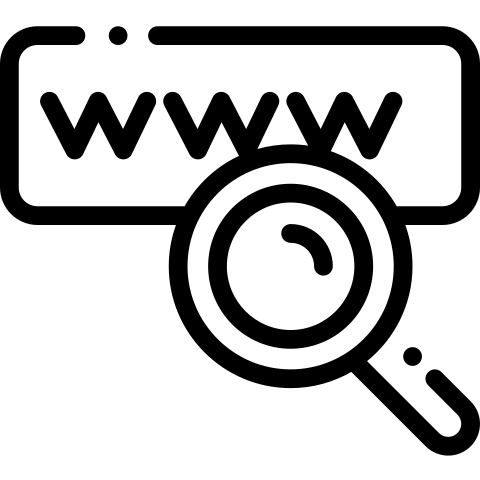
Ctrl и:
- +K быстро откроет строку поиска в Yandex
- +стрелка влево поможет поставить курсор мыши на слово слева
- +стрелка вправо — поставит курсор на слово справа
- +Backspace уберет лишнее слово до стрелки
- +Enter поможет добавить к указанному адресу www. / com., и открыть сайт
Другие возможности
Помимо указанных сочетаний, Яндекс Браузер обладает дополнительные способами быстрого доступа:
- Shift+Esc позволит запустить диспетчер задач Яндекс
- Ctrl+Shift+M быстро сменит сменит аккаунт пользователя Яндекс
- Ctrl+Shift+Q завершит работу Яндекс Браузера
- F1 переместит пользователя в окно справки Яндекс
Подсказки относительно комбинаций быстрых клавиш для той или иной задачи можно найти в соответствующих разделах поисковика, например в «Дополнительно»
Итоги
Горячие клавиши Yandex Browser позволяют значительно удобнее и быстрее совершать действия через отечественный обозреватель, что позволяет экономить время, особенно при большом объеме задач. Целесообразно запомнить наиболее используемые сочетания клавиш, к тому же они довольно просты и интуитивно понятны.
Как восстановить страницы, используя дополнения и расширения для браузеров
Ещё один из способов восстановления закрытых вкладок — установка необходимых дополнений в браузер, о которых сейчас и пойдёт речь.
Simple Undo Close для Opera и Яндекс.Браузера
Это расширение разработано как для браузера Opera, так и для Яндекс Браузера. Имеет вид кнопки с закруглённой стрелкой, нажав на которую выпадает список закрытых вкладок. Внизу этого списка находится строка поиска, с её помощью можно найти нужную вкладку по ключевому слову или фразе. Перед самой строкой поиска находится кнопка «Очистить», нажав на неё удаляется вся история закрытых ранее вкладок.
Пример расширения, Simple Undo Close для Opera и Яндекс Браузера
В Mozilla Firefox
Для Mozilla Firefox разработано дополнение под названием «Меню закрытых вкладок». С его помощью можно восстановить ранее закрытые страницы. По функциональности это дополнение схоже с расширением «Simple Undo Close» для браузеров Opera и Яндекс.
Нажав на соответствующую кнопку, установленного в браузере дополнения, открывается список ранее закрытых вкладок. Внизу списка находиться надпись «Очистить историю», с помощью которой удаляется вся история закрытых ранее страниц.
Пример дополнения, «Меню закрытых вкладок» для Mozilla Firefox
Google Chrome
«Закрытые вкладки» – это расширение, для восстановления просмотренных и закрытых ранее страниц в браузере Google Chrome. Расширение имеет вид корзины, цифра внизу корзины отображает количество страниц доступных к восстановлению. Нажав на корзину, появляется список готовых к восстановлению страниц, внизу которого находится ссылка «Очистить список». Функция этой ссылки заключается в очистке истории ранее закрытых вкладок.
Недостатком этого расширения является то, что после закрытия браузера список автоматически очищается. То есть, при последующем включении Google Chrome, список закрытых вкладок будет пуст.
Пример расширения, «Закрытые вкладки» для Google Chrome
Internet Explorer и Microsoft Edge не рассматривались, так как на момент написания статьи, дополнений касающихся восстановлению закрытых вкладок, для этих браузеров, не существовало.
Как открыть программу на рабочем столе.
Если у программы, которую Вы хотите запустить, есть ярлык на рабочем столе, Вы можете попасть на рабочий стол, нажав клавишу Tab ↹ на Вашей клавиатуре. Нажимая кнопку Tab ↹ , вы будете перемещаться между панелью задач и ярлыками на рабочем столе. Вы можете определить, в какой области Вы в настоящее время находитесь по внешнему виду значков и ярлыков. Тот, который выбран в настоящий момент будет подсвечиваться.
В некоторых случаях Вам, вероятно, придется нажать Tab ↹ несколько раз прежде, чем добраться до значков на рабочем столе. Как только один из значков на рабочем столе будет подсвечен, Вы сможете перемещаться по ярлыкам при помощи клавиш управления курсором.
Когда Вы найдете ярлык программы, которую хотите запустить, нажимайте клавишу Enter , чтобы открыть эту программу.
Способ 5: Жесты мышью
Еще один, не самый популярный, но удобный для некоторых метод, — закрытие вкладки жестом мышью. Такая функция встроена не во все обозреватели, в связи с чем предварительно нужно поискать ее через поисковое поле в «Настройках». Например, она есть в Яндекс.Браузере, поэтому на его примере и рассмотрим дальнейшее выполнение задачи.

Возвращаемся к Yandex, в «Настройках» которого поддержку жестов достаточно включить, найдя функцию через поиск, а затем перейти в «Настройки жестов».

Там есть список движений, среди которых кликните по пункту «Закрытие вкладки» и посмотрите, какое из них отвечает за выполнение этого действия. Повторите его несколько раз, чтобы запомнить и в дальнейшем пользоваться им без предварительных раздумий.

Как на компьютере открыть два окна одновременно
С помощью этого способа можно открывать два окна одновременно на компьютере. Он работает во всех операционных системах Windows. Чтобы их открыть нажимаем и удерживаем клавиши на клавиатуре – «ALT+TAB» (клавиша табуляции).
После этого в самой середине экрана компьютера появится табло, в котором будут отображаться окна, которые были Вами открыты раньше. Также Вы можете использовать и другие клавиши для открытия окон сразу. Например, в Виндовс 10 работают клавиши W(Виндовс)+TAB(табуляция). При их нажатии можно запустить трёхмерный режим окна, в котором будут находится все ранее открытые вкладки и окна на компьютере.
Есть ещё один вариант открытия несколько окон сразу. С помощью компьютерной мыши переставляем окна близко к друг другу.
Или используем клавишу системы Виндовс+кнопки влево, вправо, чтобы то или иное окно было расположено рядом с другим. После того, когда Вы откроете окна одновременно, они у Вас будут выглядеть так (Скрин 1).
Таким образом Вы сможете работать за компьютером быстро.