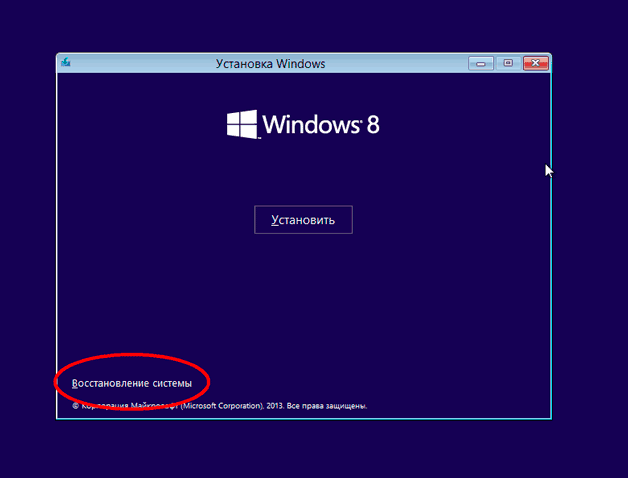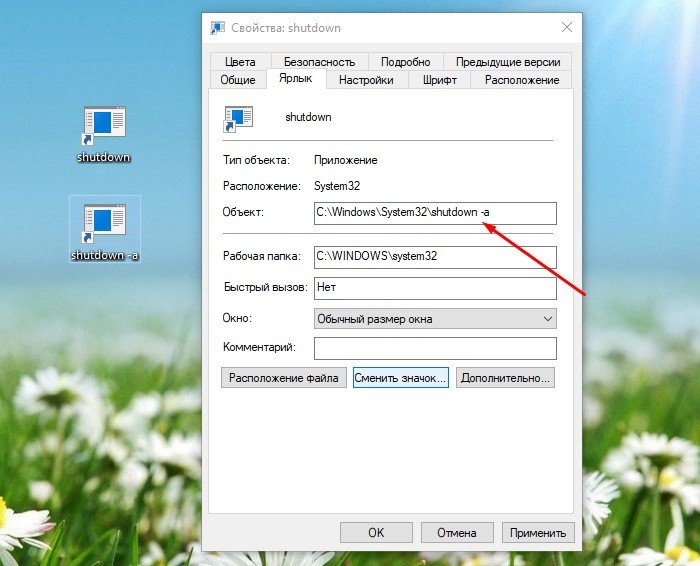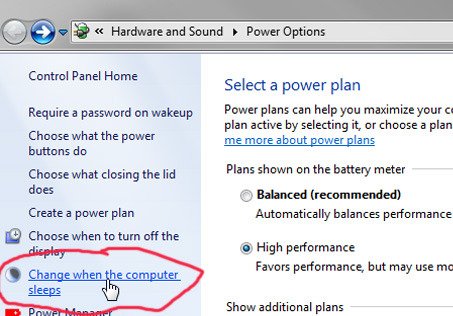Как настроить таймер выключения компьютера
Содержание:
- Команда выключения пк для окна «выполнить»
- Таймер выключения AnvideLabs
- Создание ярлыка с командой shutdown -s -t 3600
- Как перезагрузить компьютер через командную строку Windows 8
- Команда выключения ПК для окна «Выполнить»
- Когда может понадобиться автоматическое выключения компьютера
- Сторонние утилиты
- Как пользоваться планировщиком заданий
- Установка таймера отключения Windows 10 с ярлыка
- Инструкция по таймеру выключения компьютера Windows 10
- Как автоматически выключить Windows
- Как еще заставить свой компьютер автоматически выключаться
- Создание «BAT»-файла с командой «shutdown -s -t 3600»
- Как автоматически отключить компьютер через PowerShell
- Команда выключения ПК для окна «Выполнить»
- Создание ярлыка с командой shutdown -s -t 3600
- Выключение компьютера через командную строку
- Создание ярлыка с командой shutdown -s -t 3600
- Отмена действия команды
- Таймер выключения компьютера Windows 10: включаем средствами ОС или посторонними программами
- Командная строка
Команда выключения пк для окна «выполнить»
Этот способ настолько прост, что с ним справиться даже неопытный пользователь ПК. Он универсальный, поэтому подходит для всех версий ОС Windows. Сама конструкция команды заключается в написании несложного текста, который запустит скрытые функции ОС в движение, а именно будет запущен таймер отключения для команды из меню «Пуск» — «Завершение работы».
- Вызовите окно «Выполнить» комбинацией клавиш на клавиатуре «Win R».
- В строке с именем «Открыть» пропишите текст: «shutdown -s -t 3600».
- Нажмите «OK». Окно исчезнет и появится сообщение, предупреждающее об отключении компьютера через 1 час.
Вы можете начать эксперимент уже сейчас, а вот если появится желание отключить команду, то не обязательно дожидаться пока таймер отсчитает секунды до конца. Вам нужно, всего-навсего, снова запустить окно «Выполнить» с комбинацией клавиш «Win R» и в строке ввести новую команду: «shutdown -a», останавливающую отсчёт таймера для отключения ПК. Подтвердите нажатием на «ОК».
Снова с боку на экране появится окно с оповещением об отмене запланированной задачи.
Примечание! Обычно полнометражный фильм длится 1.5 (90 минут/5400 секунд) часа, поэтому чтобы компьютер отключился через это время, цифры 3600 (секунды) измените на 5400. В итоге по завершению сеанса компьютер, без вашего участия завершит работу.
На примере была использована Windows 10 Home. Единственное различие данной команды «shutdown -s -t 3600»- на других версиях Windows окно с оповещением выглядит по другому. Так что смело используйте её для отключения своего ПК в необходимое время на любой ОС.
Таймер выключения AnvideLabs
После стандартных средств Виндоус мы переходим к обзору маленькой и простейшей в управлении утилиты «Таймер выключения» от отечественного разработчика AnvideLabs. Она характеризуется своим минимализмом, практичностью и унификацией со всеми Windows, включая семерку и десятку. ПО в бесплатном доступе и на русском языке.
Чтобы начать пользоваться программой:
- Вводим адрес сайта разработчика https://anvidelabs.org/programms/toff в строке браузера и скачиваем программу.
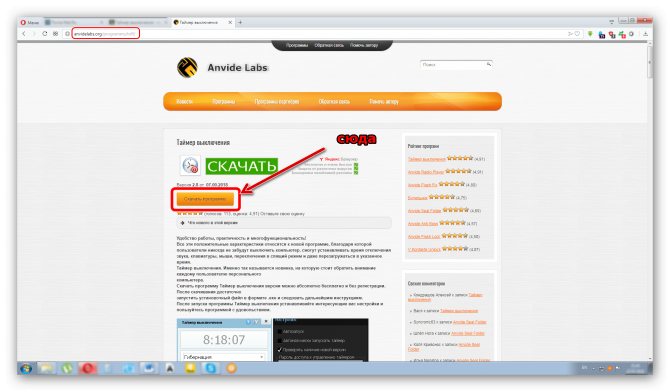
- В окне запущенной программы пользователь может выбрать действие, начиная от обычного выключения ПК до отключения мыши, клавиатуры и даже интернет-соединения. Ниже указывается условие срабатывания проги. Внизу размещен таймер для ввода точного времени запуска действия. Тут же можно активировать обратный отсчет.
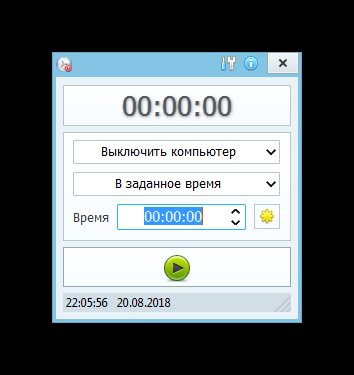
- Как и в прошлый раз, мы настроим автоматическое выключение компьютера в 17:00. Вводим время и нажимаем зеленую кнопку. Начался обратный отсчет.
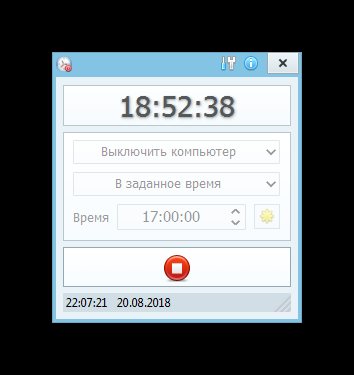
При нажатии на крестик в правом верхнем углу утилита сворачивается в трей и не мешает работать.
Преимущества
- Русскоязычный интерфейс и минималистичный стиль.
- Несколько доступных действий.
- Полностью бесплатна.
- Таймер блокируется паролем по усмотрению администратора.
- Подходит для Win 7 и 10.
Создание ярлыка с командой shutdown -s -t 3600
- Используя рабочий стол, правым кликом мыши вызываем окно, в котором выбираем «Создать», а затем «Ярлык».
Следующие действия рассчитаны на тех пользователей, которые хотят запускать таймер при помощи какой-либо одной клавишей.
- Запустите созданный ярлык правым кликом мыши и войдите в «Свойства». В свойствах во вкладке «Ярлык» выберите пункт с названием «Быстрый вызов». В строке используйте клавишу на клавиатуре для быстрого запуска таймера и выполнения «Завершения работы» вашего ПК.
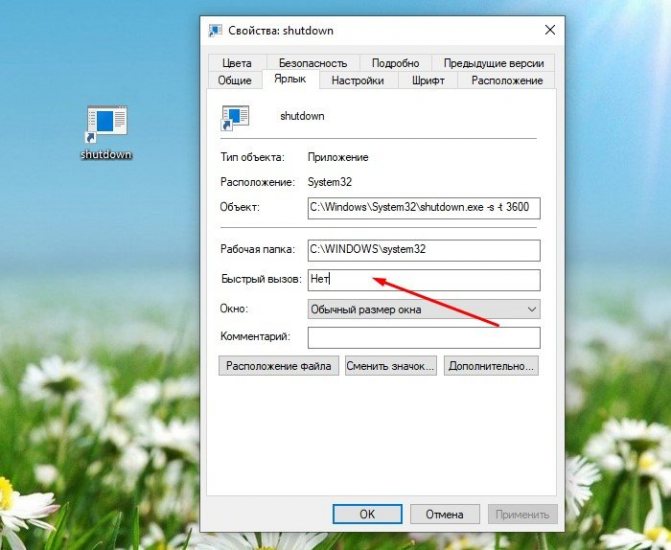
Чтобы отменить действие таймера можно таким же образом создать ещё один ярлык только в имени прописать команду, которая остановит процесс: «shutdown -a».
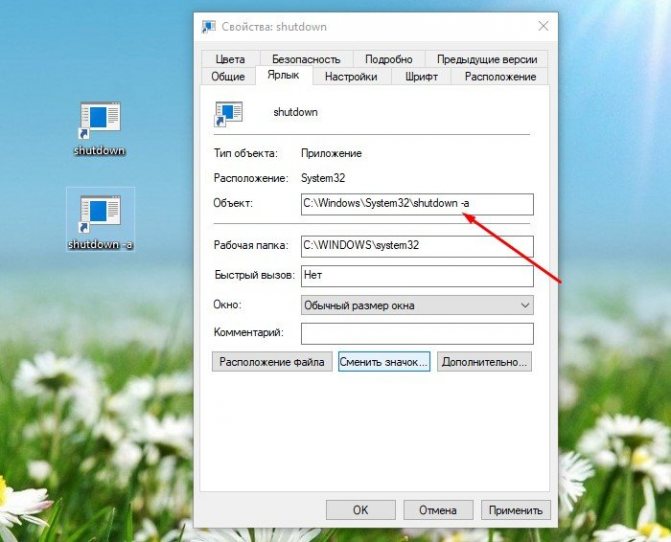
А в «Свойствах» во вкладке «Ярлык», придать новую клавишу на клавиатуре. В итоге получиться запуск таймера и его остановка двумя удобными клавишами, без поиска ярлыка.
Как перезагрузить компьютер через командную строку Windows 8
Осуществляется перезапуск также при помощи командной стоки, которую можно очень быстро запустить в любой ОС от компании Microsoft. В восьмой версии для запуска командной строки можно воспользоваться двумя способами.
Проще всего сделать так:
- нажимаем комбинацию клавиш «CTRL»+«R» – вызываем поле для ввода команды;
- в открывшемся окне пишем «cmd.exe»;
- нажимаем «Enter».
В использовании данного способа имеется один важный недостаток – запуск осуществляется от имени текущего пользователя.
Чтобы запустить командную строку от имен администратора, следует выполнить следующие действия:
- кликнуть правой кнопкой мыши на пустом месте рабочего стола;
- в нижней части десктопа появится дополнительная панель;
- в правой части появившейся панели имеется круглый ярлык с подписью «все приложения»;
- кликом мыши следует открыть меню «все приложения»;
- находим в списке приложений пункт «командная строка» и наживаем на него правой кнопкой мыши;
- откроется перечень возможных действий, выбираем «запуск от имени администратора» — второй пункт справа.
При желании можно будет не только запустить рассматриваемую функцию, но также осуществить с ней иные действия. Для выполнения перезапуска необходимо ввести соответствующую команду – «Shutdown» или «Ping».
Команда «Shutdown»
Чтобы воспользоваться командой «Shutdown», необходимо выполнить следующие простые операции:
- запустить командную строку одним из перечисленных выше способов (наиболее удобным и уместным в конкретной ситуации);
- при помощи клавиатуры ввести «Shutdown»;
- нажать клавишу «Enter».
Важным достоинством команды «Shutdown» является то, что она очень многофункциональна. При помощи неё также можно осуществлять удаленный перезапуск чужого компьютера. Для этого достаточно отступить один пробел от последнего символа команды и ввести через символ «/» букву «i». Откроется диалоговое окно, в котором можно успешно завершить операцию.
Также данный способ дает возможность пользоваться отсроченным выключением. Для этого достаточно в конце строки добавить суффикс «–r». После нажатия на «Enter» появится окно, оповещающее о завершении работы через 1 минуту. При необходимости можно выбрать любое время выключения.
Посредством команды «Ping»
Команда «Ping» требуется для осуществления пингования удаленных сетевых устройств. Она также используется для подготовки удаленного ПК к последующему перезапуску. Зачастую именно этот этап является самым сложным для проведения операции рассматриваемого типа.
Чтобы сделать ПК доступным для удаленного перезапуска, необходимо выполнить следующие действия:
- запустить командную строку;
- ввести «Ping –n 20 127.0.0.1>NUL 2>&1 & shutdown /h /f» и нажать на «Enter».
Команда выключения ПК для окна «Выполнить»
Этот способ настолько прост, что с ним справиться даже неопытный пользователь ПК. Он универсальный, поэтому подходит для всех версий ОС Windows. Сама конструкция команды заключается в написании несложного текста, который запустит скрытые функции ОС в движение, а именно будет запущен таймер отключения для команды из меню «Пуск» — «Завершение работы».
-
Вызовите окно «Выполнить» комбинацией клавиш на клавиатуре «Win+R».
-
В строке с именем «Открыть» пропишите текст: «shutdown -s -t 3600».
-
Нажмите «OK». Окно исчезнет и появится сообщение, предупреждающее об отключении компьютера через 1 час.
Вы можете начать эксперимент уже сейчас, а вот если появится желание отключить команду, то не обязательно дожидаться пока таймер отсчитает секунды до конца. Вам нужно, всего-навсего, снова запустить окно «Выполнить» с комбинацией клавиш «Win+R» и в строке ввести новую команду: «shutdown -a», останавливающую отсчёт таймера для отключения ПК. Подтвердите нажатием на «ОК».
Команда, отменяющая завершение работы ПК
Снова с боку на экране появится окно с оповещением об отмене запланированной задачи.
Сообщение об отмене ПК выхода из системы
На примере была использована Windows 10 Home. Единственное различие данной команды «shutdown -s -t 3600»- на других версиях Windows окно с оповещением выглядит по другому. Так что смело используйте её для отключения своего ПК в необходимое время на любой ОС.
Когда может понадобиться автоматическое выключения компьютера
Все знают, как долго приходится ждать загрузки и установки обновлений для Windows. И если эта процедура не настроена на установку при выключении ПК, то пользователям приходится подолгу ожидать завершения процесса. В этом случае как раз уместно поставить свой компьютер на таймер для отключения. Узнайте, как это сделать в Windows 10.
Иногда мы сами запускаем установку программы, но в это время становится необходимым срочно куда-то отлучиться. С функцией автоматического отключения shutdown -s -t 3600: нам не пришлось бы оставлять ПК работать, пока мы не вернемся. Таких случаев очень много. Поэтому давайте рассмотрим все возможные способы заставить своё устройство быть более самостоятельным.
Сторонние утилиты
Airytec Switch Off
Крохотная утилита, способная переводить компьютер в любой режим энергосбережения, экономя электроэнергию и сохраняя окружающую среду. Еще она умеет разрывать интернет-соединение и связь с VPN-серверами, поддерживает пользовательские скрипты для расширения функционала.
Позволяет отправлять команды удаленным компьютерам. Airytec Switch Off распространяется в виде установщика и портативной версии. Сайт разработчика — http://www.airytec.com/ru/switch-off/
После запуска окно приложения сворачивается в трей, и для вызова интерфейса необходимо кликнуть по иконке.
1. Для установки таймера в выпадающем списке «Расписание» укажите «Обратный отсчет».
2. Введите время или выберите его посредством стрелочек.
3. В строке «Действие» укажите «Выключение».
Если активировать опцию принудительного закрытия приложений, работа всех программ будет прервана без запроса о сохранении ее результата.
4. Установите флажок возле пункта «Предупреждать перед выполнением», чтобы за 20 секунд (интервал изменяется) до завершения отсчета появилось уведомление о запланированном действии.
5. Кликните запустить. Приложение будет свернуто, на дисплее появится оповещение с информацией о задаче.
6. Чтобы указать, за сколько до завершения отсчета выводить оповещение, вызовите «Свойства» программы через контекстное меню ее иконки в трее.
7. В поле «Отображать (секунд)» введите требуемое значение и сохраните настройки.
Wise Auto Shutdown
Программа, как утверждает разработчик, создана для мудрого автоматического выключения ПК. Работает в фоне и имеет красочный интерфейс в отличие от аналогов. Таймер запускается в главном окне. Сайт разработчика — https://www.wisecleaner.com/wise-auto-shutdown.html
1. Запустите программу, выберите задачу.
2. В правой части окна выберите условие её выполнения, нас интересует «Через».
3. Задайте время, по истечению которого компьютер выключится.
4. Активируйте опцию «Показать напоминание за 5 минут…».
5. Жмите «Запустить» для старта отсчета.
PowerOff
Сайт разработчика не доступен, но приложение можно скачать самостоятельно на любом другом интернет ресурсе.
Портативное приложение, способное:
- заменить ежедневник;
- добавить более 35 комбинаций горячих клавиш для быстрого доступа к часто используемым функциям;
- запланировать задания;
- тонко управлять питанием локального и удаленных компьютеров и многое другое.
После запуска в первой вкладке выберите осуществляемое действие и условие его активации — «Обратный отсчет». Таймер запускается сразу после установки времени. За 30 секунд до выключения появится сообщение с возможностью отложить или прервать задачу. Таймер можно заморозить через контекстное меню PowerOff в трее.
StopPC
Окно имеет самый низкий приоритет — находится под всеми иными окнами, поэтому после запуска приложения их все необходимо свернуть, чтобы увидеть интерфейс StopPC. Время устанавливается при помощи трех слайдеров, отвечающих за часы, минуты и секунды.
Опытные пользователи могут с легкостью обойтись встроенными в Windows 10 утилитами для выключения компьютера, новички же предпочитают работать с интерфейсом, прибегая к помощи сторонних приложений.
Если вы любите засыпать под запущенный на компьютере фильм или музыку, будет очень удобно, чтобы ваше устройство не оставалось включённым на всю ночь. В подобных случаях может пригодиться полезная функция автоматического отключения компьютера. Использовать её можно как через штатные средства Windows 10, так и при помощи сторонних программ.
Как пользоваться планировщиком заданий
Прежде чем начинать разбираться в работе планировщика заданий Windows, следует заметить, что данная программа появилась в данной системе, лишь с выходом Windows 7. А потому, если версия вашего системного обеспечения ниже – вам не подойдёт данный метод как выключить компьютер через определенное время (Windows 10 и Windows 8 также подходят).
Планировщик заданий – это крайне полезная программа, которая поможет вам составить самое настоящее расписание для вашего ПК. Чтобы запустить её, вам нужно сделать следующее:
- Зайдите в меню “Пуск”.
- Там есть поисковая строка, в ней напишите “msc”.
- Запустите найденный файл.
- После этого перед вами появится окно планировщика заданий, в его верхнем левом углу найдите кнопку “Действие” и нажмите на неё.
- Затем выберите вариант “Создать простую задачу” (“Create Basic Task” в английской версии).
- Затем перед вами появится окно, где в строчке “Имя” вам нужно будет указать простое название вашей задачи (писать можно что угодно, это лишь название для облегчения повторного поиска задачи).
- Нажмите кнопку “Далее”.
- Затем вам среди предложенных вариантов нужно будет выбрать интервал для запуска вашей опции, если вы хотите выключить ПК лишь один раз, то выбирайте вариант “Однократно”.
- Вновь нажимайте “Далее”.
- Теперь укажите точную дату и время отключения ПК и нажмите “Далее”.
- Затем вам нужно выбрать тип задачи, для того чтобы отключить ПК выберите вариант “Запустить программу”.
- Жмём “Далее”.
- Затем в строке “Программа или сценарий” вводим команду “shutdown”.
- В маленькой строке чуть ниже нужно ввести аргументы команды, для того чтобы выключить компьютер введите аргумент “/s” (все доступные команды можно посмотреть в предыдущем разделе).
- Вводить аргумент таймера здесь ненужно, так как мы уже указали время отключения.
- После этого нажимаем “Далее”, а затем “Готово”.
После этого можете оставить свой ПК и спокойно идти по своим делам.
Если когда-нибудь вы захотите повторно запустить.
Установка таймера отключения Windows 10 с ярлыка
Если вам надо часто пользоваться таймерами отключения, можно создать ярлыки на рабочем столе или в любом другом месте операционной системы. Открытие этого ярлыка возьмет на себя задачу активации команды отключения, перезагрузки или гибернации по таймеру.
- Нажмите правой кнопкой мыши в любом месте и выберите Создать – Ярлык .
- На первом этапе введите команду shutdown-X-tY . ВместоX укажите буквуs для отключения,r для перезагрузки илиh для гибернации. ВместоY – нужное вам время в секундах.
- Далее назовите свой ярлык и сохраните его.
Так же само можно создать ярлык отмены отключения / перезагрузки или гибернации. Делается все точно так же, только указывается команда shutdown-a . После создания ярлыков их можно перемещать, переименовывать или изменять иконки по вашему усмотрению.
Инструкция по таймеру выключения компьютера Windows 10
Время будем задавать в секундах, и чтобы легче было считать, воспользуемся калькулятором в Windows 10, в котором есть конвертер времени.
Разбор команды shutdown
Поняв ниже пример команд, вы освоите их применения в любых сценариях. Введите в командную строку shutdown /help, чтобы почитать нужные вам действия. Обычно таймер для выключения ПК задается параметрами «/s» и «/t». К примеру:
- shutdown /s /t 60, где «/s» (завершение работы ПК), «/t» (принудительно закрыть открытые программы), «60» (время в секундах, через которое ПК выключится).
- shutdown /a — отменить таймер выключения, если вы его задали и передумали выключить автоматически ПК.
- at 23:00 shutdown /s /f — выключить ПК сегодня в определенное время с принудительным закрытием программ.
- shutdown /h — выключить ПК в режим гибернации.
- shutdown /r /t 0 — перезагрузить ПК немедленно, так как 0 секунд.
- shutdown /r /t 120 /m \\192.168.1.50 — перезагрузить удаленный ПК в сети через 120 сек. Вместо IP адреса можно указать имя компьютера в сети.
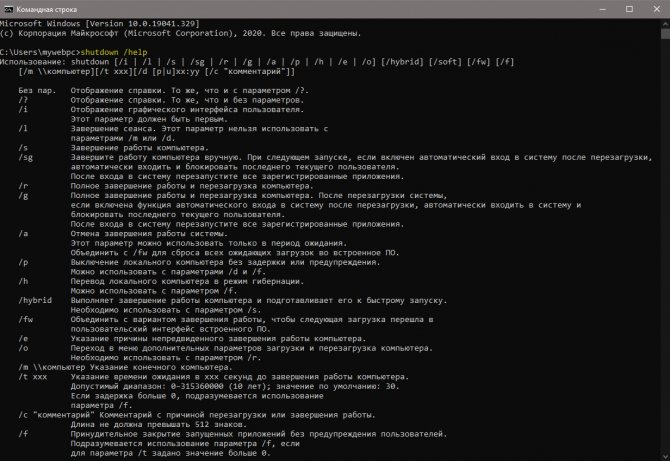
Как автоматически выключить Windows
Давайте посмотрим на практическом примере, как отключить Windows автоматически через 1 час.
Прежде всего нам нужно открыть командную строку Windows.
- Нажмите на клавиатуре компьютера клавиши Win (клавиша с логотипом Windows) и R. Откроется окно «Выполнить».
- В поле Открыть: введите cmd и нажмите кнопку ОК. Откроется командная строка.
Запрограммируйте время автоматического выключения ПК
Теперь вы можете запланировать автоматическое отключение с помощью команды shutdown.
- В командной строке введите: shutdown /s /t 3600
- Нажмитем клавишу Enter на клавиатуре компьютера для подтверждения.
- Закройте командную строку.
По истечении заранее установленного периода (в данном случае 3600 секунд, то есть 1 час) компьютер будет выключен без каких-либо действий.
Как еще заставить свой компьютер автоматически выключаться
Если вам чужды текстовые команды для вашего ПК для настройки автовыключения, вы можете использовать интерфейс настроек ОС. Эта возможность также есть во всех версия Windows. Но применять её можно только на мобильных ПК, то есть на ноутбуках.
Настроить выключение компьютера нужно в настройках электропитания:
- Вам нужно открыть «Панель управления». В Windows 7 раздел находится в меню «Пуск». В восьмой версии выберите кнопку «Пуск» ПКМ и нажмите на этот пункт. Для десятой (включая все предыдущие) этот пункт можно открыть, введя в окне «Выполнить» команду «control»;
- В панели управления выберите пункт «Система и безопасность» и «Электропитание». Слева в меню «Настройка схемы электропитания»;
- Здесь вам доступна настройка параметров, при которых компьютер будет выключен;
- Нажмите на строку «Изменить дополнительные параметры…» и выберите в окне пункт «Кнопка питания и крышка»;
- Установите «Отключение» при закрытии крышки ноутбука.
Полноценным таймером эти действия назвать нельзя. Но вам теперь не нужны дополнительные телодвижения для того, чтобы выключить систему. Просто закройте крышку компьютера. Это неплохой альтернативный способ вместо команды «shutdown -s -t 3600:».
Узнайте также, как сделать кнопку выключения Windows на рабочем столе.
Создание «BAT»-файла с командой «shutdown -s -t 3600»
Способ для продвинутых пользователей ПК.
Шаг 1. На свободном месте рабочего стола кликните правой частью мышки, чтобы запустить окно, в котором следует выбрать «Создать, а затем «Текстовый документ».
Шаг 2. Скопируйте команду и вставьте в редакторе:
echo off cls set /p vrem=»Vvod kolichestva secund: « shutdown -s -t %vrem%
Шаг 3. После вставленного текста выберите вкладку «Файл» и нажмите «Сохранить как…».
Шаг 4. Придумайте имя файлу и через пробел добавьте (без кавычек): «.bat».
Это добавит «BAT» файл на рабочий стол и при клике на нём мышкой запустит окно в котором вы можете вводить время для запуска процесса завершения работы ПК. Нажмите Enter.
Для отмены процесса выключения ПК в «Пуске» в поисковике напишите команду: «shutdown -a» и нажмите на клавиатуре клавишу Enter.
Как автоматически отключить компьютер через PowerShell
- Нажмите Win + X и в открывшемся меню выберите PowerShell.
- В новом окне PowerShell введите команду shutdown -s -t 60. Вместо 60 можно указать любое другое время, исчисляемое в секундах. К примеру, команда на отключение компьютера через полчаса с момента установки будет выглядеть как shutdown -s -t 1800.
- Во всех случаях после установки времени компьютер вам сообщит, что в определенное время произойдет автоматический выход из системы и завершение работы.
Другие команды для таймера отключения компьютера
Вы определенно заметили, что после основной команды shutdown идет еще дополнительный аргумент, который указывает системе характер выполняемого действия. С помощью этих аргументов можно назначить дополнительные команды и не только выключать компьютер по таймеру, но и перезагружать или уводить в режим сна.
Выглядит это следующим образом: shutdown -s -t 60. Вместо буквы –s вам надо подставить одну из следующих:
- r – перезагрузка. Команда будет выглядеть shutdown-r-t60. Расшифровывается как перезагрузка через 60 секунд.
- h – гибернация. Shutdown-h-t60. Если вы введете эту команду, компьютер уйдет в гибернацию через 60 секунд. Время можете устанавливать любое, как и в предыдущей команде. В обеих случаях -t отвечает за время в секундах, после чего идет любое указанное вами количество времени.
Команда выключения ПК для окна «Выполнить»
Этот способ настолько прост, что с ним справиться даже неопытный пользователь ПК. Он универсальный, поэтому подходит для всех версий ОС Windows. Сама конструкция команды заключается в написании несложного текста, который запустит скрытые функции ОС в движение, а именно будет запущен таймер отключения для команды из меню «Пуск» — «Завершение работы».
- Вызовите окно «Выполнить» комбинацией клавиш на клавиатуре «Win+R».
shutdown -a
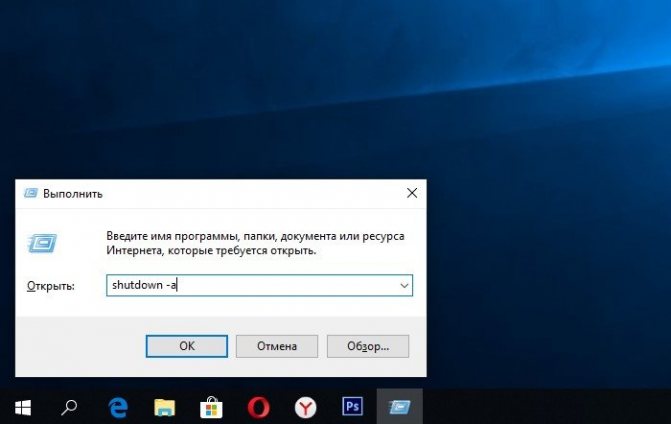
Снова с боку на экране появится окно с оповещением об отмене запланированной задачи.
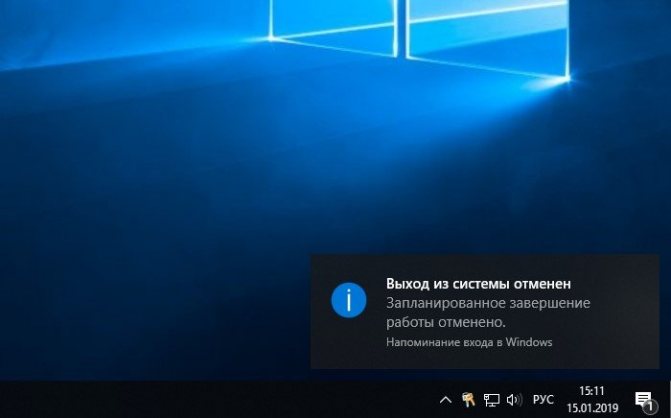
На примере была использована Windows 10 Home. Единственное различие данной команды «shutdown -s -t 3600»- на других версиях Windows окно с оповещением выглядит по другому. Так что смело используйте её для отключения своего ПК в необходимое время на любой ОС.
Создание ярлыка с командой shutdown -s -t 3600
Используя рабочий стол, правым кликом мыши вызываем окно, в котором выбираем «Создать», а затем «Ярлык».
В строчке «Укажите расположение..» напечатайте команду: «shutdown -s -t 3600»
Нажмите «Далее».
Введите имя, которое будет присвоено ярлыку.
Нажмите «Готово» и обратите внимание на свой рабочий стол. Там теперь у вас должен возникнуть ярлык для запуска таймера.
Следующие действия рассчитаны на тех пользователей, которые хотят запускать таймер при помощи какой-либо одной клавишей.
-
Запустите созданный ярлык правым кликом мыши и войдите в «Свойства». В свойствах во вкладке «Ярлык» выберите пункт с названием «Быстрый вызов». В строке используйте клавишу на клавиатуре для быстрого запуска таймера и выполнения «Завершения работы» вашего ПК.
Чтобы отменить действие таймера можно таким же образом создать ещё один ярлык только в имени прописать команду, которая остановит процесс: «shutdown -a».
Создаём 2-ой ярлык для остановки таймера
А в «Свойствах» во вкладке «Ярлык», придать новую клавишу на клавиатуре. В итоге получиться запуск таймера и его остановка двумя удобными клавишами, без поиска ярлыка.
Выключение компьютера через командную строку
Еще один очень похожий метод – через командную строку. Чтобы активировать эту опцию:
- Перейдите в Пуск – Программы – Стандартные – Команд. строка.
- Напишите (или скопируйте) shutdown -s -t 3600 (опять же – число может быть любым).
- Закройте командную строку.
Если вдруг передумаете выполнять данную операцию, тогда снова откройте это окно и введите – shutdown -a.
Данная команда работает только тогда, когда вы уже задали время выключения компьютера, но оно еще не наступило.
Кстати, если эту процедуру надо выполнять регулярно, то есть более простой способ. Чтобы не открывать окно «Выполнить» или командную строку, создайте ярлык (например, на раб. столе). И в поле «Расположение объекта» напишите следующую строку C:\Windows\System32\shutdown.exe -s -t 5400 (число может быть любым). Нажмите «Далее», затем введите имя ярлыка и щелкните «Готово».
Теперь, когда вам необходимо будет установить выключение компьютера, просто щелкните на этот ярлык. И данная опция тут же активируется (вы увидите подтверждающее сообщение).
Для удобства можно создать еще один ярлык, чтобы убрать выключение компьютера (вдруг понадобится). Но здесь уже надо прописать следующее: C:\Windows\System32\shutdown.exe -a (без точки в конце).
Создание ярлыка с командой shutdown -s -t 3600
Используя рабочий стол, правым кликом мыши вызываем окно, в котором выбираем «Создать», а затем «Ярлык».
В строчке «Укажите расположение..» напечатайте команду: «shutdown -s -t 3600»
Нажмите «Далее».
Введите имя, которое будет присвоено ярлыку.Нажмите «Готово» и обратите внимание на свой рабочий стол. Там теперь у вас должен возникнуть ярлык для запуска таймера.
Следующие действия рассчитаны на тех пользователей, которые хотят запускать таймер при помощи какой-либо одной клавишей.
- Запустите созданный ярлык правым кликом мыши и войдите в «Свойства». В свойствах во вкладке «Ярлык» выберите пункт с названием «Быстрый вызов». В строке используйте клавишу на клавиатуре для быстрого запуска таймера и выполнения «Завершения работы» вашего ПК.
Примечание! Желательно не использовать комбинации клавиш задействованные операционной системой по умолчанию.
Чтобы отменить действие таймера можно таким же образом создать ещё один ярлык только в имени прописать команду, которая остановит процесс: «shutdown -a».
А в «Свойствах» во вкладке «Ярлык», придать новую клавишу на клавиатуре. В итоге получиться запуск таймера и его остановка двумя удобными клавишами, без поиска ярлыка.
Отмена действия команды
Итак, как отменить выключение компьютера с помощью команды Shutdown. Сделать это довольно просто. Но лучше перед настройками тщательно продумать, когда ПК нужно отключать, а когда его оставлять включённым.
Если вы запланировали выключение компьютера или перезагрузку, но затем передумали или просто ошиблись, то под последней командой впишите ещё одну: «shutdown /a» (без кавычек).
Тем самым сработает отмена выключения вашего компьютера через команду Shutdown, и вы сможете продолжить работу, выполнение каких-то действий, и прочее.
Вы успеете отменить действие, даже если заказан немедленный перезапуск/отключение: система ждет минуту, прежде чем предпринять какие-то шаги. При этом на всех подчинённых компьютерах автоматически появится соответствующее уведомление. Невозможно отменить только команду «shutdown /r /t 0», исключающую стандартное ожидание.
Запрашивая её, нужно быть внимательным, чтобы не потерять несохраненные данные: убедитесь, что у вас закрыты все приложения, сохранен прогресс в игре, не производится обмен файлами, не идёт загрузка через интернет и ПК, работающие на общем сервере, также не заняты текущими задачами.
Таймер выключения компьютера Windows 10: включаем средствами ОС или посторонними программами
Если нужно выключить компьютер в определенное время, когда у вас не будет к нему доступа, можно использовать таймер. Не все знают, что программисты Microsoft оборудовали Windows 10 таймером, но для выключения ПК можно использовать и посторонние программы.
Запустить таймер выключения на компьютере можно несколькими способами, в зависимости от того, какой вариант вам больше подходит.
Средствами Windows
Выключить устройство можно штатными опциями.
С помощью окна «Выполнить»
Этот способ подходит для Windows 7, 8 и 10. Для этого предназначена специальная команда, которая отключит ПК через определенное время:
- нажмите Win+R;
- в окне «Выполнить» введите: shutdown -s -t N (где N – время в секундах до выключения).
После указанного времени компьютер выключиться стандартно с закрытием и сохранением информации во всех программах. Если нужно задать принудительный выход из ОС, добавьте в команду параметр: -f.
Полезно! Для отмены команды введите: shutdown –a
Ярлык
- ПКМ на Рабочем столе → Создать → Ярлык;
- Впишите в поле «Укажите расположение файла» строку: C:\Windows\System32\shutdown.exe -s -t N (N – время в секундах до отключения) → Далее;
- задайте название ярлыка → Готово.
bat-файл
- ПКМ → Создать → Текстовый документ;
- разместите в документе код: echo off cls set /p timer_off=»Vvedite vremya v sekundah: » shutdown -s -t %timer_off%
- при сохранении файла в строке «Тип файла» укажите «Все файлы» и в конце названия документа укажите расширение «.bat» → ок.
В командной стране
- ПКМ на меню Пуск – Командная строка (администратор). Альтернативный вариант: Win+R → cmd.
- Введите в поле командной строки: shutdown /? для открытия справки по команде.
- Чтобы указать время, через которое выключится ПК, введите: shutdown /s /f /t 3600 (3600 — период в секундах).
- Для указания времени, в которое выключится ПК, введите: at 22:00 shutdown /r /f
В планировщике задач
- Нажмите Win+R — taskschd.msc.
- Справа выберите «Создать простую задачу» → укажите имя → время запуска задачи (Триггер) «Одновременно» → укажите время и дату запуска.
- «Действие» → Запустить программу → в поле «Программа или сценарий» впишите: shutdown.
- В поле «Добавить аргумент» укажите: -s → Далее → Готово.
Специальными программами
Выключить компьютер в определенное время можно специальными программами, а не только средствами Windows.
Last Task
Утилита Last Task имеет простой интерфейс, поэтому проста в использовании. Для запуска таймера нажмите:
- новое задание → введите время, через которое выключится ПК ;
- назначить.
Важно! При необходимости, можно отменить установку таймера в окне программы. Простая русифицированная программа, которая, правда, при установке предлагает инсталлировать на компьютер дополнительное ПО (но от этого можно отказаться) и принудительно завершает все программы, не давая пользователю возможности сохранить действия:
Простая русифицированная программа, которая, правда, при установке предлагает инсталлировать на компьютер дополнительное ПО (но от этого можно отказаться) и принудительно завершает все программы, не давая пользователю возможности сохранить действия:
- укажите время, когда нужно выключить ПК;
- запустите таймер.
Wise Auto Shutdown
Русифицированная программа Wise Auto Shutdown, которая не содержит дополнительного ПО. Интерфейс понятен на интуитивном уровне:
- выберите действие, которое будет выполнять программа (выключение, перезагрузка и прочие);
- укажите время, когда (или через какое) выключить устройство;
- запустите таймер.
Важно! После установки таймера откроется напоминание, которое позволит отложить выключение ПК на определенное время
GOM Player
В этом случае таймер выключения вшит в медиапроигрыватель GOM Player:
- откройте настройки;
- укажите, выключить ПК по завершении проигрываемого файла или плейлиста.
AIMP
Кнопка управления питанием и выключением компьютера у AIMP плеера вынесена в интерфейс программы:
- установите галочку на пункте «Включить таймер сна» → укажите нужное действие (выключить/перейти в спящий режим/режим гибернации);
- укажите, через какое время или во сколько точно выключить устройство (или это можно сделать по завершении проигрывания файла) → применить.
WindowsTen.ru
Командная строка
Настроить таймер выключения компьютера можно через командную строку во всех версиях ОС Windows.
При этом опции задачи устанавливаются также, как было описано ранее:
- 1. Запустите командную строку.
- 2. Указываем команду: shutdown /s /t 600.
- 3. Жмем Enter.
Через 10 минут после создания задачи ПК будет выключен.
Дополнительно можно указывать такие параметры:
- /L — немедленный выход пользователя.
- /f — принудительное закрытие всех работающих приложений.
Для выключения удаленного ПК следует указать команду shutdown /s /t 60 /f /L /m \192.188.1.45. После параметра /M прописывается IP адрес или имя компьютера в сети, например: shutdown /s /t 60 /f /L /m \BOSS.