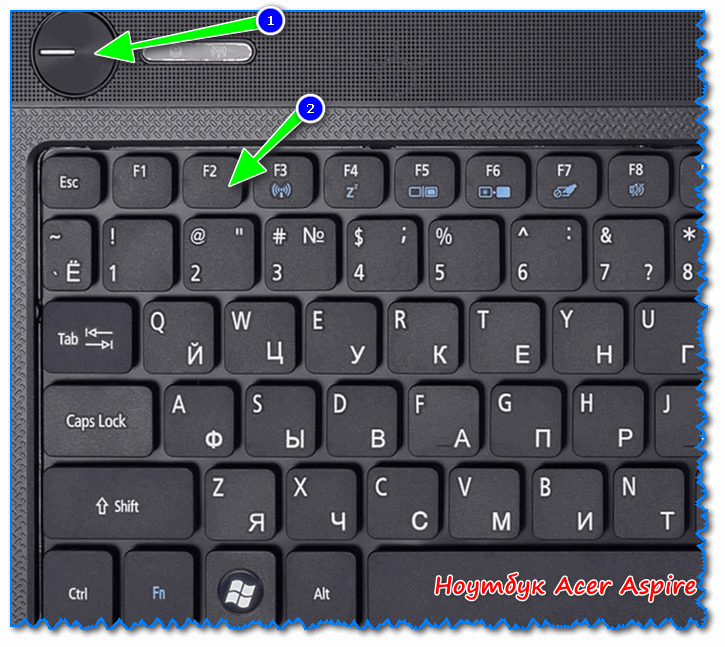Как войти в биос
Содержание:
- Что делать если BIOS запрашивает пароль?
- Способ № 1: Получаем данные при включенном ПК
- Как зайти в Биос (UEFI) на Виндовс (Windows) 10
- Как зайти в биос на Windows (виндовс) 7
- Как зайти в BIOS на Windows 10
- Как зайти в БИОС?
- Три способа зайти в Bios (uefi) на ноутбуке Acer
- Как зайти в BIOS компьютера и ноутбука с windows 7 и 8?
- Мой БИОС спрашивает пароль, как сбросить?
- Загрузка БИОСа
- Зачем вам может понадобиться вход в БИОС
Что делать если BIOS запрашивает пароль?
Иногда вход в BIOS на Windows 7 может оказаться запароленным. Может быть, компьютер раньше принадлежал кому-то еще, а может, вы и сами забыли собственный секретный код. Остаются ли шансы войти в BIOS? И как это сделать быстро?
В сущности, проблема решается довольно легко — настройки BIOS сбрасываются к заводским, а вместе с этим «испаряется» и ненужный пароль. И здесь есть 2 варианта — выбирайте любой. Только первым делом обязательно выключите компьютер и даже вытащите все кабели.
- Возле батарейки на материнской плате найдите перемычку-переключатель Clear CMOS (надпись может быть и другой — CLRTC, Clear RTC, CCMOS, CRTC). Она будет стоять на контактах 1-2 из 3. Переставьте перемычку на другие контакты (в положение 2-3) и верните на место секунд через 15-20. Кстати, в продвинутых материнских платах для облегчения этой задачи может быть предназначена специальная кнопка.
- Есть и более простой метод — вытаскиваем батарейку материнской платы минут на 10 (вы же не забыли все равно полностью выключить компьютер, да?) Потом вставляем батарейку обратно и все включаем. Теперь можно снова попробовать зайти в BIOS: пароля на этот раз быть не должно.
Способ № 1: Получаем данные при включенном ПК
Столкнувшись с необходимостью зайти в настройки биос в процессе работы в Windows XP или 7-ке, оптимальным вариантом для определения версии такой системы ввода-вывода и, соответственно, необходимых «горячих клавиш» для входа в нее будет использование команды msinfo32. При этом выполнить ее можно по-разному, а именно с помощью:
(Ctrl+Shift+Esc), открыв в нем через вкладку «Файл» – «Новая задача» окошко «Создать новую задачу», указав в поле «Открыть» msinfo32 и клацнув OK:

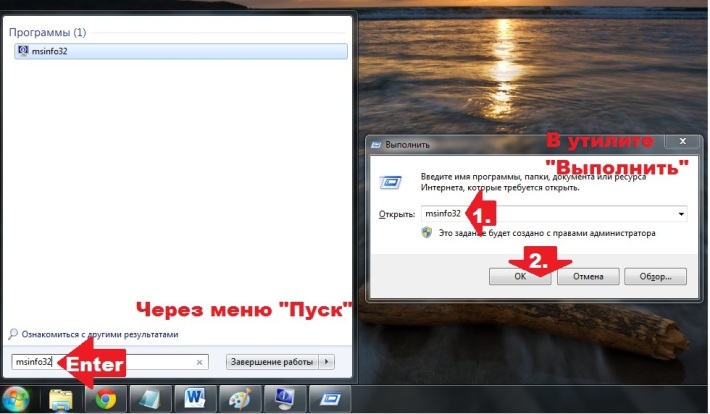
Так или иначе, в результате выполнения такой вот задачки на экране появится окошко со всеми сведениями о Windows, включая и версию установленного на компьютере биос:

Имея на руках такие данные, нам остается только умело ими распорядиться, подобрав одну или комбинацию клавиш, с помощью которых можно войти в BIOS. А сделать это, нужно признать, достаточно легко. В этом случае добиться успешного результата нам поможет вот такая вот табличка, в которой отображены все возможные комбинации кнопок для выхода в меню BIOS:
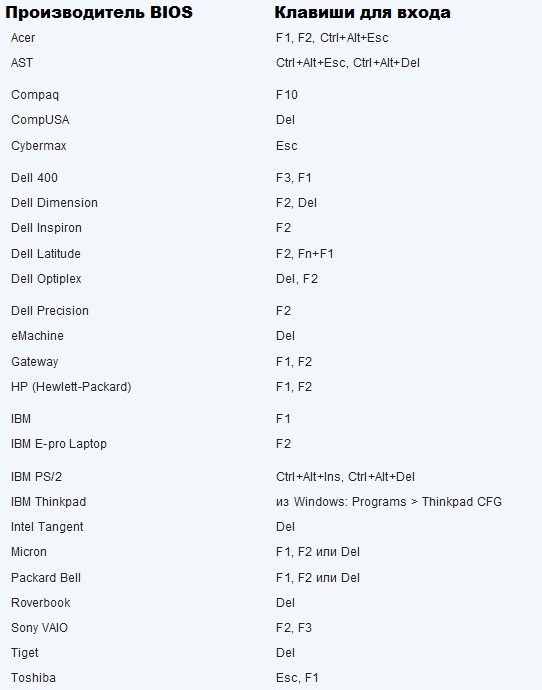
В то же время использовать ее для поиска «горячих биосных клавиш» в виндовс можно и по производителю ноутбука или стационарного ПК, просто подобрав в ней подходящий по значению вариант. В любом случае войти с ее помощью в BIOS будет проще простого!
Как зайти в Биос (UEFI) на Виндовс (Windows) 10
Чтобы зайти в Bios (UEFI) в Windows 10 нужно проделать практически те же манипуляции, что и в восьмом виндоуз, а это:
- Нажать на значок уведомлений;
- «Параметры»;
- «Обновление и безопасность»;
- «Восстановление»;
- «Особые варианты загрузки» пункт «Перезагрузить сейчас».
- «Диагностика»;
- «Дополнительные параметры»;
- «Параметры встроенного ПО UEFI»;
- «Перезагрузить».
После перезагрузки Windows 10 вы попадете в Биос, а если быть точнее, UEFI.
Существует и альтернативный способ, когда у вас не доступа к Windows 10, но вы попадаете на экран входа.
- На экране входа необходимо нажать на кнопку «Питание»;
- Удерживая клавишу «Shift» нажать на «Перезагрузка»;
- После этого вы попадете в меню особые варианты загрузки системы;
- Дальнейшие шаги описаны выше.
Как зайти в биос на Windows (виндовс) 7
Для того, чтобы войти в BIOS на Windows 7 необходимо сразу после включения компьютера нажать определенную клавишу или сочетание оных. Обычно появляется надпись при загрузке «Press DEL to enter SETUP» или «Press F1 to Run SETUP«. Разница в сочетаниях клавиш зависит лишь от того, чье производство вашей материнской платы. В данном случае неважна операционная система — будь то Windows 7 или XP. Однако разные компьютеры загружаются с разной скоростью: одни, как молния, другие как черепаха. Чтобы не упустить момент, когда можно войти в БИОС, рекомендую нажимать на клавишу для входа непрерывно.
Итак, как мы уже рассмотрели выше, в зависимости от производителя вашего Bios, клавиши для входа могут быть совсем разными. В этой таблице, думаю, легко сможете разобраться.
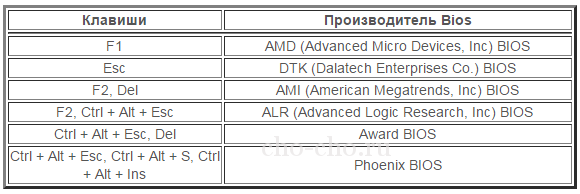
Также предлагаю вашему вниманию таблицу с производителями ноутбуков и персональных компьютеров с их клавишами запуска Биос.
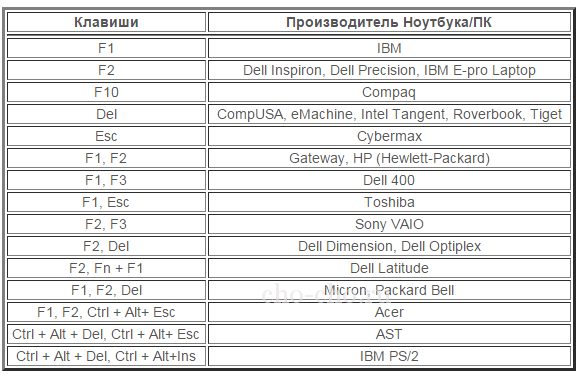
Как вы уже, наверное, заметили, самыми распространенными клавишами для входа в биос являются:
- F2;
- Del;
- Esc.
Скорей всего, они помогут и вам попасть в Bios, если не знаете какие именно клавиши нажимать, то начните именно с них.
Как зайти в BIOS на Windows 10
Существует несколько способов, позволяющих открыть БИОС. Указанные ниже варианты работают практически на всех компьютерах, но у каждой модели есть свои особенности. Поэтому не исключено, что первый метод вам не подойдет, и придется рассматривать альтернативные инструкции.
На заметку. Ноутбуки Lenovo располагают отдельной кнопкой «THINKVANTAGE», позволяющей сразу же войти в БИОС.
Обычный способ
Первый вариант, позволяющий открыть BIOS, работает на включенном компьютере. Пользователю необходимо действовать по инструкции:
Используя меню «Пуск», откройте «Параметры».
Перейдите в раздел «Обновление и безопасность».
Во вкладке «Восстановление» нажмите кнопку «Перезагрузиться».
На следующий раз при загрузке компьютера появится меню с выбором действий. Здесь необходимо открыть раздел «Диагностика», а затем – «Параметры встроенного ПО UEFI».
Теперь, когда вы решите включить ПК, то окажетесь в БИОС. Для перехода в стандартный режим работы компьютера достаточно закрыть меню нажатием кнопки «Exit».
Из экрана приветствия, если вход в систему заблокирован
Если компьютер вышел из строя и не позволяет запустить систему, выход в меню BIOS все равно остается доступным. Просто вместо использования интерфейса Windows владельцу ПК нужно нажать на кнопку питания. При следующем запуске компьютера появится синий экран с несколькими разделами, среди которых нужно перейти по пути «Диагностика/Дополнительные параметры/Параметры встроенного ПО UEFI». После перезагрузки вы окажетесь в БИОС. Чтобы выйти из меню, нажмите кнопку «Exit».
При запуске ОС
Попасть в BIOS можно и без интерфейса восстановления. Перезагрузите компьютер, а во время включения воспользуйтесь горячей клавишей «Del» или «F2». Ее нажатие при перезапуске позволит вызвать меню.
Как войти в BIOS (UEFI) на Windows 10 через Командную строку?
Если перезагрузка в комбинации с горячей клавишей не помогла, то попробуйте войти в БИОС с Рабочего стола. Для этого воспользуйтесь интерфейсом Командной строки:
- Щелкните ПКМ по иконке «Пуск».
- Запустите КС с правами Администратора.
- Введите запрос «shutdown /r /o /f /t 00».
- Нажмите клавишу «Enter».
При следующем включении вы увидите меню в синем оформлении, которое позволит настроить вход в BIOS. Перейдите по пути «Диагностика/Дополнительные параметры/Параметры встроенного ПО UEFI», и система ввода-вывода запустится.
Что делать, если система запаролена
Если на Windows 10 установлен пароль, то человек, не знающий его, не сможет перейти в настройки BIOS. Впрочем, существует альтернативный вариант, но он предполагает извлечение перемычки CMOS на материнской плате и повторную установку на прежнее место.
Совет. Владельцам ноутбуков не рекомендуется пользоваться данным вариантом входа. Лучше постараться восстановить пароль, а затем войти в БИОС стандартным способом.
Как зайти в БИОС?
Также зайти в БИОС под Виндовс можно, используя встроенную функцию операционной системы и возможности командной строки — но и в этих случаях без цикла выключения-включения не обойтись. Приложения, предлагающие запустить BIOS «на лету», или не работают, или созданы с целью распространения вредоносного кода — в любом случае тратить на них время незачем.
Вызвать БИОС, соблюдая последовательность действий, не сложнее, чем перевернуть экран на компьютере; в самом общем случае для этого нужно:
- Выключить или перезагрузить устройство, используя соответствующие кнопки меню «Пуск», сочетание клавиш Ctrl + Alt + Delete, физическую кнопку и другие доступные средства.
- Дождаться, пока компьютер или ноутбук полностью выключится. При загрузке нажать одну или несколько клавиш — об используемых производителями комбинациях будет рассказано в следующих заголовках.
- При необходимости — подтвердить вход. Иногда, чтобы попасть в БИОС, понадобится ввести пароль — без него базовая система будет недоступна.
Комбинации клавиш от производителей БИОС
Не так давно все производители БИОС отдавали предпочтение двум-трём клавишам, что позволяло самому нерасторопному владельцу компьютера или ноутбука включить аппаратные настройки с нескольких попыток. Сейчас всё сложнее: количество основных используемых клавиш увеличилось до четырнадцати, а к ним добавилось несколько комбинаций — не зная способ входа в своё устройство наверняка, можно потратить на подбор несколько часов.
Дело осложняется тем, что зайти в БИОС можно только в момент загрузки: упустив свой шанс, пользователь вынужден будет заново перезагружать компьютер. Если срочно требуется восстановить удалённые файлы с флешки, а USB-разъёмы отказываются работать, такие манипуляции становятся крайне раздражающими, но другого стопроцентного варианта входа не существует.
Чаще всего производители компьютерной техники назначают для попадания в БИОС следующие клавиши и комбинации клавиш:
- Delete (Del);
- F1–F12;
- Escape (Esc);
- Ctrl + Alt;
- Ctrl + Alt + Escape;
- Ctrl + Alt + Insert (Ins);
- Ctrl + Alt + Delete;
- Ctrl + Alt + Enter;
- Ctrl + Alt + S и другие.
Пользователям стационарных компьютеров существенно упрощают жизнь подсказки внизу экрана загрузки вида Press DEL to enter; чтобы зайти в БИОС, достаточно вовремя нажать и подержать указанную в сообщении клавишу. На ноутбуках такая информация обычно не появляется — а значит, юзеру придётся действовать наугад.
Комбинации клавиш от производителей техники
Производители компьютеров и ноутбуков предусмотрели свои «фирменные» способы попасть в БИОС; вот несколько самых распространённых:
- ASUS. Чаще всего здесь сохраняется один из стандартных вариантов — клавиша F2. Если этот способ не сработал, владелец может попробовать зажать Escape и не отпускать её во время загрузки до появления Boot-меню. В нём следует выбрать Enter setup — и перед глазами юзера наконец появится синее, сероватое или зеленоватое окно.
- ACER. Помимо одиночных клавиш, производителем предусмотрены сочетания Ctrl + F2, Ctrl + Alt + Delete и Ctrl + Alt + Escape. Если ни один из способов не подходит, остаётся пробовать все перечисленные выше варианты по очереди — до положительного результата.
- Lenovo. Наиболее часто устанавливаемые варианты, позволяющие зайти в БИОС, — клавиши F2, F8, Delete. Комбинации этим производителем практически не используются, зато в ряде моделей ноутбуков предусмотрена физическая кнопка для попадания в базовую систему — воспользоваться ею можно только после завершения работы устройства.
- HP. Как и в предыдущем случае, эта компания использует исключительно «одиночные» варианты: клавиши F1, F8, F10, Delete и Escape. Облегчить себе задачу пользователь может, при включении зажимая их все сразу.
- Samsung. Наиболее часто используемые варианты — клавиши F2, F8, F12, Delete. Если производителем предусмотрена многофункциональность ряда F1–F12, чтобы зайти в БИОС, придётся использовать сочетания Fn + F2 и тому подобные.
- Sony. Если на устройстве нет отдельной физической кнопки, позволяющей запустить БИОС, юзер может попробовать клавиши F1, F2, F3 или Delete.
- Dell. Отдельных кнопок для попадания в BIOS на машинах этого производителя нет; с большой вероятностью поможет одна из следующих клавиш: F1, F2, F10, Delete, Insert или Escape.
Три способа зайти в Bios (uefi) на ноутбуке Acer
Рассмотрим подробнее каждый способ входа в биос на ноутбуке acer независимо от модели, но при этом на операционной системе Windows 10.
Способ 1
Первый способ самый ходовой и во всех современных моделях производитель старается реализовать именно его (например, Aspire или Chromebook). Для этого нам необходимо найти в ряду функциональных клавиш, кнопку «F2».
Итак, переходим к самому процессу:
- Полностью выключаем устройство. В случае, если система не реагирует на кнопку «Включить» — стоит зажать на 5-10 секунд аппаратную клавишу «Включить».
- После полного отключения, через пару минут, следует по новой запустить лэптоп.
- Далее, во время запуска нажимаем несколько раз (чтобы наверняка) на клавишу «F2».
В этом процессе и заключается весь метод. Если все сделано правильно, то на мониторе должен появиться уже запущенный Bios или Uefi. Чтобы войти в биос на версиях ноутбуков acer прошлого десятилетия может понадобиться сочетание кнопок «F1» + «DEL».
Кстати, на некоторых моделях при загрузке первого лого компании внизу пишется, что нужно нажать для того, чтобы войти в bios.
Способ 2
Еще один способ, но его нельзя назвать стандартным. Скорее — этим методом нужно пользоваться тогда, когда с помощью первого способа не получается попасть в биос.
Здесь нам понадобится кнопка «Esc», которая находится в левом верхнем углу. Приступим к самому алгоритму действий этого способа:
- Системно или с помощью кнопки выключаем ноутбук.
- Нажимаем и держим клавишу «Esc».
- Загружаем устройство при этом не отпуская кнопку «Esc».
- После 20-30 секунд на дисплее должно появиться загрузочное меню.
- Теперь жмем Enter Setup и попадаем в bios на ноутбуке acer.
Способ 3
Перед тем как использовать этот способ, то стоит знать, что он доступен только для пользователей операционной системы windows версии 10. Есть два варианта, как возможно с помощью этой операционки зайти в биос на ноутбуке асер.
Вариант 1
Перед тем, как приступить к самой процедуре, есть необходимость завершить все запущенные процессы и по возможности выполнить его перезапуск. Теперь переставляем систему Windows 10 в подходящий режим:
- Открываем «Параметры» в пусковом меню, нажав для этого на ярлык шестерёнки.
- Выбираем меню «Обновление и безопасность», где дальше ищем раздел «Восстановление».
- В подпункте «Особые варианты загрузки» нажимаем кнопку «Перезагрузить сейчас».
- Когда переносной компьютер выполнит перезагрузку, то автоматически откроется окно, в котором будет предоставлен выбор действия. Здесь, среди всех перечисленных пунктов необходимо выбрать «Диагностика».
- После чего откроется еще одно окно, где выбираем «Дополнительные параметры».
- Далее, выбираем «Параметры встроенного по UEFI».
- Снова жмем «Перезагрузить».
Вариант 2
Второй вариант основывается на манипуляциях в настройках питания ноутбука. Первым делом, нам необходимо попасть в строку «Выполнить». Для этого в меню «Пуск» выбираем поиск и вводим «выполнить». Более опытные пользователи вызывают это стандартное приложение с помощью комбинации «Win» + «R». Далее, попав в приложение — копируем и вставляем следующую строку «powercfg.cpl».
Теперь выполняем следующую поочередность действий:
- Выбираем слева в перечне «Действия кнопок питания».
- Нажимаем на ссылку «Изменения параметров, которые сейчас недоступны».
- Подсветятся пункты, которые были недоступны, где требуется снять отметку с параметра «Включить быстрый запуск».
- Жмем «Сохранить изменения» и перезапускаем ноутбук.
Следующие действия проделываются аналогично первому варианту, начиная со второго пункта.
Вариант 3
Суть третьего варианта состоит в использовании командной строки Windows. Чтобы ее открыть — нажимаем на поиск на панели инструментов с левой стороны и прописываем там «Командная строка». Отметим, что строку необходимо вызвать обязательно от имени администратора.
Также запустить командную строку можно через строку «выполнить». Для этого нажимаем комбинацию «Win» + «R». Следующим шагом — вводим в строке три буквы «cmd» и жмем «Ок». После этого откроется черное окно «Командная строка». Еще возможно просто это приложение найти в разделе «Стандартные» в меню «пуск».
Когда наше окно уже открыто — здесь копируем команду «shutdown /r /fw /t 0» и нажимаем кнопку «Enter». Если все введено правильно, то переносной компьютер автоматически начнет перезагружаться и во время загрузки самостоятельно зайдет в Биос или Uefi. Если из скопированной команды убрать знаки «/t 0», то это будет означать, что система должна перезагружаться через минуту, после нажатия на «Enter».
Как зайти в BIOS компьютера и ноутбука с windows 7 и 8?
В этой статье я расскажу, что такое bios и как зайти в bios компьютера и ноутбука на windows 7 и 8. Конечно, многие скажут, что это всем известно, но это не так. Есть множество рядовых пользователей компьютера, которые даже не знаю что такое bios и тем более как зайти в него.
BIOS- это простой набор команд, которые предназначены для взаимодействия между собой установленных в нашем компьютере или в ноутбуке аппаратных устройств, а также их взаимодействия с операционной системой персонального компьютера. Данная микропрограмма находится в специальной микросхеме, которая расположена в нашей материнской плате. Самые первые команды которые запускаются на компьютере или ноутбуке являются командами именно bios.
Самые основные настройки нашего ПК, режим работы комплектующих, а также включение или их отключение производятся именно в уже известном нам БИОС. С помощью БИОС вы сможете с легкостью настроить частоту работы центрального процессора, оперативной памяти,шин PCI. Еще можно через БИОС посмотреть температуру процессора и материнской платы, посмотреть какое идет напряжение на основные элементы платформы.
Как зайти BIOS компьютера с windows 7?
Многие может удивятся, но созданием BIOS занимаются не так то и много фирм. Видимо, этот продукт не такой дорогой, раз не многие желают заниматься разработкой БИОС. Я знаю всего три фирмы, которые занимаются созданием БИОС. Это AMI, AWARD и Phoenix. Именно БИОС трех этих компаний и пользуются большой популярностью у большинства разработчиков материнских плат. Поэтому запуск BIOS во всех моделях компьютера и в версиях windows практически одинаковый.
Чтобы войти в BIOS с windows 7 нужно сразу же после запуска компьютера нажимать определенную клавишу или же комбинацию клавиш, пока не появится на мониторе синий экран. Синий экран — это и есть БИОС. Но стоит помнить, что разные компьютеры загружаются с разной скорости, и у кого-то момент при котором нужно жать на определенные клавиши больше, а у кого-то меньше. Поэтому сразу же после запуска компьютера жмем без прерывно клавишу или комбинацию клавиш для того, чтобы зайти в Bios c windows 7. Теперь давайте расскажу, какие именно нужно нажимать клавиши или комбинацию клавиш для запуска BIOS.
Чтобы войти в BIOS компьютера нужно жать клавишу:
DEL – это самый распространены вариант для того чтобы зайти в BIOS. Клавиша DEL используется на большом количестве материнских плат
Esc – эта клавиша стоит на материнских платах с Phoenix BIOS
F2 – используется материнскими платами Intel и ASRock
F1 – этой клавишей можно зайти в BIOS, если у вас стоит материнская плата Palit
F10, Ctrl+Alt+Esc, Ctrl+Alt+Ins – эти комбинации клавиш очень редко встречаются. На моей памяти еще ни разу не использовал данные комбинации.
Клавиши которые нужно нажать чтобы зайти в БИОС, пишутся на экране монитора в самом начале, при запуске компьютера. К примеру, Press DEL to enter SETUP. Если вдруг при запуске появится на экране заставка производителя, то просто нажмите на клавишу Esc. После нажатия этой клавиши, загрузка компьютера будет происходить в обычном режиме.
Как зайти BIOS с windows 8?
На windows 8 принцип запуска BIOS такой же, как, но есть небольшое но. Если на компьютере будет установлен в качестве рабочего диска SSD или же включенная функция «ускоренной загрузки». В этом случаи скорость загрузки компьютера до такой степени быстрая, что пользователь просто не успевает словить тот момент нажатием клавиш к примеру, F2 или DEL чтобы войти в BIOS. Скорость загрузки составляет 220 миллисекунд.
Но не все так страшно. Для этого случая, в windows 8 предусмотрен программный вход в BIOS компьютера. Для этого жмем «Win+C», потом «Параметры», далее «Изменение параметров компьютера», после «Общие», потом «Особые варианты загрузки» и в самом конце «Перезагрузить сейчас».
Потом нажимаем на клавишу «Диагностика».
Далее жмем на «Дополнительные параметры»
После этого жмем на «Параметры встроенного по UEFI» и на этом все.
После этого вы попадете в БИОС.
Как зайти в BIOS ноутбука?
Принцип входа в BIOS ноутбука практически ничем не отличается от входа с персонального компьютера. Чтобы войти в BIOS ноутбука нужно нажимать следующие клавиши:
F2 – самая популярная клавиша для входа в БИОС у большинства производителей ноутбуков
Del – так же как и клавиша F2 широко распространена
Esc – клавиша для входа в BIOS ноутбуков модели Toshiba
F10 – используется в моделях HP Compaq
F3 – клавиша моделей Sony, Dell
Ctrl+Alt+Esc, Ctrl+Alt+Del, Ctrl+Alt+Ins, Ctrl+Alt+Enter – редкие комбинации клавиш для входа в БИОС ноутбуков.
Не забываем, что клавиши которые нужно нажать для того чтобы войти в БИОС ноутбука написаны при запуске. Точно так же как и в персональных компьютерах.
Мой БИОС спрашивает пароль, как сбросить?
Если до вас кто-то установил пароль, то при входе в БИОС этот самый пароль нужно будет ввести. На ноутбуках процесс сброса пароля довольно не тривиальная задача и по каждой конкретной модели нужно искать информацию. Но с компьютерами всё намного проще, т. к. сбросить пароль БИОС можно с помощью специальной перемычки, которая есть почти на любой материнской плате. Называется эта перемычка «Clear CMOS» и найти её можно рядом с батарейкой:
На плате есть три контакта, на двух из которых стоит перемычка. Обычно достаточно просто переставить её на другие два контакта на 10 секунд, а потом обратно. Перед этим нужно вытащить кабель питания из компьютера. Если пароль не сбросился или перемычки вообще нет, то дополнительно достаньте батарейку из материнской платы на несколько минут:
Пароль на БИОС должен сброситься, впрочем как и все его настройки. Учтите это, т.к. настройки могут существенно влиять на общее быстродействие компьютера.
Загрузка БИОСа
Как зайти в БИОС на Виндовс 7?
Перезагружаем компьютер и во время проверки POST (эта процедура выполняет сканирование аппаратной части ПК на предмет обнаружения неисправности комплектующих).
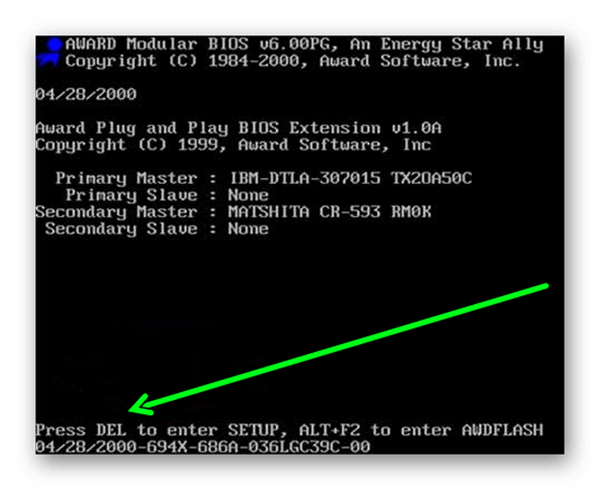
Нажимаем клавишу для входа в БИОС.
Это период проверки очень короткий, и чтобы не пропустить нужный момент нажимать клавишу необходимо непрерывно с момента включения ПК и пока меню не загрузится.
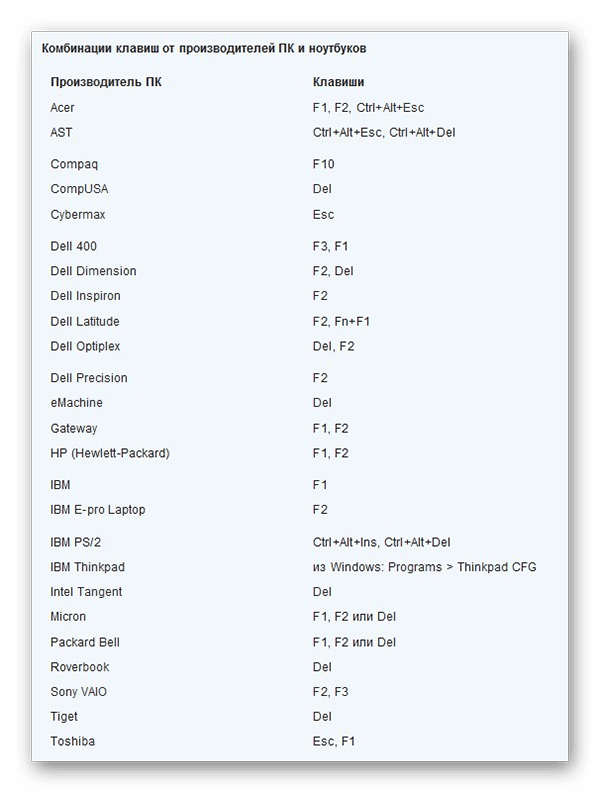
Зачем загружать БИОС
Чаще всего потребность загрузить БИОС возникает при внесении изменений в настройки в базовую систему ввода-вывода во время переустановки Виндовс. При обновлении или восстановлении системы, или для загрузки операционной системы с Live CD. Для изменения приоритета загрузки операционной системы с установочного носителя, с диска или флешки.
В БИОСЕ можно посмотреть температуру процессора, установить системное время и дату, и многое другое. Теперь вы знаете как зайти в BIOS на Windows 7, но в этом меню нужно быть предельно аккуратным. Не следует бездумно не менять значения параметров, которые незнакомы. Это может привести к неприятным последствиям, различным ошибкам либо, вообще, откажется загружаться.
Сброс настроек БИОС
Но и в непредвиденных ситуациях можно всё вернуть с исходное положение сбросив настройки БИОСа до заводских. Обычно кнопка сброса настроек располагается во вкладке Exit, где нужно искать строчку Load Setup Default или Load Fail-Safe Defaults — сброс настроек по умолчанию. А также Load Optimized Defaults — сброс настроек на оптимизированные.
На материнской палате возле батарейки можно обнаружить перемычку с обозначением CMOS. Она может иметь как три, так и два контакта. В вариантах с тремя контактами следует переключить перемычку с позиций 1 и 2 на позиции 2 и 3. (подсказку с позицией для сброса можно увидеть на самой материнской плате в виде надписи «2—3 Clear CMOS». В платах, где данная перемычка имеет только два контакта, можно извлечь любой джампер с платы и замкнуть эти контакты (не забыть его потом вернуть на место). При этом нужно зажать кнопку включения на 10 секунд (компьютер не включиться — он отключен от сети). 

Зачем вам может понадобиться вход в БИОС
Для многих вход в биос ассоциируется с решением одной проблемы – переустановки, изменения операционной системы. На самом деле с его помощью возможно решить несколько важных вопросов для улучшения функционирования компьютера или ноутбука, узнать некоторые данные о его работе. При помощи bios вы сможете провести следующие манипуляции:
- Проверить работоспособность компьютера. Есть возможность получить данные о состоянии ПК, к примеру, температуре процессора.
- Настроить системное время и дату. Выполнение такого действия необходимо каждый раз после сброса настроек биос, поскольку вместе с ними изменяются конфигурации дата/время.
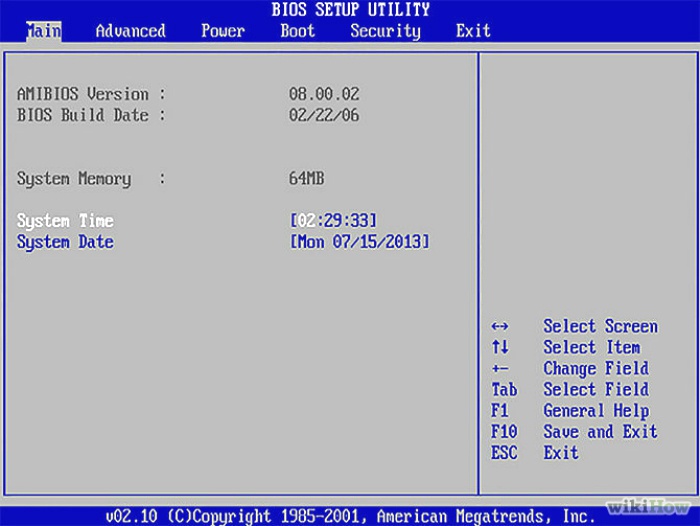 }
}
- Подключить или отключить отдельные функции ПК.
- Изменить диск, с которого будет происходить загрузка ОС. После открытия биоса пользователь может самостоятельно выбрать и назначить место, с которого будет загружаться операционная система. Это могут быть жесткие диски, CD, DVD-носители или флешка. Вы можете указать несколько вариантов накопителей, с которых возможен старт ОС. К примеру, если по какой-то причине загрузка не произошла с первого носителя, она осуществится со второго.
- Подключить или отключить компоненты, интегрированные в ПК. К примеру, может осуществляться отключение звуковой карты или видеокарты.
- Разогнать компьютер. Для улучшения работы устройства, повышения его производительности или скорости, ускорения работы процессора могут задаваться нестандартные показатели частоты, напряжения.
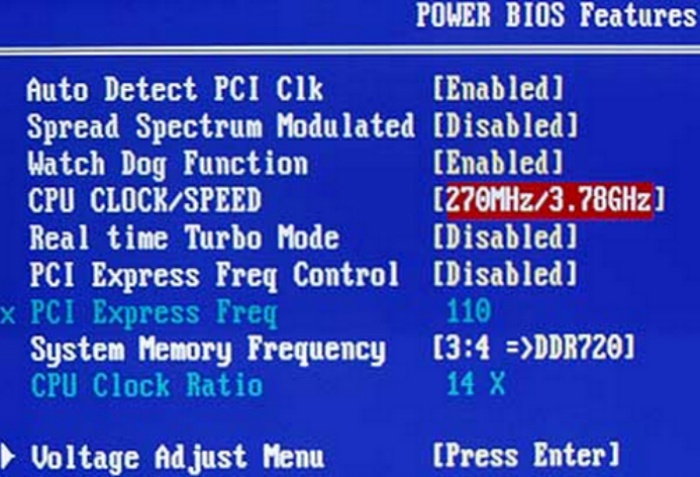
- Переустановить операционную систему, выявить и устранить неполадки в ее работе.
- Проверить комплектацию ПК и нормальное функционирование, сделать инициализацию всех его компонентов.
- Устранить проблему, если планшет на базе андроид зависал либо гаджет не видит подключенные устройства.