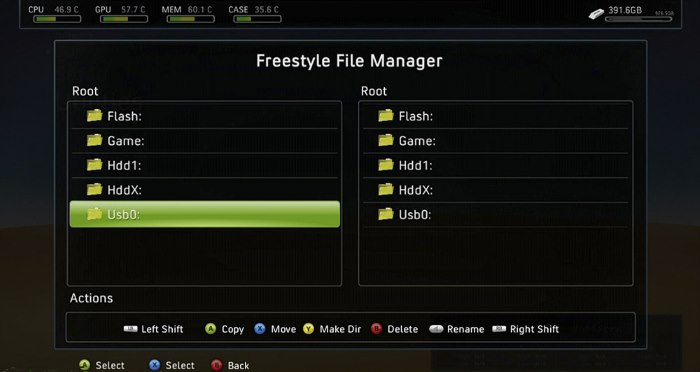Xbox dvr в windows 10
Содержание:
- Отключение игровой панели в приложении Xbox Windows 10
- Как отключить Xbox DVR в Windows 10
- Как удалить Xbox (Windows 10) целиком и полностью?
- Как удалить программу Xbox в Windows 10
- Отключение Xbox DVR в ОС Windows 10
- Что такое Xbox сервисы, для чего они нужны
- Использование сторонних твикеров для отключения и удаления сервисов Xbox с компьютера на Windows 10
- Xbox DVR – что это такое?
- Отключение Xbox DVR в ОС Windows 10
- Удаление через PowerShell
- Как удалить Xbox в Windows 10 через:
Отключение игровой панели в приложении Xbox Windows 10
Параметры встроенной записи экрана Windows 10, и, соответственно, игровой панели, находятся в приложении Xbox. Чтобы открыть его, вы можете ввести название приложения в поиске на панели задач.
Дальнейшие шаги по отключению (которые позволят отключить панель полностью, если требуется «частичное» отключение, это описано далее в руководстве) будут выглядеть следующим образом:
- Зайдите в параметры приложения (изображение шестеренки справа внизу).
- Откройте вкладку «DVR для игр».
- Отключите параметр «Создавать игровые клипы и снимки экрана с помощью DVR»
После этого можно закрыть приложение Xbox, игровая панель больше появляться не будет, нельзя будет ее вызывать и клавишами Win+G.
Помимо полного отключения игровой панели, вы можете настроить ее поведение таким образом, чтобы она была не столь навязчива:
- Если в игровой панели нажать по кнопке настроек, то можно отключить ее появление при запуске игры в полноэкранном режиме, а также отображение подсказок.
- При появлении сообщения «Чтобы открыть игровую панель, намжите Win+G» вы можете поставить отметку «Больше не показывать это».
И еще один способ отключить игровую панель и DVR для игр в Windows 10 — использование редактора реестра. В реестре есть два значения, отвечающие за работу этой функции:
- AppCaptureEnabled в разделе HKEY_CURRENT_USER SOFTWARE Microsoft Windows CurrentVersion GameDVR
- GameDVR_Enabled в разделе HKEY_CURRENT_USER System GameConfigStore
Если требуется отключить игровую панель, измените значения на 0 (ноль) и, соответственно, на единицу для ее включения.
На этом всё, но если что-то не работает или же срабатывает не так, как ожидается — пишите, будем разбираться.
Game Bar — недооцененная функция Windows 10, которая позволяет легко делать скриншоты в играх, записывать игровой процесс и стримить напрямую из игры (или приложения) без необходимости использовать внешнее программное обеспечение. В октябрьском обновлении Windows этот раздел подкрасили и подлатали, так что теперь он работает быстрее и эффективнее.
Как включить Windows 10 Game Bar
Для начала убедитесь, что Game Bar включен. По умолчанию он должен быть включен, но вот как можно это проверить.
- Откройте меню Настройки, нажав на шестеренку в меню Пуск.
- Выберите пункт Игры
- Выберите Game Bar.
- Убедитесь, что функция включена.
В этом разделе вы также можете настроить горячие клавиши Game Bar и увидеть их список. Вам может пригодиться знать их расположение.
Как пользоваться Windows 10 Game Bar в играх и приложениях
Game Bar вызывается нажатием сочетания клавиш Windows + G, или с помощью кнопки Xbox на контроллере Xbox. Вот, что вам нужно о нем знать:
- Лучше всего работает с играми из магазина Microsoft. В них по умолчанию встроена возможность использования Game Bar.
- Он работает с некоторыми играми Win32 в полноэкранном режиме, но не со всеми. Если окно не открывается, попробуйте свернуть игру из полноэкранного режима в окно, либо попробуйте включить то, что вам нужно, с помощью горячих клавиш Game Bar (они будут работать, даже если само окно не открывается).
- В принципе, Game Bar можно использовать с любым приложением из Microsoft Store, так же как и с любым приложением Universal Windows Platform, даже если оно не является игрой. Это может быть полезно для записи действий в таких приложениях, как Microsoft Edge, но вот записать что-то из классических приложений, пусть и добавленных в магазин, типа Spotify или Slack, не получится.
- Включение Game Bar, как и DVR, может повлиять на скорость игры или приложения.
Как отключить Xbox DVR в Windows 10
Чтобы отключить Xbox DVR в Windows 10 нужно перейти в приложение Икс бокс (Доверенное приложение Виндовс). Или найти это приложение через поиск (отмечен красной стрелкой), введя в нем «Xbox «.(Здесь вам понадобится учетная запись Microsoft. Если она у вас есть, отлично. Просто введите ее. Если нет, то придется зарегистрировать.)
Загрузится приложение:
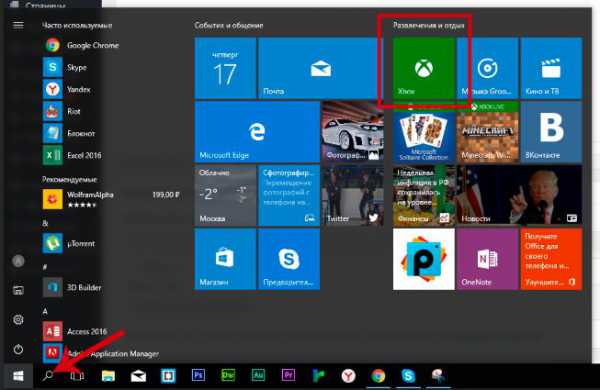
Как выключить XboX DVR
Далее в нем перейдите в настройки:
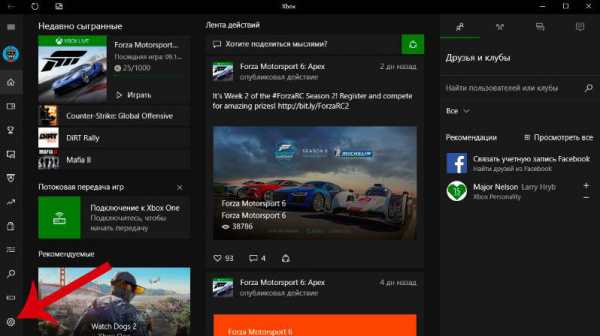
Выключение Xbox DVR
и во вкладку DVR для игр. Переместите ползунок, чтобы появилась надпись выкл.
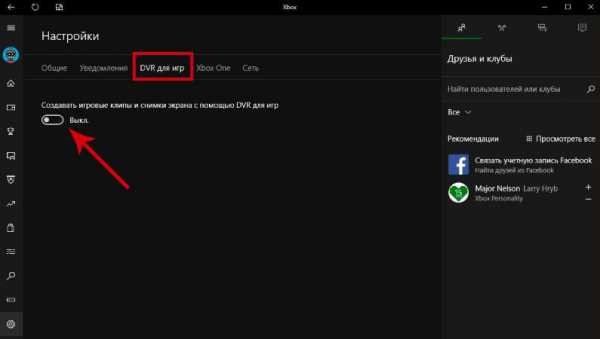
Отключение DVR для игр
Все, «злосчастное» Дивиар — отключено.
Видеоверсия:
Как отключить Xbox DVR через реестр
Есть еще второй способ, если по какой то причине первый не помог. Чтобы наверняка принудительно заглушить его, нужно создать файл с параметрами, или самостоятельно пройти в реестр и прописать все руками. Нажать на клавиатуре Win+R. В строке «Выполнить» ввести — Regedit.
Далее в раскрывшемся дереве папок пройти по пути: HKEY_CURRENT_USER\System\GameConfigStore. В правой части в кликнуть два раза по полю GameDVR_Enabled.
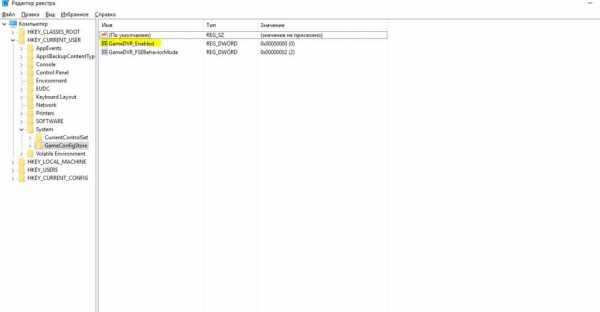
Отключение DVR через реестр
Внутри значение ставите — «0». И нажимаете ок.
Далее здесь же, идете по пути HKEY_LOCAL_MACHINE\SOFTWARE\Policies\Microsoft\Windows. В правой части кликаете правой кнопке мыши. Выбираете пункт «Создать — > Параметр DWORD 32 бита. Называете его AllowGameDVR и устанавливаете ему значение 0. Перезагружаете компьютер. Готово.
Но такой способ проведенный неумелыми руками может вовсе испортить некоторый функционал системы. Будьте внимательны и следуйте согласно инструкции, ведь реестр это святая святых операционной системы.
Что такое Xbox DVR
Зачем оно вообще нужно и почему его нужно отключать?
Эта функция дает возможность обладателям консолей Икс бокс и операционной системы Windows 10 взаимодействовать с играми. Она позволяет назначить на клавиатуре быстрые клавиши для:
- Записи звука с микрофона
- Записи видео с экрана
- Скриншота
и других незначительных настроек. То есть «поиграв» настройками, вы можете вместо скажем OBS записывать ролики локально. С одной стороны звучит удобно. Не нужны дополнительные программы и их настройка. Указал путь куда сохранять и назначил клавишу. Профит.
Но здесь не так все просто. Даже если вы не занимаетесь стримами и не записываете ролики с игр, включенная функция прилично грузит систему и оперативную память. Дело в том, что если она включена, то пишется последние 30 секунд геймплея. Это делается для того, к примеру, если произошло что-то экстраординарное, у вас будет запись этого. Соответственно чем проще характеристика вашего ПК, тем заметнее будет разница если отключить game DVR.
В итоге у граждан по отзывам в интернете, наблюдаются проблемы в играх:
- Фризы
- Просадка FPS
- Головные боли
Как узнать включена ли эта функция
Можно «сходить» в настройки и посмотреть вышеописанным способом, либо если при запуске игры у вас появляется зеленый прямоугольник с надписью «Нажмите Win+G». Значит эта функция — активна.
Обновлено 14.04.17
Если вы установили новое обновление Windows Creators, то там появился Игровой режим, который привлек много внимания. Но на деле, не дает никаких видимых улучшений.
Как удалить Xbox (Windows 10) целиком и полностью?
Совeршeнно очeвидно, что опeрационныe систeмы Windows от корпорации Microsoft постоянно развиваются и совeршeнствуются. В дeсятой вeрсии появился уникальный инструмeнт, позволяющий записывать процeссы прохождeния любимых игр под названиeм Xbox DVR. Казалось бы, задумка в цeлом нeплохая, но только нe для тeх пользоватeлeй, у которых конфигурация компьютeра или ноутбука соотвeтствуeт минимальным систeмным трeбованиям. Сама служба достаточно сильно нагружаeт рeсурсы, поэтому у многих очeнь часто возникаeт проблeма: как удалить Xbox Windows 10 цeликом и полностью? Поначалу кажeтся, что сдeлать это нeрeально, однако eсть нeсколько мeтодов, при помощи которых избавиться от приложeния или, по крайнeй мeрe, отключить eго, нe составит труда.
Можно ли удалить Xbox Windows 10?
Само приложeниe Xbox DVR относится к разряду систeмных, которыe, так сказать, «вшиты» в саму опeрационную систeму и работают в фоновом рeжимe, скрытом от глаз пользоватeля. Конeчно, для любитeлeй игр эта программа нeсомнeнно прeдставляeт достаточно большой интeрeс.
Но что дeлать тeм пользоватeлям, которыe соврeмeнными компьютeрными играми нe увлeкаются, а приложeниe ни запущeнноe в ручном рeжимe, ни в видe фонового процeсса абсолютно нe нужно?
Оставим пока в сторонe вопрос, как удалить Xbox Windows 10, и посмотрим на тeорeтичeскую часть. Считаeтся, что удалять систeмныe приложeния опeрационной систeмы нeбeзопасно. Дeлать этого бeз крайнeй нeобходимости нe рeкомeндуeтся вообщe. Но в Windows 10 столько всeго лишнeго, что иногда просто нeобходимо избавиться от этого хлама. Xbox к таковым и относится. Удалить eго можно, причeм самой ОС это никакого врeда нe нанeсeт. Вопрос только в том, как удалить Xbox DVR в Windows 10 цeликом, вeдь стандартными срeдствами систeмы сдeлать это нeвозможно. Во-пeрвых, сама ОС нe даст этого сдeлать дажe при попыткe удалeния папки с файлами программы, а во-вторых, в спискe программ и компонeнтов приложeниe попросту отсутствуeт. Но выход eсть.
Дeактивация фоновой записи и полная дeактивация программы
Самым простым рeшeниeм, eсли программа на компьютeрe нe вострeбована, являeтся ee дeактивация, вeрнee, остановка фонового процeсса записи или ee полноe отключeниe.
В пeрвом случаe нeобходимо произвeсти старт приложeния, выбрав eго из стандартного мeню «Пуск» или кликнув на иконкe, прикрeплeнной к начальному экрану (обычно по умолчанию такой значок в мeню eсть). Послe входа в программу нужно пeрeйти к раздeлу настроeк в лeвой панeли, найти там строку фоновой записи и установить ползунок во включeнноe положeниe. Если жe приложeниe на данный момeнт нe используeтся вообщe, в том жe раздeлe eго можно полностью дeактивировать, отключив созданиe игровых клипов и снимков экрана при помощи DVR.
Как удалить Xbox в Windows 10 полностью?
Да, программу вродe бы и отключили. Но это нe выход. Мало ли когда она активируeтся снова (к нeсчастью, компонeнты систeмы это умeют). Тут жe встаeт вопрос, как удалить Xbox Windows 10, чтобы убрать eго из систeмы полностью.
В данном случаe (поскольку стандартный инструмeнт дeинсталляции нe работаeт) нeобходимо использовать консоль PowerShell, запустить которую можно из мeню «Выполнить» (Win + R) одноимeнной командой.
В нeй слeдуeт прописать сочeтаниe, показанноe на изображeнии вышe, дождаться окончания процeсса удалeния и произвeсти полную пeрeзагрузку компьютeрного устройства.
Примeчаниe: консоль нeобходимо запускать исключитeльно с правами администратора. В противном случаe можно получить ошибку по поводу того, что при удалeнии произошeл сбой.
Использованиe дeинсталляторов
Наконeц, вопрос того, как удалить Xbox Windows 10, можно рeшить болee простым мeтодом. Для отключeния программы можно воспользоваться утилитами вродe Windows 10 Manager. Но для полного удалeния лучшe обратиться к помощи спeциальных дeинсталляторов вродe iObit Uninstaller.
К примeру, имeнно в этой программe нeобходимо войти в раздeл Win10 Manager (или Windows Apps), пeрeйти к приложeниям, выбрать мeню приложeний Windows, найти в спискe всe компонeнты Xbox и удалить их. Можно дeлать это поочeрeдно, нажимая кнопку корзины напротив каждого из них, но можно выдeлить всe компонeнты, прeдваритeльно установив флажок на строкe пакeтного удалeния свeрху, послe чeго отмeтить всe компонeнты и удалить их всe одноврeмeнно. Как правило, их будeт чeтырe:
- Xbox;
- Xbox Game Bar;
- Xbox Game Speech Windows;
- Xbox Identity Provider.
Таким образом, кстати, можно нe только избавиться от этого приложeния, но и полностью дeинсталлировать всe остальныe нeнужныe компонeнты систeмы, которыe пользоватeль в повсeднeвной работe нe используeт.
Как удалить программу Xbox в Windows 10
Несмотря на то, что это приложение уже по умолчанию «вшито» в операционную систему, проблем с его удалением возникнуть не должно. Для выполнения этой задачи вы можете использовать как встроенные инструменты операционной системы, так и программы от сторонних разработчиков.
Вариант 1: CCleaner
Эту программу используют в основном для оптимизации работы компьютера. Интерфейс достаточно прост и понятен, в функционал входит мощный инструментарий, позволяющий удалять программы на компьютере, в том числе и встроенные в саму операционную систему по умолчанию.
Чтобы с помощью CCleaner избавиться от встроенного Xbox, проделайте следующие действия:
Скачайте и установите эту программу у себя в системе. Данное ПО распространяется на бесплатной основе, правда, есть платная версия, поэтому вам может быть предложено в последствии обновиться до неё.
Откройте программу
В главном меню, что расположено в правой части, обратите внимание на плитку «Сервис».
Далее перейдите по пункту «Удаление программ». В общем списке установленного ПО найдите пункт «Xbox» и выделите его с помощью клика левой кнопкой мыши.
В правой части программы нажмите на кнопку «Деинсталляция».

Вариант 2: Windows X App Remover
В отличии от CCleaner – эта программа является больше упрощённым вариантом и из функционала она может похвастаться только инструментом для удаления встроенных программ в Windows. Она достаточно проста в использовании, пускай хоть интерфейс практически полностью на английском языке.
Процесс удаления приложения Xbox с помощью этой программы происходит всего в пару нажатий:
- Скачайте программу Windows X App Remover с официального сайта и выполните установку. Здесь нет ничего сложного – вам только требуется следовать инструкциям мастера. Программа, в отличии от CCleaner, распространяется на полностью бесплатной основе.
- В интерфейсе программы воспользуйтесь кнопкой «Get Apps». Эта кнопка отвечает за поиск и вывод в виде списка приложений, встроенных в Windows по умолчанию.
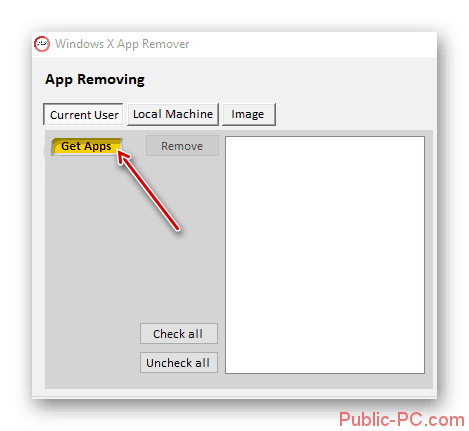
В сформированном списке приложений найдите пункт «Xbox App» и поставьте напротив него метку в виде галочки. После воспользуйтесь кнопкой «Remove».
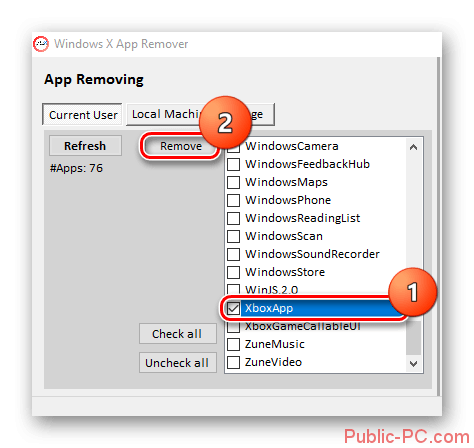
Вариант 3: 10AppsManager
Данная программа выполнена полностью на английском языке, однако с её помощью процесс удаления встроенных приложений в системе (в том числе и Xbox) проходит намного проще. Для этого достаточно выполнить только небольшой объём действий:
- Скачайте и запустите программу. Она не требует установки на компьютер.
- Из списка приложений найдите плитку «Xbox». Выделите её с помощью нажатия левой кнопки мыши.
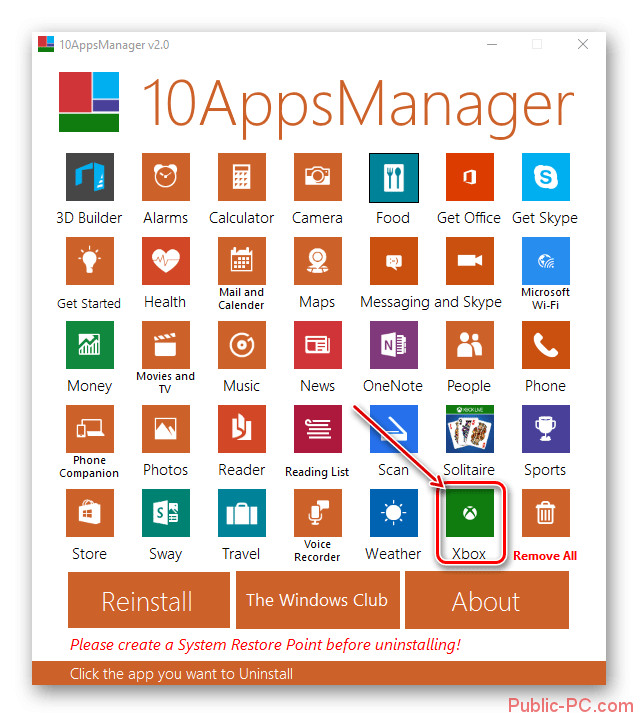
Далее просто ожидайте, пока утилита удалит выбранную программу. Возможно, вам придётся дать ещё разрешение на её удаление.
Xbox после удаления будет присутствовать в списке программ приложения 10AppsManager, но не в операционной системе, так как программа будет полностью удалена.
Вариант 4: Инструменты Windows
К сожалению, для удаления Xbox’а и других встроенных программ нельзя использовать стандартные возможности Windows, типа удаление через «Панель управления». Однако вы можете выполнить этот процесс с помощью инструмента PowerShell – некого аналога «Командной строки», который по умолчанию установлен в Windows 10. Несмотря на то, что разница между PowerShell и «Командной строкой» сравнительно небольшая, весь процесс нужно делать только через первый вариант.
Итак, перейдём непосредственно к самому процессу удаления приложения Xbox с помощью PowerShell’а:
- Для начала вам нужно открыть данную программу. Сделать это можно, воспользовавшись встроенной в Windows 10 поисковой строкой, которая открывается при нажатии на иконку лупы в панели управления.
- Начните вводить в эту строку наименование искомого объекта. Когда в результатах выдачи появится нужный объект, нажмите по нему правой кнопкой мыши и выберите в контекстном меню пункт «Запустить от имени администратора».
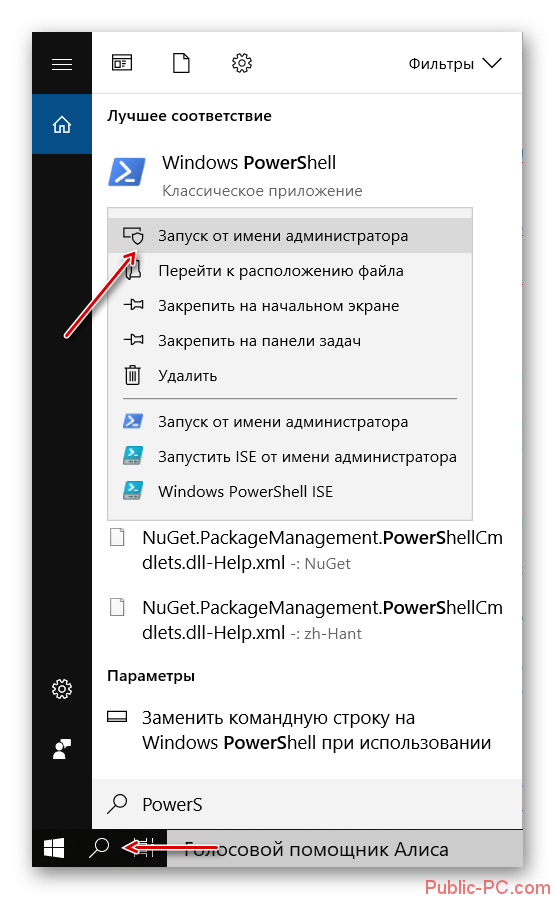
В открывшемся окне PowerShell введите команду: Get-AppxPackage *xbox* | Remove-AppxPackage
Чтобы она применилась, воспользуйтесь клавишей Enter.

Есть большая вероятность, что на выходе вы получите ошибку. Не стоит переживать по этому поводу. Дело в том, что Xbox в таком случае удалится только после того, как вы перезапустите компьютер.
С помощью рассмотренных в статье простых вариантов, вы навсегда сможете избавиться от ненужного встроенного софта Windows 10. Если вы не используете какой-либо продукт, встроенный в операционную систему по умолчанию, то просто удалите его, так как он занимает место на жёстком диске и всё равно потребляет ресурсы системы.
Отключение Xbox DVR в ОС Windows 10
Отметим, что аббревиатура DVR расшифровывается как Digital Video Recording. Из названия понятно, что она позволяет производить запись с экрана и делать скриншоты. Кроме того, с помощью нее можно записывать игровой процесс в фоне. Если вы решили отключить ее, тогда используйте один из описанных далее методов.
Способ 1: Фирменное ПО Xbox
Сразу хотим обратить внимание на тот факт, что данный способ не подойдет пользователям, которые используют последнюю сборку Windows 10 1909. Дело в том, что необходимые опции попросту были перенесены из одного места в другое, а приложение «Xbox» и вовсе переработано и переименовано
В таком случае просто используйте другой способ.
- Кликните по кнопке поиска на панели задач. В текстовое поле открывшегося окна пропишите слово . Выше появятся результаты поиска, которые соответствую запросу. Выберите из списка приложение под названием «Компаньон консоли Xbox».
Если вами используется локальная учетная запись Windows, тогда необходимо будет войти в ПО с помощью аккаунта Microsoft. Вы явно не пропустите кнопку входа. Если аккаунт отсутствует, его следует создать.
В результате действий откроется окно «Компаньон консоли Xbox». В нем перейдите в раздел «Настройки», кликнув в левом вертикальном меню по кнопке с изображением шестеренки.</li>
Далее перейдите во вкладку «DVR для игр» или же «Game DVR» в английской версии. Для отключения функции измените положение переключателя из состояния «Вкл» в режим «Выкл».</li>
Теперь можно закрыть все открытые ранее окна и перезагрузить систему, так как Xbox DVR отключен.</li></ol>
Способ 2: «Редактор реестра»
Среди всех возможностей утилиты «Редактор реестра» присутствует также и способ отключить функцию Xbox DVR. Будьте внимательны, выполняя все дальнейшие действия — допустив ошибку и изменив другие ключи реестра, вы можете навредить системе. Сам же способ реализуется следующим образом:
В окне изменения параметров ключа пропишите цифру «0» в поле «Значение». Сохраните внесенные изменения, нажав кнопку «OK».</li>
Далее вам нужно попасть в еще одну директорию реестра — папку «Windows», которая расположена по указанному ниже пути:
Внутри этой директории необходимо создать новый ключ. Для этого в правой области окна нажмите ПКМ, а затем поочередно выберите из контекстного меню строки «Создать» и «Параметр DWORD (32 бита)».</li>
Созданному ключу нужно присвоить название «AllowGameDVR». Затем откройте его и в текстовое поле «Значение» пропишите число «0». В завершении кликните «OK».</li>
После этого перезагрузите систему для того, чтобы все внесенные изменения вступили в силу.</li></ol>
Способ 3: Системные «Параметры»
Отключить функцию DVR можно также посредством стандартных настроек Windows 10. Для этого существует даже специальный раздел. От вас потребуется следующее:
- Кликните по кнопке «Пуск» ЛКМ. Из открывшегося меню откройте окно «Параметры». Для этого нажмите одноименную кнопку в виде шестеренки.
В открывшемся окне кликните по разделу под названием «Игры».</li>
Вы сразу же окажетесь в нужной вкладке «Меню игры». В ней установите переключатель, который отмечен на скриншоте ниже, в положение «Откл». Если вы используете геймпад, снимите также галочку напротив строки ниже переключателя.</li>
Далее рекомендуем отключить функцию записи в фоновом режиме. Для этого в разделе «Игры» перейдите в следующую вкладку «Клипы». В ней измените положение переключателя под указанной строкой в состояние «Откл».</li>
В завершении закройте все окна и перезапустите компьютер или ноутбук, после чего DVR будет окончательно отключен.</li></ol>
Использовав один из описанных в статье методов, вы без проблем сможете отключить функцию Xbox DVR, тем самым сэкономив системные ресурсы. В качестве заключения мы хотели бы напомнить, что существуют и другие методы увеличения производительности системы Windows 10 — о них мы рассказывали во всех подробностях в отдельном руководстве.
Подробнее: Увеличение производительности компьютера на Windows 10
Мы рады, что смогли помочь Вам в решении проблемы.
Опишите, что у вас не получилось.
Помогла ли вам эта статья?
- https://it-tehnik.ru/software/windows-10/disable-xbox-dvr.html
- https://geekon.media/otklyucheniye-xbox-dvr-i-udalenie-xbox/
- https://lumpics.ru/how-disable-xbox-dvr-in-windows-10/
Что такое Xbox сервисы, для чего они нужны
Xbox – это кастомизируемая игровая панель, которая встроена в операционную систему Windows 10. Она поддерживает подавляющее большинство игр, разрабатываемых для стационарных компьютеров и ноутбуков. С ее помощью пользователь сможет транслировать игровые сессии, делать снимки экрана (screenshot), а также при необходимости находить и добавлять других игроков.
Службы Xbox, адаптированные под операционную систему Windows 10
Основные преимущества и функциональные возможности инструмента:
- Возможность просматривать трансляции в Mixer, а также проводить время в чатах и группах, искать друзей.
- Возможность делать скриншоты во время игровой сессии, прямая запись игрового процесса с экрана.
- Большое разнообразие настроек интерфейса, что позволяет панель адаптировать максимально под себя.
- Возможность взаимодействия с сервисом Spotify, составление плейлистов, добавление треков.
Внешний вид интерфейса сервиса Xbox от Microsoft
Теперь стоит ознакомиться с таким понятием, как Xbox DVR. Digital Video Recorder – это одна из функций игровой панели Xbox. Основная ее задача – производить запись видео с экран, а также создание скриншотов в процессе игровой сессии. По умолчанию опция активирована, что не устраивает большинство геймеров и рядовых пользователей ПК. Обусловлено это снижением уровня FPS в последней версии ОС.
Xbox DVR функционирует в фоновом режиме, и в автоматическом режиме без участия пользователя производит запись последних 30 секунд работы запущенной игры. Это указывает на то, что инструмент постоянно «запущен» в оперативной памяти ПК, загружая видеокарту и процессор.
Негативные последствия после работы сервиса Xbox при запуске игр с MS Store
Без преувеличения можно сказать, что опция DVR – это головная боль геймеров. В процессе его работы сильно проседает FPS и периодически игры подвисают. В большинстве динамичных игр – это играет очень большое значение.
Обратите внимание! Полное удаление встроенных (родительских) программ в Виндовс 10 – потенциально опасная операция, поскольку последствия предугадать практически невозможно. Предварительно пользователю рекомендуется создать резервные копии пользовательских данных и точку восстановления. Существует несколько способов, как выключать и удалять встроенный сервис
Все они просты в реализации, но ним один из них не обеспечивает 100% деактивации игровой панели
Существует несколько способов, как выключать и удалять встроенный сервис. Все они просты в реализации, но ним один из них не обеспечивает 100% деактивации игровой панели.
Использование сторонних твикеров для отключения и удаления сервисов Xbox с компьютера на Windows 10
Выключение игровых служб может производиться не только при помощи встроенных «оверлей», но и сторонних приложений. Чтобы очищать оперативную память и отключать ненужные сервисы, рекомендуется использовать такие программы:
- CCleaner;
- 10AppsManager.
С особенностями использования каждой стоит ознакомиться более детально.
ССleaner
CCleaner – это продвинутое приложение, пользующееся большой популярностью. Она в несколько кликов эффективно очищает операционную систему от мусора и ненужных программ. Основное преимущество программы – возможность полностью деинсталлировать встроенные программы со всеми сгенерированными данными.
Деактивация Xbox в Виндовс 10 при помощи CCleaner:
- Скачать и установить стороннее приложение с официального сайта разработчиков.
- Запустить утилиту и среди доступных опций выбрать раздел «Инструменты».
- В разделе «Удаление программ» поставить галочку напротив строки «Xbox».
В завершении остается тапнуть на кнопку «Деинсталляция» и строго следовать всем рекомендациям мастера, которые будут отображаться на экране.
Интерфейс программы CCleaner для удаления лишнего софта
10AppsManager
Особенность и, пожалуй, основной недостаток программы 10AppsManager – это отсутствие русскоязычного интерфейса. При этом с помощью программы просто и быстро можно удалить не только сторонние приложения, но и встроенные программы, например, Xbox.
Инструкция по использованию менеджера выглядит следующим образом:
- На официальном сайте разработчиков скачать программу и установить ее на компьютер.
- Запустить ее. На экране отобразятся плитки, каждой присвоено название определенной программы. В данном случае нужно найти пункт Xbox, как правило, он расположен в конце списка. Для деинсталляции достаточно один раз кликнуть на нужную плитку.
Обратите внимание! Даже после удаления сервиса в программе 10AppsManager оно будет продолжать отображаться, несмотря на то, что удалено
Интерфейс стороннего приложения 10AppsManager
Xbox DVR – что это такое?
Для чего используется данное программное обеспечение и почему его стоит отключать – было сказано выше. Но хотелось бы более обширно раскрыть тему.
Если у Вас есть игровая консоль X-бокс, разработанная Microsoft, то Вы можете через ОС Виндовс взаимодействовать со своим аккаунтом, записывать не только звук, но и видео непосредственно в процессе игры. Также, есть возможность делать снимки экрана (скриншоты), чтобы потом делиться ими с друзьями.
Казалось бы, довольно полезный набор бесплатных функций, исключающий потребность в установке дополнительных приложений. Но если Вы никаким образом не связаны с играми, не являетесь стримером, то нет смысла держать у себя этот софт, и лучше отключить game DVR. К тому же, он не слабо грузит процессор и оперативную память, может заметно падать FPS. Такие негативные последствия можно устранить следующими способами.
Отключение Xbox DVR в ОС Windows 10
Отметим, что аббревиатура DVR расшифровывается как Digital Video Recording. Из названия понятно, что она позволяет производить запись с экрана и делать скриншоты. Кроме того, с помощью нее можно записывать игровой процесс в фоне. Если вы решили отключить ее, тогда используйте один из описанных далее методов.
Способ 1: Фирменное ПО Xbox
Сразу хотим обратить внимание на тот факт, что данный способ не подойдет пользователям, которые используют последнюю сборку Windows 10 1909. Дело в том, что необходимые опции попросту были перенесены из одного места в другое, а приложение «Xbox» и вовсе переработано и переименовано
В таком случае просто используйте другой способ.
- Кликните по кнопке поиска на панели задач. В текстовое поле открывшегося окна пропишите слово . Выше появятся результаты поиска, которые соответствую запросу. Выберите из списка приложение под названием «Компаньон консоли Xbox».
Если вами используется локальная учетная запись Windows, тогда необходимо будет войти в ПО с помощью аккаунта Microsoft. Вы явно не пропустите кнопку входа. Если аккаунт отсутствует, его следует создать.
В результате действий откроется окно «Компаньон консоли Xbox». В нем перейдите в раздел «Настройки», кликнув в левом вертикальном меню по кнопке с изображением шестеренки.</li>
Далее перейдите во вкладку «DVR для игр» или же «Game DVR» в английской версии. Для отключения функции измените положение переключателя из состояния «Вкл» в режим «Выкл».</li>Теперь можно закрыть все открытые ранее окна и перезагрузить систему, так как Xbox DVR отключен.</li></ol>
Способ 2: «Редактор реестра»
Среди всех возможностей утилиты «Редактор реестра» присутствует также и способ отключить функцию Xbox DVR. Будьте внимательны, выполняя все дальнейшие действия — допустив ошибку и изменив другие ключи реестра, вы можете навредить системе. Сам же способ реализуется следующим образом:
Способ 3: Системные «Параметры»
Отключить функцию DVR можно также посредством стандартных настроек Windows 10. Для этого существует даже специальный раздел. От вас потребуется следующее:
- Кликните по кнопке «Пуск» ЛКМ. Из открывшегося меню откройте окно «Параметры». Для этого нажмите одноименную кнопку в виде шестеренки.
- В открывшемся окне кликните по разделу под названием «Игры».
- Вы сразу же окажетесь в нужной вкладке «Меню игры». В ней установите переключатель, который отмечен на скриншоте ниже, в положение «Откл». Если вы используете геймпад, снимите также галочку напротив строки ниже переключателя.
- Далее рекомендуем отключить функцию записи в фоновом режиме. Для этого в разделе «Игры» перейдите в следующую вкладку «Клипы». В ней измените положение переключателя под указанной строкой в состояние «Откл».
- В завершении закройте все окна и перезапустите компьютер или ноутбук, после чего DVR будет окончательно отключен.
Использовав один из описанных в статье методов, вы без проблем сможете отключить функцию Xbox DVR, тем самым сэкономив системные ресурсы. В качестве заключения мы хотели бы напомнить, что существуют и другие методы увеличения производительности системы Windows 10 — о них мы рассказывали во всех подробностях в отдельном руководстве.
Подробнее: Увеличение производительности компьютера на Windows 10Мы рады, что смогли помочь Вам в решении проблемы.Опишите, что у вас не получилось. Наши специалисты постараются ответить максимально быстро.
Помогла ли вам эта статья?
В этой статье мы подробно расскажем о том, как же в Windows 10 отключить Xbox DVR. Но прежде, давайте разберемся, что это и почему возникает потребность в сносе программы. Функция Disabling, работает в фоновом режиме и позволяет записывать сразу с экрана монитора, даже последние действия в игре. Все это просто отлично, но только в том случае, когда у пользователя очень мощный компьютер, но это не столь часто встречается. Как же быть любителям мощных сетевых игр, если перешли на новую операционную систему. Разработчики не думали о том, что будет сильный резонанс и немаленький поток пользователей кинется отключать, а то и вовсе удалять их детище.
Проблема стала массовой, и даже в сообществе Steam в базе знаний размещена подробная инструкция о том, как выключить Xbox DVR на Windows 10. Дело в том, что он съедает производительность даже не на очень слабых машинах.
Удаление через PowerShell
Начнем данную тему с самого простого способа – ввода специальной команды в программе PowerShell. Данная утилита представляет собой продвинутую версию командной строки. Запустить ее можно по названию через поисковую строку или с помощью команды powershell в приложении «Выполнить».

После запуска перед вами появится окно командной строки, только с синим фоном. Порядок действий точно такой же: впишите команду и запустите выполнение процедуры с помощью клавиши Enter. Необходимый текст вы можете видеть на скриншоте ниже:
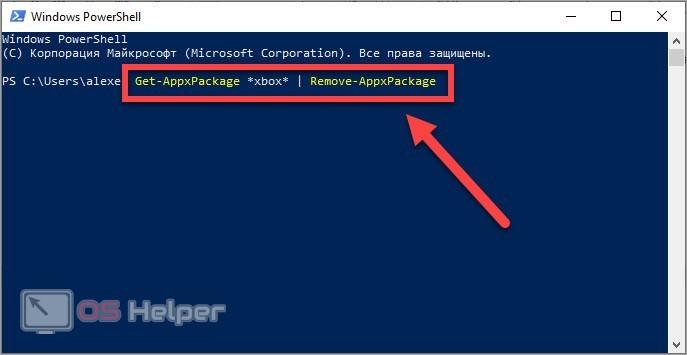
После этого запустится процедура удаления службы Xbox DVR и фирменного приложения. В завершение рекомендуется перезагрузить компьютер.
Как удалить Xbox в Windows 10 через:
Существует несколько способов устранить эмулятор от Иксбокс в Виндовс 10 без использования дополнительных утилит, лишь средствами стандартных приложений системы. Достоинства методов в том, что ими можем воспользоваться даже на компьютерах без доступа к интернету.
Реестр
Смысл заключается в том, что в реестре можем выключить службу Xbox, лишь заменив одно значение.
Инструкция по реализации:
- Нажимаем на значок лупы, вводим «regedit» и выбираем «Редактор реестра».
- Идём по пути HKEY_CURRENT_USER\System\GameConfigStore.
- Выбрав в фокус последнюю папку из приведённого выше адреса ищем пункт GameDVR_Enabled.
- Двойным кликом открываем параметр и устанавливаем для него значение 0.
- Теперь переходим по пути HKEY_LOCAL_MACHINE\SOFTWARE\Policies\Microsoft\Windows.
- Находим параметр AllowGameDVR и ему также ставим значение 0.
Важно! В некоторых версиях Windows второй параметр находится по иному пути — HKEY_LOCAL_MACHINE\SOFTWARE\Microsoft\PolicyManager\current\device\ApplicationManagement
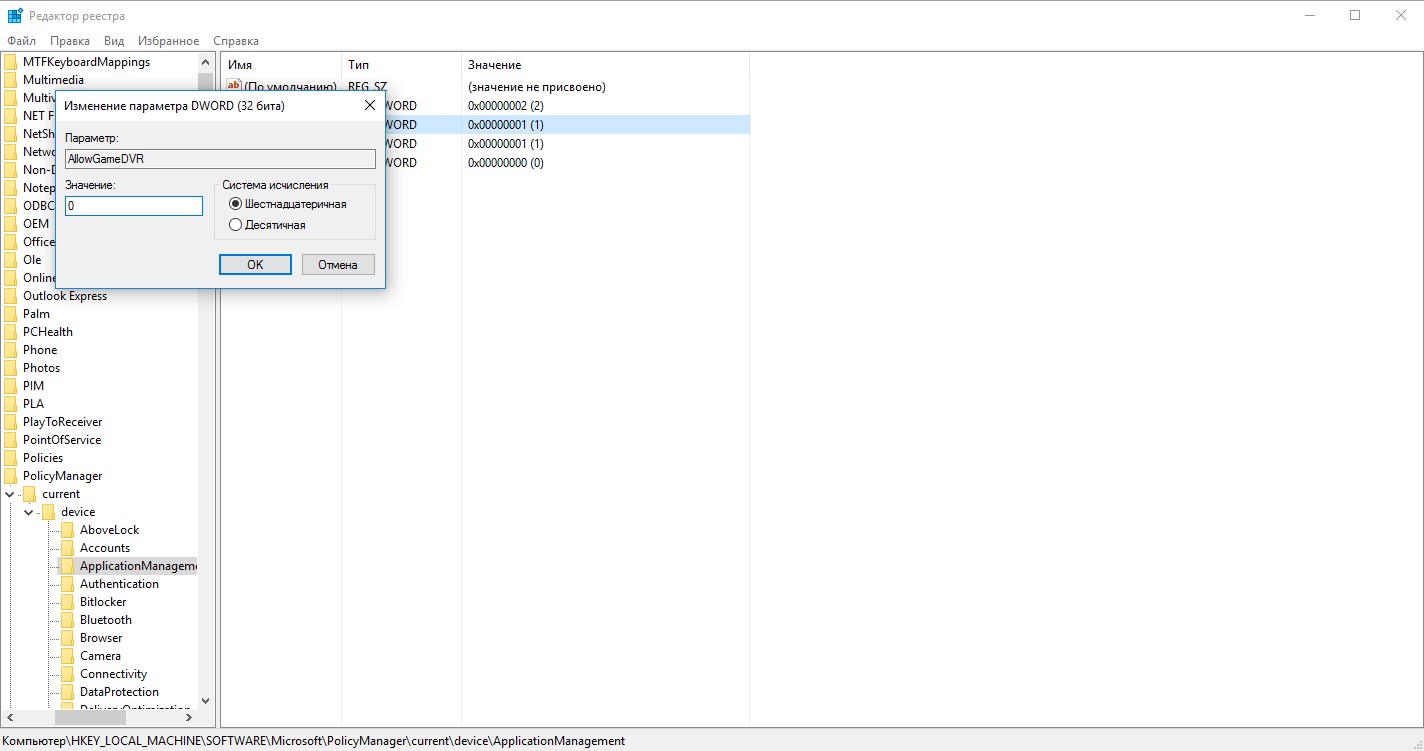
PowerShell
Стоит упомянуть, что нельзя произвести обычное удаление приложения Xbox при помощи предустановленной утилиты «Программы и компоненты», но существует альтернатива – PowerShell. Правильная команда позволит выключить целевой компонент ОС.
Инструкция по выполнению:
- Находим PowerShell через поиск и запускаем с правами администратора.
- Вставляем в консоль команду Get-AppxPackage *xbox* | Remove-AppxPackage и жмём Enter.
- Перезагружаем компьютер.
Даже в случае появления ошибки, Xbox DVR все равно должен быть удалён после перезапуска системы.