Включаем микрофон на ноутбуке
Содержание:
- Как включить микрофон на ноутбуке
- Как настроить микрофон на ноутбуке с операционной системой Windows XP:
- Skype Audio или микрофон не работает
- Устранение шумов
- Что делать, если в Zoom нет кнопки с изображением микрофона
- Активация микрофона и веб-камеры
- Отключение микрофона на ноутбуке с помощью специальной клавиши
- Проблемы со звуком
- Отключение микрофона в «Зум»
- Отключение микрофона в Windows-7: что делать
- Управление участниками чата
- Особенности отключения внешнего микрофона на Windows 10
- Устранение возможных проблем
- Как управлять несколькими микрофонами
- Советы и возможные проблемы
- Системные ошибки и неполадки
- Как отключить встроенный микрофон на ноутбуке
Как включить микрофон на ноутбуке
Чтобы включить встроенный в ноутбук микрофон, нужно совершить всего пару простых манипуляций. Следует рекомендациям:
- Посмотрите на правую часть панели ПК, где обычно расположены часы с датой иконки сети и языковая панель.
- Нажмите правой кнопкой мыши на значок звука и выберите «Записывающие устройства».
- В новом окне найдите раздел «Запись» и выберите «Микрофон». Нажмите «Свойства».
- Откроется вкладка «Общие», где нужно зайти в «Применение устройства» и активировать его.
- По завершении всех действий нажмите «ОК».
Этот способ поможет быстро включить устройство при условии, что все настройки в компьютере Windows правильные, а пользователь просто случайно отключил его.
Если вы зашли в Скайп, а микрофон не работает, можете попробовать включить его прямо из программы. Зайдите в настройки программы и нажмите на пункт «Звук и видео». Там вы сможете не только запустить устройство, на также выбрать степень его чувствительности.
Как настроить микрофон на ноутбуке с операционной системой Windows XP:
- Включите ноутбук, дождитесь загрузки операционной системы.
- Зайдите у пункт меню Пуск->Все программы->Стандартные->Развлечения->Громкость.
- В открывшимся окне найдите вкладку «Записывающие устройства», затем «Параметры» и «Свойства». Выберите нужное устройство и кликнете по нему левой кнопкой мышки, затем установите флажок напротив него. Затем кликните по нужному микрофону правой кнопкой мышки и в появившемся контекстном меню выберите пункт «Включить».
Также можно попытаться включить микрофон через панель управления. В Windows XP нужный раздел называется «Звук, речь и аудиоустройства», а в Windows 7 и Vista — «Оборудование и звук». Через панель управления можно не только включить или отключить микрофон, но и настроить уровень его чувствительности. Но максимально тонкую настройку микрофона обеспечивают специальные утилиты (самая популярная из них — «Диспетчер Realtek»).
Если микрофон все равно не работает, возможно, проблема в устаревших драйверах звуковой платы. В этом случае необходимо скачать свежую версию драйвера с официального сайта производителя вашего ноутбука, установить его (драйвер) и перезагрузить компьютер.
Трудно представить ноутбук без встроенной камеры и микрофона. Это необходимая атрибутика для голосового общения. Но бывают случаи, когда требуется отключить встроенный микрофон, чтобы подключить другие устройства, например, гарнитуру, наушники или трубку для Skype.
Стандартный способ
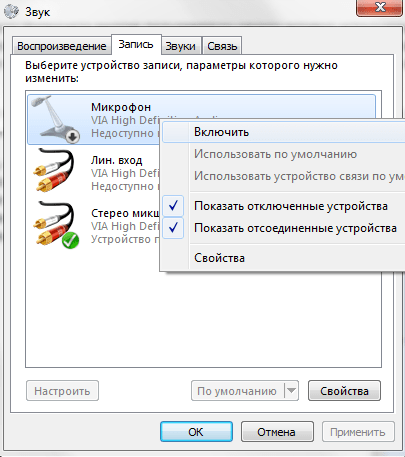
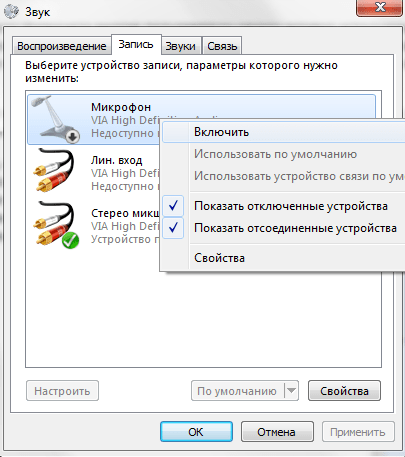

специальная клавиша
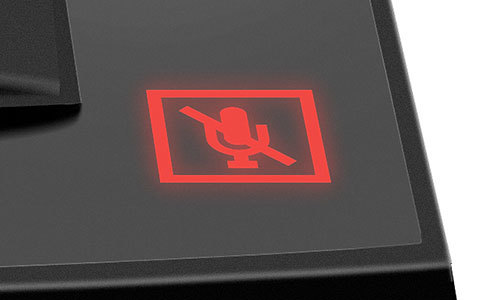
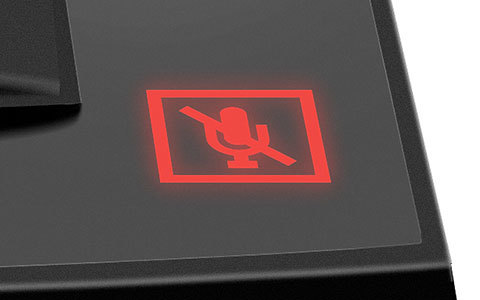
голосовой связи
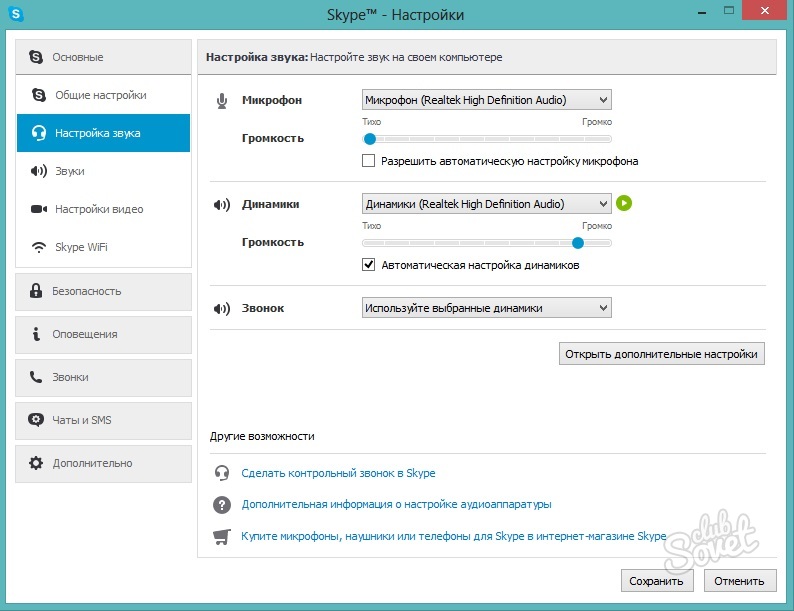
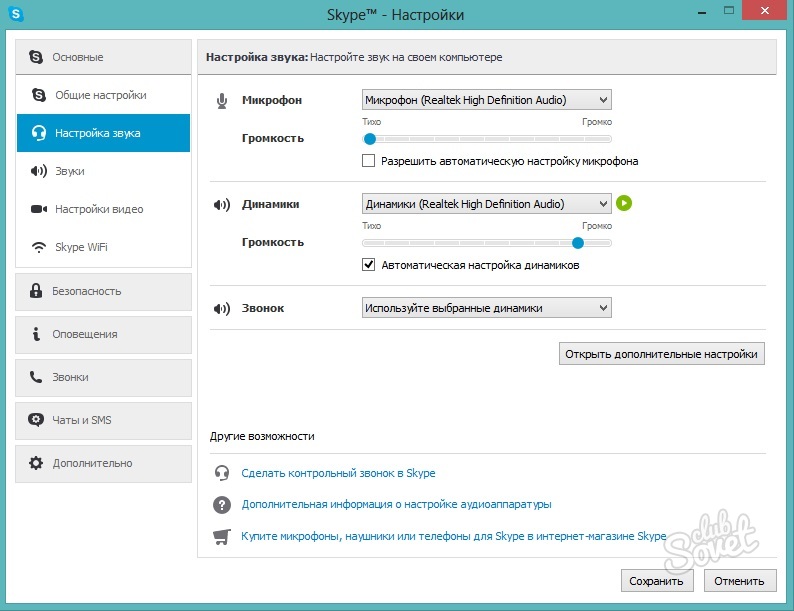
несанкционированный доступ


В современном ноутбуке можно с легкостью включать и отключать любые устройства с помощью кнопок. Это поможет избежать прямого механического вмешательства в ноутбук.
Оснащается встроенным микрофоном. И по умолчанию, этот микрофон работает постоянно, что не нравится многим пользователям. Ведь в теории это может привести к утечке информации.
Для того чтобы избежать возможной утечки информации, этот встроенный в ноутбук микрофон можно отключить. Для этого предусмотрено два способа: программное отключение микрофона и с помощью специальной клавиши.
Skype Audio или микрофон не работает
Если у вас возникли проблемы со звуком для вашей гарнитуры, и если вы не слышите звук во время звонков в Skype, то прежде чем начать, откройте «Настройки Skype». В разделе «Динамики» и «Микрофон» убедитесь, что выбрана гарнитура Microsoft LifeChat.
1] Проверьте, включен ли микрофон
Если ваш микрофон не работает после обновления до Windows 10, возможно, он выключен.
- Перейдите в настройки Windows с помощью ярлыка Win + I и перейдите на вкладку Конфиденциальность .
- Выберите Микрофон на левой панели и включите его .
- Вы также можете выбрать приложения, которые вы хотите использовать свой микрофон.
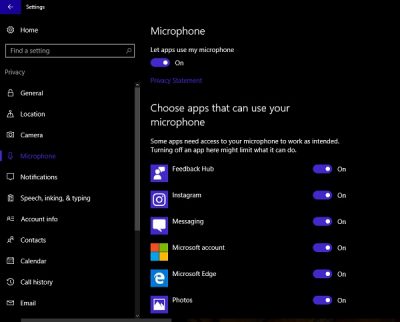
2] Сломанный или устаревший драйвер
Это одна из самых распространенных причин неисправности ПК. Ваш микрофон не будет работать должным образом, если драйверы сломаны или устарели. Поэтому вам необходимо установить или обновить драйвер устройства.
- Запустите диспетчер устройств и перейдите в раздел « Звуковые, видео и игровые устройства».
- Нажмите на него и выберите « Realtek High Definition Audio» (в моем случае)
- Дважды щелкните, и вы получите новое всплывающее окно со свойствами программы и настройками драйвера.
- Перейдите на вкладку Драйвер и нажмите Обновить драйвер.
3] Отрегулируйте настройку микрофона
- Перейдите к значку аудио на панели задач, щелкните правой кнопкой мыши и выберите Записывающие устройства .
- Выберите микрофон и дважды нажмите, чтобы открыть свойства.
- Здесь вы можете отрегулировать уровни и настройки, такие как подавление шума, подавление смещения постоянного тока, подавление эха и многое другое.
- Отключение всех звуковых эффектов также иногда устраняет проблемы с микрофоном.
- На вкладке “Дополнительно” снимите флажок Разрешить приложениям получать эксклюзивный контроль над этим устройством.
4] Перезапустите Windows Audio Service
Некоторые незначительные проблемы в вашей аудиосистеме Windows также могут быть причиной ошибок микрофона, и перезапуск является наилучшим возможным решением. Выполните следующие действия, чтобы перезапустить Windows Audio Service.
- Откройте команду «Выполнить» и введите services.msc.
- Откроется полный список служб Windows на вашем компьютере.
Выберите Windows Audio, щелкните правой кнопкой мыши и выберите «Перезагрузить».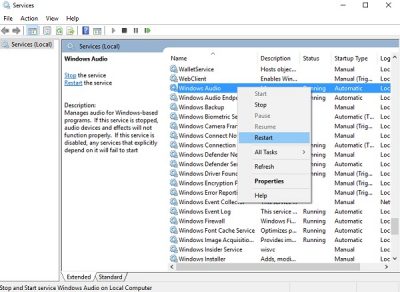
Проблемы с микрофоном в Skype обычно связаны с устройством. Это означает, что одно решение может не работать для всех. Попробуйте упомянутые выше исправления и посмотрите, помогут ли они вам, но если ваш микрофон по-прежнему не работает со Skype, попробуйте перезапустить приложение Skype. В этом посте есть дополнительные советы по устранению проблем со звуком и видео в Skype.
Оставьте свой комментарий ниже, если у вас есть другие исправления, которые нужно добавить в этот список.
Устранение шумов
Большинство дешёвых микрофонов записывают звук с шумами. Связано это с тем, что более дорогие модели автоматически устраняют все помехи, прилетающие вместе с голосом человека. Если у вас микрофон, который не умеет делать это сам, придётся очистить звук от шумов вручную.
Физическая защита
На всех микрофонах вы можете увидеть чёрную насадку. Она не только защищает от пыли, но и не даёт пройти посторонним шумам, так как настолько слабы, что застревают в ней, глушатся. Если на вашем микрофоне нет насадки, приобретите её или сделать из подручных средств (первый вариант лучше, так как они совсем недорогие).
Насадка защищает от шумов
Также устранить шумы помогает устранение предметов, производящих шумы. Закройте окно и отключите лишние электрические приборы, находящиеся вблизи компьютера. Отодвиньте микрофон от самого компьютера, так как иначе велик шанс записи жужжания системы охлаждения.
Программное очищение
От шумов позволяет избавиться снижение чувствительности микрофона. Звук, который он выдаёт, станет тише, но при этом шумы перестанут записываться. Нужные настройки можно выполнить системными средствами, описанными в пункте «Стандартными средствами Windows». Во вкладке «Уровни» можно управлять громкостью — перетаскивайте ползунки в левую сторону до тех пор, пока не добьётесь нужного результата.
Перегоняем ползунки влево
При помощи сторонних программ также можно убрать шум. Практически во всех приложениях есть функция, позволяющая это сделать. Например, в Audacity достаточно развернуть вкладку «Эффекты» и выбрать режим «Устранение шума». Указав нужные параметры, вы сотрёте с дорожки все имеющиеся дефекты.
Что делать, если в Zoom нет кнопки с изображением микрофона
Проблема часто возникает на компьютере, когда при начальном подключении не включается микрофон и камера. По заводским настройкам в Виндовс отключена эта опция из соображений приватности и безопасности. Поэтому в Зуме отсутствует звук и кнопка с изображением микрофона. Для решения проблемы необходимо запустить «Пуск» и в строке поиска написать «микрофон».
Затем следует кликнуть по «Параметры конфиденциальности для микрофона» и подтвердить право другим программам использовать микрофон. Пользователю будет предоставлен список всех программ, в нем будет и Zoom. Если требуется и микрофон, и камера для конференции, то все шаги проделывают аналогично. Чтобы значок микрофона появился необходимо перезапустить приложение.
Простое руководство позволит в Zoom отключить микрофон во время конференции. Организатор беседы сможет выключить звук у себя и у других пользователей, что удобно во время проведения лекции учителем или презентации работниками компании. Приложение отлично работает как на компьютере, ноутбуке, планшете, так и на смартфоне. Чтобы отключить звук на ПК, r нему должен быть подключен внешний микрофон.
Активация микрофона и веб-камеры
Для повторного включения встроенных устройств компьютера необходимо проделать те же самые действия. Разница заключается в последнем шаге. Вместо отключения нужно будет активировать микрофон и веб-камеру. На этом этапе стоит перепроверить работоспособность оборудования – сделать пробную запись голоса, видеоролика.
После повторного включения пользовательские параметры устройств могут измениться на первоначальные, заводские установки. Возможно, потребуется корректировка уровня записи голоса, цветопередачи, обновление драйверов. Но в большинстве случаев все необходимое произойдет автоматически.
Отключение микрофона на ноутбуке с помощью специальной клавиши
Кроме этого, очень часто на клавиатуре ноутбука есть специальная клавиша для отключения микрофона. Эта клавиша помечена иконкой в виде перечеркнутого микрофона. Для того чтобы отключить микрофон с помощью данной клавиши нужно нажать ее вместе с клавишей Fn.
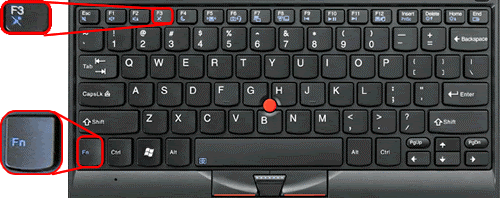
Также на корпусе ноутбука может быть отдельная кнопка или переключатель для включения и отключения микрофона. Но, такой вариант, встречается реже.
Создатель сайта comp-security.net, автор более 2000 статей о ремонте компьютеров, работе с программами, настройке операционных систем.
Все по отключал, бесполезно, микрофон все равно работает.
Спасибо, вы мне очень помогли. Записываю много с экрана. Заклеивала микрофон и всё равно шумы мешали. Теперь запись чистая, благодарю.
Проблемы со звуком
На ноутбуке или ПК с несколькими источниками ввода звука может произойти сбой, когда программа не понимает, как использовать источник в качестве микрофона. Решают проблему так:
Когда все налажено, рекомендуется включить в этом меню «Автоматически регулировать громкость». Программа будет автоматически налаживать звук, не заглушая других людей и стабилизируя сигнал, выведенный на колонки.
Еще ниже нажмите на «Отключить звук моего микрофона при подключении к конференции». При авторизации для входа в конференцию пользователь останется незамечен и сможет вступить в беседу после активации микрофона вручную.
Отключение микрофона в «Зум»
Отключить микрофон в Zoom можно непосредственно во время конференции.
В программе
После подключения к беседе или создания конференции:
- переместите курсор вниз окна;
- нажмите на кнопку «Выключить звук» (изображена в виде микрофона);
- в выключенном состоянии иконка будет перечеркнута красным.
Возвращают работу микрофона в «Зуме» аналогичным способом.
В браузере
Версия для браузера требует отключить разрешение для доступа к средствам связи. Чтобы тебя не слышали, нужно:
- в строке поиска, где введена ссылка на сайт, левой кнопкой мышки нажать на иконку замка;
- появится вспомогательное меню, где необходимо выбрать «Настройка сайтов»;
- откроется новое окно с разрешениями, данными сайту. В строке рядом с «Микрофон» выберите «Блокировать»;
- здесь же блокируют веб-камеру.
В мобильном приложении
Интерфейс в приложении для Android и iOS повторяет таковой в версии для ПК. Это прослеживается в расположении элементов управления:
- после запуска голосовой конференции нажмите на изображение микрофона или наушников в левом нижнем углу;
- логотип перечеркнет красная черта.
Важно! При первом запуске приложения на Андроид или «яблочном» девайсе появится запрос на предоставление доступа к микрофону, нажмите «Разрешить». В случае блокировки доступ к средствам записи звука предоставляют через настройки программы
Чтобы не отвлекать других пользователей, подключившихся к лекции или вебинару, рекомендуется настроить автоматическое отключение звука с микрофона при подключении к беседе:
- откройте «Settings» или «Настройки»;
- зайдите во вкладку «Настройка конференции»;
- включите ползунок рядом с «Всегда выключать звук моего микрофона»;
- аналогичным образом поступают в отношении трансляции с селфи-объектива, тапнув по «Всегда выключать мое видео».
Альтернативный вариант – когда пользователю прислали прямую ссылку на конференцию, перед входом:
- пролистайте окно вниз;
- в категории «Параметры входа» включите ползунок рядом с «Не подключать звук» и «Выключить мое видео».
Отключение микрофона в Windows-7: что делать
Теперь поговорим о том, как справиться с микрофоном, если речь идёт о седьмой версии Windows:
-
Начинается всё, как это бывает обычно, с клавиши «Пуск». Нажав на неё, пользователь должен отыскать в появившемся меню опцию «Панель управления». Заметка для визуалов: ориентироваться можно на значок с изображением монитора, который высвечивается сверху при попадании курсора на нужную опцию.
-
Далее нужно выбрать раздел «Система». Он находится во второй колонке.
-
Теперь пользователь увидит характеристики ноутбука. Слева можно найти список. Он будет небольшим. В нём нужно отыскать раздел под названием «Диспетчер устройств». В этом разделе находится перечень всех устройств, с которыми имеет дело ноутбук в данный момент.
-
В этом перечне нужно отыскать микрофон. На это обозначение и нужно нажать. Причём правой клавишей мышки. В открывшемся меню нужно выбрать опцию «Отключить».
Управление участниками чата
Организатор конференции может вручную отключить или включить микрофон участника, избавившись от сторонних шумов на время лекции. Для этого в программе:
- наведите мышку на нижнюю часть окна софта;
- в появившейся строке выберите «Управлять участниками»;
- появится список из подключенных пользователей, рядом с никами которых будет размещен логотип микрофона и камеры;
- для отключения звука или видео наведите мышку на строчку с именем участника и нажмите по кнопке «Выключить звук». Выберите «Подробнее» и «Остановить видео», чтобы прервать трансляции с камеры. Деактивацию голосового или видеосигнала от члена чата подтвердит смена цвета логотипа микрофона и камеры на красный.
Когда необходимо запретить включать микрофон, чтобы не перебивать организатора конференции:
- снова откройте «Управлять участниками»;
- под перечнем «Участники» выберите «Выключить звук для всех» и поставьте галочку рядом с соответствующим пунктом;
- снимите отметку рядом с «Разрешить участникам включать свой звук» в появившемся диалоговом окне и тапайте «Да».
Теперь никто из зашедших в чат не сможет передать голосовой сигнал, пока это не разрешит организатор. Одновременное отключение видео программой не предусмотрено, но вебку можно заблокировать у новоприбывших членов чата.
На смартфонах отключение звука для всех пользователей происходит так же, как и на компьютере:
- разверните вкладку «Участники»;
- тапните по имени человека;
- в открывшемся меню выберите «Выключить звук».
Когда организатору необходимо прекратить подачу звука со всех источников:
- откройте «Участники»;
- снизу нажмите на «Выключить звук для всех».
Особенности отключения внешнего микрофона на Windows 10
Помощь со стороны пользователя при подключении внешнего устройства ОС не требуется. Система автоматически определяет наличие в ее распоряжении нужных драйверов для запуска микрофона, в исключительных случаях она показывает название недостающих утилит, предлагая скачать их с официального сайта.
Для отключения внешнего микрофона достаточно отсоединить устройство от ПК или ноутбука, но если по каким-то причинам это невозможно:
- Нажимают «Win+R».
- В открывшемся окне в свободной графе прописывают «Control» и не забывают нажать «Ок».
- В открывшемся окне элементов управления с левой стороны выбирают «Звук».
- В открывшемся окне настройки внешнего микрофона выбирают значок, который ему соответствует.
- Наводят на него курсор мыши, с помощью ПКМ открывают небольшое меню, в котором выбирают графу отключения микрофона.
После завершения операции все окна закрывают.
Опытные пользователи рекомендуют для отключения микрофона пользоваться штатными средствами, имеющимися в распоряжении ОС Виндовс. К отключению через реестр прибегать следует только, если другие способы оказались неэффективными.
Микрофон – важный компонент системы. Отсутствие его делает невозможным прием и отправку аудио и видео записей в онлайн режиме, запись голоса, общение в сети. Но иногда это устройство становится лишним и даже опасным. Так, подключившиеся к микрофону ноутбука, мошенники могут слышать все, что вокруг него происходит. Так узнаются секретные пароли и точное время отсутствия пользователя ПК дома
Вот почему важно разобраться, как отключить прослушивание микрофона на Windows 10, ведь мастер по ремонту и настройке компьютера не всегда есть рядом
Устранение возможных проблем
Начиная работать с микрофоном, можно столкнуться с неожиданными трудностями. Главная из них — микрофон не работает, то есть он подключён к компьютеру кабелем, но операционная система его не видит или не хочет записывать звук. Чтобы избавиться от этой проблемы, изучите нижеописанные инструкции.
Проверка микрофона
В первую очередь, перед тем как разбираться с системными параметрами, необходимо убедиться в том, не сломан ли сам микрофон. Сделать это можно единственным способом: попробовать подключить его к другому компьютеру. Также иногда помогает смена порта: если у компьютера есть несколько входов для микрофонов, смените используемый сейчас порт на другой.
Если микрофон не работает сразу с несколькими устройствами, скорее всего, проблема в нём. В этом случае придётся его заменить или обратиться в сервис за починкой.
Проверка громкости
Если вам удалось установить, что микрофон в порядке, стоит проверить параметры звука. В свойствах микрофона, описанных в пункте «Стандартными средствами Windows», откройте вкладку «Уровни» и установите значения бегунков на максимум. Снова попытайтесь записать звук и проверьте результат.
Настройка драйвера
Драйвер — утилита, обеспечивающая совместимость устройства и операционной системы. В нашем случае драйвер помогает работать микрофону и компьютеру. По умолчанию система сама должна найти подходящий драйвер и установить его, как только микрофоном подключится к устройству. Но, возможно, этого не произошло или процесс прошёл некорректно. Необходимо вручную проверить драйверы:
-
Кликните правой клавишей мыши по иконке «Пуск» и выберите в развернувшемся списке «Диспетчер устройств».
-
Отыщите в списке блок «Звуковые устройства» и раскройте его. Найдите по названию вашу звуковую плату, кликните по ней правой клавишей мыши и начните установку драйверов. Попробуйте выполнить автоматический поиск, возможно, системе удастся самостоятельно найти нужные файлы и установить их.
-
Если же автопоиск не дал результатов или платы нет в списке устройств, придётся поискать драйверы самостоятельно. Зажмите комбинацию Win + R, чтобы вызвать окошко «Выполнить». Пропишите в нём запрос dxdiag.exe, чтобы открыть сведения о компьютере.
-
На вкладке «Звук» вы можете увидеть имя и код имеющейся в вашем компьютере звуковой платы.
-
Перейдите на ресурс https://devid.info и введите в поисковую строку полученный ранее код. По нему вы сможете получить информацию об устройстве и скачать подходящие драйверы.
-
Загрузив драйверы, вернитесь к диспетчеру устройств и снова начните обновление, но в этот раз выберите ручной режим. Укажите путь до файлов драйверов и завершите процедуру установки. Проблемы с микрофоном должна пропасть.
Отключение монополии
Возможно, микрофон отказывается записывать звук, так как уже используется какой-либо программой. По умолчанию монополия разрешена, а отключить её можно в свойствах микрофона, описанных в пункте «Стандартными средствами Windows».
Закройте все приложения, которые могут быть связаны с микроном, а потом откройте какое-нибудь одно. Есть шанс, что некоторая программа не закрылась до конца, а ушла в фоновый режим, забрав при этом права на микрофон. Поэтому лучше перезагрузить компьютер, чтобы наверняка завершить выполнение всех запущенных приложений.
Автоматическое решение проблем
Поскольку проблема с микрофоном достаточно распространена, в Windows 10 есть встроенное средство, позволяющее её решить. Чтобы воспользоваться им, зайдите в панель управления и выполните следующие шаги:
-
Перейдите к блоку «Устранение неполадок». Если не можете его найти, воспользуйтесь встроенной поисковой строкой, расположенной в верхнем правом углу.
-
Начните устранение неполадок звукозаписи.
-
Развернётся окно программы. Подтвердите действие и начните следовать инструкции, предоставляемой приложением. После окончания диагностики вы получите сообщение о том, удалось ли системе выявить и устранить проблемы.
Для подключения микрофона к компьютеру или ноутбуку достаточно подсоединить провод. После синхронизации можно выполнить настройку микрофона, используя встроенные в Windows средства или сторонние программы. Устранить шумы можно при помощи понижения чувствительности. Если компьютер не хочет работать с микрофоном, проверьте наличие драйверов, отключите монополию или воспользуйтесь автоматическим средством устранения проблем.
Как управлять несколькими микрофонами
Бывают ситуации, когда к устройству подключено несколько микрофонов. Например, практически все ноутбуки имеют встроенный микрофон, а после подключения внешнего система начинает видеть два записывающих устройства.
Чтобы переключаться между ними, достаточно использовать раздел «Звук» панели управления. Во вкладке «Запись» можно увидеть полный список микрофонов. Дважды кликнув по одному из них, вы сможете выбрать его в качестве основного и начать работать только с ним.
Указываем, какой микрофон использовать
Также большинство сторонних программ предоставляют возможность выбрать один из доступных микрофонов. Обычно для этого есть специальная кнопка, выведенная на главный экран приложения. Например, на скриншоте представлена реализация выбора записывающего устройства в Audacity.
В сторонней программе также можно выбрать микрофон
Советы и возможные проблемы
Первое – проанализировать необходимость блокировки веб-камеры и микрофона на ноутбуке. Если компьютер используется для работы, на нем храниться много важных данных, ведутся деловые переговоры, временное отключение рекомендуется
Оно действительно позволит снизить вероятность несанкционированного доступа к важной информации
Это же актуально и для домашнего ПК. Однако после принудительной блокировки устройств могут возникнуть проблемы с их повторной активацией. Поэтому после отключения рекомендуется сразу же включить веб-камеру и микрофон на ноутбуке. Это необходимо для проверки их работоспособности.
Системные ошибки и неполадки
В зависимости от настроек системы и подключенных устройств, проблемы с микрофоном в Windows 10 можно решать разными способами. Расскажем о каждом способе отдельно:
1. Настройки звука.
В Windows 10 довольно много настроек и обычно они продублированы между Панелью управления и Параметрами WIndows. Параметры звука не стали исключением, в одном из последних обновлений Windows 10 разработчики улучшили вкладку Звук в Параметрах Window, сделав её более понятной и подробной.
Например во вкладке “Ввод” можно выбрать устройство записи и сразу протестировать его — для этого служит графический индикатор работы записи.
Чтобы открыть эти настройки, откройте “Параметры Windows” (сочетание WIn+i), выберите пункт “Система”, а затем вкладку “Звук”.
Или же, нажмите ПКМ по иконке звука и выберите “Открыть параметры звука”.
2. Панель звуковых устройств.
Еще один из возможных вариантов вашей проблемы — микрофон может быть просто выключен. Бывали ситуации, когда после обновления системы или переустановки драйвера, устройства воспроизведения (как и записи) звука пропадали.
Данная проблема решалась довольно просто:
Нажмите ПКМ (правой кнопкой мыши) по иконке звука в трее и нажмите на “Звуки”;
Откройте вкладку “Запись” и нажмите ПКМ по пустому пространству. Появится контекстное меню с настройками отображения отключенных и отсоединенных устройств;
Поставьте галочку на “отключенных устройствах”, после чего, с большой вероятностью появится новое подключенное устройство;
Нажмите на него ПКМ и выберите пункт “Включить” и “Использовать устройство по-умолчанию”;
Проверьте работу включенного устройства.
3. Настройки устройства записи
Иногда, когда не работает микрофон на пк Windows 10, этому могут мешать дополнительные настройки — улучшения или дополнительные режимы. Чтобы исключить этот фактор, необходимо сбросить эти настройки по-умолчанию. Также, это может и решить проблему, когда микрофон работает но меня не слышно Windows 10.
Откройте свойства записывающего устройства
Затем, во вкладке “Улучшения” поставьте галочку на пункте “Отключение всех звуковых эффектов”.
Во вкладке “Дополнительно” нажмите на кнопку “По умолчанию”, чтобы сбросить параметры.
4 . Проблема драйвера.
Довольно часто, проблема драйвера звука проявляется после установки обновлений системы — это может быть как крупное обновление, так и обычное накопительное.
Бывали случаи, когда на новой версии системы перестал работать микрофон на ноутбуке Windows 10, потому что драйвер не был совместим с этой версией системы — в этом случае, помогает только откат к той версии Windows, которая поддерживается.
Чтобы убедиться, что проблема проявляется из-за драйвера — выполните следующие действия:
Откройте диспетчер устройств. Нажмите сочетание клавиш Win+X и выберите нужный пункт;
Раскройте звуковые устройства, найдите ваш микрофон и нажмите ПКМ
Устройство может находиться в неизвестных устройствах, обратите на этом внимание.
Тут можно выполнить несколько действий:
а) Обновить драйвер через центр обновлений Windows — этот способ помогает, если компьютер не видит микрофон на Windows 10 после установки/переустановки системы.
Необходимо выбрать пункт “Автоматический поиск обновленных драйверов”. Дальше система сделает всё сама.
б) Установка старого драйвера — использовать в случае, если перестал работать микрофон на наушниках или ПК в Windows 10. Такая ситуация происходит после установки новой версии ОС.
Выберите “Поиск драйверов на этом устройстве” и выполните поиск на устройстве. После этого попробуйте установить каждый драйвер из списка обнаруженных.
в) Переустановка драйвера — если драйверы прошлой версии не работают, обновление через Центр обновлений Microsoft не помогает.
Сначала следует удалить устройство, а после этого, попытаться установить свежую версию с сайта разработчика.
Как отключить встроенный микрофон на ноутбуке
Чаще всего, динамик находится над экраном ноутбука (посередине). Чтобы полностью отключить его, необходимо убрать настройки. Для начала нажимаем на клавиатуре кнопку с изображением микрофона. Если такой кнопки нет, заходим в панель быстрого доступа (там, где переключаются языки). Нажимаем правую кнопку мыши, и выбираем “Записывающие устройства”. У нас высветит окно. Выбираем вкладку “Запись”. Там будет список устройств, подключенных к ноутбуку. Выбираем микрофон, нажимаем правую кнопку мыши, и выбираем “Отключить”.
Если есть сомнения в предыдущем способе, можно еще и удалить драйвера. Тогда микрофон точно не будет работать. Для этого, в том же окне (где список подключенных устройств), выделяем микрофон, нажав на него левой кнопкой мыши. Внизу будет кнопка “Свойства”. Нажимаем на нее. Появится новое окно. На нем, в верхней части окна нажимаем “Драйвер”. Открывается меню, где в самом низу окна будет параметр “Удалить”. Нажимаем на него. Подтверждаем удаление. Это гарантирует полное отключение устройства, даже вирусы не смогут его запустить.
Самый эффективный способ отключения – изъять микрофон. Для этого необходимо разобрать компьютер, и найти микрофон внутри. Расположение микрофона найти очень просто, он находится там, где динамик (посередине рамки над экраном). Рамка снимается, и за ней видно маленький микрофон. Снимаем его. Рекомендуется для начала отключить его через панель управления, чтобы настройки не сбились. Теперь можно подключать другие устройства через соответствующие порты. Подключается изъятый микрофон аналогичным способом. Возвращаем его на место и подключаем через “Панель быстрого запуска” или “Панель управления”.













