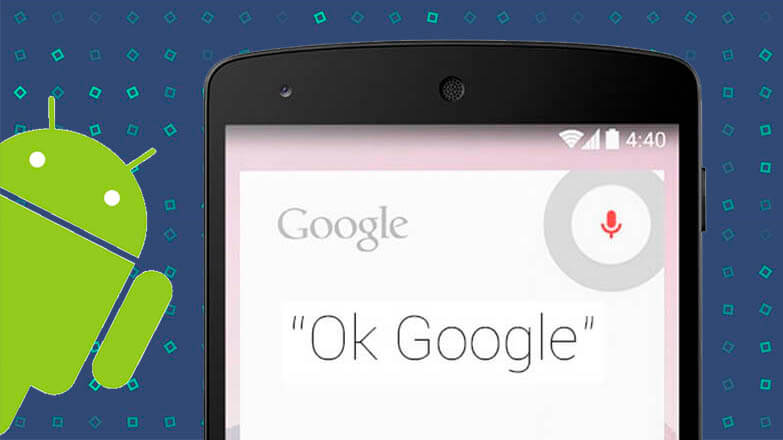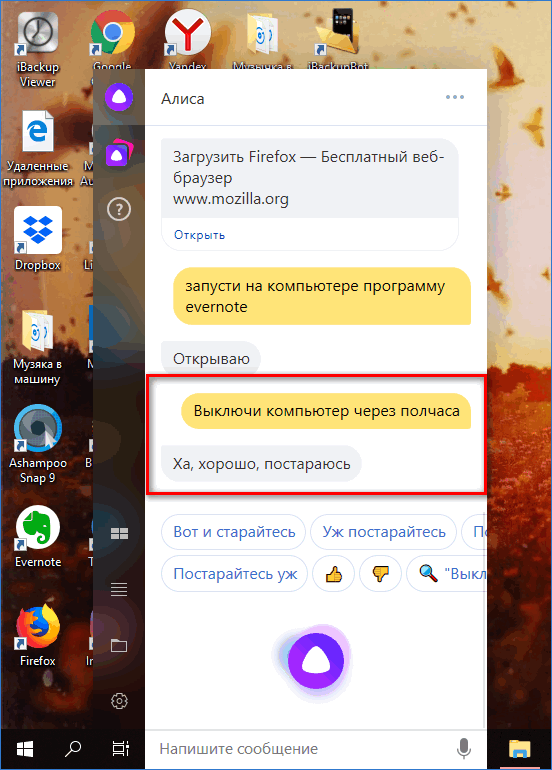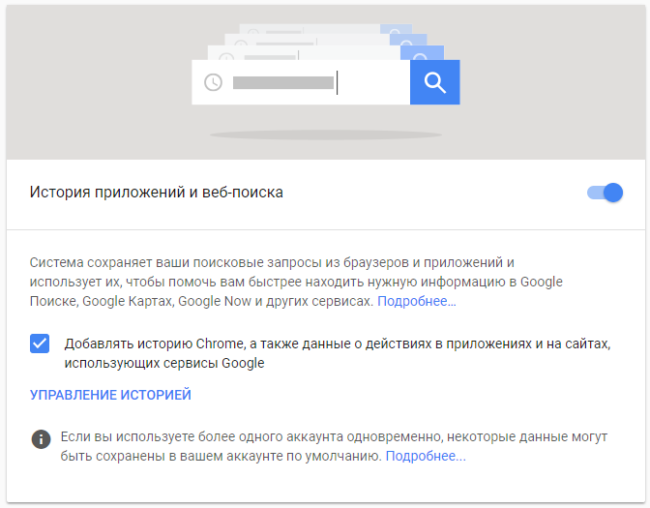Как использовать команду «окей, google» для голосового поиска и других действий
Содержание:
- 1Open Mic for Google Now
- Причины, по которым не работает голосовой поиск на Андроиде
- Зачем удалять Гугл Ассистент с Андроида
- Почему приходится отключать
- Как отключить Google Ассистент
- Как сохраняются аудиозаписи
- Как включить голосовой ввод в Гугл Документах
- Что такое голосовой поиск
- Как отключить голосовой ввод на Андроид
- Голосовой поиск Google
- Samsung
- Способы отключения звукового ввода Google
- Временный способ решения голосовой ввод
- Что делать, если голосовой поиск Google Chrome не работает
- Почему приходится отключать
- Отсутствует работа звукового ввода команд
- Подводя итоги
1Open Mic for Google Now
Open Mic+ для Google Now
Open Mic+ для Google Now позволяет изменить ключевую фразу с «Ok, Google» на любую другую. К сожалению, после одного из обновлений сервисов и запроса от Google перестала работать с Google Engine, оставив только PocketSphinx. В связи с этим для ключевой фразы подходят только английские словосочетания, но раньше можно было удивлять присутствующих обращением к телефону «эй, ты» или «слушай команду».
Тем не менее разработчик обещает все поправить в следующих обновлениях. Из других функций можно отметить запуск распознавания по датчику приближения (два взмаха руки) и по встряске телефона. Как и MOTO X, поддерживает распознавание при выключенном экране, но, к сожалению, это очень сильно отражается на батарее, поэтому актуально для телефона на зарядке или автомобильных медиацентров на Android с постоянным питанием. Работает с Bluetooth-гарнитурой, имеет интеграцию с Таскером, может зачитывать текстовые сообщения.
Причины, по которым не работает голосовой поиск на Андроиде
В некоторых ситуациях голосовой помощник не хочет запускаться. Если данный режим не функционирует, то в первую очередь рекомендуется проверить подключение к интернету.
У этого обстоятельства есть несколько распространённых причин, каждая из которых заслуживает особого внимания.
Поломка телефона
Возможно, произошёл системный сбой, который заблокировал работу некоторых приложений. Голосовой помощник от Google не является исключением. Также может выйти из строя разговорный динамик. Эта поломка не позволит полноценно пользоваться режимом.
Голосовое управление не включено на смартфоне
В настройках гаджета есть специальный пункт, отвечающий за управление жестами и голосом. Эту функцию необходимо активировать, чтобы можно было использовать голосовой поиск от Google.
Несовместимость
Иногда браузер, установленный на девайсе, не совместим с версией голосового помощника. Это означает, что на телефоне установлена более ранняя версия Google Chrome. Для устранения ошибки необходимо обновить свой браузер до последней версии либо скачать заново, воспользовавшись Google Play Market.
Устаревшая версия операционной системы
Данное обстоятельство также может стать причиной неработоспособности голосового поиска Гугл. поэтому лучше обновить OC Android до последней версии, которая доступна. О том, как это сделать правильно, будет рассказано далее.
Важно! В некоторых случаях для активации режима потребуется сбросить настройки девайса до заводского уровня или перепрошить аппарат. Окно обновления браузера на операционной системе Андроид
Окно обновления браузера на операционной системе Андроид
Зачем удалять Гугл Ассистент с Андроида
Утилиты Google (GApps) предустановлены едва ли не на каждом Android-гаджете. Среди пользователей подавляющее большинство не готово обходиться без них. Выбор активно используемых программ зависит лишь от целей и задач человека.
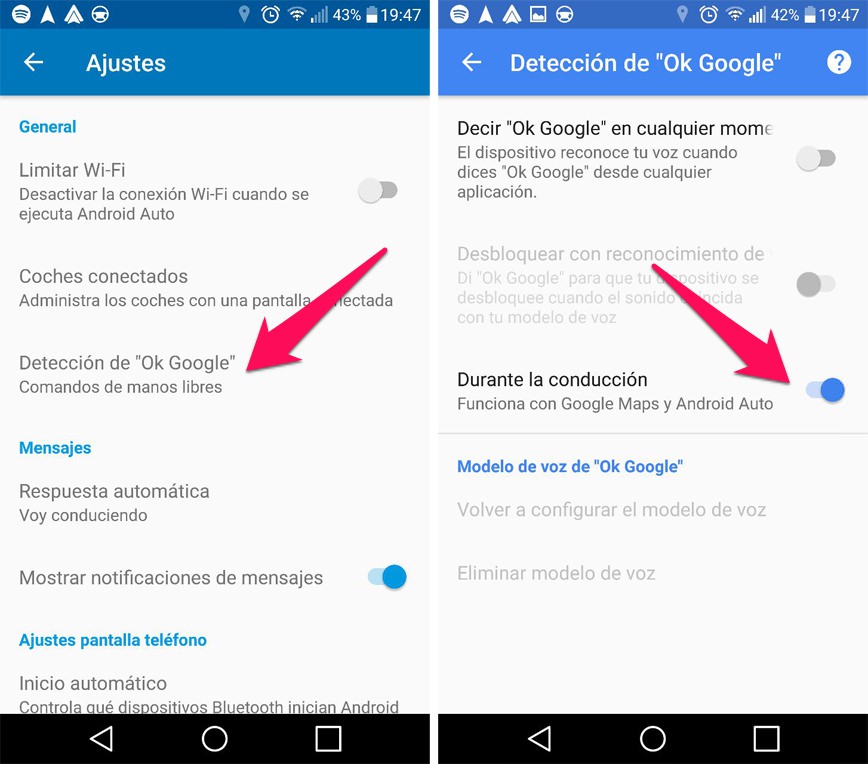
Удаление помощника
Некоторая часть любителей смартфонов не хотят их использовать и думают над вопросом, как отключить голосовой помощник на Андроиде. На это есть объективные причины. К недостаткам приложений и сервисов можно отнести факторы, описанные ниже.
Сбор личных данных
Google почти официально занимается сбором данных о пользователе. Вернее, он открыто в этом признается. Как объяснение предлагает теорию о пропаганде рекламы. Что совсем печально, с этой целью сканируют даже приватную переписку в Gmail. Для более впечатлительных пользователей такая слежка и возможная утечка личной информации в интернет-пространство является невозможной. В этом действии Google кроется и опасность кражи интеллектуальной собственности, если детали разработок попадут в сеть.
Переполнение памяти
Другая неприятность – расход оперативной памяти. Если сервис предустановлен, независимо от того, используется он или нет, за пару-тройку месяцев съедает до 13 МБ даже в режиме ожидания. Для современных аппаратов это может и не критично, но многие люди до сих пор пользуются более старыми версиями смартфонов. Например, при объеме флэш-памяти 16 ГБ, использование приложений Гугл не представляется возможным. Их приходится отключать вынужденно.
Быстрая разрядка батареи
Гугл-приложения существенно повышают расходование зарядки аккумулятора. Компанией Avast Software было проведено исследование по самым энергоемким приложениям. Из топ-10 шесть являются сервисами Гугл.
Почему приходится отключать
Несмотря на огромные преимущества применения приведенной функции, большинство владельцев смартфонов задается вопросом, как выключить приложение. Убрать ассистента многие желают по различным причинам:
- после скачивания приложения телефон стал медленно работать, а иногда и вовсе отказывается открывать программы и сервисы. Подобная неприятность случается часто, что зачастую характеризуется чрезмерной загрузкой оперативной памяти мобильного устройства. Возможно, для начала стоит просто очистить кэш-память, избавить систему от мусора в виде системных файлов. Если это не поможет, приступить к устранению проблемы через удаление сервиса;
- родители стараются не допускать использование сервиса детям, поэтому на их телефонах его требуется убрать. Действия объясняются опасениями родителей, так как ребенок может случайно открыть ненужную ему информацию, а также получить сведения, недоступные для несовершеннолетних;
- происходит случайное управление телефоном. Владелец не использовал сервис, но нажатие кнопки на сенсорном экране приводит к активации функционала. В результате система дает информацию или случайно управляет смартфоном, когда этого не требуется. Сложность заключается в том, что подобное происходит часто, поэтому возникает необходимость убрать ассистента.
Как отключить Google Ассистент
Если что-то из того, что я описал выше или тому подобное происходило с вами в обычной жизни и вы устали от Google Ассистент, вам стоит просто отключить его и для этого есть три варианта действий.
Простая деактивация Google ассистента
Если вы решите полностью отключить Google Ассистент, выполните следующие действия. Откройте приложение Google и выберите Меню (три точки), далее перейдите в ”Настройки”. В разделе Google Ассистент выберите ”Ассистент”. Внизу списка выберите ”Телефон” и отключите опцию ”Google Ассистент”
Как отключить кнопку вызова ассистента
В большинстве случаев отключения кнопки Google Ассистента будет достаточно. Таким образом, вы больше не сможете получить доступ к помощнику при нажатии кнопки Power. Так вы сможете избавиться от тех самых случайных вызовов.
Перейдите в Настройки и выберите ”Приложения”, далее откройте ”Приложения по умолчанию”, а затем нажмите ”Приложение-помощник”. Здесь вы можете изменить разные настройки, в том числе, отключить вызов Google Ассистента кнопкой Power. Просто в разделе ”Помощник” выберите ”Нет”.
Такой вариант является самым оптимальным, так как не отключает Ассистента полностью и позволяет продолжать им пользоваться в случае необходимости. Зато вы никогда не вызовете его случайно.
Удаление обновлений
В системе Android предусмотрена опция удаления обновлений, а выполняется оно довольно просто:
- Самостоятельно или с помощью команды «Зайти в настройки телефона» выполняем соответствующее действие.
- Выбираем «Гугл», нажимаем на иконку и жмем на «Удалить обновления».
- После этого система откатит обновления до предыдущей версии, и можно будет посмотреть полную информацию о ней.
При необходимости можно будет снова загрузить бесплатные обновления в интернете, воспользовавшись магазином Play Market.
Как сохраняются аудиозаписи
Google записывает ваш голос и другие звуки, включая несколько секунд перед активацией голосового управления, когда вы:
- касаетесь значка микрофона;
- нажимаете специальную кнопку на гарнитуре;
- произносите «Окей, Google» или другую команду активации.
Важно! Иногда аудио может сохраняться при ошибочном обнаружении активации, например если прозвучит фраза, похожая на «Окей, Google». Мы стараемся улучшать свои системы, чтобы такие ситуации возникали как можно реже
Когда функция сохранения аудиозаписей включена
Записи будут сохраняться в аккаунте Google, только когда:
- установлен флажок «Сохранять аудиозаписи»;
- вы вошли в аккаунт Google;
- история приложений и веб-поиска включена;
- вы взаимодействуете с Google Поиском, Ассистентом или Картами.
Если аудиозапись будет создана в офлайн-режиме, она может сохраниться в вашем аккаунте при следующем подключении к Интернету.
Как включить голосовой ввод в Гугл Документах
Рис. 3. Включаем голосовой ввод в Гугл Документах.
В Документах кликаем по вкладке «Инструменты» (1 на рис. 3), а в появившемся меню выбираем опцию «Голосовой ввод». Вместо этих двух кликов можно нажать на горячие клавиши Ctrl+Shift+S.
Далее может появиться маленькое окно по поводу вашего согласия на использование микрофона. По крайней мере, так бывает при первом использовании голосового ввода в Документах. Конечно, нужно согласиться и для этого кликнуть по кнопке «Разрешить» доступ к микрофону. Иначе будет невозможно оцифровать свою речь в текст.
После согласия на использование микрофона появится значок микрофона (рис. 4). Теперь можно, наконец, приступить к голосовому вводу.
Рис. 4. Нажав кнопку микрофона, можно говорить в Гугл Документах.
Небольшое напутствие перед тем, как начать свою речь
Чтобы текст получился корректным, нужно добавить в него точки в конце каждого предложения. Кроме того, весьма желательно, чтобы были абзацы.
Если просто говорить текст, то там автоматически, сами по себе не появятся точки и абзацы. Поэтому в речи следует произносить команды: говорить «точка» в конце каждого предложения и произносить «новая строка» в том случае, когда понадобится начать новый абзац.
Возможно, такие команды кому-то покажутся утомительными. Можно их не произносить, но тогда потребуется потратить некоторое время на ручную обработку текста. Понадобится вставить точки, заглавные буквы в начале каждого предложения и разбить текст на абзацы.
Рис. 5. Команды: Точка и Новая строка при голосовом вводе в Гугл Документах.
Ручная коррекция текста может понадобиться в любом случае. Здесь многое зависит от «сноровки» пользователя, четкой дикции и некоторого опыта работы с голосовым вводом.
Для записи речи следует нажать на серенький значок микрофона, он показан на рисунках 4 и 5. После этого значок станет красным (рис. 6). Это означает, что микрофон включен, идет запись, можно говорить и одновременно смотреть на экране, как идет запись текста.
Рис. 6. Микрофон включен, он стал красным. Можно говорить, идет запись речи.
По цвету значка микрофона легко определить, идет запись или нет. Серый значок означает, что запись речи не происходит, а значит, нет смысла говорить в микрофон.
Красный значок сигнализирует о том, что идет запись речи. Следовательно, можно говорить в микрофон, и одновременно будет появляться текст в Документах.
Рис. 7. Микрофон выключен, он серый. Это значит, что запись временно приостановлена или завершена.
Как отключить голосовой ввод в Гугл Документах
Если пользователь закончил запись свой речи, то для отключения голосового ввода нужно нажать на красный значок микрофона (рис. 6), который сразу же сменит свой цвет на серый, микрофон отключится, и речь перестанет записываться.
Также можно закрыть Гугл Документ. Тогда будет отключен не только голосовой ввод, но будет закрыт файл, куда шла запись речи, а также закроется приложение Документы. Можно не беспокоиться про сохранение файла. Известно, что в Гугл Документах происходит автоматическое сохранение всех изменений файла.
Если не нужен Google Chrome, то можно его закрыть. Закроется браузер, Гугл Документы и прекратится запись речи.
Имеется также возможность выключить микрофон в своем устройстве. Для этого имеются встроенные системные средства. Но, на мой взгляд, такой вариант является крайней мерой. Ибо если выключить микрофон, то потом при необходимости понадобится снова включать его. Думаю, что для многих пользователей это неподходящий способ для того, чтобы отключить голосовой ввод.
Что такое голосовой поиск
Не всегда ввод текста с клавиатуры удобен. Более того, существует ряд ситуаций, когда ввести команду проще и быстрее голосом, через микрофон.
Голосовой поиск — одна из инноваций, которая позволяет ускорить взаимодействие с поисковой системой. Компания Google одной из первых научила свой поисковик реагировать на голосовые команды, полученные с компьютера или мобильного устройства.
Удобное голосовое управление доступно в ОС Андроид через приложение ОК Google. Об установке и настройке приложения мы поговорим далее.
Возможности голосового помощника OK Google
Используя приложение «Окей Гугл», пользователь телефона может
- задавать широкий спектр голосовых команд системе Андроид
- искать в Интернете и поисковой системе Google
- получать точные ответы на запросы в аудио формате
- управлять приложениями и сервисами на мобильном устройстве
Важно знать, что сервис полноценно работает на русском языке, то есть, распознает речь. Поэтому затруднений в освоении поискового инструмента у русскоязычного пользователя не будет
Как скачать голосовое управление Андроид
Рассказываем, как подключить Окей Гугл для ранних версий ОС. Понадобится скачать Окей Google отдельным приложением. Сделать это можно на официальной платформе разработчиков – “Play Market”:
- Войдите в сервис под своей учетной записью и в поисковой строке напишите название “Google Now”.
- Нажмите кнопку “Установить”, а после загрузки – “Открыть”.
- Чтобы настроить голосовой поисковик, в приложении перейдите в “Меню”, затем “Настройки”.
- На вкладке “Голосовой поиск” включите функцию “Распознавание Ok Google”.
- Включите функции “Из приложений Google” и “Из всех приложений”. Эти опции позволяют в любой момент обратиться к голосовому поиску.
Как включить и настроить голосовое приложение «Окей Гугл» на телефоне
В большинстве мобильных телефонах и планшетах на Андроид поисковая строка от Google Search уже имеется и располагается на главном экране. Поэтому для работы функции Окей Гугл на устройстве достаточно было обновить систему хоть раз за последние три месяца.
Чтобы все упомянутые выше запросы, а также некоторые другие дополнительные команды работали более корректно (то бишь с голосовым ответом или более точной информацией) Вам потребуется android-помощник под названием Google Now (оно же Okey Google), которое можно скачать у нас.
Если приложение Google уже присутствует на Вашем устройстве (но отключено), для включения OK Google
- перейдите в меню «Настройки Google», далее «Поиск и подсказки»,
- в разделе Google Now поставьте переключатель на ВКЛ.
Как настроить голосовой поиск в приложении Google? Если Вы используете мобильное приложение под названием «Google» на телефоне, то для включения функций голосового поиска нужно сделать следующие действия:
- в левом верхнем углу следует нажать значок меню (три горизонтальные полосы)
- Настройки -> Голосовой поиск -> Распознавание «О’кей Google».
Включение Окей Гугл на мобильном устройстве
Запуск OK Google:
- в зависимости от версии Андроида, нажмите на строку поиска Google или микрофончик около нее
- произнесите в микрофон одну из доступных команд
Именно таким образом производится включение OK Google.
В большинстве своем, запросы Окей Гугл просто вбиваются в поисковую строку после произнесения в микрофон. В некоторых случаях, ответ на голосовую команду может быть произнесен синтезированным голосом. К примеру, на вопрос «Где родился Пушкин?», робот ответит Вам на русском языке: «Александр Сергеевич Пушкин родился в Москве». При этом отобразится информация об упомянутом городе на экране телефона (в поисковой выдаче Google). Если перед фразой или командой произнести голосом «как выглядит …», то, результате голосового поиска, в поисковой выдаче Google отобразится результат поиска фотографий упомянутого в запросе предмета.
Приложение Окей Гугл и голосовой поиск в действии. Реакция на команды
Установка ОК Гугл на компьютер. В отличие от мобильных устройств, для установки голосовой надстройки OK Google на компьютер никаких дополнительных программ не требуется. Единственное условие — установленный браузер на вашем ПК и подключенный к ПК микрофон. Для голосового управления желательно использовать браузер Google Chrome: возможность поиска лучше всего реализована именно в нем.
До 2015 года в настройках браузера Chrome была соответствующая опция в секции параметров «Поиск». Однако сейчас ее нет. Поэтому для использования Окей Гугл (т.е., функции голосового поиска), достаточно зайти на страницу Google и нажать кнопку справа от поисковой строки для произношения команды.
Включаем голосовой Гугл в браузере Chrome
Как отключить голосовой ввод на Андроид
При желании ограничить работу сервиса голосового управления разумным решением станет отключение части его функций. Это означает, что приложение будет установлено на устройстве, но мешать при этом как раньше оно уже не станет. В системе Андроид для этого предусмотрено несколько вариантов.
Кнопки и жесты
Этот способ подходит тем, кто во время написания поисковой фразы нажимает иконку микрофона и запускает «Google Ассистента».
- Открыть меню настроек и перейти в раздел «Расширенные настройки» или «Дополнительные параметры».
- Открыть вкладку «Кнопки и жесты».
-
Перейти на страницу «Google Ассистента», и напротив строки Запуска установить «Нет».
Распознавание голоса
Чтобы ограничить вызов виртуального помощника при случайном произношении «Ok, Google», стоит отключить функцию распознавания голоса. Для этого потребуется совершить следующие действия.
- Открыть меню и перейти в раздел «Еще» или «Дополнительные».
- Кликнуть по надписи «Настройки».
- В перечне опций выбрать «Телефон».
- Здесь, прокрутив экран вниз, отыскать и перейти в подкатегорию «Voice Match».
-
На следующей странице найти строку «Доступ с помощью Voice Match» и деактивировать опцию, передвинув ползунок влево.
Строка поиска на рабочем столе
Этот метод работает на устройствах со свежей версией ОС. Чтобы удалить виджет и увеличить свободное пространство на дисплее, не требуется выполнять каких-либо сложных манипуляций. Все, что нужно будет сделать, это:
- Удерживать пальцем поисковую строку длинным тапом, пока она не начнет перемещаться по экрану.
-
Не отпуская пальца переместить ее в верхний угол, где находится иконка корзины.
Поисковая строка исчезнет из поля зрения, при этом подтверждать действие не придется. Если же потребуется вернуть ее на прежнее место, нужно будет перейти во вкладку с виджетами.
Голосовой поиск Google
Для десктопов. Голосовой поиск «Гугла» работает непосредственно из официального браузера Google Chrome. Главная страница содержит иконку в виде микрофона. Необходимо нажать на нее или произнести кодовую фразу «O’Kей, Google», чтобы активировать функцию аудиоввода поискового запроса. Результаты обработки оформляются в виде поисковой выдачи. Проблемы могут возникнуть в случае неисправности микрофона либо запрета на доступ к его использованию.
При возникновении проблем с работой голосового поиска Google необходимо перейти в настройки приложения. Доступ к ним открывается из меню, расположенного в левом верхнем углу экрана. Зайдя в соответствующий раздел под названием «Голосовой поиск», можно указать нужные настройки.
Чтобы настроить голосовой поиск, необходимо перейти в меню, располагающееся в верхнем углу экрана (с левой стороны), выбрать строку «Настройки». Откроется поле, где можно настроить регион (в целях подачи актуального материала для жителя определенного города); включить всплывающие подсказки, голосовую активацию (для отклика Алисы на определенные фразы без нажатия кнопки микрофона). С помощью данной вкладки можно решить технические проблемы, в частности, если не работает голосовой поиск.
Примеры команд для поиска голосом:
Активация работы помощника происходит по голосовому запросу «Привет, Алиса».
Чтобы просмотреть все рекомендации, следует произнести: «Еще вариант».
Для завершения работы с помощником достаточно сказать: «Хватит».
Музыкальные возможности ассистента включают: распознание мелодии по команде «Что играет?», воспроизведение треков по запросу «Включи (название композиции)».
Чтобы узнать прогноз погоды, нужно сказать: «погода на завтра» или «погода».
Если требуется найти место, произносится команда «Найти (наименование организации)».
Для работы с уже знакомыми навыками, достаточно сказать ассистенту: «Запусти навык (полное его название).
03 декабря 2017, 16:03
Больше половины автолюбителей Москвы ежедневно ездят с помощью навигатора от Яндекс, но немногие из них знают, что прокладывать маршруты, а также находить организации, парки и любые другие места и объекты в программе Яндекс.Навигатор можно и вовсе не отрывая руки от руля — даже кнопку активации голосовых команд нажимать не обязательно. Нижеследующее руководство действительно только для версии Яндекс.Навигатор для Android и iOS.
Для начала нужно убедится, что голосовая активация включена в настройках. Для этого зайдите в настройки и найдите раздел «Звук», а в нем опцию «Голосовая активация».
Чтобы активировать голосовое управление нужно произнести одну из фраз: «Слушай, Яндекс», «О’Кей, Яндекс» или «Привет, Яндекс».
Далее произнесите одну из требуемых команд. Для удобства приводим оригинальную таблицу из руководства пользователя.
Голосовые команды, с помощью которых можно управлять программой:
Запустить голосовое управление приложением
Построить маршрут до заданной точки
Скажите «Поехали» и назовите конечную точку маршрута. Названием точки может быть:
- имя точки из списка Мои места (например, «Домой»);
- адрес (название улицы и номер дома, например «Пятая улица, 16»),
- топоним (например, «Центральный парк»).
Если маршрут вас устраивает, скажите «Поехали».
Команда работает, если маршрут построен с использованием голосового управления.
Команда не работает, если маршрут построен вручную, при запросе «Что вы имели в виду?» или при выделении какой-либо точки на карте.
Если маршрут вас не устраивает, скажите «Отменить».
Команда работает, если маршрут построен с использованием голосового управления.
Команда не работает, если маршрут построен вручную, при запросе «Что вы имели в виду?» или при выделении какой-либо точки на карте.
Назовите тип события и назовите ряд (левый, средний или правый), в котором оно произошло. Например, «Авария. Левый ряд».
Включить или выключить отображение пробок
Чтобы увидеть автомобильные пробки, скажите «Покажи пробки».
Чтобы выключить отображение пробок, скажите «Скрой пробки».
Найти ближайший объект нужного типа
Скажите «Ближайшая. » и тип объекта (например, «АЗС» или «Аптека»).
Программа покажет список подходящих объектов.
Samsung
- Нажмите на строку Google Search и удерживайте палец на ней.
- Перетяните строку в значок корзины. Виджет будет удален.
Защита от нежелательного программного обеспечения
Мы будем рады помочь. «Безопасный просмотр» также защищает вас от оскорбительных расширений и вредоносного программного обеспечения. Этот список хранится локально на вашем компьютере и регулярно обновляется.
Предложения по ошибкам навигации
Эта система использует ту же методологию, что и служба безопасного просмотра.
Записи используются для обеспечения и улучшения качества функции. Запросы на страницу обнаружения портативного портала не регистрируются. Эти запросы на обновление включают аналогичную информацию. Мы используем эти запросы для определения общей популярности и использования приложений и расширений. Если вы используете расширение или приложение, ограниченное определенным типом аудитории, токены аутентификации отправляются с запросами обновления для этих надстроек.
Для восстановления панели Google Search:
- Нажмите на пустом месте экрана и удерживайте палец.
- Появится окно, в котором нужно нажать «Widgets» (Виджеты).
- Перейдите в папку Google App и откройте ее.
- В папке найдите панель Google Search и перетащите ее на экран. Строка займет свое первоначальное положение.
Способы отключения звукового ввода Google
Несмотря на большое количество положительных моментов, некоторые пользователи задаются вопросом, как отключить голосовой поиск Гугл на андроиде.
Важно! На современных устройствах он работает в автоматическом режиме, но при желании его можно отключить или полностью удалить. Схема, как отключить голосовой ввод Google на андроиде, выглядит следующим образом:
Схема, как отключить голосовой ввод Google на андроиде, выглядит следующим образом:
- Зайти в саму программу и открыть настройки.
- Найти строчку, касающуюся введения информации голосом, открыть ее, а затем перейти в подраздел «ОК Гугл» или «Google Voice».
- Нужно выбрать подраздел «Распознавание ОК Гугл».
- В появившемся окне с настройками нужно установить параметры по своему усмотрению. Можно просто отключить функцию звукового поиска и все.
Временный способ решения голосовой ввод
Бывает такое, что времени на ковыряние в системе нет, а отправить сообщение нужно здесь и сейчас. В таком случае лучший помощник – голосовой ввод от Google.
Послать СМС с помощью голосового помощника можно, нажав на соответствующий значок микрофона в поисковой строке и произнеся: «Напиши сообщение … (имя получателя) … (текст сообщения)». К примеру, «напиши сообщение Вадиму пришли денег». Далее система предложит выбрать контакт из телефонной книги (система запомнит предложенное имя) и отправит сообщение на указанный номер.
Как включить голосовой ввод:
- Переходим в «Настройки» – «Язык и ввод» – «Голосовой ввод».
- Выбираем ввод от Google, нажав на иконку шестерёнки.
- Настраиваем: выбираем язык, функцию озвучивания результатов, управление цензурой и прочее.
Лайфхак, связанный с общением внутри программ – используете встроенные голосовые сообщения. Подобная полезная функция сейчас есть у большинства мессенджеров – WhatsApp, ВКонтакте и даже Инстаграме.
Что делать, если голосовой поиск Google Chrome не работает
Поскольку речевой ввод встроен в Chrome, он должен работать по умолчанию. Если вопреки этому значок его не отображается в поисковой строке браузера при использовании ПК или телефона, проверьте наличие одной или нескольких причин неполадки.
Старая версия браузера
Проверить, какая версия Google Chrome установлена на вашем устройстве, легко. Если голосовой ввод не работает на компьютере, вам нужно:
- зайти в браузер Google Chrome;
- кликнуть по значку, на котором изображены три точки (он находится в правом верхнем углу экрана);
- в открывшемся меню навести курсор на пункт «Справка»;
- дождаться появления всплывающего окна, в котором кликнуть по разделу «О браузере Google Chrome»;
- дождаться, пока пройдет проверка обновлений браузера;
- для завершения обновления кликнуть по кнопке «Перезапустить».
После этого обновление начнет работать, а с ним появится и голосовой помощник.
Если аналогичная проблема возникла при использовании смартфона, требуется:
- открыть приложение Play Маркет;
- тапнуть по значку с изображением трех горизонтальных линий (левый верхний угол экрана);
- открыть раздел «Мои приложения и игры» и дождаться проверки всех актуальных обновлений;
- запустить обновление приложения Chrome, нажав на кнопку «Обновить» справа от его иконки.
Браузер обновится до последней версии, и голосовой поиск будет доступен.
Отключенный микрофон
Причина неполадки может быть и такой банальной: без включенного микрофона распознавание голоса невозможно. Такую ошибку часто допускают пользователи ПК. Исправить ее просто.
- Нажмите на кнопку «Пуск».
- Откройте раздел «Панель управления».
- В списке элементов панели откройте раздел «Звук».
- Выберите вкладку «Запись».
- В списке устройств найдите микрофон и убедитесь, что рядом с его изображением стоит галочка — знак того, что устройство распознано системой.
- Кликните по строчке с описанием модели микрофона.
- В открывшемся окне посмотрите пункт «Применение устройства». Если в строке под ним стоит «Не использовать это устройство (выкл.)», микрофон отключен.
- Нажав на знак «ν» в правой стороне строки, поменяйте параметр на «Использовать это устройство (вкл.)», и голосовой поиск Google заработает.
Если же микрофон не работает в телефоне, перезагрузите мобильное устройство — иногда достаточно и такого простого действия. Если это не помогло, подумайте, не мог ли телефон пострадать от попадания внутрь влаги, падения или удара о твердую поверхность. Причиной может быть и программный сбой, требующий перепрошивки. Возможно, телефон придется отнести в сервис-центр.
Сбившиеся настройки на смартфоне
Причина неполадки может заключаться и в отключении настроек голосового ввода в браузере. Чтобы проверить эту версию, последовательно выполните действия:
- зайдите в приложение Google;
- нажмите на иконку «Меню» (три точки, обычно расположенные в нижнем правом углу экрана);
- в меню откройте раздел «Настройки»;
- тапните по вкладке «Голосовой ввод»;
- проверьте все связанные с ним настройки: разделы «Voice Match», «Языки» и т.п.
Разделы эти должны быть активны. Если в них имеется явный сбой (выставлен не тот язык, отключен Voice Match), ликвидируйте его.
Почему приходится отключать
Как отключить уведомления на Андроид — способы блокировки оповещений
Несмотря на огромные преимущества применения приведенной функции, большинство владельцев смартфонов задается вопросом, как выключить приложение. Убрать ассистента многие желают по различным причинам:
- после скачивания приложения телефон стал медленно работать, а иногда и вовсе отказывается открывать программы и сервисы. Подобная неприятность случается часто, что зачастую характеризуется чрезмерной загрузкой оперативной памяти мобильного устройства. Возможно, для начала стоит просто очистить кэш-память, избавить систему от мусора в виде системных файлов. Если это не поможет, приступить к устранению проблемы через удаление сервиса;
- родители стараются не допускать использование сервиса детям, поэтому на их телефонах его требуется убрать. Действия объясняются опасениями родителей, так как ребенок может случайно открыть ненужную ему информацию, а также получить сведения, недоступные для несовершеннолетних;
- происходит случайное управление телефоном. Владелец не использовал сервис, но нажатие кнопки на сенсорном экране приводит к активации функционала. В результате система дает информацию или случайно управляет смартфоном, когда этого не требуется. Сложность заключается в том, что подобное происходит часто, поэтому возникает необходимость убрать ассистента.
Отсутствует работа звукового ввода команд
По определенным причинам на телефоне может полностью пропасть функция голосового ввода. Это может произойти по разным причинам, поэтому, перед тем как предпринимать какие-то действия, необходимо провести основную диагностику. В первую очередь рекомендуется удостовериться, что телефон соответствует основным требованиям:
- установлена последняя версия приложения от Гугл. Если это не так, достаточно будет просто обновить программу;
- система андроид имеет версию не ниже 4.4;
- все настройки программы включены и работают правильно.
Обратите внимание! Помимо этого, рекомендуется проверить, правильно ли работают языковые настройки приложения. Делается это через меню Гугл
Достаточно открыть панель «Настройки», затем перейти в раздел «Язык и ввод» — «Голосовой ввод Гугл», а после подраздел «Языки».
Кроме того, для нормальной работы системы должна быть включена функция активации приложения голосом. Как ее включить, рассмотрено в предыдущем пункте
Важно, что в некоторых мобильных устройствах активировать голосовой помощник можно с любого экрана. Правда для этого должна быть поставлена соответствующая отметка в меню настроек
Чтобы активировать данную функцию, нужно поставить отметку напротив параметра «Из всех приложений» или «Всегда включено».
Важно! Постоянная работа голосовой системы от Гугл может нарушить функционал других голосовых помощников, если они установлены на телефоне. В данном случае не рекомендуется активировать функцию «Всегда включено»
Помимо описанных моментов, решить проблему с голосовым помощником могут помочь следующие действия:
- проверка правильной и стабильной работы интернет-соединения. Без доступа к Wi-Fi голосовая система работает в существенно ограниченном режиме;
- перезагрузить телефон. В некоторых ситуациях это может быть обычный сбой.
Если даже после всех проведенных действий голосовой поиск от Гугл все еще не работает, рекомендуется обратиться в систему поддержки. Оставить запрос можно на официальном справочном форуме Google Поиск.

Функция работает на любом экране
Обязательно нужно указать:
- фирму производителя и модель устройства, на котором возникли проблемы;
- версию программы Гугл, которая установлена на телефоне;
- версию операционной системы.
Подводя итоги
Несомненно, ассистент S Voice поэтапно развивался все эти годы и сейчас стал намного удобнее, чем раньше. Однако для многих вопрос, как отключить S Voice на Samsung Galaxy S5, S4, S3 и прочих гаджетах, остается приоритетным. Предпочитая либо вообще не пользоваться голосовыми командами, либо скачивать более совершенные альтернативы — Google Now и другие приложения Play Маркет, пользователи отказываются от S Voice.
Отключение S Voice кажется разумным, ведь без этой функции скорость отклика кнопки Home заметно увеличиваются. К счастью, чтобы сделать это, достаточно совершить довольно простые манипуляции со своим корейским гаджетом.