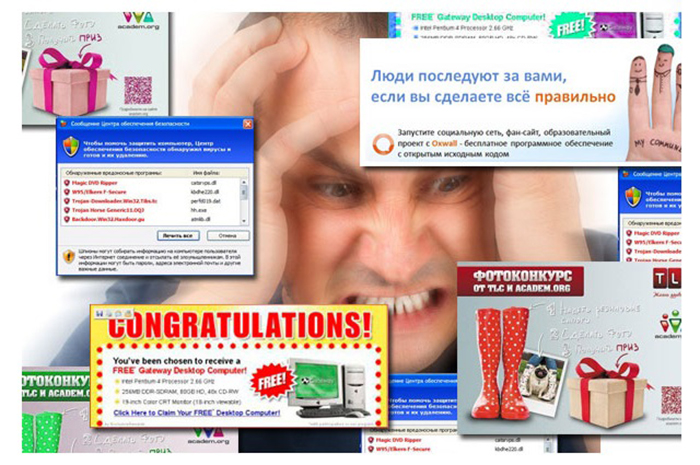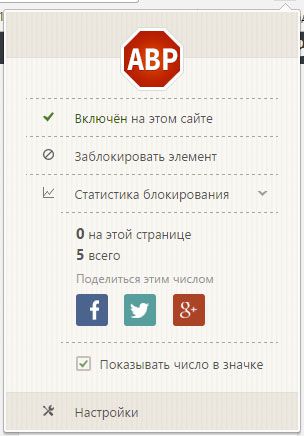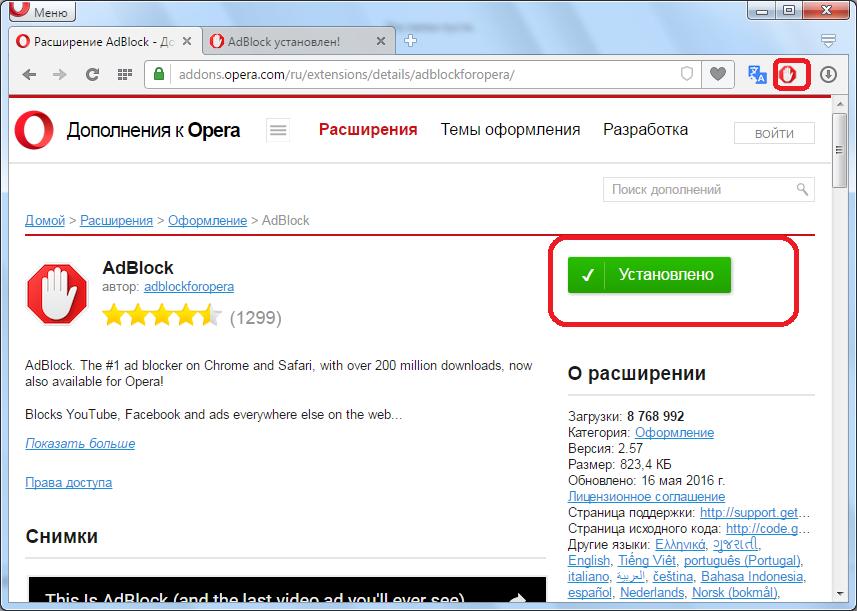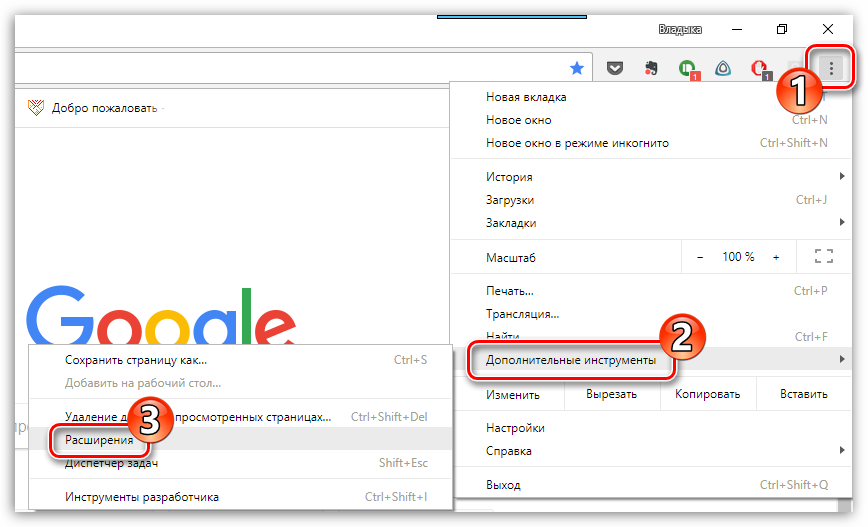Как отключить adblock в браузере яндекс
Содержание:
- Как полностью отключить Adblock
- Как полностью отключить Adblock
- Как избавиться от рекламы в Яндекс браузере с помощью специальных расширений
- Временное отключение
- Доступные решения
- Инструкция
- Возможные проблемы при блокировке рекламы с расширением Adblock
- Процесс защиты и блокировки от фишинга
- Порядок действий
- Opera
- Что такое AdBlock
- Как полностью отключить Add Block на всех сайтах в браузере от Яндекс
- Adblock Plus для android
- Рейтинг плагинов-блокираторов рекламы для Яндекс браузера на ПК
Как полностью отключить Adblock
Как отключить Adblock не для конкретного домена, а навсегда и для всех сайтов? Это не сложнее, чем временная блокировка расширения.
Полное отключение и удаление расширения Adblock проводится по-разному для всех браузеров. Мы рассмотрим самые популярные версии варианты отключения блокировщика рекламы.
Google Chrome
Чтобы отключить или стереть плагин Adblock для Хром, откройте браузер и придерживайтесь следующей инструкции:
- В верхнем углу браузера Google Chrome, рядом с адресной строкой найдите кнопку Меню (три вертикальные точки);
- Перейдите в Дополнительные инструменты > Расширения;
- Отобразится перечень установленных в Хроме плагинов расширений. Найдите в списке AdBlock.
- Сдвиньте переключатель справа от AdBlock, вправо.
- Теперь Adblock отключен в Google Chrome. Если желаете удалить его из Хрома целиком, во вкладке установленных расширений кликните на кнопку Удалить напротив плагина.
- Щёлкните на Удалить еще раз, чтобы изменения были приняты.
- Укажите причину удаления. Самый быстрый вариант – “Я пользуюсь другим блокировщиком рекламы”. Нажмите Отправить.
- Перезагрузите Chrome.
Mozilla Firefox
Тем, кто предпочитает пользоваться браузером Firefox, потребуется выполнить не большее количество действий, чем любителям браузера Гугл Хром.
- Откройте браузер Firefox;
- В правой части экрана, вверху, около адресной строки, найдите вкладку «Инструменты». В ней выберите вариант «Расширения», нажав на этот раздел;
- Посмотрите, где в списке поставленных дополнений расположен Adblock. Выберите функцию «Disable». В любой момент, когда вы захотите активировать расширение, достаточно будет включить эту вкладку и выбрать «Enable».
Для полного удаления расширения вместо функции Disable выберите Remove, чтобы Adblock исчез из Firefox.
Opera
Как и для других браузеров, порядок отключения или удаления Adblock для Opera различается только названиями пунктов меню.
- Откройте Opera;
- Во вкладке меню, которая находится в верхнем углу справа от адресной строки, выберите «Инструменты», а затем «Расширения». Далее в следующей вкладке нужно выбрать «Управление расширениями»;
- Найдите Adblock в представленном перечне. Нажмите на кнопку «Отключить», чтобы блокировать действия расширения в этом браузере.
Для того, чтобы стереть Adblock из Opera, на пятом шаге выберите пункт «Удалить» вместо «Отключить».
Яндекс.Браузер
Порядок действий для Яндекс.Браузера во многом похож на инструкцию для Google Chrome, но есть некоторые различия.
- Зайдите в Яндекс Браузер и нажмите на кнопку «Меню», что находится справа сверху;
- Выберите раздел «Дополнения» в выпадающей вкладке;
- Появившаяся страница с установленными расширениями будет разделена на различные категории. Выберите плагин Adblock;
- Чтобы сделать расширение неактивным или наоборот, включить его позднее, просто сдвиньте ползунок напротив названия.
Если вы используете менее распространенный браузер, например, Apple Safari, Амиго или Internet Explorer, то процесс отключения нежелательного расширения будет похож на пошаговые инструкции, описанные выше. Потратив всего пару минут, избавьтесь от мешающего и порой даже вредного Adblock.
Скорее всего, вы не раз слышали о различных блокировщиках рекламы, и, возможно, уже добавили себе в браузер один из них, например «Адблок». Как отключить его, если возникнет такая необходимость? Зачастую этот вопрос задают начинающие пользователи. Если и вы относитесь к данной категории юзеров, то материал этой статьи будет для вас актуальным.
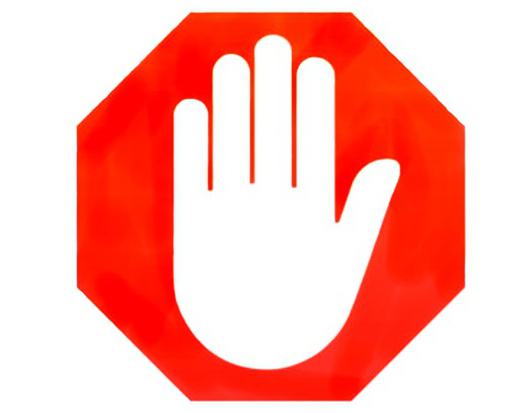
Сразу нужно сказать, что на самом деле вы удивитесь, насколько просто выполняется деактивация расширений. В любом браузере эта операция займет всего несколько секунд. Итак, если установлен «Адблок», как отключить плагин? Об этом и пойдет речь далее. Причем будут рассмотрены наиболее популярные веб-обозреватели. Кроме того, вы узнаете, как деактивировать расширение на отдельно взятом сайте.
Как полностью отключить Adblock
Как отключить Adblock не для конкретного домена, а навсегда и для всех сайтов? Это не сложнее, чем временная блокировка расширения.
Полное отключение и удаление расширения Adblock проводится по-разному для всех браузеров. Мы рассмотрим самые популярные версии варианты отключения блокировщика рекламы.
Google Chrome
Чтобы отключить или стереть плагин Adblock для Хром, откройте браузер и придерживайтесь следующей инструкции:
- В верхнем углу браузера Google Chrome, рядом с адресной строкой найдите кнопку Меню (три вертикальные точки);
- Перейдите в Дополнительные инструменты > Расширения;
- Отобразится перечень установленных в Хроме плагинов расширений. Найдите в списке AdBlock.
- Сдвиньте переключатель справа от AdBlock, вправо.
- Теперь Adblock отключен в Google Chrome. Если желаете удалить его из Хрома целиком, во вкладке установленных расширений кликните на кнопку Удалить напротив плагина.
- Щёлкните на Удалить еще раз, чтобы изменения были приняты.
- Укажите причину удаления. Самый быстрый вариант – “Я пользуюсь другим блокировщиком рекламы”. Нажмите Отправить.
- Перезагрузите Chrome.
Mozilla Firefox
Тем, кто предпочитает пользоваться браузером Firefox, потребуется выполнить не большее количество действий, чем любителям браузера Гугл Хром.
- Откройте браузер Firefox;
- В правой части экрана, вверху, около адресной строки, найдите вкладку «Инструменты». В ней выберите вариант «Расширения», нажав на этот раздел;
- Посмотрите, где в списке поставленных дополнений расположен Adblock. Выберите функцию «Disable». В любой момент, когда вы захотите активировать расширение, достаточно будет включить эту вкладку и выбрать «Enable».
Для полного удаления расширения вместо функции Disable выберите Remove, чтобы Adblock исчез из Firefox.
Opera
Как и для других браузеров, порядок отключения или удаления Adblock для Opera различается только названиями пунктов меню.
- Откройте Opera;
- Во вкладке меню, которая находится в верхнем углу справа от адресной строки, выберите «Инструменты», а затем «Расширения». Далее в следующей вкладке нужно выбрать «Управление расширениями»;
- Найдите Adblock в представленном перечне. Нажмите на кнопку «Отключить», чтобы блокировать действия расширения в этом браузере.
Для того, чтобы стереть Adblock из Opera, на пятом шаге выберите пункт «Удалить» вместо «Отключить».
Яндекс.Браузер
Порядок действий для Яндекс.Браузера во многом похож на инструкцию для Google Chrome, но есть некоторые различия.
- Зайдите в Яндекс Браузер и нажмите на кнопку «Меню», что находится справа сверху;
- Выберите раздел «Дополнения» в выпадающей вкладке;
- Появившаяся страница с установленными расширениями будет разделена на различные категории. Выберите плагин Adblock;
- Чтобы сделать расширение неактивным или наоборот, включить его позднее, просто сдвиньте ползунок напротив названия.
Как избавиться от рекламы в Яндекс браузере с помощью специальных расширений
Существует множество различных расширений для любого браузера, позволяющих заблокировать рекламу на сайтах. Наиболее популярными из них пользователи считают расширения AdBlock и Adguard, которые можно скачать и установить на любой браузер. Также есть ещё расширения встроенные в Яндекс.Браузер. Мы разберём каждое из них по отдельности.
Для начала давайте рассмотрим основные преимущества данных расширений.
- AdBlock. Данное расширение подходит для большинства браузеров, оно великолепно справляется с такими проблемами, как убрать всплывающую рекламу в браузере Яндекс. Кроме всплывающих объявлений расширение блокирует большую часть рекламных баннеров и видео-рекламы. Кроме рекламы оно также блокирует слежку и потенциально вредоносные сайты. Минусов как таковых у программы нет, она может блокировать некоторые сайты, которые на самом деле не несут опасности или же не блокировать те рекламные баннеры, которые считает допустимыми, но всё это можно изменить в настройках.
- Adguard. Adguard – это блокирующее рекламу расширение, устанавливаемое в операционную систему, а не в браузер. В плане блокировки рекламы оно ничем не уступает предыдущему варианту, но и ничем его не превосходит. Кроме данной функции есть у него и другие, например, родительский контроль и антифишинг. К сожалению, в отличие от AdBlock, данное расширение не бесплатно и имеет лишь тридцатидневный пробный период, после которого за него придётся платить.
- Встроенные расширения Яндекс браузера. Яндекс.Браузер имеет в своём арсенале встроенные расширения, всего их четыре: Антишок, Блокировка флеш-баннеров и видео, Репутация сайтов и уже знакомый нам Adguard. Совместными усилиями они способны заблокировать любую рекламу, а также надёжно защитить ваш браузер от вирусных угроз и нежелательного контента.
Если в качестве ответа на вопрос “Как избавиться от рекламы в Яндекс браузере?” вы избрали ответ AdBlock, то есть два способа установить данное расширение. Первый — скачать его с официального сайта. Второй — установить его через магазин расширений Chrome (Яндекс.Браузер работает на базе Chromium, а потому поддерживает расширения от ). Чтобы скачать данное расширение с официального сайта проделайте следующее:
После того как вы нажмёте на неё, расширение будет добавлено в ваш браузер.
Теперь давайте поговорим о втором способе установки расширения:
- Зайдите в Яндекс.Браузер.
- В поисковой строке введите “Магазин расширений Chrome”.
- Зайдите в данный магазин и в поисковой строке в левом верхнем углу введите “AdBlock”.
- Здесь вы можете увидеть три варианта расширения: AdBlock, AdBlock Plus и AdBlocker for YouTube, первый и второй варианты мало чем отличаются, можете выбрать любой из них, а третий вариант нужен только для блокировки рекламы на YouTube, но поскольку обычный AdBlock и так выполняет эту функцию, то данное расширение просто бесполезно.
- Нажмите на зелёную кнопку “Добавить” и расширение будет установлено.
Настроить расширение можно во вкладке “Дополнения” в меню, которое открывается при нажатии на изображение трёх горизонтальных полосок в правом верхнем углу Яндекс.Браузера.
Следующий вариант как убрать рекламу в браузере Яндекс навсегда – это Adguard, то установить его можно с официального сайта. Делается это так:
- Зайдите на сайт Adguard.
- Затем нажмите на кнопку “Скачать”.
- В появившемся окне укажите путь для скачивания файла-инсталлятора (не самого приложения).
- Затем запустите инсталлятор и, следуя приведённым в нём инструкциям, установите расширение к себе на ПК.
Управление расширением происходит через окно, которое можно запустить через ярлык на рабочем столе.
Ну и наконец, поговорим о том, как же установить встроенные расширения. Собственно, непосредственно устанавливать их не надо, все, что нужно — это включить их, и делается это так:
- Включите Яндекс.Браузер.
- Нажмите на три горизонтальные в правом верхнем углу.
- В открывшемся меню выберите пункт “Дополнения”.
- В новом окне вы сможете увидеть все расширения, установленные в вашем браузере по умолчанию и активировать те из них, которые нужны вам на данный момент.
- Выберите расширения, перечисленные чуть выше, и нажмите на ползунок, рядом с ними.
Вот и всё, расширения начнут работать тут же, безо всякой установки.
Временное отключение
Если на одном из ресурсов видите нечто подобное, то можно на время деактивировать блокировщик:

Например, Вы просто хотите просмотреть несколько серий любимого телевизионного шоу, но владелец ресурса оповещает, что при включенном Адблоке качество просмотра будет ограничено. В таком случае, можно на время «вырубить» защиту, а потом снова её активировать.
Данный способ актуален для любого браузера:
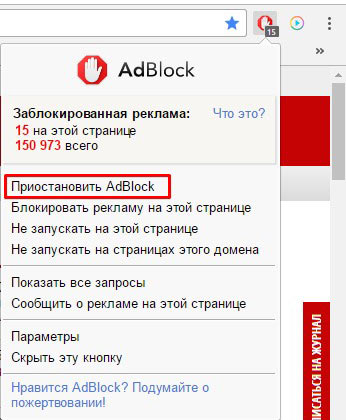
- Нажмите на клавиатуре кнопку F5 для обновления сайта и проверьте, исчезло ли предупреждение, отображаемое ранее.
- Если Вы часто посещаете данный ресурс, то можно добавить его в исключения. С этой целью нужно снова открыть меню Адблок и выбрать вариант – «Не запускать на сайте…» или «Отключить на…»:
Как результат, реклама будет блокироваться везде, кроме указанного ресурса.
Доступные решения
Вообще, всплывающие окна не обязательно снабжены рекламным контентом. На некоторых сайтах в них может отображаться полезная информация, которая будет необходима пользователю. Но по большей части, в них размещается какая-нибудь реклама.
Естественно, это раздражает пользователей, и они хотят убрать навязчивые окна. Сделать это очень просто. Причем для этого можно использовать сразу несколько способов. И один из них основан на настройках самого Яндекс.Браузера.
Однако есть и альтернативный способ. О нем мы поговорим чуть позже. Но напомним, что иногда без всплывающих окон не обойтись. И тогда их придется снова включать. Хорошо, что делается это довольно-таки просто. Однако приступим к активным действиям.
Инструкция
Стоит отметить, что реклама надоедает всем без исключения пользователям. Причем нет разницы, какой браузер использовать. Реклама вездесуща. Она есть везде. Однако ее можно убрать. Для этого есть целых несколько способов.
Однако в случае с Яндекс.Браузером все не так просто. Так как этот обозреватель выпустила компания, активно занимающаяся рекламой и продвижением, то понятно, что Яндекс Директ этот браузер блокировать не будет. Это противоречило бы здравому смыслу.
И тем не менее, всю остальную рекламу в этом веб-обозревателе очень даже можно убрать. Браузер даже обладает встроенными механизмами блокировки. Сейчас мы рассмотрим самые действенные способы избавления от назойливого контента.
Встроенные функции
Для начала попробуем настроить сам веб-обозреватель. Уже одно это способно существенно уменьшить количество рекламы. Но нужно знать, что можно включать, а что лучше не стоит трогать. Иначе можно понизить производительность браузера.
Стоит также упомянуть, что вместе со встроенными механизмами блокировки лучше использовать сторонние расширения. Но о них мы поговорим чуть позже. А пока настроим Яндекс.Браузер так, чтобы он начал безжалостно блокировать рекламу.
- Запускаем веб-обозреватель при помощи соответствующего ярлыка на рабочем столе или панели задач.
- Далее нажимаем на кнопку с изображением трех горизонтальных полос. Она находится в правом верхнем углу окна.
- Далее выбираем пункт «Настройки» и щелкаем по нему.
- Переходим в раздел «Инструменты».
- Включаем отмеченные две опции.
- Затем перемещаемся на вкладку «Дополнения».
- Листаем страницу до блока «Безопасность в сети».
- Активируем все имеющиеся опции.
При помощи вот таких простых действий, которые представлены выше, можно существенно снизить поток рекламы, демонстрируемой Яндекс.Браузером. Однако этого недостаточно. Для того, чтобы блокировка была полной нужно добавить стороннее расширение. И сейчас мы рассмотрим лучшие.
Кстати, есть в Яндекс.Браузере еще одна полезная штука. Она называется «Блокировка шокирующего контента». Ее тоже можно включить. Она будет блокировать баннеры непристойного содержания и другую «жесть». А теперь перейдем к сторонним дополнениям.
Плагин AdBlock Plus
Вероятно, старейшее дополнение для блокировки рекламного контента. Оно отлично справляется почти с любым контентом. Однако против Яндекс Директа данное дополнение бесполезно. Если только вручную не настроить фильтры.
Однако такая настройка не под силу новичкам, к сожалению. И это самый серьезный недостаток. Также расширение не особо хорошо работает со всплывающей рекламой. Но способностей AdBlock Plus вполне хватает для Яндекс.Браузера с активированной блокировкой. А вот об установке плагина.
- Сначала нужно открыть браузер и перейти на эту страницу.
- Ищем большую синюю кнопку с надписью «Установить» и нажимаем на нее.
- Подтверждаем загрузку.
Через несколько секунд AdBlock Plus будет установлен в Яндекс.Браузере. После этого защита от рекламы будет полной. Работая в тандеме с блокировщиками веб-обозревателя, данный плагин способен на многое. Однако он такой не один.
Стоит отметить, что большинство юзеров сейчас используют AdBlock Plus, так сказать, по старой памяти. Или же в качестве подмоги для какого-нибудь другого блокировщика. Этот плагин в современных реалиях несколько потерял свою актуальность. Вот так можно заблокировать рекламу в Яндекс.Браузере.
Плагин uBlock Origin
Относительно молодое расширение, которое появилось не так давно. Тем не менее, оно отлично справляется со своей работой и действует быстрее, чем тот же AdBlock Plus, что был рассмотрен нами ранее. К тому же, uBlock использует меньшее количество оперативной памяти.
Данный блокировщик обладает отлично настроенными фильтрами. Также пользователь легко может сам вписать в фильтры то, что ему нужно заблокировать. Так что с этим проблем нет. Как и с самой установкой. Вот как нужно устанавливать данный плагин.
- Открываем ссылку https://chrome.google.com/webstore/detail/ublock-origin/cjpalhdlnbpafiamejdnhcphjbkeiagm?hl=ru.
- Кликаем на опцию начала инсталляции.
- Жмем на «Установить расширение».
Остается только подождать несколько мгновений. После установки расширения даже не нужно выполнять никакой настройки. Все фильтры (да и сам плагин) будут работать в автоматическом режиме. Блокировка будет полной.
Сейчас uBlock Origin является наиболее популярным и самым действенным плагином для блокировки рекламного контента. Его с успехом используют миллионы юзеров. И не собираются менять его ни на что. Такая преданность о многом говорит.
Возможные проблемы при блокировке рекламы с расширением Adblock
Создатели сайтов не хотят работать бесплатно, поэтому вынуждены искать способы маскировки и коды, с помощью которых можно обойти блокировщик. Но фильтры постоянно совершенствуются. Результат работы противодействующих сторон не всегда выглядит восхитительно.
Случается, что система неправильно распознает теги и блокирует полезный контент, или после частичной загрузки страницы становятся перекошенными. Бывает, что не грузятся блоки, в которых вовсе нет рекламы.
Чаще всего порталы уведомляют: «Пожалуйста, отключите адблок» или «Please disable your adblock to play this game». Любое уведомление с содержанием «disable your adblock to view this site» или «ad blocker detected» в переводе означает: отключите адблок, или обнаружен блокировщик.
В таком случае нужно просто добавить адрес портала в личный белый список, но это не всегда помогает. Иногда блок связан со шпионскими программами или битыми кодами.
Процесс защиты и блокировки от фишинга
Чтобы выполнить определенные действия, необходимо воспользоваться советами профессионалов и выполнить все по строго указанной инструкции. В первую очередь потребуется перейти в свой браузер и воспользоваться опцией «Настройка браузера Яндекс». Данная кнопка находится в правой части верхнего угла. В ниспадающем меню отобразиться опция «настройки».
Чтобы избавиться от лишних проблем и настроить свой компьютер за считанные минуты, необходимо тщательно очистить яндекс браузер. Заблокировав ненужную информацию, то есть всплывающие рекламы и баннеры, можно возобновить действие компьютера в обычном режиме.

Специалисты рекомендуют блокировать видео рекламы и флеш-баннеры. После чего придется перейти в раздел настроек и найти пункт «Дополнения». Здесь же появится пункт «Блокировка флеш баннеров и видео». Чтобы активизировать данное действие, необходимо нажать на опцию «Включить». После пройденного этапа, браузер будет осуществлять любые действия, связанные с блокировкой.
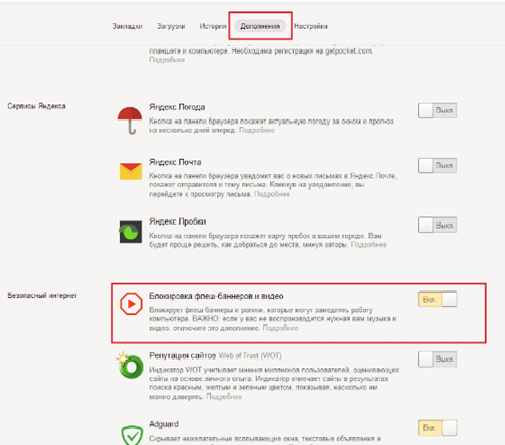
Порядок действий
Теперь ознакомьтесь с инструкцией, как быстро отключить блокировщик рекламы Адблок или полностью его удалить с браузера, если оно вам больше не нужно.
Выключить Adblock на Google Chrome
Выключение
Выключить расширение очень просто. Сделать это можно несколькими способами. Сначала рассмотрим основной:
- Открываете Гугл Хром.
- Если у вас установлено расширение Adblock, то иконка программы располагается на верхней панели инструментов справа от адресной строки.
- Нажимаете на нее, и выпадает окно с параметрами приложения.
- Напротив пункта «Блокировать рекламу» увидите ползунок, его нужно перетянуть в противоположную сторону, влево, тем самым деактивировав программу.
Такой способ подходит, если вы хотите отключить утилиту для всех сайтов. Также есть возможность приостановить действие блокировщика рекламы для конкретного ресурса. Для этого откройте нужный сайт, нажмите на значок программы, вверху в выпавшем меню функций нажмите «Не запускать на страницах этого домена». Таким образом, вы сможете просмотреть видео или другую информацию на странице и дальше блокировать рекламу на других сайтах.
Отключить Adblock можно и на странице с установленными расширениями через кнопку управления, «Дополнительные инструменты», «Расширения». Найдите в списке Адблок и переведите тумблер в неактивное состояние.
Удаление
Если блокировщик рекламы мешает вам работать в браузере или тормозит систему, то вы можете его полностью удалить. Делается это еще проще, чем отключение:
- Открываете браузер.
- Нажимаете на три вертикальные точки справа вверху.
- В списке опций выбираете «Дополнительные инструменты», далее «Расширения».
- Запускается новая страница с вашими расширениями.
- Находите Adblock, и в этом же окошке есть значок корзины.
- Нажимаете на него, подтверждаете «Удалить».
Вот так за несколько секунд вы быстро удалили ненужное вам расширение в браузере Google Chrome. Избавиться от Адблока вы можете и еще более простым способом. Находясь в Гугл Хроме, найдите значок приложения вверху, справа от адресной строки, нажмите на него правой кнопкой мыши, из доступных функций выберите «Удалить из Chrome». Расширение будет сразу удалено и больше не станет препятствовать удобной работе в интернете.
Opera
Популярность браузера Opera прежде всего обусловлена возможностью включения функции VPN. С ее помощью можно легко зайти даже на заблокированные сайты. Отключить запрет на показ рекламы в этой программе для серфинга в Интернете можно за пару кликов:
Заходим в меню браузера.
Выбираем опцию «Настройки».
В разделе блокировки рекламы нажимаем «Выключить».
При необходимости встроенный блокировщик можно также быстро активировать. Никаких сложностей не существует.
Если установлены дополнительные блокирующие расширения, то их нужно отключить в индивидуальном порядке:
Заходим в меню браузера.
Выбираем раздел «Расширения» и подраздел «Расширения».
Нажимаем на кнопку «Отключить» у блокирующих рекламу дополнений.
Иногда стандартный блокировщик от Opera не справляется с функциями ограничения рекламного контента, поэтому многие пользователи сразу устанавливают более «мощные» расширения.
Что такое AdBlock
Отдельные алгоритмы действуют на страницах Twich, Youtube и Facebook. Главной мишенью блокировщика являются всплывающие окна, баннеры и фоновая реклама.
Для чего нужен
Длительное время власти разных государств никак не регулировали хаотичное возникновение и распространение интернет-рекламы
Многим компаниям удалось завоевать внимание пользователей благодаря развитию сети, но одновременно наблюдалось процветание всех возможных видов мошенничества
Рекламные блоки, кроме своей надоедливости, часто предлагали некачественный товар. Случайные клики по некоторым баннерам угрожали пользователям рассадником троянских программ на личном ПК, кражей личных данных, блокировкой кошельков и вымогательством.
AdBlock стал практически единственным способом защиты, тогда как антивирусники не справлялись с этой функцией. Несмотря на введение правового регулирования и повышения безопасности в онлайн-пространстве, простым людям так и не удалось избавиться от преследования рекламщиков.
Функции и преимущества программы
Адблок в браузере ПК и на телефоне позволяют просматривать ресурсы в интернете, не отвлекаясь на ненужную информацию.
Кроме этого, расширение adblock выполняет ряд важных задач:
- Оптимизирует расход трафика, так как лимит больше не тратиться на спам-контент;
- Сокращает риск заражения вредоносным ПО из-за случайного клика;
- Блокирует отслеживание вашей активности онлайн;
- Право выбора: это основная миссия компании.
Существуют другие варианты решения проблемы: защищенные VPN-соединения, антивирусные программы, популярное расширение adguard, но сообщество AdBlock выполняет свою работу абсолютно бесплатно и качественно. При желании пользователь может внести пожертвование.
Как полностью отключить Add Block на всех сайтах в браузере от Яндекс
При желании можем полностью отключить AdBlock Plus или АдБлок для Яндекс браузера. Дополнение останется неактивным до ручного включения.
Стандартный Add Block легко выключить без перехода в настройки:
- Нажимаем на иконку плагина.
- Выбираем «Приостановить на всех сайтах».
Деактивировать оба расширения на всех ресурсах и устранить соответствующие проблемы можем тремя методами:
- Делаем ПКМ по изображению руки или дорожного знака с буквами ADB и выбираем «Настроить расширения».
- Нажимаем на кнопку «Вкл.».
Второй способ отключить аддоны:
- Переходим в меню обозревателя, нажав на 3 горизонтальные полосы.
- Кликаем на «Дополнения».
- Листаем список до конца страницы и вырубаем расширение.
Последний вариант:
- Переходим на страницу «Дополнения».
- Кликаем по тумблеру рядом с аддоном «Вкл.».
Когда расширение понадобится снова, нам останется выполнить аналогичные действия, но в конце нажать на «Выкл.» и плагин запустится.
Adblock Plus для android
Браузер по умолчанию и так уже блокирует плохие рекламные показы в сети. Но кому это не достаточно, то в browser Yandex появилась поддержка сторонних приложений по API пока это только Adguard, Adblock Fast, Adblock Plus и Crystal. Поэтому теперь в браузере можем настроить блокер и для андроида. Для этого нужно скачать и установить приложение из Google Play под названием Adblock Plus для Интернет Samsung.
Затем заходим на телефоне android в браузер Яндекс, в настройках ищем пункт «дополнения для блокировки(Бета-версия)» и выбираем там доступное приложение. В нашем случае это Adblock для Интернет Samsung. На этом все.
Рейтинг плагинов-блокираторов рекламы для Яндекс браузера на ПК
В сети довольно много блокировщиков рекламы, которые позволяют выключить как текстовую рекламу, так и баннеры. Тем не менее некоторые из них лучше справляются со своей задачей. О самых лучших из них и идёт речь дальше.
Заранее рассмотрим процесс установки каждого расширения, ведь он приблизительно идентичен:
- Переходим на страницу с подходящим плагином (ссылки к каждому расширению представлены в соответствующих разделах статьи).
- Нажимаем на кнопку «Установить».
- Во всплывающем окне ещё раз нажимаем на кнопку «Установить расширение».
- Все, расширение в работе.
Важно! Не стоит устанавливать несколько расширений одновременно, это приведёт к лишней нагрузке на браузер и долгой загрузке страниц. Лучше использовать одно качественное расширение.
AdGuard – лучший блокировщик рекламы для Yandex браузера
AdGuard можем назвать самым лучшим блокировщиком рекламы для Яндекс веб-обозревателя по причине эффективной и точной работы. Плагин правильно определяет, какой блок является рекламным, а какой – нет.
Другие преимущества расширения AdGuard:
- Сохраняет правильную структуру страницы после удаления баннеров;
- Убирает все виды рекламы;
- Не требует дополнительной настройки, работает сразу после установки;
- Дополнительно защищает от вредоносных программ: дозвонщиков, рекламных расширений и т.п.;
- Крайне редко пропускает рекламу. Алгоритм проверки довольно точный, работает на всех популярных сайтах;
- Добавляет пункт в контекстное меню для быстрого управления расширением;
- Уменьшает затраты трафика на загрузку страниц и ускоряет её обработку.
- Простой и привлекательный дизайн выпадающего меню (появляется после клика на расширение).
Дополнение достаточно установить и оно сразу начнёт блокировать рекламу.
AdBlock
Относится к самым лучшим расширениям, которые пользуются большой популярностью. Топовый плагин обладает большинством из преимуществ AdGuard. Оба расширению являются прямыми аналогами. Здесь также можем управлять списком исключений, подключать новые базы данных для фильтрации, есть возможность удалять элементы с сайтов вручную.
Второе место расширение получило по причине внедрения спорного функционала – «Приемлемые объявления». Суть функции заключается в том, что блокировщик пропускает часть рекламы, которую он считает приемлемой. Это хорошо для порядочных владельцев сайтов, которые за счёт рекламы оплачивают счета по содержанию сайтов. Некоторым пользователям реклама в любом виде неприемлема.
Функцию «Приемлемые объявления» можем отключить в разделе «Параметры»:
- Нажимаем мышью на значок расширения и выбираем опцию «Параметры».
- Снимаем выделение с пункта «Разрешить ненавязчивую рекламу».
Ghostery
Расширение специализируется не только на блокировке рекламы. Главная цель работы плагина – обеспечение высокого уровня конфиденциальности. Дополнение не только убирает рекламу, но и отключает средства слежения. Оба действия позитивно сказываются на скорости загрузки страниц. Главным достоинством приложения является высококачественная блокировка. За время тестирования ни один рекламный баннер не смог обойти фильтр.
Рекомендуем:
Как установить расширение adblock для Яндекс браузера
uBlock Origin
У расширения uBlock, как и у других плагинов из списка, полностью бесплатное распространение. Чтобы подтвердить эффективность работы модуля, приведём тот факт, что приложение использует те же списки фильтрации, что и AdBlock. По желанию можем добавить ещё фильтрационных списков, но в них нет особой необходимости. Дополнительно uBlock защищает от вредоносного ПО и уведомляет об угрозах от опасных сайтов. Расширение защищает от утечки информации о локальном IP через WebRTC.
У плагина есть масса дополнительных плюсов:
- Режим для дальтоников;
- Простой интерфейс меню;
- Возможность отключения косметических фильтров;
- Поддержка работы с облачным хранилищем;
- Доступно включение множества дополнительных фильтров.
AdBlock Plus (ABP)
Это одно из старейших расширений в среде антибаннеров. Топовый защитник от рекламы до сих пор популярен, а по качеству работы приблизительно соответствует аналогам. ABP комплексно блокирует нежелательную рекламу и вполне неплохо справляется с поставленной задачей. Его важным преимуществом является возможность вручную блокировать любые элементы на странице.
В ходе теста ABP показал себя не с самой лучшей стороны, он пропустил часть рекламы на VK. ВКонтакте является одним из самых популярных сервисов, если даже здесь появляется реклама, то высокий риск встретить её и на других сайтах. Конечно, можем включить дополнительные списки фильтров, но это лишняя работа.