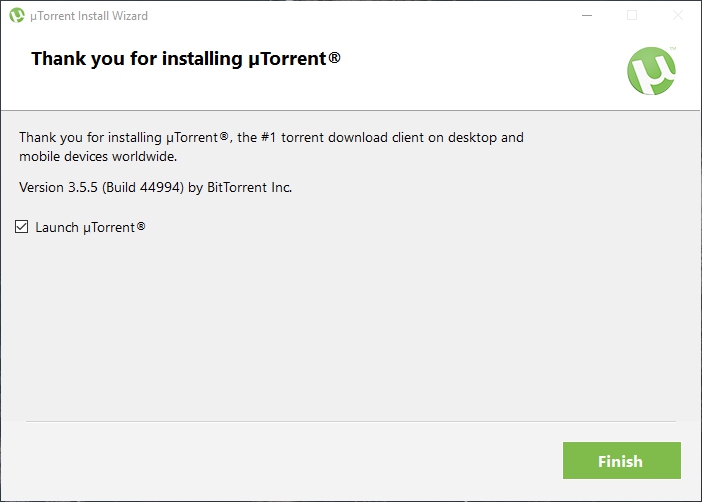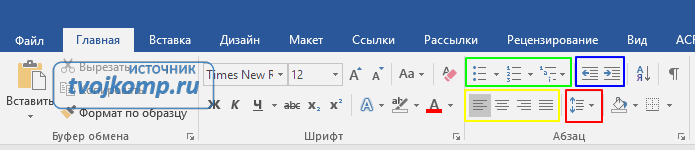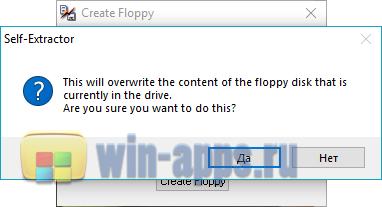Как форматировать компьютер правильно?
Содержание:
- Как отформатировать не системный диск на Windows 7, 8
- Как отформатировать диск C в Windows 7 и Windows 8
- Инструкция для системного диска
- Способы форматирования ЖД
- Как выполнить форматирование жесткого диска при помощи установщика Windows
- Типы файловых систем
- Командная строка
- Причина 1: Не форматируется системный диск
- Форматирование жесткого диска через BIOS
- Форматирование через командную строку командой DISKPART
- Как отформатировать жесткий диск перед установкой Windows 7, 8
- Форматирование жесткого диска на ноутбуке — что это такое и чем оно поможет
- Стандартный метод
- Причина 2: Ошибка: «Windows не удается завершить форматирование»
- Форматирование диска и раздела через БИОС с помощью CMD
- Что такое форматирование?
Как отформатировать не системный диск на Windows 7, 8
Как уже выяснилось, при форматировании системного диска на Windows 7, 8 могут возникнуть некоторые проблемы. С другими разделами подобных сложностей не наблюдается, поскольку ничто не ограничивает манипуляции с находящимися на них данными. И осуществить форматирование можно несколькими простыми способами.
Через свойства диска
Наиболее распространенный метод форматирования как локальных дисков, так и съемных носителей. В данном случае используется Проводник и контекстное меню правой кнопки мыши.
Очистка через свойства диска
Обратите внимание! Проводник можно только непосредственно из запущенной операционной системы. Порядок действий:
Порядок действий:
- Нажать на кнопку «Пуск» и выбрать пункт «Компьютер». Также можно воспользоваться соответствующим значком на рабочем столе.
- В проводнике выбирается нужный диск, после чего надо щелкнуть по нему правой кнопкой мыши.
- Из выпадающего списка операций необходимо выбрать пункт «Форматировать».
- В открывшемся стандартном окне следует настроить процесс, выставив размер кластера, определить разметку раздела и выбрать способ форматирования (флажок напротив пункта «Быстрое»).
- Нажать кнопку «Начать».
Система выдаст предупреждающее сообщение, в котором будет указано на полное удаление всех пользовательских файлов с выбранного раздела. Пользователю необходимо лишь подтвердить свои действия, после чего запустится процесс форматирования. Обычно он занимает несколько секунд, а по завершению на экран выведется соответствующее сообщение.
Через управление дисками
В операционной системе Виндовс присутствует стандартный инструмент под названием «Управление дисками». Именно его можно использовать для форматирования разделов накопителя.
Утилита «Управление дисками»
Метод предусматривает выполнение следующих действий:
- Нажать кнопку «Пуск» и перейти в раздел «Панель управления».
- Открыть пункт «Система и безопасность».
- Щелкнуть по надписи «Администрирование».
- Из появившегося на экране меню надо выбрать позицию «Управление компьютером», после чего щелкнуть по пункту «Управление дисками».
- Теперь в отрывшейся утилите необходимо отыскать нужный раздел диска и нажать на него правой кнопкой мыши. Из предложенных действий выбрать пункт «Форматировать».
- Далее все действия повторяют описанный выше метод.
Как отформатировать диск C в Windows 7 и Windows 8
В общем-то, данное руководство подойдет и для предыдущих версий Windows. Итак, если вы попробуете отформатировать системный жесткий диск в Windows 7 или 8, то увидите сообщение о том, что:
- Вы не можете отформатировать этот том. Он содержит используемую сейчас версию операционной системы Windows. Форматирование этого тома может привести к тому, что компьютер перестанет работать. (Windows 8 и 8.1)
- Этот диск используется. Диск используется другой программой или процессом. Отформатировать его? А после нажатия «Да» — сообщение «Windows не может отформатировать этот диск. Завершите все прочие программы, использующие этот диск, убедитесь, что ни одно окно не отображает его содержимое, а затем повторите попытку.
Происходящее легко объяснимо — Windows не может отформатировать тот диск, на котором он сам находится. Более того, даже если операционная система установлена на диск D или любой другой, все равно на первом разделе (т.е. на диске C) будут находиться необходимые для загрузки операционной системы файлы, так как при включении компьютера, BIOS в первую очередь начнет загрузку оттуда.
Некоторые примечания
Таким образом, форматируя диск C вам следует помнить, что это действие подразумевает последующую установку Windows (или другой ОС) или же, если Windows установлена на другой раздел, конфигурацию загрузки ОС после форматирования, что является не самой тривиальной задачей и, если вы не слишком опытный пользователь (а судя по всему, это так, раз вы здесь), я бы не рекомендовал за это браться.
Форматирование
Если же вы уверены в том, что делаете, то продолжаем. Для того, чтобы отформатировать диск С или системный раздел Windows, вам потребуется загрузиться с какого-либо другого носителя:
- Загрузочной флешки Windows или Linux, загрузочного диска.
- Любых других загрузочных носителей — LiveCD, Hiren’s Boot CD, Bart PE и других.
Имеются также специальные решения, такие как Acronis Disk Director, Paragon Partition Magic или Manager и другие. Но их мы рассматривать не будем: во-первых, эти продукты являются платными, во-вторых, для целей простого форматирования они излишни.
Форматирование с помощью загрузочной флешки или диска Windows 7 и 8
Для того, чтобы отформатировать системный диск этим способом, загрузитесь с соответствующего установочного носителя и на этапе выбора типа установки выберите «Полная установка». Следующее, что вы увидите будет выбор раздела для установки.
Если вы нажмете ссылку «Настройка диска», то тут же вы сможете уже и отформатировать и изменить структуру его разделов.
Еще один способ — в любой момент установки нажать Shift + F10, откроется командная строка. Из которой вы также можете произвести форматирование (как это сделать, было написано выше). Тут нужно учесть, что в программе установки буква диска С может быть и другой, для того, чтобы выяснить ее, для начала воспользуйтесь командой:
wmic logicaldisk get deviceid, volumename, description
А, чтобы уточнить, не перепутали ли чего — команду DIR D:, где D: — буква диска. (По этой команде вы увидите содержимое папок на диске).
После этого уже можно применять format к нужному разделу.
Как отформатировать диск с помощью LiveCD
Форматирование жесткого диска с помощью различного рода LiveCD мало чем отличается от форматирования просто в Windows. Так как при загрузке с LiveCD все действительно необходимые данные располагаются в оперативной памяти компьютера, вы можете используя различные варианты BartPE отформатировать системный жесткий диск просто через проводник. И, также как в уже описанных вариантах, использовать команду format в командной строке.
Есть и другие нюансы форматирования, но их я опишу в одной из следующих статей. А для того, чтобы начинающий пользователь знал, как отформатировать диск C этой статьи, думаю, будет достаточно.
Инструкция для системного диска
Можно выполнить форматирование диска, на котором установлена Windows 7, но при этом обойтись без удаления файлов с других разделов жесткого диска.
Для этого потребуется загрузочный CD c ОС либо USB-флеш-накопитель с Windows 7, а также до начала выполнения процедуры рекомендуется скопировать все данные и файлы с форматируемого в другой раздел жесткого диска или на флешку.
В случае отсутствия у пользователя загрузочного оптического носителя или флешки, необходимо создать его скачав с интернета образ с Виндовс 7.
Алгоритм действий следующий:
- Записать наименование своего ПК (в случае когда компьютер с Windows 7 работает в сети). Оно понадобится для безошибочного ввода после выполнения мероприятия. Посмотреть его можно в свойствах компьютера;
- Установить в привод CD с операционной системой или установить в USB разъем установочную флешку;
- Перезапустить ПК, чтобы он загрузился с установочного внешнего носителя (для этого в БИОСе указать, например, запуск с оптического привода);
- Отобразится меню мастера инсталляции ОС;
- Указать язык устанавливаемой Windows 7 и кликнуть «Далее»;
- Поставить отметку на пункте «Я принимаю условия лицензии»;
- В следующем отобразившемся меню кликнуть «Полная установка»;
- Затем щелкнуть «Настройка» и указать «С»;
- Далее нажать «Форматировать»;
- Дождаться появления сообщения о завершении процесса.
- Всплывающее окно уведомит вас об окончании форматирования и в следующем меню щелкнуть «Далее»;
- После этого необходимо будет выполнить указания мастера инсталляции Виндовс 7, который попросит набрать наименование ПК, пароль и т. д.;
- После завершения установки Windows 7 можно восстановить все данные на «С», воспользовавшись предварительно сделанной их резервной копией на другом разделе жесткого диска или USB-флеш-накопителе.
Способы форматирования ЖД
Отформатировать накопитель в операционной системе Windows можно разными способами. Выберите свой вариант, немного изучив каждый из них. Несколько самых удобных способов:
Каждый из них подходит для отдельной ситуации, поэтому прежде чем использовать, изучите все. Потому что форматировать жёсткий диск с Виндовс можно через встроенное меню с помощью «быстрого форматирования», которое не удаляет данные, а это может привести к незапланированному итогу.
При установке Windows
Если вы когда-нибудь устанавливали Windows, то знаете, что при установке можно выбрать пункт: «Форматирование». Делается это через биос.
Чтобы открыть это меню, нужно:

Откроется окно установки
Полностью очистить диск с установленной операционной системой получится только при установке. Это сделано для того, чтобы пользователь, у которого нет установочного диска, не удалил ОС и не лишился доступа к компьютеру.
Это единственный способ очистить ЖД, на котором находится операционная система Windows. Остальные способы, представленные в этой статье, способны форматировать ЖД, на котором нет Windows. С их помощью можно форматировать накопитель с бывшей Windows, если запуститься с новой.
Встроенное меню
Жёсткий диск разделяется на разделы, которые имеют имена. Их можно найти в папке «Мой компьютер». Иногда на диске всего один раздел. Используя этот метод, можно отформатировать только том без операционной системы. Там, где она установлена, находится значок Виндовс.
Форматировать раздел можно, кликнув по нему правой кнопкой мыши и нажав на кнопку: «Форматировать…». В появившемся окне выберите тип файловой систем, которую будет иметь отформатированный раздел, режим форматирования или восстановите настройки по умолчанию.
Режимов форматирования два: быстрое и обычное. При обычном файлы нельзя будет восстановить, а при быстром это будет возможно с помощью специальных программ. При попытке форматирования раздела с Windows вылезет ошибка. Это сделано для того, чтобы незнающий пользователь не удалил важные данные, без которых компьютер не будет работать.
Сторонние программы
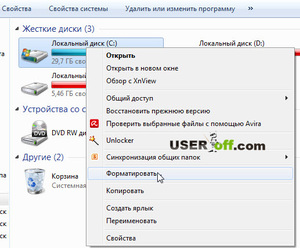
Суть таких программ
Запустившись, программа откроет окно, в котором будут отображаться подключенные к материнской плате диски. Нажав правой кнопкой мыши, можно открыть окно с функциями, среди которых есть «Форматировать». После нажатия на эту клавишу откроется окно, где можно выбрать основные настройки форматирования, например, файловую систему или вид форматирования.
Рекомендуется использовать ту файловую систему, которая была установлена по умолчанию. Между быстрым и обычным форматированием нужно выбирать соответствующее вашей цели. Быстрое форматирование удалит только оглавление. Компьютер будет показывать, что накопитель пуст, но данные на нём будут, и их можно будет восстановить.
Если использовать полное форматирование, то данные будут удалены безвозвратно. Их также можно попытаться восстановить с помощью специального софта, но шанс того, что действия приведут к желаемому результату, очень мал.
Есть множество ответов на вопрос: «Как отформатировать жёсткий диск в Windows 7?». Приведёнными выше способами сможет воспользоваться любой пользователь для удаления локального диска своего компьютера.
Источник
Как выполнить форматирование жесткого диска при помощи установщика Windows
Если загрузочная флешка была записана без ошибок и BIOS вашего компьютера настроен правильно, то сразу же после перезагрузки на экране должно появиться новое окно Виндоус с приветствием. После этого, просто кликните на «Далее», а потом выберите из списка вариант позволяющий произвести полную установку ОС. Теперь можно приступать к процессу форматирования диска. Здесь нет ничего сложного. У вас сейчас имеется не отформатированный диск без единого раздела. Кликните на значок «Создать» и спокойно продолжите установку. А если вы не знаете, как отформатировать жесткий диск после загрузки, то тогда сразу же выберите требуемый раздел и кликните на «Форматировать».
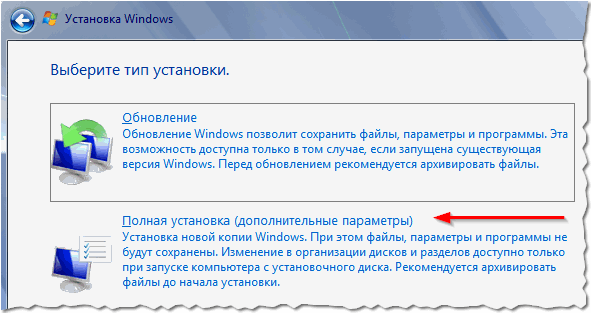
Если на вашем компьютере установлен жесткий диск большой вместимости, размер которого, к примеру, порядка 500 Гб или более, то мы бы рекомендовали сделать, как минимум два раздела (о том как разбить жесткий диск на разделы мы писали ранее). Первый можно будет использовать непосредственно по Виндоус, а остальные под различные папки или документы. Такой подход позволит избежать больших проблем в будущем, если ваш компьютер когда-нибудь заразится опасным вирусом.Тогда достаточно будет просто переустановить Windows, оставив все парки и документы без изменений.
Если работа с диском при помощи установщика Виндоус прошла успешно, то тогда вам больше ничего не понадобится, но если ничего не получилось, то ниже можно посмотреть, как форматировать жесткий диск с помощью специальной программы Aomei Partition.
Типы файловых систем
Файловая система в ОС семейства Windows может быть нескольких типов FAT16, FAT 32 и NTFS.
FAT 16
— одна из самых простых и старых систем, которая сейчас практически не используется из-за очень маленького по современным меркам, максимального размера файла – 2 гигабайта.
FAT 32
– Максимальный размер файла – 4 гигабайта, в настоящее время используется на флеш-накопителях
NTFS
– тип файловой системы, который используется, как стандартный в операционных системах семейства Windows, с максимальным размером файла для записи – 16 терабайт.
Метка тома – это своеобразное название, которое можно дать жесткому диску или разделу при форматировании. Этот параметр вводить необязательно, но значительно упрощает работу с жесткими дисками, имеющими более 2 разделов;
Командная строка
Способ 2. Использование окна консоли Windows для форматирования. Преимуществом этого способа станет упрощение действия для достижения конечного результата. Из минусов можно перечислить все те же недостатки, что и первого способа, так как метод форматирования используется такой же.
- Заходим в «Пуск» — «Выполнить». И набираем команду cmd для вызова окна консоли.
- Набираем «C:» (или букву другого диска, который надо отформатировать).
- Вводим команду «format c:» (или другую букву диска).
- Подтверждаем полное удаление информации.
Команда Windows format, как и большинство сервисных команд операционной системы Windows, обладает рядом дополнительных параметров и атрибутов. Для вызова полного списка можно в окне консоли ввести «format /?».
Из наиболее значимых параметров можно перечислить команду «format /FS:filesystem» для явного задания файловой системы диска после форматирования компьютера и команду «format /Х» для принудительного отключения всех подключенных дескрипторов. Это необходимо для получения полного доступа к диску и выполнению всех алгоритмов команды format.
Причина 1: Не форматируется системный диск
Самая легкоразрешимая проблема, с какой обычно сталкиваются только новички: вы пытаетесь отформатировать HDD, с которого в данный момент запущена операционная система. Естественно, в режиме работы Windows (или другая ОС) не может удалить себя сама.
Решение очень простое: вам необходимо загрузиться с флешки для выполнения процедуры форматирования.
Урок: Создание загрузочной USB Flash Windows 10 в UltraISO
Настройте в BIOS загрузку с флеш-накопителя.
Подробнее: Как выставить загрузку с флешки в BIOS
Далее шаги будут разными, в зависимости от ОС, которую вы хотите использовать. Кроме того, форматирование можно провести либо для последующей установки операционной системы, либо без дополнительных манипуляций.
Для форматирования с последующей установкой ОС (на примере Windows 10):
-
Пройдите шаги, которые предлагает установщик. Выберите языки.
-
Нажмите на кнопку «Установить».
-
Введите ключ активации или пропустите этот шаг.
-
Выберите версию ОС.
-
Примите условия лицензионного соглашения.
-
Выберите тип установки «Обновление».
- Вы попадете в окно, где необходимо выбрать место для установки ОС.
-
На скриншоте ниже видно, что разделов может быть несколько, где нужно ориентироваться по колонкам размера и типа. Разделы небольшого размеры — системные (резервные), остальные — пользовательские (на них также будет установлена система). Определите раздел, который нужно очистить, и нажмите на кнопку «Форматировать».
- После этого вы можете выбирать установочный раздел для Windows и продолжить процедуру.
Для форматирования без установки ОС:
- После запуска установщика нажмите Shift+F10 для запуска cmd.
-
Либо нажмите на ссылку «Восстановление системы».
-
Выберите пункт «Поиск и устранение неисправностей».
-
Затем — «Дополнительные параметры».
-
Запустите утилиту «Командная строка».
-
Узнайте реальную букву раздела/диска (может не совпадать с той, что отображалась в проводнике ОС). Для этого введите:
Определить букву можно по размеру тома (в байтах).
-
Чтобы быстро отформатировать HDD, напишите:
или
Вместо X подставьте нужную букву. Используйте первую или вторую команду в зависимости от типа файловой системы, которую вы хотите присвоить диску.
Если требуется произвести полное форматирование, не дописывайте параметр /q.
Форматирование жесткого диска через BIOS
С задачей форматирования жесткого диска через BIOS ежедневно сталкивается большое количество людей. Стоит отметить, что средствами одного лишь BIOS провести форматирование винчестера невозможно. Поэтому чаще всего пользователи имеют в виду возможность форматирования винчестера перед установкой или восстановлением операционной системы.
При запущенной ОС провести полную очистку системного раздела (чаще всего диска C) выполнить невозможно. Вам высветится сообщение об ошибке. Поэтому мы подробно обсудим процесс форматирования жесткого диска без запуска ОС с использованием BIOS Вашего компьютера. Существует несколько основных способов форматирования через BIOS, мы рассмотрим каждый из них.
Форматирование через командную строку командой DISKPART
Рассмотренный выше вариант с командой Format позволяет выполнить удаление всех данных с имеющихся на диске разделов, проведя их форматирование
Но при этом данная команда не позволяет объединиться разделы и полностью стереть из жесткого диска, что может быть важно, например, при полной переустановке операционной системы и создании размеров определенного объема под различные задачи
Команда DISKPART позволяет провести форматирование в двух вариантах — первый предполагает выбор конкретного тома для форматирования, то есть практически идентичен тому, что был рассмотрен выше, а второй позволяет форматировать не отдельный том, а отдельный диск.
Чтобы отформатировать том через DISKPART нужно выполнить следующие действия:
Запустите командную строку от имени администратора компьютера;
Введите и используйте команду diskpart;
Введите и используйте команду list volume, чтобы отобразить список доступных томов, на которые разделены диски компьютера;
Определитесь по типу, размеру и состоянию, отображенным в командной строке, какой именно из томов вам нужно редактировать. После этого выберите данный том при помощи команды select volume 3 (в зависимости от выбранного тома, будет меняться цифра);
Командная строка примет информацию, что далее работа проводится с данным томом, после чего нужно выполнить команду для форматирования: format fs=fat32 quick
Обратите внимание, как и в первом варианте с форматированием при помощи команды FORMAT, здесь можно выбрать формат FAT32 или NTFS при выполнении команды, а также указать или убрать значение quick, определяющее, что действия будут исполнены быстро.
Когда появится сообщение, что DiskPart успешно отформатировала том, это указывает на то, что можно закрывать командную строку.
Чтобы отформатировать диск через DISKPART, нужно выполнить следующие действия:
- Введите и используйте команду diskpart;
- Введите и используйте команду list disk, чтобы отобразить список доступных дисков на компьютере;
- Определитесь по типу, размеру и состоянию, отображенным в командной строке, какой именно из дисков вам нужно отформатировать. После этого выберите данный диск при помощи команды select disk 1 (в зависимости от выбранного диска, будет меняться цифра);
- Командная строка примет информацию, что далее работа проводится с данным диском, после чего нужно выполнить команду для очистки: clean.
- Для дальнейшей работы с диском на нем нужно создать раздел командой create partition primary;
- После этого выполняется полное форматирование созданного тома командой format fs=fat32 quick, как и в рассмотренных выше вариантах, можно указать NTFS вместо FAT 32.
- Когда действия будут выполнены успешно, в командной строке появится сообщение, что команда DiskPart отформатировала том, на этом можно считать работу завершенной. После этого на диске будет создан один раздел.
Как отформатировать жесткий диск перед установкой Windows 7, 8
Как разбить на разделы жесткий диск в Windows 7
Перечисленные выше способы помогут отформатировать диск с Виндовс 7 почти в любой ситуации. Однако при необходимости переустановить систему логичнее воспользоваться специальными инструментами, встроенными в установщик Windows. Воспользоваться данным методом можно во время загрузки компьютера со специального установочного носителя, которым может выступить диск или флешка.
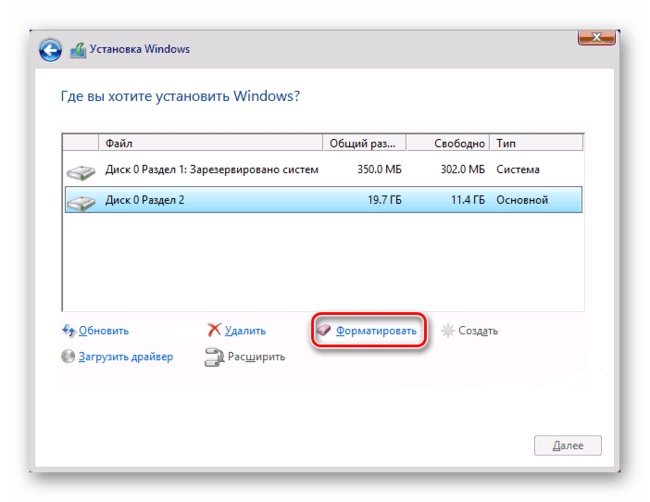
Форматирование перед установкой операционной системы
Процесс включает в себя следующие этапы:
- Компьютер запускается с установочного носителя. Предварительно может потребоваться создать этот носитель при помощи специальной программы по типу Ultra ISO или Rufus. Также необходимо предварительно настроить БИОС, выставив приоритет загрузки.
- В открывшемся окне установщика надо выбрать язык, формат времени и раскладку. Затем нажать кнопку «Далее».
- В новом окне нажать на большую кнопку «Установить».
- Согласиться с лицензионным соглашением, проставив соответствующий флажок и нажав кнопку «Далее».
- В следующем окне выбрать пункт «Полная установка».
- Появится возможность выбора диска для установки системы. Тут нужно выбрать системный раздел и нажать внизу кнопку «Настройки диска».
- Станут доступны различные инструменты для работы с разделами, среди которых найдется пункт «Форматировать». Следует нажать на него.
- Система предупредит о потере всех имеющихся на диске данных, а пользователю потребуется подтвердить свои действия нажатием кнопки «ОК».
В большинстве случаев процесс форматирования не занимает слишком много времени. Конкретная скорость обработки зависит от типа файловой системы и объема накопителя. По завершению процедуры пользователь получит полностью чистый заводской диск. На него можно установить новую операционную систему или отменить установку, если форматирование нужно было для других целей.
Форматирование жесткого диска на ноутбуке — что это такое и чем оно поможет
Форматированием называется программная разметка накопителя перед его первым или повторным использованием. Применяется к HDD, твердотельным накопителям, флешкам, RAID массивам, а также оптическим дискам и дискетам. При этом создается таблица данных, куда вносится информация о местоположении каждого файла на диске.
При поверхностном форматировании удаляются только маршруты из таблицы, а файлы остаются на винчестере и стираются только тогда, когда поверх них записывается новая информация. В этом случае данные еще можно восстановить с помощью специальных утилит — например, Recuva, Puran File Recivery или Hasleo Data Recivery.
Форматирование требуется при замене жесткого диска на новый или при установке дополнительной детали. «Из коробки» новый винчестер или SSD даже не распознается как логический раздел. Сначала нужно создать новый том, затем подвергнуть его разметке.
Форматирование бывает трех типов:
-
Низкоуровневое.
Базовая разметка области, где хранятся данные. Проводится на заводе-изготовителе перед отправкой девайса в продажу. При этом на носителе создаются треки, то есть дорожки, куда впоследствии буте записываться информация. В большинстве случаев такая разметка остается неизменной, так как у рядового пользователя не возникает причин менять ее. -
Разбиение на разделы.
Один физический накопитель можно разделить на 2 логических том (например, диски C: и D:, что рекомендуется при использовании Windows). Форматирование ноутбука полностью эти разделы не удаляет. Чтобы потом объединить их обратно или поменять размеры без потери данных, нужна специальная утилита — например, Acronis Disc Director. -
Высокоуровневое.
В процессе формируются логические структуры, которые отвечают за корректное сохранение данных, а также файловые таблицы и в некоторых случаях загрузочные сектора. При повторном форматировании битые сектора помечаются как нерабочие области и больше не используются.
Тип форматирования необходимо выбирать, отталкиваясь от ситуации.
Стандартный метод
Способ 1. Использование для форматирования стандартных инструментов операционной системы Windows. Данный способ является наиболее удобным в плане реализации, но процесс форматирования происходит в большинстве случаев по достаточно простым алгоритмам. Это приводит к поверхностной очистке жесткого дичка вашего компьютера и упрощает задачу восстановления данных.
Для реализации способа поступаем следующим образом.
- Открываем «Мой компьютер». (для Windows 7)
- Выбираем диск, который вы планируете отформатировать.
- Нажимаем правой кнопкой на него и выбираем «Сервис»-«Форматировать» (Service-Format)
- Не стоит забывать, что форматирование полностью удаляет информацию с вашего компьютера и восстановить ее можно будет только с применением специальных приложений. Согласившись с сообщением всплывающего окна вы начнете процесс форматирования.
- По ряду причин нажатие правой кнопки может не вызвать подменю сервисной службы. При этой проблеме заходим «Панель управления» — «Администрирование» — «Управление дисками». В данном окне можно произвести те же действия, начиная с пункта 3.
Причина 2: Ошибка: «Windows не удается завершить форматирование»
Эта ошибка может появиться при работе с вашим основным накопителем или вторым (внешним) HDD, к примеру, после внезапно прерванной установки системы. Часто (но вовсе необязательно) формат винчестера становится RAW и дополнительно к этому не получается отформатировать систему обратно в файловую систему NTFS или FAT32 стандартным способом.
В зависимости от степени тяжести проблемы, может потребоваться выполнить несколько шагов. Поэтому пойдем от простого к сложному.
Шаг 1: Безопасный режим
Из-за запущенных программ (например, антивирус, службы Windows или пользовательский софт) не получается завершить начатый процесс.
Шаг 2: chkdsk
Эта встроенная утилита поможет устранить существующие ошибки и вылечить битые блоки.
- Нажмите на «Пуск» и напишите cmd.
-
Нажмите на результат правой кнопкой мыши для вызова контекстного меню, где выберите параметр «Запустить от имени администратора».
-
Введите:
Вместо X подставьте букву того раздела/диска, который следует проверить.
- После проведения сканирования (и, возможно, восстановления) попробуйте отформатировать диск еще раз тем же способом, что использовали в предыдущий раз.
Шаг 3: Командная строка
- Через cmd тоже можно отформатировать накопитель. Запустите ее, как указано в Шаге 1.
-
В окне напишите:
или
в зависимости от необходимого вам типа файловой системы.
- Для полного форматирования можно убрать параметр /q.
- Подтвердите ваши действия, введя Y, а затем нажав Enter.
- Если вы видите уведомление «Ошибка данных (CRC)», то пропустите следующие шаги и ознакомьтесь с информацией в Способе 3.
Шаг 4: Системная дисковая утилита
- Нажмите Win+R и напишите diskmgmt.msc
Выберите ваш HDD, и запустите функцию «Форматировать», нажав по области правой кнопкой мыши (ПКМ).
В настройках выберите желаемую файловую систему и снимите флажок с «Быстрое форматирование».
Если дисковая область черная и имеет статус «Не распределена», то вызовите контекстное меню ПКМ и выберите «Создать простой том».
Запустится программа, которая поможет вам создать новый раздел с обязательным форматированием.
На этом этапе нужно выбрать, какой объем вы хотите отдать под создание нового тома. Оставьте все поля заполненными по умолчанию, чтобы задействовать все доступное пространство.
Выберите желаемую букву диска.
Настройте параметры форматирования, как на скриншоте ниже.
Завершите работу вспомогательной утилиты.
Если ошибки в результате форматирования больше не появилось, то можно начать пользоваться свободным пространством по своему усмотрению. Если этот шаг не помог, переходим к следующему.
Шаг 5: Использование сторонней программы
Можно попробовать воспользоваться сторонним софтом, так как в некоторых случаях он успешно справляется с форматированием тогда, когда стандартные утилиты Windows отказываются это сделать.
-
Acronis Disk Director часто используется и при решении различных проблем с HDD. Имеет простой и понятный интерфейс, а также все необходимые инструменты для проведения форматирования. Основной минус — за использование программы нужно заплатить.
-
Выберите проблемный диск внизу окна, и в столбце слева появятся все доступные манипуляции.
-
Кликните по операции «Форматировать».
-
Установите необходимые значения (обычно все поля заполнены автоматически).
- Будет создана отложенная задача. Запустите ее выполнение сейчас, нажав по кнопке с флажком в главном окне программы.
-
- Бесплатная программа MiniTool Partition Wizard тоже подойдет для выполнения поставленной задачи. Сам процесс выполнения этой задачи между программами не сильно отличается, поэтому можно принципиальной разницы в выборе нет.
В другой нашей статье есть руководство по форматированию винчестера этой программой.
Урок: Форматирование диска программой MiniTool Partition Wizard
- Простая и известная программа HDD Low Level Format Tool позволяет выполнить быстрое и полное (оно называется в программе «низкоуровневое») форматирование. При возникших проблемах мы рекомендуем пользоваться так называемым низкоуровневым вариантом. Ранее мы уже писали, как ей пользоваться.
Урок: Форматирование диска с HDD Low Level Format Tool
Форматирование диска и раздела через БИОС с помощью CMD
Если Вы не можете отформатировать через проводник, управления дисками или просто хотите отформатировать жесткий диск при загрузке системы через БИОС с помощью командной строки, то разберем такой способ. При загрузке системы вам нужно попасть в «дополнительные параметры» загрузки. Есть два способа: через рабочий стол и при загрузке ПК.
Через рабочий стол.
Откройте «Параметры» > «Обновление и безопасность» > «Восстановление» > и выберите справа в графе «Особые варианты загрузки» перезагрузить сейчас. Далее вы попадете в «Дополнительные параметры Windows 10», где вам нужно запустить cmd (смотрите шаг 1).
При загрузки ПК.
- Нажмите много раз подряд кнопку перезагрузки на самом компьютере, чтобы спровоцировать ошибку и вызвать меню диагностики процесса.
- Включите компьютер, дождитесь пока он загрузиться максимально до ошибки. Далее нажмите и удерживайте кнопку питания на компе для полного выключения. Повторите процедуру 3 раза, на 4 раз у вас должно появится меню восстановления.
Шаг 1. Как только вы попали в дополнительные параметры загрузки, перейдите по настройкам «Поиск и устранение неисправностей» > «Дополнительные параметры» > «Командная строка».
1) Форматирование раздела. Теперь отформатируем определенный раздел диска, а ниже покажу, как форматнуть полностью диск, если на компе их много. Вводим команды по порядку в черное окно командной строки и нажимаем после каждой Enter.
- — Запуск инструмента для работы с дисками.
- — Список разделов на жестком диске. Вы должны знать, какой вам нужно форматировать и запомните его букву, в моем случае G.
- — Выбираем раздел, который нужно отформатировать.
- — Команда форматирует выбранный раздел, и преобразует файловую систему NTFS, если Вам нужно FAT32, то просто замените.
2) Форматирование диска. Если у вас на компе более двух жестких дисков и Вам нужно отформатировать целиком жесткий диск, то вводите команды по порядку, нажимая Enter после каждой.
- — запуск инструмента для работы с дисками.
- — список жестких дисков подключенных к компьютеру.
- Найдите диск, который хотите отформатировать и запомните номер. В моем случае номер диска цифра «1».
- — выбора диска. Не забудьте заменить «1» на ваш фактический номер диска.
- — очистка выбранного диска.
- — сделать диск основным.
- — форматирования диска с файловой системой NTFS.
- Вот и все, введите для выхода утилиты diskpart из командной строки.
Смотрите еще:
- Windows не удается завершить форматирование
- Настройка и оптимизация SDD диска в Windows 10
- Windows 10 v1803 создает дополнительный раздел диска
- CHKDSK: Проверка и восстановление жесткого диска в Windows 10
- BitLocker: Как защитить паролем USB диск и флешку в Windows 10
Загрузка комментариев
Что такое форматирование?
Форматирование жесткого диска это процесс разметки области хранения данных. Включает в себя несколько этапов:
- низкоуровневое форматирование
- деление всей области на логические диски или разделы
- высокоуровневое форматирование последних
Низкоуровневое форматирование всех современных жестких дисков осуществляется на заводе изготовителе с применением специального оборудования. Этот процесс невозможно осуществить дома или в сервисном центре. При низкоуровневом форматировании на поверхность диска наносятся сервометки, благодаря которым происходит позиционирование считывающих головок. Новый, только что купленных жесткий диск отформатирован только на низком уровне.
Деление винчестера на разделы. Первым делом на новом жестком диске создают разделы. Делают это скорее всего при установке операционной системы или же если жесткий диск будет вторым в системе, встроенными средствами Windows. Как разбить hdd в Windows — тут.
Высокоуровневое форматирование. После того как раздел создан его форматируют. Это и есть высокоуровневое форматирование. Вы определяетесь с файловой системой (в большинстве случаев можно принимать параметры заданные по умолчанию. Будем надеяться, что Microsoft плохого не посоветует:-) и форматируете нужный раздел. В этом разделе появляется файловая таблица и записывается системная информация. При этом весь раздел делится на кластеры заданного размера. По умолчанию — 4KB. Кластер — минимальный объем информации, который может быть выделен для хранения данных. Т.е. если у вас файл на 20 Байт, то под него все равно выделится целый кластер — 4 000 Байт по умолчанию. Больше о кластерах можно узнать .
Высокоуровневое форматирование бывает двух типов:
- быстрое
- полное
При быстром форматировании обновляется файловая таблица и все. Все файлы при этом остаются на своих местах. За счет обновления файловой таблицы операционная система видит раздел как пустой и записывает информацию поверх старой. При полном форматировании раздела (как делать ниже) кроме удаления файловой таблицы весь раздел проверяется на профпригодность. (Больше о диагностике hdd — тут) Если при проверке обнаруживается не читаемый кластер, он помечается как не рабочий и операционная система на него уже ничего не запишет. Это делается с помощью программного обеспечения самого жесткого диска.
Именно благодаря тому, что при форматировании, даже полном, информация не удаляется ее можно попробовать восстановить. Как восстановить данные с флешки — тут.
Быстрое форматирование называется из-за того, что сам процесс проходит быстро. Только очистка оглавления. Полное форматирование может затянуться на несколько часов в зависимости от объема раздела или тома.