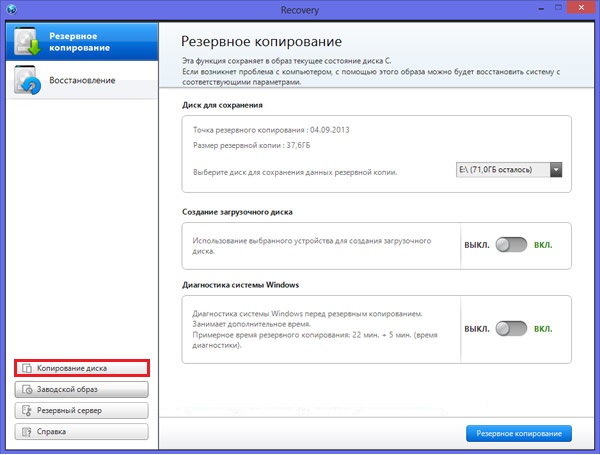Инструкция по форматированию жесткого диска с установленной windows 7
Содержание:
- Сброс до заводских настроек Windows
- Форматирование через командную строку командой DISKPART
- Загрузка последней удачной конфигурации
- Как отформатировать ноутбук
- Как отформатировать компьютер
- Форматирование не системного жесткого диска или его раздела в Windows
- Что такое форматирование и чем оно поможет?
- Что такое форматирование
- Причина 2: Ошибка: «Windows не удается завершить форматирование»
- Приступаем
- Как отформатировать диск C в Windows 7 и Windows 8
- Очистка системного диска
- Что такое форматирование и зачем его нужно делать?
- Что такое сброс до заводских настроек Windows
- Быстрое или полное форматирование
- Как отформатировать жесткий диск с Windows 7 через вторую ОС, если она установлена
Сброс до заводских настроек Windows
Компьютеры любят «чистоту», как на жёстком диске, так и от пыли на аппаратной части. Если со вторым вопросом можно разобраться проще – просто провести чистку, то с первым всё не так легко. Основная проблема начинающих пользователей – желание установить побольше «полезных» программ и неумение правильно пользоваться дисковым пространством компьютера, что влечёт за собой неполадки в его работе. Когда ситуация находится на пике, юзерам ничего не остается, как совершить сброс до заводских настроек Windows. В нашей статье подробно будет описано, как восстановить систему до вида «из коробки» для разных версий, начиная с Windows 7.
Форматирование через командную строку командой DISKPART
Рассмотренный выше вариант с командой Format позволяет выполнить удаление всех данных с имеющихся на диске разделов, проведя их форматирование
Но при этом данная команда не позволяет объединиться разделы и полностью стереть из жесткого диска, что может быть важно, например, при полной переустановке операционной системы и создании размеров определенного объема под различные задачи
Команда DISKPART позволяет провести форматирование в двух вариантах — первый предполагает выбор конкретного тома для форматирования, то есть практически идентичен тому, что был рассмотрен выше, а второй позволяет форматировать не отдельный том, а отдельный диск.
Чтобы отформатировать том через DISKPART нужно выполнить следующие действия:
Запустите командную строку от имени администратора компьютера;
Введите и используйте команду diskpart;
Введите и используйте команду list volume, чтобы отобразить список доступных томов, на которые разделены диски компьютера;
Определитесь по типу, размеру и состоянию, отображенным в командной строке, какой именно из томов вам нужно редактировать. После этого выберите данный том при помощи команды select volume 3 (в зависимости от выбранного тома, будет меняться цифра);
Командная строка примет информацию, что далее работа проводится с данным томом, после чего нужно выполнить команду для форматирования: format fs=fat32 quick
Обратите внимание, как и в первом варианте с форматированием при помощи команды FORMAT, здесь можно выбрать формат FAT32 или NTFS при выполнении команды, а также указать или убрать значение quick, определяющее, что действия будут исполнены быстро.
Когда появится сообщение, что DiskPart успешно отформатировала том, это указывает на то, что можно закрывать командную строку.
Чтобы отформатировать диск через DISKPART, нужно выполнить следующие действия:
- Введите и используйте команду diskpart;
- Введите и используйте команду list disk, чтобы отобразить список доступных дисков на компьютере;
- Определитесь по типу, размеру и состоянию, отображенным в командной строке, какой именно из дисков вам нужно отформатировать. После этого выберите данный диск при помощи команды select disk 1 (в зависимости от выбранного диска, будет меняться цифра);
- Командная строка примет информацию, что далее работа проводится с данным диском, после чего нужно выполнить команду для очистки: clean.
- Для дальнейшей работы с диском на нем нужно создать раздел командой create partition primary;
- После этого выполняется полное форматирование созданного тома командой format fs=fat32 quick, как и в рассмотренных выше вариантах, можно указать NTFS вместо FAT 32.
- Когда действия будут выполнены успешно, в командной строке появится сообщение, что команда DiskPart отформатировала том, на этом можно считать работу завершенной. После этого на диске будет создан один раздел.
Загрузка последней удачной конфигурации
В разных моделях ноутбуков вход в безопасный режим для дальнейшего сброса или восстановления системы осуществляется с помощью системных утилит. Ниже приведены комбинации для запуска некоторых из них:
На последних моделях ПК с UEFI для перехода в безопасный режим потребуется изменить значения по умолчанию при выборе ОС. Более детальную информацию можно прочитать в технической документации.
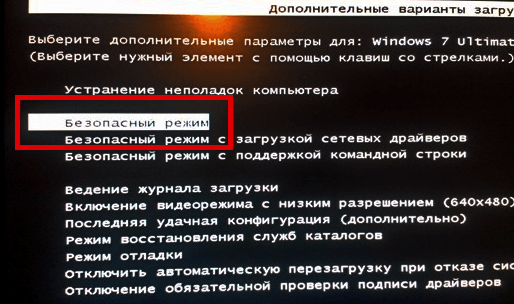
С помощью последней удачной конфигурации можно откатить последние версии драйверов, которые вы могли установить некорректно. Или вернуть рабочие системные файлы, на которые воздействовало вредоносное программное обеспечение. Такой метод возврата к прежней конфигурации поможет при мелких багах и зависаниях, которые появились с последними изменениями в системе. При более серьезных поломках он может оказаться бесполезным и нужно будет пробовать другие способы, чтобы вернуть файлы.
Как отформатировать ноутбук
1 методика:Форматирование при помощи раздела восстановления
Процедура форматирования ноутбука на сегодняшний день очень проста. Производители обеспечивают владельца копией операционной системы вместе с драйверами и утилитами или же создают раздел восстановления на жестком диске.
- 1 Определите, какой способ восстановления установлен производителем. Если вы не получили никаких диском в комплекте со своим ноутбуком, тогда, скорее всего, на нем содержится раздел восстановления. Если же в комплекте вы получили какие-либо восстановительные диски, тогда вероятнее всего на вашем ноутбуке нет раздела восстановления.
- 2 Вставьте диск с операционной системой в CD/DVD привод.
Если диск не запустился автоматически, откройте «Мой Компьютер», правой клавишей нажмите на иконке диска с ОС и выберите пункт «Автозапуск».
Обычно он запускается автоматически и открывает меню или окно с выбором вариантов. Выберите вариант установки новой операционной системы.
- 3 Подождите, пока диск предложит вам сделать следующий шаг.
Если вы форматируете жесткий диск вашего ноутбука, подтвердите стандартные настройки, установленные по умолчанию.
Если вы отошли от компьютера на время, установка приостановится в тот момент, когда потребуется выбор пользователя. Следуйте подсказкам, будьте терпеливы и избегайте искушения вмешаться в процесс.
- 4 Учтите, что рабочий стол будет полностью чист после форматирования.
- 5 Вставьте диск с драйверами и утилитами от производителя.
Некоторые диски имеют вариант «для новичков», подразумевающий стандартную установку. В остальных случаях вам необходимо вручную выбрать драйвер для чипсета. Обычно он находится отдельно от других драйверов, таких как видео или звук. Часто, он ссылается на северный мост и материнскую плату.
В первую очередь установите драйверы для чипсета.
- 6 Перезагрузите компьютер после соответствующей подсказки.
- 7 Продолжайте идти по списку, устанавливая драйверы видео, звука и любого другого оборудования. Некоторые производители дают пользователю выбор из нескольких вариантов, после чего все драйверы автоматически устанавливаются, и компьютер перезагружается сам по необходимости, пока процесс не завершится. Первостепенным должен быть драйвер чипсета, все остальные можно устанавливать в любом порядке.
- 8 После установки драйверов установите любые программы, идущие в комплекте с вашим ноутбуком.
it-radar.ru
Как отформатировать компьютер
Жесткий диск – самое важное место любого компьютера или ноутбука, ведь именно там хранится вся пользовательская информация, файлы и папки с документами, мультимедиа-файлы и установочные программы. Однако у каждого пользователя как минимум раз в жизни возникает необходимость почистить машину
Как правило, так поступают перед тем, как отнести компьютер в сервис по другой проблеме, однако на всякий случай данные пересохраняют, а винчестер чистят. Иногда вопрос как форматировать компьютер возникает, когда машина начинает медленно работать или операционная система сбоит. И, разумеется, если ваш рабочий аппарат переходит к новому владельцу, то тоже нужно знать, как отформатировать ноутбук полностью, чтобы не доставлять хлопот ни себе, ни новому пользователю. В любом случае, компьютерная грамотность в таком вопросе лишней явно не будет.
Как известно, любой компьютер имеет два типа дисков – системный и несистемный. Кроме того, вам может понадобиться формат только одного логического раздела в операционной системе windows.
Эта операция выполняется достаточно просто. Используя проводник (или нажав на иконку «Мой компьютер»), выбираем нужный для очистки диск, например, D, нажимаем правой кнопкой мыши и из выпадающего списка выбираем команду «Форматировать» (Format). Система запросит дополнительные параметры, которые при желании тоже можно указать: метку тома, способ форматирования. Как правило, по умолчанию файловая система указывается как NTFS, а форматирование – быстрое. Если у вас нет особенных требований, то лучше оставить все как есть, нажав «ок». Если вы решили отформатировать компьютер, вы должны быть готовы к тому, что это займет некоторое время.
Для того чтобы очистить несистемный диск, можно использовать командную строку, записав в ней: «format /FS:NTFS D: /q». D в данном случае – очищаемый диск. Для этой операции у вас должны быть права администратора.
Как отформатировать ноутбук полностью
Если же стоит задача полной очистки ПК, тогда нужно будет форматировать и жесткий диск тоже. В любом случае, прежде, чем нажать кнопку «Форматировать», нужно в обязательном порядке сохранить все данные и установочные файлы. В противном случае они будут удалены, и вам придется тратить время на восстановление нужных программ и документов.
Следующий шаг на пути к тому, как форматировать полностью компьютер, – это изменение в настройках БИОСа. Перезагрузив машину, нужно войти в BIOS и изменить настройки в Boot menu на запуск с диска или съемного накопителя (пункты «Boot from CD» или «Вoot from removable storage»). Компьютер при этом перезапустится еще раз, сохраняя изменения в настройках.
Включившись заново, согласно инструкциям, машина потребует загрузочный диск для запуска операционной системы. Вставьте диск, дождитесь загрузки всех файлов, потом выберите необходимые параметры, следуя подсказкам мастера установки. Выбирать нужно полную установку, ведь при форматировании дисков с них удаляется абсолютно вся информация. Это тоже нужно помнить, задаваясь вопросом, как полностью форматировать жесткий диск.
Далее вам надо будет удалить существующий раздел или несколько разделов и позволить всем файлам windows установиться. По времени это будет длиться около 30 минут. После этого машина перезагрузится еще раз, а вам останется только дождаться ее включения и задать последние параметры – имя компьютера, дату и время, ключ продукта, параметры обновления и т.д. Далее вводятся настройки сети для будущей работы в интернете, соединение компьютер установит автоматически по заданным параметрам. Теперь форматирование завершено, и в вашем распоряжении абсолютно чистый ноутбук, все системы которого работают без сбоев.
strana-sovetov.com
«Как можно отформатировать HDD, не удаляя Windows» или «как форматировать HDD из-под Windows» — очень популярные запросы в поисковых системах, которые так и остаются без ответов. В статье разберемся, почему же в сети практически нет информации на эту тему, и ознакомимся с проблемой поближе.
Форматирование не системного жесткого диска или его раздела в Windows
Для того, чтобы отформатировать диск или его логический раздел в Windows 7, 8 или Windows 10 (условно говоря, диск D), достаточно открыть проводник (или «Мой компьютер»), кликнуть правой кнопкой мыши по диску и выбрать пункт «Форматировать».
После этого, просто укажите, при желании метку тома, файловую систему (хотя тут лучше оставить NTFS) и способ форматирования (имеет смысл оставить «Быстрое форматирование»). Нажмите «Начать» и дождитесь, когда диск полностью будет отформатирован. Иногда, если жесткий диск достаточно велик, это может занять продолжительное время и вы даже можете решить, что компьютер завис. С вероятностью 95% это не так, просто подождите.
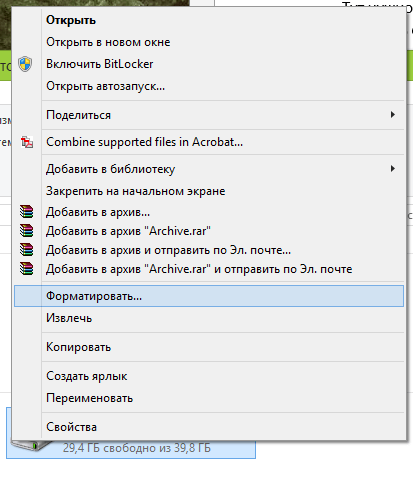
Еще один способ отформатировать жесткий диск, не являющийся системным — сделать это с помощью команды format в командной строке, запущенной от имени администратора. В общем виде, команда, производящая быстрое форматирование диска в NTFS будет выглядеть так:
Format /FS:NTFS D: /q
Где D: — это буква форматируемого диска.

Что такое форматирование и чем оно поможет?
Конструкция винчестера предельно проста. Главный диск компьютера — это круглая пластина, с нанесённым на неё магнитным покрытием. Её поверхность абсолютно гладкая и отполирована до зеркального блеска. Никаких разметок на сектора на нём нет, и где будет храниться тот или иной вид информации определяет операция форматирование. Во время этого процесса происходит физическая разметка пластины и ревизия битых или повреждённых участков. Такие места исключаются как ненадёжные и информация на них не записывается. Первичное форматирование диска производится на заводе-производителе. Все последующие случаи случаются при каждой переустановке ОС Windows. Каждый из них производит проверку поверхности диска для исключения конфликта системы с вновь записанными программами.
Внимание! Форматирование приведёт к полной утере данных, ранее сохранённых на ноутбуке. Восстановить любимые фото, например, сможет только опытный программист при помощи специальных утилит
За деньги, естественно.
Что такое форматирование
Отформатировать жесткий диск — значит сформировать на нем новую файловую систему, что подразумевает под собой очистку главной таблицы размещения фалов MFT. MFT – это база данных хранящихся на диске файлов, выполненная в виде таблицы, строки в которой представлены именами файлов, а столбцы – их атрибутами. Атрибуты – метаданные, описывающие файл. В их число входят дата и время создания/изменения файла, каталог его хранения, права доступа.
Кто еще не понял, когда специальная программа или Windows начинают форматировать винчестер, они удаляют главную файловую таблицу. Ввиду этого доступ ко всем файлам стандартным методом становится невозможным, а место, занимаемое ими, помечается как свободное. Если попытаться форматировать компьютер из-под Windows, то операционная система выдаст представленное ниже информационное сообщение, ведь используемые ею файлы находятся на первом разделе этого диска.
Причина 2: Ошибка: «Windows не удается завершить форматирование»
Эта ошибка может появиться при работе с вашим основным накопителем или вторым (внешним) HDD, к примеру, после внезапно прерванной установки системы. Часто (но вовсе необязательно) формат винчестера становится RAW и дополнительно к этому не получается отформатировать систему обратно в файловую систему NTFS или FAT32 стандартным способом.
В зависимости от степени тяжести проблемы, может потребоваться выполнить несколько шагов. Поэтому пойдем от простого к сложному.
Шаг 1: Безопасный режим
Из-за запущенных программ (например, антивирус, службы Windows или пользовательский софт) не получается завершить начатый процесс.
Шаг 2: chkdsk
Эта встроенная утилита поможет устранить существующие ошибки и вылечить битые блоки.
- Нажмите на «Пуск» и напишите cmd.
-
Нажмите на результат правой кнопкой мыши для вызова контекстного меню, где выберите параметр «Запустить от имени администратора».
-
Введите:
Вместо X подставьте букву того раздела/диска, который следует проверить.
- После проведения сканирования (и, возможно, восстановления) попробуйте отформатировать диск еще раз тем же способом, что использовали в предыдущий раз.
Шаг 3: Командная строка
- Через cmd тоже можно отформатировать накопитель. Запустите ее, как указано в Шаге 1.
-
В окне напишите:
или
в зависимости от необходимого вам типа файловой системы.
- Для полного форматирования можно убрать параметр /q.
- Подтвердите ваши действия, введя Y, а затем нажав Enter.
- Если вы видите уведомление «Ошибка данных (CRC)», то пропустите следующие шаги и ознакомьтесь с информацией в Способе 3.
Шаг 4: Системная дисковая утилита
- Нажмите Win+R и напишите diskmgmt.msc
Выберите ваш HDD, и запустите функцию «Форматировать», нажав по области правой кнопкой мыши (ПКМ).
В настройках выберите желаемую файловую систему и снимите флажок с «Быстрое форматирование».
Если дисковая область черная и имеет статус «Не распределена», то вызовите контекстное меню ПКМ и выберите «Создать простой том».
Запустится программа, которая поможет вам создать новый раздел с обязательным форматированием.
На этом этапе нужно выбрать, какой объем вы хотите отдать под создание нового тома. Оставьте все поля заполненными по умолчанию, чтобы задействовать все доступное пространство.
Выберите желаемую букву диска.
Настройте параметры форматирования, как на скриншоте ниже.
Завершите работу вспомогательной утилиты.
Если ошибки в результате форматирования больше не появилось, то можно начать пользоваться свободным пространством по своему усмотрению. Если этот шаг не помог, переходим к следующему.
Шаг 5: Использование сторонней программы
Можно попробовать воспользоваться сторонним софтом, так как в некоторых случаях он успешно справляется с форматированием тогда, когда стандартные утилиты Windows отказываются это сделать.
-
Acronis Disk Director часто используется и при решении различных проблем с HDD. Имеет простой и понятный интерфейс, а также все необходимые инструменты для проведения форматирования. Основной минус — за использование программы нужно заплатить.
-
Выберите проблемный диск внизу окна, и в столбце слева появятся все доступные манипуляции.
-
Кликните по операции «Форматировать».
-
Установите необходимые значения (обычно все поля заполнены автоматически).
- Будет создана отложенная задача. Запустите ее выполнение сейчас, нажав по кнопке с флажком в главном окне программы.
-
- Бесплатная программа MiniTool Partition Wizard тоже подойдет для выполнения поставленной задачи. Сам процесс выполнения этой задачи между программами не сильно отличается, поэтому можно принципиальной разницы в выборе нет.
В другой нашей статье есть руководство по форматированию винчестера этой программой.
Урок: Форматирование диска программой MiniTool Partition Wizard
- Простая и известная программа HDD Low Level Format Tool позволяет выполнить быстрое и полное (оно называется в программе «низкоуровневое») форматирование. При возникших проблемах мы рекомендуем пользоваться так называемым низкоуровневым вариантом. Ранее мы уже писали, как ей пользоваться.
Урок: Форматирование диска с HDD Low Level Format Tool
Приступаем
- Перезапускаем компьютер и загружаемся с флешки, будь это загрузочный носитель с True Image или WinPE с этой программой в комплекте.
- В главном окне кликаем по пиктограммам кнопок как показано на скриншоте для вызова окна создания новой копии диска.
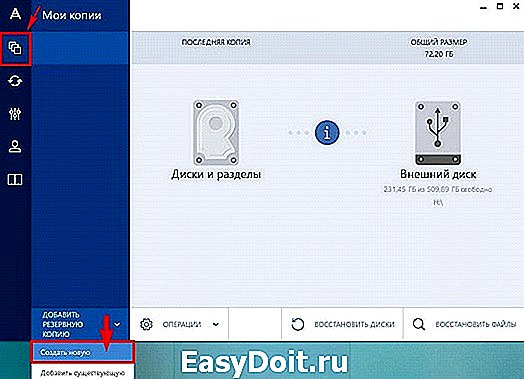
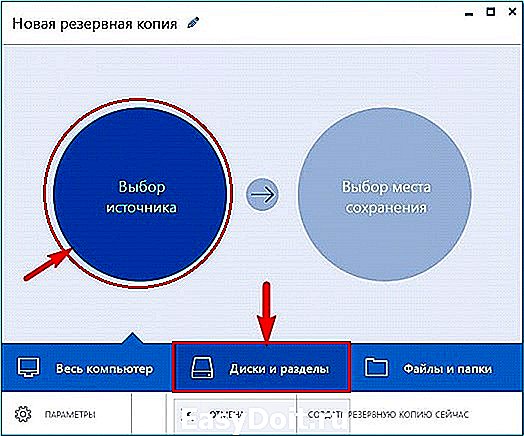
Указываем целевой диск, который будем форматировать, обязательно выбрав зарезервированное системой пространство.
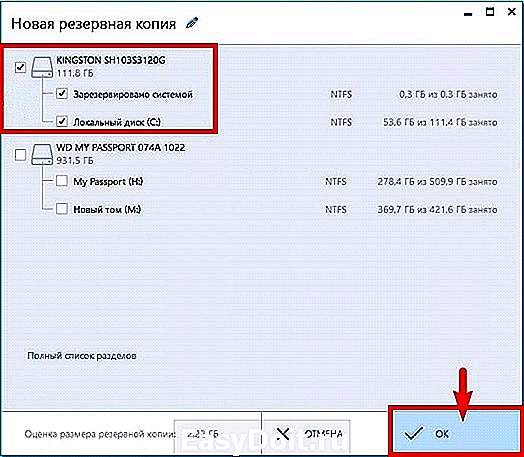
Определяемся с местом хранения образа. Что примечательно, программа позволяет сохранить его в облаке или передать по локальной сети, что нам и нужно.
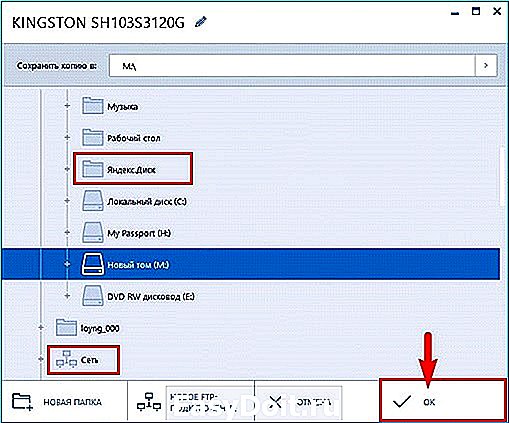
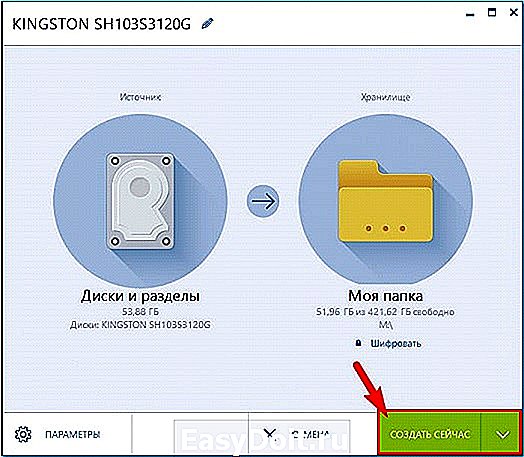
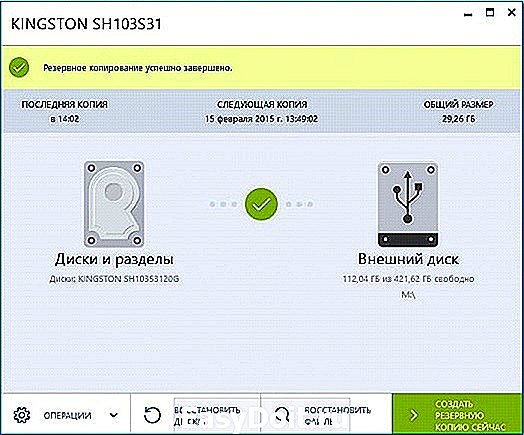
В качестве инструмента, умеющего отформатировать жесткие диски, может выступать DOS, WinPE, Acronis DiskDirector, Partition Manager или другая специализированная утилита.
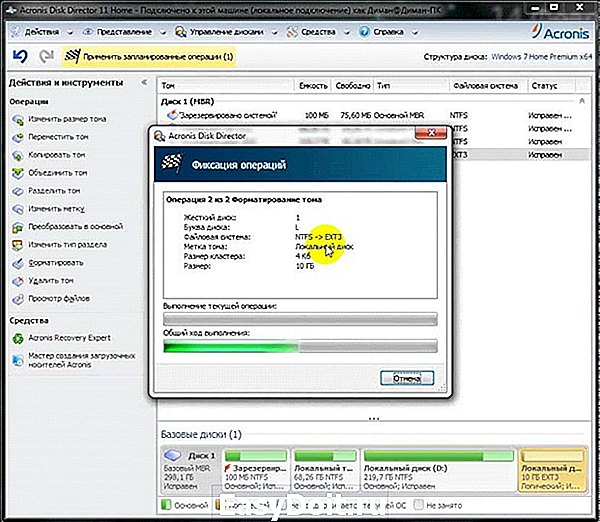
Рекомендуется форматировать винчестер полностью для проверки наличия поврежденных кластеров на его магнитных пластинах.
- Опять грузимся с флешки с Acronis или WinPE и запускаем True Image.
- Выбираем «Резервное копирование» и нашу копию жесткого диска или его системного раздела. Жмем «Восстановить диски», которые смогли отформатировать на 8-м шаге.
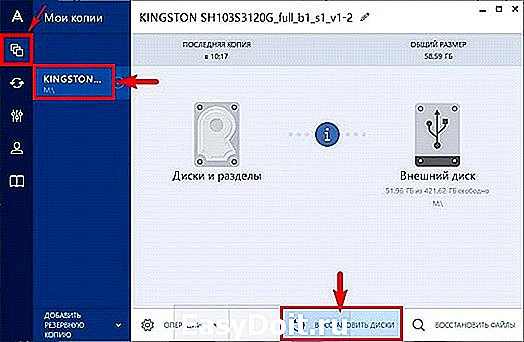
Выбираем образ диска, который нужно было форматировать, и жмем «Восстановить…».
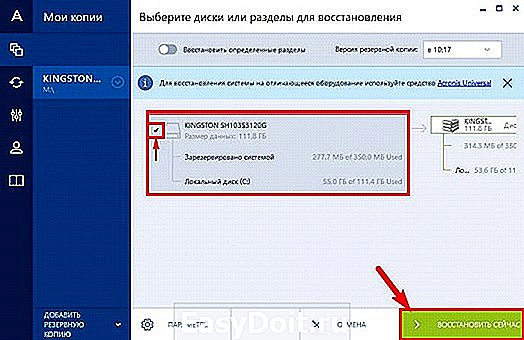
Соглашаемся на перезагрузку.
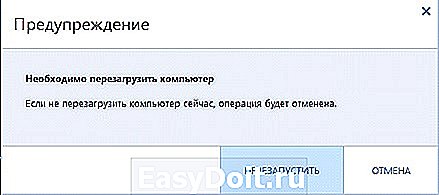
Восстановление диска (-ов) осуществится в режиме DOS, когда компьютер перезагрузится.

На этом все. Мы смогли отформатировать жесткий диск компьютера с сохранением установленной Windows и можем продолжать работу на уже сконфигурированной системе без потери данных.
windowsprofi.ru
Как отформатировать диск C в Windows 7 и Windows 8
В общем-то, данное руководство подойдет и для предыдущих версий Windows. Итак, если вы попробуете отформатировать системный жесткий диск в Windows 7 или 8, то увидите сообщение о том, что:
- Вы не можете отформатировать этот том. Он содержит используемую сейчас версию операционной системы Windows. Форматирование этого тома может привести к тому, что компьютер перестанет работать. (Windows 8 и 8.1)
- Этот диск используется. Диск используется другой программой или процессом. Отформатировать его? А после нажатия «Да» — сообщение «Windows не может отформатировать этот диск. Завершите все прочие программы, использующие этот диск, убедитесь, что ни одно окно не отображает его содержимое, а затем повторите попытку.
Происходящее легко объяснимо — Windows не может отформатировать тот диск, на котором он сам находится. Более того, даже если операционная система установлена на диск D или любой другой, все равно на первом разделе (т.е. на диске C) будут находиться необходимые для загрузки операционной системы файлы, так как при включении компьютера, BIOS в первую очередь начнет загрузку оттуда.
Некоторые примечания
Таким образом, форматируя диск C вам следует помнить, что это действие подразумевает последующую установку Windows (или другой ОС) или же, если Windows установлена на другой раздел, конфигурацию загрузки ОС после форматирования, что является не самой тривиальной задачей и, если вы не слишком опытный пользователь (а судя по всему, это так, раз вы здесь), я бы не рекомендовал за это браться.
Форматирование
Если же вы уверены в том, что делаете, то продолжаем. Для того, чтобы отформатировать диск С или системный раздел Windows, вам потребуется загрузиться с какого-либо другого носителя:
- Загрузочной флешки Windows или Linux, загрузочного диска.
- Любых других загрузочных носителей — LiveCD, Hiren’s Boot CD, Bart PE и других.
Имеются также специальные решения, такие как Acronis Disk Director, Paragon Partition Magic или Manager и другие. Но их мы рассматривать не будем: во-первых, эти продукты являются платными, во-вторых, для целей простого форматирования они излишни.
Форматирование с помощью загрузочной флешки или диска Windows 7 и 8
Для того, чтобы отформатировать системный диск этим способом, загрузитесь с соответствующего установочного носителя и на этапе выбора типа установки выберите «Полная установка». Следующее, что вы увидите будет выбор раздела для установки.
Еще один способ — в любой момент установки нажать Shift + F10, откроется командная строка. Из которой вы также можете произвести форматирование (как это сделать, было написано выше). Тут нужно учесть, что в программе установки буква диска С может быть и другой, для того, чтобы выяснить ее, для начала воспользуйтесь командой:
Wmic logicaldisk get deviceid, volumename, description
А, чтобы уточнить, не перепутали ли чего — команду DIR D:, где D: — буква диска. (По этой команде вы увидите содержимое папок на диске).
После этого уже можно применять format к нужному разделу.
Как отформатировать диск с помощью LiveCD
Форматирование жесткого диска с помощью различного рода LiveCD мало чем отличается от форматирования просто в Windows. Так как при загрузке с LiveCD все действительно необходимые данные располагаются в оперативной памяти компьютера, вы можете используя различные варианты BartPE отформатировать системный жесткий диск просто через проводник. И, также как в уже описанных вариантах, использовать команду format в командной строке.
Windows 10 предлагает несколько способов форматирования раздела или жесткого диска. Вы можете сделать эту операцию либо из Проводника, управления дисками или командной строки через БИОС. В этой статье решил собрать все 3 способа вместе.
Важно:
Форматирование диска или раздела приведет к удалению всех данных, сохраненных на этом диске или разделе. Поэтому, перед форматированием диска или раздела обязательно сохраните нужные Вам данные на другом диске или внешнем USB-накопителе.
Очистка системного диска
Как полностью форматировать компьютер? Для этого понадобится установочный диск с операционной системой. Если такой имеется, то в BIOS нужно выставить загрузку с данного носителя. Некоторые спрашивают о том, как отформатировать компьютер через флешку. Если нет установочного диска, то флеш-карту можно сделать загрузочной и выполнять точно такие же действия.

- Очистка при помощи встроенных средств программы-установщика. Здесь все очень просто. Нужно проходить этапы установки ОС и дойти до выбора системного диска. Далее выбирается диск с системой и нажимается значок с настройками. Откроется панель с доступными действиями. Есть здесь и форматирование. По завершении очистки продолжится установка ОС.
- Очистка при помощи сторонних приложений. Многие сборки содержат дополнительное ПО для работы. Там есть и утилиты для работы с жесткими дисками. После загрузки одной из таких программ в главном меню нужно выбрать системный диск и отформатировать его. Обычно такие утилиты выполняют операцию намного быстрее, чем сама ОС. Теперь можно перезагрузить компьютер. Вся информация будет удалена.
Как видно, все вышеперечисленные операции не должны вызвать особых затруднений. Как форматировать компьютер? Очень просто. Сначала из-под ОС очищаются все носители, кроме системного. Затем уже очищается и системный раздел во время переустановки ОС или при помощи сторонних удобных утилит. Теперь компьютер полностью пустой.
Нужно внимательно следить за тем, что скачивается на диски. Ведь чаще всего эти файлы не используются, а просто лежат мертвым грузом. Лучше грамотно распоряжаться свободным местом на дисках, чем прибегать к форматированию, которое может уничтожить ценные пользовательские файлы. А восстановить их не всегда получается.
Что такое форматирование и зачем его нужно делать?
Под форматированием подразумевается полная очистка компьютера. Эта процедура необходима в том случае, если ваш ноутбук оказался заражен неудаляемым вирусом или начал работать слишком медленно. В 100 случаев из 100 переустановка системы или хотя бы полная очистка жесткого диска дают заметные результаты. Возрастает скорость работы, пропадают многие ошибки. Да и в целом система ощущается «свежее». На мой скромный взгляд, переустановку следует выполнять хотя бы раз в полгода, чтобы держать компьютер в тонусе. Главное при этом — сохранять данные в облаке или на внешних носителях.
Итак, если вы это читаете, то наверняка недовольны работой своего ноутбука. А значит, будем полностью зачищать HDD.
Что такое сброс до заводских настроек Windows
Начнём с того, что заводские настройки – конфигурация ПК, которая установлена изначально и является основной для данной единицы техники. Все изменения, которые были сделаны пользователем во время использования, «сбивают» заводские настройки и компьютер считается уже не новым. Сброс к настройкам «с коробки» – переход к первоначальному состоянию, т.е. избавление от настроек юзера вообще, а, в некоторых случаях, даже от файлов и других данных, которые после него остались.
Производить сброс рекомендуется только тогда, когда это действительно необходимо
Обращаем внимание, что, если вы ранее переустанавливали Windows или сами, или с помощью мастеров компьютерных систем, у вас может не получится перейти к заводским настройкам. Вся суть заключается в том, что при неправильной переустановке (тупо с одной болванки, на которую записана пиратская копия Windows), на жёстком диске пропадает специальный раздел восстановления, на котором хранится копия установочной версии
Это указывает на то, что просто так не получится перейти на заводские настройки – потребуется такой же дистрибутив, который был использован изначально, а не любой другой (даже если версии Windows совпадают). В противном случае, вы не вернёте компьютер к первоначальному виду (в программном отношении) никак. Поэтому, относитесь к переустановке Windows более рассудительно и серьёзно – если пользуетесь услугами мастеров, просите их переустанавливать Windows так, чтобы раздел восстановления затронут не был. Если всё же раздел восстановления был удалён – всё что вы можете сделать – установить любую удобную версию Windows методом чистой инсталляции (с удалением всех данных) и хоть как-то, но создадите видимость сброса к заводским настройкам.
Быстрое или полное форматирование
Обычное форматирование дисков можно произвести используя средства операционной системы. Именно тогда пользователю и предстоит выбирать между быстрым и полным форматированием. Чтобы понять, почему полное форматирование занимает значительно больше времени, нужно узнать чем различаются полное и быстрое форматирование дисков.
- Быстрое форматирование — удаляет только данные о размещении файлов на диске. В то же время создается новый загрузочный сектор и формируется пустая файловая таблица указанного типа. По сути пространство не очищается, а становится не используемым. Это значит что системе даются полные права на перезапись всех данных. После такого форматирования возможно восстановление удаленных файлов.
- Полное форматирование — не только удаляет данные о размещении файлов, но и производит физическое обнуление записанных в секторах диска данных. Вместе с этим производится проверка накопителя на наличие поврежденных секторов, с автоматическим их исправлением. Если же говорить о полном форматировании, восстановить файлы сильно проблематично или вовсе не возможно.
Если же Вы собираетесь продавать свой жесткий диск рекомендуем выполнять полное форматирование диска. Так как при быстром форматировании производится простое разрешение перезаписи всех данных. По факту они не удаляются с диска, а со временем перезаписываются. Но при необходимости быстро освободить дисковое пространство поможет быстрое форматирование. См. также: Как очистить диск С от ненужных файлов в Windows 10.
Как отформатировать жесткий диск с Windows 7 через вторую ОС, если она установлена
Как отформатировать жесткий диск с Windows 10
Если на компьютере установлено несколько операционных систем, то никаких проблем с тем, как отформатировать жесткий диск с ОС Windows, не возникнет.
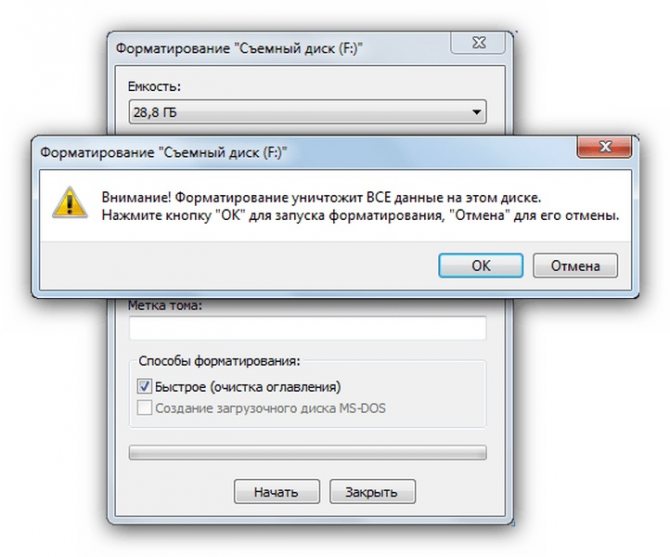
Форматирование через вторую ОС
Первым делом необходимо определиться, какая из установленных систем будет точно сохраняться. Именно в ней и нужно будет осуществить запуск компьютера.
Далее порядок действий имеет следующий вид:
- Два раза нажать на ярлык Компьютер на рабочем столе или зайти в соответствующий раздел из меню Пуск.
- Найти раздел, на котором установлена ненужная операционная система, и нажать на него правой кнопкой мыши.
- В открывшемся контекстном меню выбрать позицию «Форматировать».
- В открывшемся окне нужно будет выбрать параметры форматирования. После чего нажать кнопку «Начать».
- Пользователю будет показано предупреждение, свидетельствующее о полном удалении всех данных с конкретного раздела. Тут потребуется подтвердить собственные действия, нажав клавишу «ОК».
- В итоге система запустит процесс форматирования, по окончанию которого нужно будет нажать на кнопку «ОК» в появившемся окне.
- Теперь можно смело закрывать окно форматирования при помощи кнопки «Закрыть».
В результате пользователь получит совершенно чистый носитель, на который можно без проблем начинать записывать новые файлы.
Обратите внимание! В результате манипуляций имеющаяся на диске операционная система полностью уничтожится, а значит при включении компьютер не будет запрашивать выбор ОС. Автоматически будет запускаться единственная существующая система