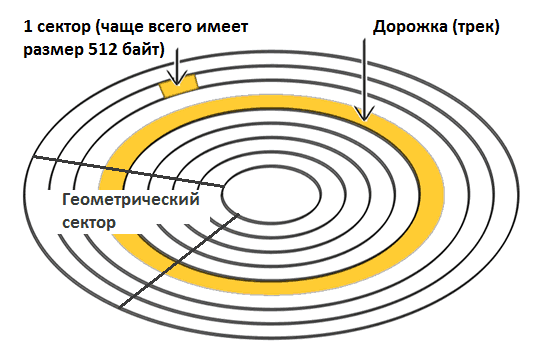Как правильно отформатировать жесткий диск с windows 10, инструкция
Содержание:
- Как отформатировать жесткий диск стандартными средствами Windows
- Причина 2: Ошибка: «Windows не удается завершить форматирование»
- Совместимость
- Другие варианты
- Что значит отформатировать диск и как отформатировать жесткий диск?
- Справочная информация
- Форматирование системного диска
- Как отформатировать не системный диск в Windows 10?
- Форматируем винчестер через БИОС
- Форматирование с помощью программы Acronis Disk Director
Как отформатировать жесткий диск стандартными средствами Windows
Отформатировать HDD штатными средствами очень просто. Для этого в проводнике необходимо выбрать нужный раздел, нажать правую кнопку мыши и во всплывающем меню выбрать «Форматировать».
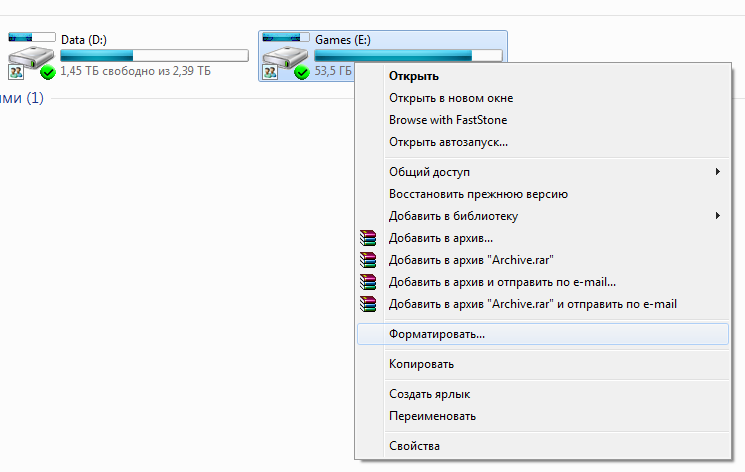
В открывшемся меню следует выбрать параметры форматирования. В качестве файловой системы рекомендуется использовать NTFS, а размер кластера оставить стандартным. Установка галочки напротив «Быстрого форматирования» существенно ускоряет процесс, но при этом заново создается лишь таблица ФС. Сами данные физически остаются на диске, хоть и становятся недоступными. Если не устанавливать галочку — произойдет физическое стирание всех данных (заполнение каждой ячейки памяти нулями), но процесс затянется надолго. Жесткий диск, емкостью несколько терабайт, будет форматироваться часами. Но такое форматирование позволяет безвозвратно уничтожить данные, например, при передаче накопителя новому владельцу.

Альтернативный способ отформатировать HDD штатными средствами — через «Панель управления». Для этого нужно найти меню «Администрирование», выбрать в нем «Управление компьютером» и в левой колонке найти «Управление дисками. В открывшемся меню отобразятся все накопители в виде структуры. Плюс способа состоит в том, что так можно форматировать диски, на которых нет раздела и потому они не отображаются в «Проводнике».
Причина 2: Ошибка: «Windows не удается завершить форматирование»
Эта ошибка может появиться при работе с вашим основным накопителем или вторым (внешним) HDD, к примеру, после внезапно прерванной установки системы. Часто (но вовсе необязательно) формат винчестера становится RAW и дополнительно к этому не получается отформатировать систему обратно в файловую систему NTFS или FAT32 стандартным способом.
В зависимости от степени тяжести проблемы, может потребоваться выполнить несколько шагов. Поэтому пойдем от простого к сложному.
Шаг 1: Безопасный режим
Из-за запущенных программ (например, антивирус, службы Windows или пользовательский софт) не получается завершить начатый процесс.
Шаг 2: chkdsk
Эта встроенная утилита поможет устранить существующие ошибки и вылечить битые блоки.
- Нажмите на «Пуск» и напишите cmd.
-
Нажмите на результат правой кнопкой мыши для вызова контекстного меню, где выберите параметр «Запустить от имени администратора».
-
Введите:
Вместо X подставьте букву того раздела/диска, который следует проверить.
- После проведения сканирования (и, возможно, восстановления) попробуйте отформатировать диск еще раз тем же способом, что использовали в предыдущий раз.
Шаг 3: Командная строка
- Через cmd тоже можно отформатировать накопитель. Запустите ее, как указано в Шаге 1.
-
В окне напишите:
или
в зависимости от необходимого вам типа файловой системы.
- Для полного форматирования можно убрать параметр /q.
- Подтвердите ваши действия, введя Y, а затем нажав Enter.
- Если вы видите уведомление «Ошибка данных (CRC)», то пропустите следующие шаги и ознакомьтесь с информацией в Способе 3.
Шаг 4: Системная дисковая утилита
- Нажмите Win+R и напишите diskmgmt.msc
Выберите ваш HDD, и запустите функцию «Форматировать», нажав по области правой кнопкой мыши (ПКМ).
В настройках выберите желаемую файловую систему и снимите флажок с «Быстрое форматирование».
Если дисковая область черная и имеет статус «Не распределена», то вызовите контекстное меню ПКМ и выберите «Создать простой том».
Запустится программа, которая поможет вам создать новый раздел с обязательным форматированием.
На этом этапе нужно выбрать, какой объем вы хотите отдать под создание нового тома. Оставьте все поля заполненными по умолчанию, чтобы задействовать все доступное пространство.
Выберите желаемую букву диска.
Настройте параметры форматирования, как на скриншоте ниже.
Завершите работу вспомогательной утилиты.
Если ошибки в результате форматирования больше не появилось, то можно начать пользоваться свободным пространством по своему усмотрению. Если этот шаг не помог, переходим к следующему.
Шаг 5: Использование сторонней программы
Можно попробовать воспользоваться сторонним софтом, так как в некоторых случаях он успешно справляется с форматированием тогда, когда стандартные утилиты Windows отказываются это сделать.
-
Acronis Disk Director часто используется и при решении различных проблем с HDD. Имеет простой и понятный интерфейс, а также все необходимые инструменты для проведения форматирования. Основной минус — за использование программы нужно заплатить.
-
Выберите проблемный диск внизу окна, и в столбце слева появятся все доступные манипуляции.
-
Кликните по операции «Форматировать».
-
Установите необходимые значения (обычно все поля заполнены автоматически).
- Будет создана отложенная задача. Запустите ее выполнение сейчас, нажав по кнопке с флажком в главном окне программы.
-
- Бесплатная программа MiniTool Partition Wizard тоже подойдет для выполнения поставленной задачи. Сам процесс выполнения этой задачи между программами не сильно отличается, поэтому можно принципиальной разницы в выборе нет.
В другой нашей статье есть руководство по форматированию винчестера этой программой.
Урок: Форматирование диска программой MiniTool Partition Wizard
- Простая и известная программа HDD Low Level Format Tool позволяет выполнить быстрое и полное (оно называется в программе «низкоуровневое») форматирование. При возникших проблемах мы рекомендуем пользоваться так называемым низкоуровневым вариантом. Ранее мы уже писали, как ей пользоваться.
Урок: Форматирование диска с HDD Low Level Format Tool
Совместимость
В настоящее время существует две наиболее распространенных файловых системы (для России) — это NTFS (Windows), FAT32 (старый стандарт Windows). Также могут использоваться файловые системы Mac OS и Linux.
Логичным было бы предположить, что современные операционные системы будут работать с файловыми системами друг друга по умолчанию, но в большинстве случаев это не так. Mac OS X не может записывать данные на диск, отформатированный в NTFS. Windows 7 не распознает диски HFS+ и EXT и либо игнорирует их, либо сообщает о том, что диск не отформатирован.
Многие дистрибутивы Linux, например, Ubuntu поддерживают большинство файловых систем по умолчанию. Копирование из одной системы в другую является обычным процессом для Linux. Большинство дистрибутивов поддерживают HFS+ и NTFS «из коробки» либо их поддержка устанавливается одним бесплатным компонентом.
Кроме этого, игровые консоли, такие как Xbox 360 или Playstation 3 предоставляют лишь ограниченный доступ к определенным файловым системам, и позволяют только считывать данные с USB носителя. Чтобы ознакомиться с тем, какие файловые системы и какими устройствами поддерживаются, взгляните на эту таблицу.
| Windows XP | Windows 7/Vista | Mac OS Leopard | Mac OS Lion/Snow Leopard | Ubuntu Linux | Playstation 3 | Xbox 360 | |
| NTFS(Windows) | Да | Да | Только чтение | Только чтение | Да | Нет | Нет |
| FAT32(DOS, Windows) | Да | Да | Да | Да | Да | Да | Да |
| exFAT(Windows) | Да | Да | Нет | Да | Да, с пакетом ExFat | Нет | Нет |
| HFS+(Mac OS) | Нет | Нет | Да | Да | Да | Нет | Да |
| EXT2, 3(Linux) | Нет | Нет | Нет | Нет | Да | Нет | Да |
Стоит отметить, что в таблицы отражены возможности ОС по работе с файловыми системами по умолчанию. Как в Mac OS, так и в Windows вы можете загрузить дополнительное программное обеспечение, которое позволит работать с неподдерживаемыми форматами.
FAT32 — давно существующий формат и, благодаря этому, практически все устройства и операционные системы полностью поддерживают его. Таким образом, если вы отформатируете флешку в FAT32, она, почти гарантированно, прочтется где угодно. Однако, с этим форматом существует одна важная проблема: ограничение размера отдельного файла и отдельного тома. Если вам требуется хранить, записывать и считывать огромные файлы, FAT32 может не подойти. Теперь подробнее об ограничениях на размер.
Другие варианты
Форматирование системного раздела
Способ поможет в том случае, если вы решили переустановить ОС — если Windows повреждена или заражена.
Важно! Процесс уничтожит текущую установленную операционную систему и все файлы. 1
Скачайте «Media Creation Tool» с официального сайта Microsoft:
1. Скачайте «Media Creation Tool» с официального сайта Microsoft:
- Для Windows 10
- Для Windows 7
Потребуется 10 Гб свободного места и скоростной интернет для скачивания программы.
2. Создайте загрузочную флешку. Подробнее об этом я рассказывал в уроке Как сделать загрузочную флешку. Вот как это происходит в программе Media Creation Tool:
3. При запуске компьютера нажмите клавишу F8 или F12 для выбора способа загрузки. Из списка выберите USB носитель.
Способ 1: из меню установки системы
В окне установщика нажмите «Далее».
Затем «Установить» и укажите редакцию системы. Тип установки — «Выборочная».
Щелкните по системному разделу и нажмите на «Форматировать».
На заметку. Начиная с редакции Windows 7, ОС создает раздел «Зарезервировано системой» — его можно не трогать. Если собираетесь переустанавливать систему, тогда лучше удалить оба диска и заново создать разделы.
По окончанию процесса можете продолжить установку или закрыть окно.
Способ 2: с помощью командной строки
Покажу одну хитрость, как открыть папку «Компьютер» и выполнить все действия в визуальном режиме.
1. На этапе установки выберите пункт «Восстановление системы».
2. Нажмите на кнопку «Поиск и устранение неисправностей».
3. Выберите «Командная строка».
4. Напечатайте notepad для запуска Блокнота.
5. В меню «Файл» выберите пункт «Открыть».
6. Откроется меню проводника. Переместитесь в папку «Компьютер» — там будут показаны подключенные диски.
7. Щелкните правой кнопкой мышки по нужному и выберите «Форматировать».
Форматирование в другую файловую систему
В некоторых случаях необходимо отформатировать диск в отличную от Windows файловую систему. Например, если диск будет подключен к видеорегистратору или другому устройству.
2. В окне программы кликните правой кнопкой мыши по разделу и выберите пункт «Форматирование раздела».
3. Выберите из списка файловую систему.
На заметку. Ext 2,3,4 применимы для ОС Linux.
4. Нажмите кнопку «Применить» вверху для выполнения операции.
5. Подтвердите действие, нажав на «Да».
Низкоуровневое форматирование
Данная процедура может вылечить битые сектора, а также уничтожить всю информацию без возможности её восстановления. Для этой цели хорошо себя зарекомендовала утилита HDD LLF, которой мы и воспользуемся.
Имейте в виду, что процесс очень долгий: в зависимости от объема может потребоваться от нескольких часов до нескольких суток.
2. Выберите физический диск и нажмите «Continue».
3. Перейдите на вкладку «LOW-LEVEL FORMAT» и щелкните по «FORMAT THIS DEVICE».
4. Подтвердите действие кнопкой «Да».
Что значит отформатировать диск и как отформатировать жесткий диск?
Всем, кто пользуется компьютером, обязательно следует понимать, что значит отформатировать диск, а также знать, как отформатировать жесткий диск.
Как известно, в цифровом виде информация хранится на таких электронных носителях, как:
- Жесткие диски HDD и дискеты (которые объединяет магнитная поверхность)
- Диски CD, DVD и Blu-ray (оптические носители)
- Флешки, SSD (твердотельные накопители)
Речь в статье пойдет именно о жестком диске HDD – запоминающем устройстве, использующимся почти на всех компьютерах. Но данная информация актуальна и для SSD дисков, которые постепенно начинают вытеснять медленные HDD. Что же значит отформатировать диск?
Отформатировать жесткий диск – значит построить новую файловую систему. Это, как правило, приходит к удалению всех имеющихся на диске файлов. Форматирование диска делается для того, чтобы исправить его целостность, оптимизировать его работу и работу компьютера в целом, повысить скорость выполнения задач и пр..
В каких случаях возникает необходимость форматирования?
- Если в компьютер проник вирус.
- Если с течением времени скорость работы компьютера стала ниже, и постоянно возникают различные ошибки.
- Если компьютер подержанный или жесткий диск куплен отдельно от компьютера.
Следует иметь в виду, что форматировать компьютер нужно только в случае действительной необходимости. Не увлекайтесь этим процессом, так как жесткий диск при форматировании изнашивается, и срок его работы сокращается.
Итак, перейдем к вопросу «Как отформатировать жесткий диск в ОС Windows?».
Справочная информация
Что такое форматирование?
Форматирование диска – это процедура нанесения меток на устройство хранения данных — на жесткий диск (HDD), карту памяти, CD/DVD или другой носитель информации. Операция форматирования одинаково полезна для новых и “поношенных”, отслуживающих свой век HDD.
Диск, на котором нет разметки, абсолютно бесполезен. Кроме того, что вы наносите на диск разметку, при форматировании все данные удаляются почти что безвозвратно (хотя есть множество программ для восстановления после форматирования). Поэтому нужно быть осмотрительными и заранее подготовиться к форматированию жесткого диска.
Рано или поздно форматирование диска неизбежно
Однако перед этим очень важно обновить или переустановить операционную систему на компьютере. Вместе с удалением ненужных файлов вы получаете совершенно чистую среду без дефектов, вредных вирусов, неиспользуемых программ, данных, которые приводят к конфликтам
Таким образом, перед переформатированием жесткого диска мы переустанавливаем ОС.
Перед форматированием сделайте резервную копию всех важных данных на другом диске. Как уже было сказано, во время выполнения этой процедуры на диск записывается различная служебная информация, метки, которые позволяют в дальнейшем записывать на HDD информацию беспрепятственно.
Этапы форматирования жесткого диска
- Низкоуровневое – на данной стадии на диск наносится базовая разметка на низком уровне. Как правило, этим занимается разработчик оборудования. При этом на диск наносятся специальные дорожки, служебные данные. Эта информация остается на жестком диске практически навсегда – перезаписать ее можно только с помощью фирменных утилит. Эти программки способны заменить только служебные данные. Кстати, если произвести низкоуровневое форматирование жесткого диска, то восстановление данных впоследствии вы уже не сможете, к сожалению или счастью. Поэтому, если вы ставите целью уничтожение информации, тогда можете воспользоваться данным форматом. Читать о низкоуровневом форматировании
- Разбивка разделов. Понятное дело, что хранить данные на диске без разделов достаточно неудобно. Для некоторой логической организации HDD разбивается на особые зоны, диски – диск C:, диск D: и так далее. Для данных целей могут использоваться как встроенные в ОС служебные утилиты, так и внешние программы для форматирования жесткого диска, о которых я уже не раз писал.
- Высокоуровневое. В процессе этого типа переформатирования производится создание загрузочных секторов, файловых таблиц.
Виды форматирования диска
Возможно, вы знаете, что штатные средства системы предусматривают 2 метода, которыми вы можете отформатировать жесткий диск — внешний или внутренний:
-
быстрое форматирование: занимает меньше времени, позволяет провести процедуру как есть. Суть в том, что при этом виде форматирования компьютера файлы в таблице файлов затираются нулями, при этом данные хранятся как ни в чем ни бывало, вы их впоследствии сможете восстановить. Также при данном методе вы не оптимизируете файловую структуру, и если на жестком диске были дефекты, вы их не исправите при быстром методе
-
обычное форматирование: более длительное по времени и более глубокое форматирование жесткого диска. Данные на внутреннем или внешнем диске полностью уничтожаются, файловая система проверяется на возможные ошибки, повреждения. сбойные секторы, bad-блоки. Таким образом, при обычном способе переформатирования, вы убиваете двух зайцев, хотя и теряете немного больше времени.
Форматирование системного диска
При попытке форматировать жесткий диск с системой способами выше вы увидите ошибку, которая изображена ниже.
Почему такое происходит? Всё просто. Windows не может выполнить форматирование самого себя. Это приведет к неработоспособности системы и ошибка предоставляет защиту от этого.
К тому же даже если Windows устанавливался на другой жесткий диск, то системные файлы, необходимые для запуска ОС могут храниться на локальном. В таком случае проверка в BIOS начнётся с него (C).
Получается это необходимо только при будущей установке новой системы. В другом случае вы просто сделаете компьютер неработающим. Перед этим нужно немного подготовиться.
Вам потребуется загрузочная флешка или другой носитель с операционной системой, которую вы планируете устанавливать. Данный способ работает на любой версии. Я продемонстрирую его на Windows 8.
Поставьте приоритет загрузки с флешки предварительно войдя в BIOS. Сначала нужно узнать его букву. Она может отличатся от «C:» и поэтому проверьте это заранее. Сейчас покажу как это сделать прямо во время установки.
Нажмите сочетание клавиш Shift+F10. На других версиях операционных систем так же действует это сочетание клавиш.
Должно появиться окно с командной строкой. В ней введите команду notepad, которая откроет блокнот. Из него дальше можно будет посмотреть нужную информацию.
Откроется программа блокнот. В нём перейдите в Файл >> Открыть или нажмите CTRL+O.
Откроется проводник. Перейдите во вкладку «Этот компьютер» и посмотрите букву диска, который нужно форматировать. В моём случае D. Он обозначается как локальный.
Теперь вернитесь к командной строке и введите команду:
Где /FS:NTFS — файловая система. D: — буква диска. /q — быстрое форматирование.
Так же можно воспользоваться утилитой непосредственно в процессе установки и не использовать командную строку.
Выберите язык, нажмите на кнопку установки и в окне где нужно выбрать раздел для установки нужно выбрать форматирование. Смотрите как это выглядит на изображении.
Ещё его можно выполнить с помощью любого (почти) LiveCD. Это носитель, с которого загружается система вместо того, чтобы загружаться с жесткого диска. Можно провести форматирование прямо в проводнике аналогично способам с не системными жесткими дисками. Это возможно из-за того, что большинство данных находятся в оперативной памяти и это не препятствует запуску компьютера.
Существует так же множество программ, но они платные и их использование будет излишне для подобных задач. Этой информации должно хватить с достатком.
Если вам, что-то было непонятно, то посмотрите это видео. В нём наглядно изображены все действия с подробными комментариями и у вас не останется вопросов.
Как отформатировать не системный диск в Windows 10?
Для того, чтобы отформатировать несистемный жёсткий диск, существует два простых способа.
Первый способ заключается в том, что нужно нажать правой кнопкой мыши на диске D и выбрать команду «Форматировать». Откроется новое окно. Необходимо выбрать формат и подтвердить действие.
Второй способ заключается в использовании командной строки. Для этого жмём правой кнопкой мыши на значке «Пуск» и выбираем «Командная строка (Администратор)».
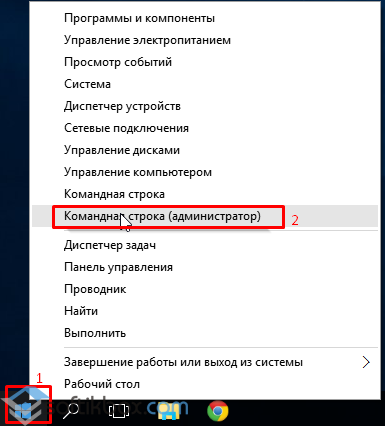
Далее вводим команду «format /FS:NTFS D: /q», где D – это буква несистемного диска.
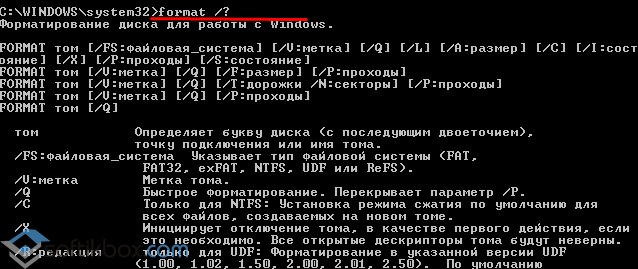
Запустится форматирование диска.
Отформатировать несистемный диск в Windows 10 можно ещё таким способом. Для этого выполняем следующие действия:
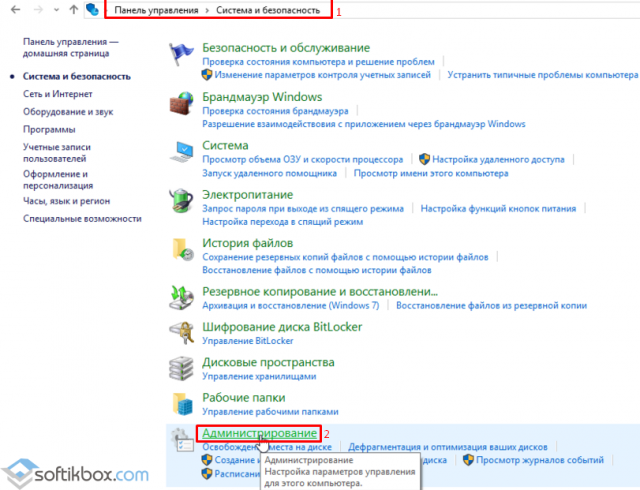
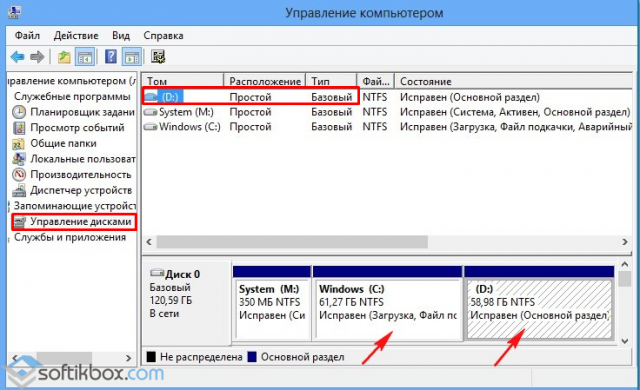
Способы форматирования системного диска с Windows 10
Следующим методом как отформатировать диск С с Windows 10 является использование среды восстановления или загрузки в безопасном режиме.
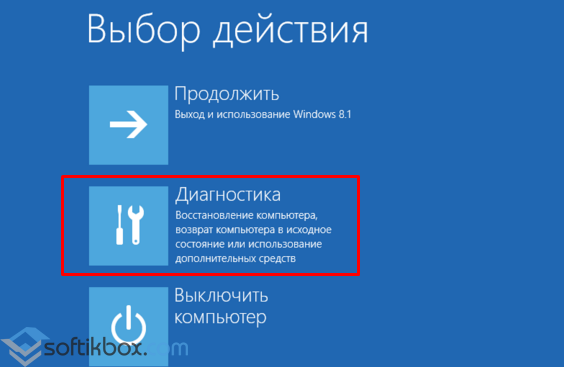
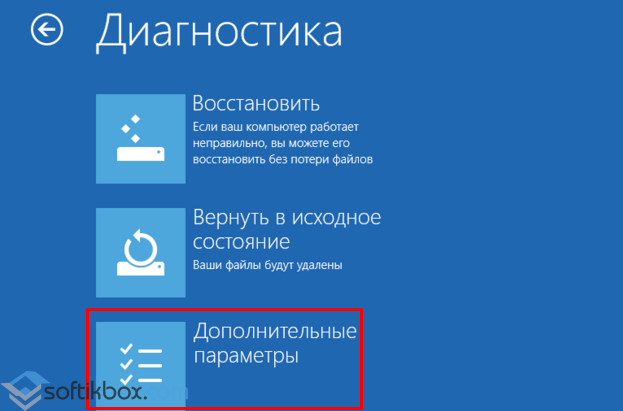
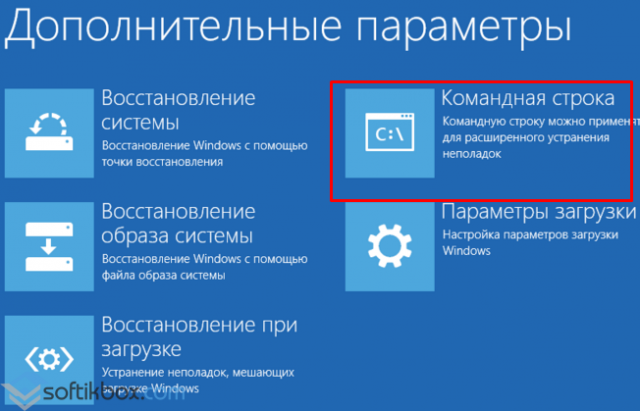

Форматирование диска будет закончено через несколько минут. После необходимо перезагрузить компьютер.
Третьим способом, которым можно отформатировать жёсткий диск с Windows 10, является удаление всех данных на этапе чистой установки системы. Для этого выполняем следующие действия:
Источник
Форматируем винчестер через БИОС
Для выполнения поставленной задачи нам понадобится DVD или USB-накопитель с дистрибутивом Виндовс, который имеется в запаснике у любого мудрого пользователя ПК. Попробуем также сами создать аварийный загрузочный носитель.
Способ 1: Использование стороннего софта
Для форматирования жесткого диска через BIOS можно применить один из множества дисковых менеджеров от различных разработчиков. Например, свободно распространяемый AOMEI Partition Assistant Standard Edition.
- Скачиваем, устанавливаем и запускаем программу. Сначала нам надо создать загрузочный носитель на платформе Windows PE, облегченной версии оперативной системы. Для этого переходим в раздел «Сделать загрузочный CD».
Выбираем вид загрузочного носителя. Затем нажимаем «Перейти».
Дожидаемся окончания процесса. Завершаем кнопкой «Конец».
Перезагружаем ПК и входим в BIOS посредством нажатия клавиши Delete или Esc после прохождения первоначального теста. В зависимости от версии и марки материнской платы возможны и иные варианты: F2, Ctrl + F2, F8 и другие. Здесь меняем приоритет загрузки на нужный нам. Подтверждаем изменения в настройках и выходим из прошивки.
Загружается Windows Preinstallation Environment. Опять открываем AOMEI Partition Assistant и находим пункт «Форматирование раздела», определяемся с файловой системой и нажимаем «OK».
Способ 2: Использование командной строки
Вспомним старый добрый MS-DOS и давно известные команды, которые многие пользователи незаслуженно игнорируют. А зря, ведь это очень просто и удобно. Командная строка предоставляет широкие функциональные возможности для управления ПК. Разберемся, как применить её в данном случае.
- Вставляем установочный диск в дисковод или флешку в порт USB.
- По аналогии со способом, приведенным выше, заходим в BIOS и ставим первым источником загрузки DVD-привод или флешку в зависимости от места нахождения загрузочных файлов Виндовс.
Сохраняем внесенные изменения и выходим из BIOS.
Компьютер начинает загружать установочные файлы Windows и на странице выбора языка инсталляции системы нажимаем сочетание клавиш Shift + F10 и попадаем в командную строку.
В Виндовс 8 и 10 можно перейти последовательно: «Восстановление» — «Диагностика» — «Дополнительно» — «Командная строка».
В открывшейся командной строке в зависимости от поставленной цели вводим:
- — быстрое форматирование в FAT32;
- — быстрое форматирование в NTFS;
- — полное форматирование в FAT32;
- — полное форматирование в NTFS, где C: — имя раздела жесткого диска.
Нажимаем Enter.
Дожидаемся завершения процесса и получаем отформатированный с заданными характеристиками том жесткого диска.
Способ 3: Применение установщика Windows
В любом установщике Виндовс присутствует встроенная возможность отформатировать нужный раздел винчестера перед инсталляцией оперативной системы. Интерфейс здесь элементарно понятен для пользователя. Трудностей быть не должно.
- Повторяем четыре начальных шага из способа № 2.
- После начала инсталляции ОС выбираем параметр «Полная установка» или «Выборочная установка» в зависимости от версии Windows.
На следующей странице выбираем раздел винчестера и нажимаем «Форматировать».
Поставленная цель достигнута. Но этот способ не совсем удобен, если вы не планируете ставить новую операционную систему на ПК.
Мы рассмотрели несколько способов того, как можно отформатировать жесткий диск через BIOS. И будем с нетерпением ждать, когда разработчики «вшитых» микропрограмм для материнских плат создадут встроенный инструмент для этого процесса.
Опишите, что у вас не получилось.
Наши специалисты постараются ответить максимально быстро.
Форматирование с помощью программы Acronis Disk Director
Сейчас можно найти немало программ, позволяющих быстро и качественно форматировать жесткие диски. Пожалуй, наиболее известной и распространенной такой программой является Acronis Disk Director .
Форматирование жесткого диска с помощью такого софта осуществляется через BIOS. Для начала вам понадобится приобрести загрузочный диск Acronis Disk Director или же записать его самостоятельно.
После этого запустите диск через BIOS. Для этого вам понадобится вставить его в дисковод и перезагрузить компьютер. Едва он начнет загружаться заново, запускайте BIOS: делается это с помощью нажатия кнопки «Del» на клавиатуре компьютера или же «F2» на клавиатуре ноутбука.
Важно! В более редких случаях BIOS на ноутбуках запускается с помощью других кнопок. Если нажатие «F2» не сработало, поищите нужную для запуска кнопку в инструкции вашего устройства или же попробуйте применить способы из статьи Как зайти в BIOS
Если все сделано правильно, и вы нажали нужную кнопку вовремя, вы увидите экран BIOS.
Вам нужно отыскать в нем пункт «Boot» (делается это с помощью стрелочек «вправо» и «влево» на клавиатуре, выбор пункта осуществляется нажатием «Enter»). После этого у вас откроется Boot-меню, где вам понадобится выбрать опцию «Boot Device Priority» (это делается с помощью стрелочек «вниз» и «вверх» на клавиатуре).
Увидев список загрузочных устройств, выберите в нем «CD-ROM» и переместите его на первую строку списка. Сохраните изменения и закройте BIOS. После этого вы сможете загрузиться с диска Acronis Disk Director.
- Когда перед вами откроется меню загрузочного диска, выберите продвинутый вариант программы: Acronis Disk Director Advanced.
- Перед собой вы увидите окно Загрузочного агента программы, где вам понадобится выбрать пункт под названием «Запустить консоль управления».
- Затем вы увидите окно, в котором отображены все доступные физические жесткие диски, а также созданные на них логические разделы.
- Выберите диск С и нажмите на него правой кнопкой мыши, после чего перед вами отобразится контекстное меню. В нем вам понадобится выбрать пункт «Форматировать».
- В программе можно указывать дополнительные опции форматирования. Так, в списке под названием «Файловая система» необходимо будет выбрать NTFS, а размер кластера лучше всего так и оставить Авто. Меткой тома называют название раздела, которое затем будет отображаться в Проводнике. Это поле можно оставить пустым. После того как все изменения будут внесены, нажмите на «ОК».
- После этого нажмите на кнопку «Применить запланированные операции». Вы увидите окно, содержащее список операций, которые будут выполнены с диском. Нажмите на «Продолжить».
- Это запустит процесс форматирования. После его завершения нажмите на «Закрыть».
- Теперь диск полностью отформатирован. Вам понадобится закрыть окно программы и нажать на кнопку «Перезагрузить», чтобы произвести перезагрузку компьютера.
Чтобы избежать повторной загрузки Acronis Disk Director, вытащите диск из дисковода или же опять измените приоритет загрузочных устройств в BIOS.
Важно! У форматирования системных дисков с помощью программ Acronis Disk Director или ей подобной Partition Manager Professional есть свои нюансы. Подробнее о них вам расскажет статья Как отформатировать системный диск