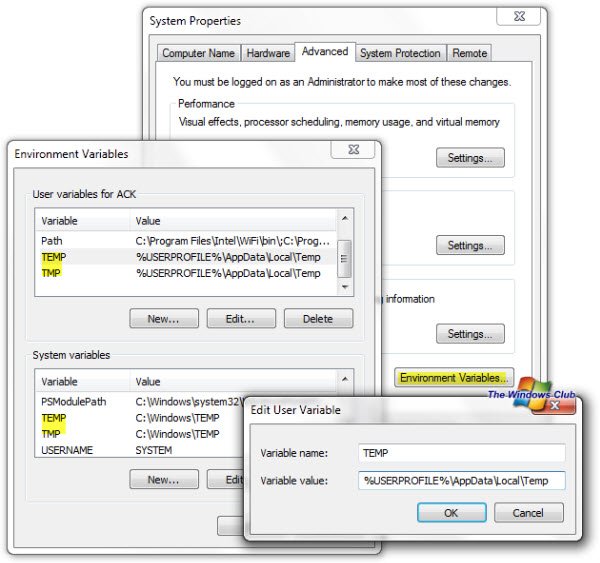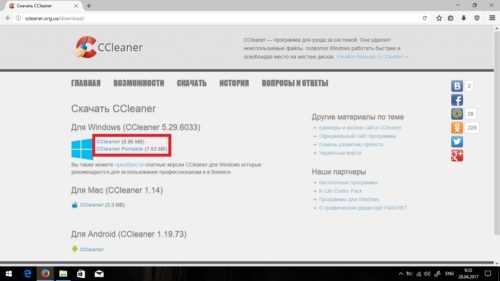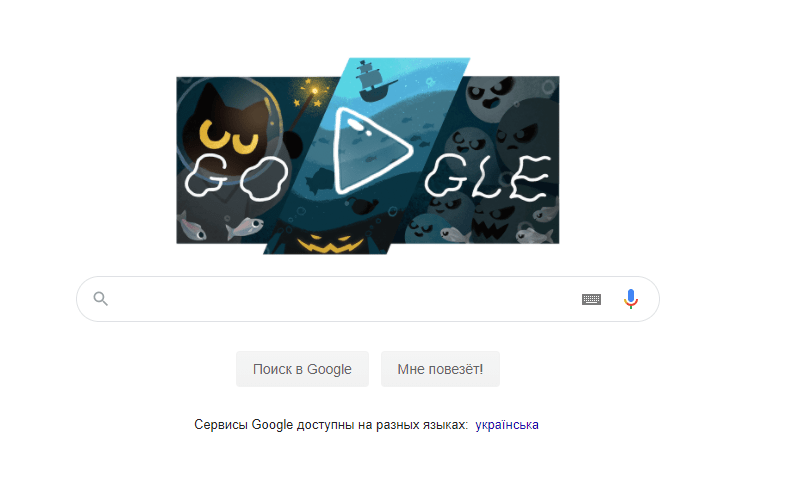Как очистить кэш на компьютере с windows 10
Содержание:
- Удаление кэша восстановления системы
- Как почистить кэш компьютера на Windowsс помощью программ
- Как почистить компьютер, чтобы не тормозил?
- Как освободить оперативную память компьютера
- Удаление временных файлов в Windows Store
- Как почистить кэш на компьютере с Windows 10
- Как почистить компьютер с Windows 10 от мусора с помощью приложения
- Очистка кэша в Windows Store
- Как очистить кэш местоположения в Windows
- Как решить проблему?
- Очистка кэша браузера
- Очистка кэша восстановления системы
- Как очистить кэш на компьютере и ускорить работу своего компьютера
- Очистка кэша веб-браузера
- Удаление кэша восстановления системы
- Ещё один способ
- Как очистить кэш местоположения в Windows
- Другие способы оптимизации ОЗУ
- 7 Удаляем лишние точки восстановления
- Очистка кэшированной памяти
Удаление кэша восстановления системы
Восстановление системы является одной из наиболее полезных функций в ОС Windows, недостатком является то, что восстановление системы использует много места. Это связано с кэшированием всех параметров и переменных, которые необходимы для восстановления системы. Вы можете освободить это пространство путем очистки сохраненных точек восстановления также уменьшить занимаемое пространство, выделенное для восстановления системы или совсем отключить эту функцию, но следует помнить, что выделение слишком малого места может привести функцию восстановление системы к неисправности.
Теперь рассмотрим, как отказаться или настроит восстановление системы. Переходим в поиск расположенный на панели задач, далее прописываем в окне поиска «Панель управления».
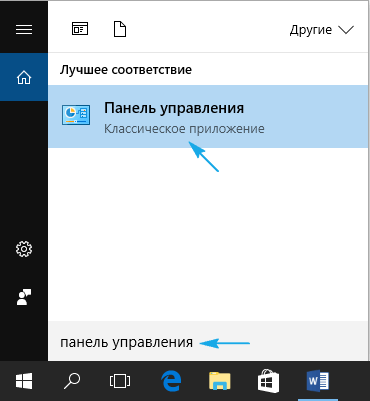
Оказавшись в окне панели управления, в правом углу переключаемся в категорию «Крупные значки» и переходим на вкладку «Восстановление».
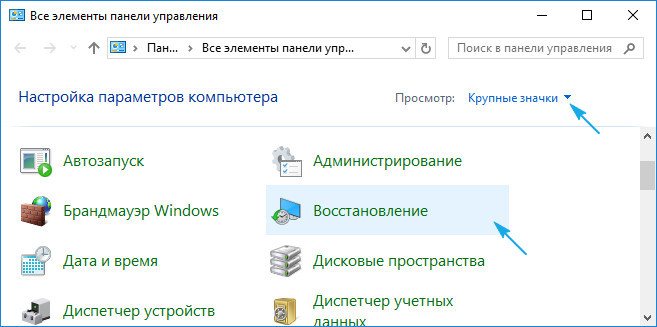
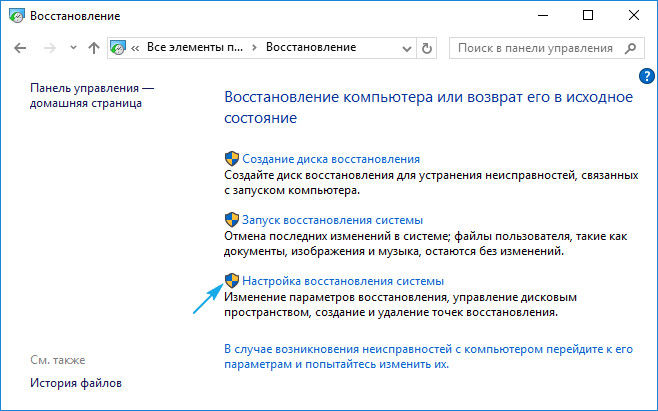
В появившемся окне свойства системы переходим на вкладку «Защита системы» → «Настроить…».
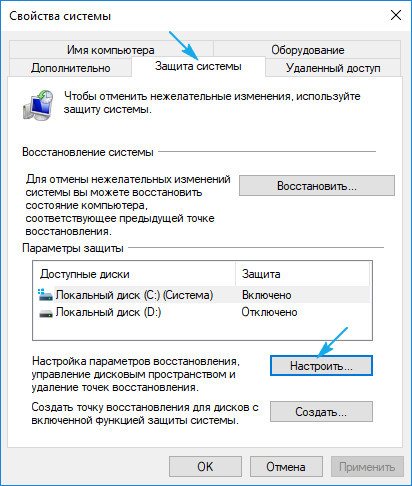
В параметрах восстановления выбираем предпочтительный вариант:
- Отключить защиту системы (не рекомендуется),
- Удалить все точки восстановления.
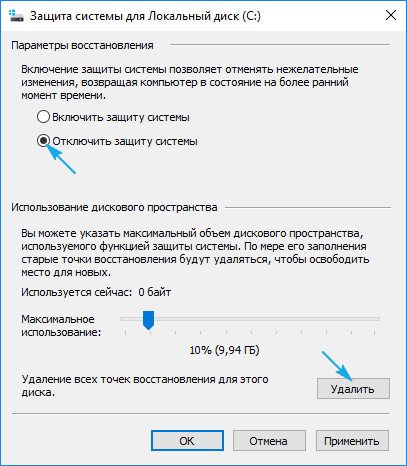
Выполнив удаление всех точек восстановления, необходимо создать новую точку восстановления, обезопасив систему.
Как почистить кэш компьютера на Windowsс помощью программ
Почистить кэш компьютера на Windows с помощью программ — достаточно легко. Существует множество специализированных пакетов, которые позволяют быстро очистить системный кэш. Например, CCleaner имеет простой и понятный интерфейс. Необходимо отметить нужные компоненты для удаления и нажать кнопку «Очистить». Существует множество и других программ. Каждая из которых обладает похожим функционалом, поэтому можно выбрать любую из них.
Как произвести очистку кэш памяти?
Для этого можно воспользоваться различными инструментами. Каждый из них обладает своими преимуществами и недостатками, но используется для выполнения различных процедур.
DNS (ДНС)
Для этого необходимо перейти в командную строку любым из перечисленных методов. После этого вводится специальная команда для очистки. При успешном выполнении выведется соответствующее сообщение о завершении процесса.
Чистка thumbnail
Для этого можно перейти в свойства системного диска. Далее необходимо выбрать стандартную утилиту для очистки диска. Галочкой отметьте thumbnails. После этого можете начать очистку. Обычно это не занимает много времени.
Вы можете отключить отображение эскизов
Таким образом, вы не увидите иконок, но сможете сэкономить место в кэш памяти, что важно для выполнения других процессов. Перейдите в свойства папки и настройте соответствующее отображение
Перезапустите систему.
Нюансы для оперативной памяти
Оперативную память нужно очищать регулярно. Поэтому имеет смысл автоматизировать этот процесс. Создайте на рабочем столе ярлык, который ссылается на программу очистки кэша оперативной памяти, находящуюся в C:WindowsSystem32 под названием rundll32.exe. После создания ярлыка нажмите на него. Проведется анализ и чистка ресурсов. В результате ваше устройство начнет работать намного быстрее.
Как удалить все временные файлы с помощью программ?
Чтобы не лезть в сложные настройки, можете воспользоваться специальным программным обеспечением. Это существенно упростит поставленную задачу. Например, скачайте CCleaner – это распространенный программный пакет. Базовый функционал предоставляется совершенно бесплатно, что подойдет для повседневных нужд.
Загрузите установочный файл с сайта разработчика. Установите программу, следуя пошаговой инструкции установщика. После этого запустите программный продукт.
С левой стороны располагаются пункты, которые подвергаются очистке. Выберете галочкой те элементы, которые необходимо удалить. После этого нажмите на кнопку анализ. Будет проведена проверка этих элементов и выделены те, которые можно удалить. Нажмите на кнопку «Очистка». Начнется удаление ненужных кэш файлов. Этот процесс может занять некоторое время в зависимости от производительности системы.
Также вы можете очистить ненужные записи реестра, если перейдет на соответствующую вкладку. Это позволяет очистить битые ссылки, что существенно ускорить быстродействие системы. Рекомендуется перед этим создать точку восстановления, если вы не уверены в своих действиях.
Главное преимущество такого метода очистки – доступность. Скачать и установить программу сможет каждый. Вам не требуется вникать в тонкости работы ОС. Вся настройка и очистка будет проведена вместо вас.
Способы для браузера
Для каждого браузера способ отличается. Базовый алгоритм следующий: перейдите в настройки. Зайдите на вкладку очистки истории и выберете нужные файлы. Нажмите на кнопку «Очистить». Это может занять некоторое время.
Как почистить компьютер, чтобы не тормозил?
Если тормозит компьютер с Windows, то необходимо его почистить. Хорошая программа для очистки компьютера – Revo Uninstaller. Когда компьютер начинает тормозить, советуем проверить программы, которые стоят в автозагрузке. Возможно, одна из низ тормозит ПК при запуске. Проверьте все программы, возможно, это и есть основная причина, почему тормозит компьютер. Не каждая бесплатная программа для очистки компьютера может похвастаться таким инструментом, как “Диспетчер автозагрузки”. Как почистить компьютер, чтобы не тормозил:
- Перейдите во вкладку “Инструменты”
- Затем выберите “Менеджер автозапуска”
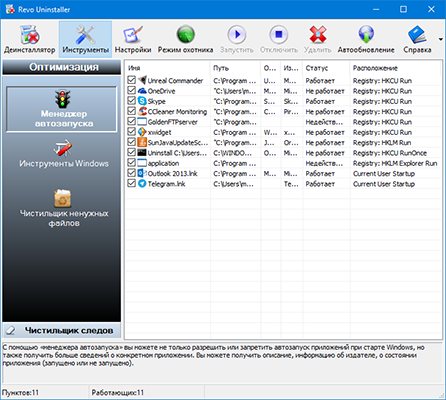
Здесь вы увидите список программ, которые загружаются вместе со стартом системы. Вам предоставляется возможность включения или отключения программ в автозапуске. Очень удобный инструмент, который позволит существенно сократить время запуска системы, если вы отключите все лишнее. Теперь вы знаете, как почистить компьютер с Windows, чтобы не тормозил.
Как освободить оперативную память компьютера
ОЗУ зачастую является дефицитным ресурсом для множества приложений. Некоторые из них пользователь запускает совершенно осознанно, а другие начинают работать по «воле» системы либо из-за автозагрузки. Не стоит забывать и о том, что существуют такие приложения, которые осознанно вредят устройству, могут потреблять значительную часть системных ресурсов — вредоносное программное обеспечение. Как бы то ни было, все они потребляют оперативную память, поэтому пользователю необходимо регулярно производить очистку оперативной памяти.
Закрыть ненужные программы и приложения
Самый простой способ очистки ОЗУ заключается в отключении различных программ и приложений.
Закрываем активные приложения
Таким образом можно освободить некоторую часть физической памяти. Все активные программы и приложения операционная система Windows 7 отображает в виде специальных иконок, располагающихся в нижней части экрана, на «Панели задач». Благодаря новому интерфейсу Aero, который появился ещё в ОС Windows Vista, пользователь может с лёгкостью просмотреть рабочий вид окон. Таким образом можно понять — в каких окнах осталась важная, несохраненная информация. Все те приложения, в которых вы сейчас не нуждаетесь, можете отключить и увеличить быстродействие, освободить память компьютера, а для этого достаточно нажать на крестик, располагающийся в верхней части активного окна.
Отдельно следует упомянуть про работу веб-браузеров. Дело в том, что каждая новая вкладка, которую вы откроете в браузере, представляет для системы отдельный процесс. Таким образом, если количество таких вкладок будет большим, а объем оперативной памяти, наоборот, маленьким, то быстродействие вашего компьютера значительно ухудшится. Если вам сейчас браузер вообще не нужен, то закройте его полностью. Если же нуждаетесь только в каких-то отдельных вкладках, то оставьте их, а остальное уберите. Например, часто бывает так, что пользователи вводят запрос в поисковик и оставляют эту вкладку открытой. Она тоже будет использовать системные ресурсы, поэтому убедитесь, что все те вкладки, которые вам не нужны — отключены.
При необходимости, пользователи могут воспользоваться «Диспетчером задач», чтобы отключить активные приложения. Для этого потребуется:
- Нажать правой кнопкой мыши на «Панели задач»;
- В меню выбрать пункт «Диспетчер задач»;
Щелкаем на «Панели задач» и выбираем «Запустить диспетчер задач»
В «Диспетчере задач» открываем вкладку «Приложения»
Здесь будут отображаться все активные задачи, в том числе и те, которые невозможно закрыть простым нажатием на «крестик» в правом верхнем углу окна (зависшие приложения). Старайтесь использовать этот способ только тогда, когда какие-то программы на вашем компьютере зависли и не отвечают на действия.
Закрытие фоновых процессов и служб
Некоторые виды программ и приложений работают в так называемом фоновом режиме и потребляют оперативную память. Как правило, активного окна у них нет. Весь их интерфейс либо сворачивается в трей, либо вовсе не заметен. Тем не менее, это не говорит о том, что они не потребляют системные ресурсы. Зачастую именно они становятся причиной снижения быстродействия персонального компьютера, ухудшения его работоспособности. Поэтому рекомендуется хотя бы иногда проверять все процессы. Для этого следует:
- Нажать правой кнопкой мыши на «Панели задач»;
- В меню выбрать пункт «Диспетчер задач»;
Щелкаем на «Панели задач» и выбираем «Запустить диспетчер задач»
Иногда кэш-память системы может многое о нас рассказать. Кроме того, она потребляет значительную часть ОЗУ (оперативной памяти компьютера) и влияет на ее обработку. Поэтому пользователям рекомендуется регулярно ее очищать.
Как и любая другая операционная система, Windows 7 собирает в кэше наиболее часто или недавно используемые сведения. Они накапливаться и в конечном итоге занимают много места. Оперативная память перегружается, что влияет на скорость обработки системы компьютера. Вот почему настоятельно рекомендуется очистить кэш-память в Windows 7.
Если вы воспользуетесь интерфейсом системы, то вы вряд ли получите желаемый результат. Накопленные данные наверняка позже кем-то восстановятся. Если вы не хотите нарушать конфиденциальность и при этом стараетесь навсегда очистить кэш-память, тогда обратитесь за помощью стороннего инструмента. Обсудим все возможные способы.
Удаление временных файлов в Windows Store
В версиях Windows от 8 и выше есть встроенный магазин приложений Windows Store. Все загрузки, сделанные с помощью этого приложения, записываются в кэш. Помимо занимаемого на компьютере места, эти кэшированные файлы могут привести к неполадкам, связанным с прерыванием или остановкой загрузки приложений.
Чтобы предотвратить эти неприятные последствия, удалите кэш загрузки Windows Store. Для этого проделайте следующие шаги:
-
Откройте окно команд «Выполнить». Оно открывается при помощи нажатия на комбинацию клавиш «Win+R».
-
Вбейте в поле ввода команду «WSReset.exe», после чего нажмите «Ок».
-
После данной процедуры откроется окно, по интерфейсу похожее на обычную консоль. Это значит, что вы всё сделали правильно. Данное окно – показатель того, что началось удаление кэшированных файлов загрузки. Поэтому не нужно вводить в поле ввода окна никаких команд – просто подождите некоторое время. Длительность удаления зависит от количества удаляемых файлов и производительности вашего компьютера.
-
Далее должен открыться сам Windows Store. Если это произошло, вы можете быть уверены, что кэшированные файлы были успешно удалены.
Как почистить кэш на компьютере с Windows 10
Существует несколько методов для очистки кэша, причём для каждого вида подходит только конкретный способ. К примеру, быструю память DNS можно удалить либо через командную строку, дополнительным софтом или очистить непосредственно в браузере.
Очистка кэша DNS
Ошибки и захламление кэша DNS могут повлечь за собой некорректное отображение веб-страниц, скорость загрузки и скачивания файлов. В то же время браузеры могут работать корректно, не вызывать никаких ошибок, открывать большинство сайтов в нормальном формате. При вышеописанных «симптомах», рекомендуется очистить кэш DNS.
Через командную строку
Существует простая команда для терминала, которая мгновенно очищает DNS-кэш. Достаточно запустить ipconfig/flushdns в исполнение и быстрая память будет удалена.
Очистка в браузере
Некоторые браузеры, движок которых основан на Chromium (Яндекс, Google Chrome, Opera и другие) позволяют очищать кэш непосредственно внутри обозревателя. Для этого необходимо перейти по специальному адресу и нажать Clear host cache.
Вводимые данные в адресную строку для браузеров:
Очистка кэша оперативной памяти
С кэшем оперативной памяти все проще и сложнее одновременно. С одной стороны, любая перезагрузка ПК очистит быструю память, с другой, частые перезапуски компьютера считаются нежелательными. Кроме того, иногда процессы не хочется прерывать ради чистки кэша, к примеру просмотр фильма или запущена игра.
В Windows 10 есть специальная встроенная утилита для очистки быстрой памяти ОП.
Также можно воспользоваться утилитой «Выполнить» для аналогичного запуска программы без поиска её в системной папке.
Очистка кэша браузера
Как ни странно, но кэш браузеров может иметь объем в несколько ГБ информации. Особенно это ощущается при просмотре фильмов онлайн, играх и подобных нагрузках
Потому очень важно время от времени проводить чистку кэша и истории обозревателей
Удаление кэша в браузерах на основе Chromium проходит идентичным образом.
Очистка кэша в Firefox немного отличается от вышеописанных браузеров.
Очистка браузера Internet Explorer также немного отличается от остальных.
По личному опыту могу сказать, сразу после чистки кэша страницы могут грузиться чуть дольше, однако работа браузеров сразу улучшается. Незаметными становятся «подвисания», когда работа программы просто останавливается, индикаторы перестают реагировать и так далее. А вот обновление страницы после первой её загрузки становится куда быстрее.
Программы для чистки кэша
Как обычно, разработчики стороннего софта стремятся заменить стандартные инструменты Windows, что зачастую с успехом у них получается. Очистка кэша не является исключением, потому рынок программ широко представлен разными приложениями.
CCleaner
CCleaner — это одна из лучших программ для удаления мусора из операционной системы и всех её составляющих. Приложение очень удобное, в плане работы, достаточно запустить проверку, а затем чистку Windows. Утилита занимает очень мало места на жёстком диске, но очень функциональна: чистит браузеры, временные файлы, оперативную память, логи приложений и многое другое.
Основные возможности программы:
Скачать приложение можно с официального сайта.
Постоянно пользуюсь программой CCleaner для очистки кэша и мусора в системе. Как по мне, единственный его недостаток заключается в том, что если халатно относиться к настройкам, можно потерять не только кэш, но также куки-файлы, пароли и так далее. Так как коды ко всем сайтам у меня разные, однажды столкнулся с проблемой, что некоторые из них просто потерялись в памяти. Пришлось пользоваться функциями восстановления.
NetAdapter Repair
NetAdapter Repair — это удобная утилита для исправления ошибок сети. Очистка DNS одна из базовых функций. К сожалению, приложение бюджетное, а потому не имеет русского интерфейса. Однако достаточно лишь нажать Flush DNS cache и программа все сделает за вас. Отдельным плюсом является то, что утилита не нуждается в установке, достаточно просто запустить её в работу.
Основные возможности программы:
Скачать программу можно со страницы разработчика.
Удалить кэш, и тем самым улучшить работу ПК, очень просто. Достаточно убрать все лишнее из системы и Windows будет радовать вас быстродействием.
Источник
Как почистить компьютер с Windows 10 от мусора с помощью приложения
Нехорошей особенностью папки Temp является то, что в неё заносятся только те файлы, которые система оценила как временные. А Windows 10 не всемогущ и большое количество системного мусора он таковым не считает и оставляет лежать на месте. Можно конечно удалять весь этот хлам вручную, тщательно выискивая по тёмным уголкам вашей системы, но намного проще и практичнее будет скачать специальное приложение, способно всё почистить всего в пару нажатий.
Очистку системы при помощи стороннего приложения, мы рассмотрим на примере программы CCleaner, которая является наиболее простой и мощной среди всех своих аналогов.
-
Загрузите бесплатную утилиту CCleaner по этой ссылке и установите её.
-
Запустите CCcleaner и нажмите «Очистка».
-
Теперь откройте вкладку «Реестр» и запустите поиск проблем.
-
Нажмите «Исправить выбранное».
-
Лучше сохраните резервные копии, на всякий случай.
-
Нажмите «Исправить отмеченные». По завершении перезагрузите компьютер и удалите резервные копии.
Очистка кэша в Windows Store
Как вы возможно уже догадались, Windows также кэширует загрузки, сделанные через Windows Store, мало того, что этот кэш занимают место, он может вызвать проблемы при загрузке, прерывая или останавливая загрузку приложений. Если это произойдет, очистка кэша может решить любые возможные проблемы, с которыми вы столкнётесь.
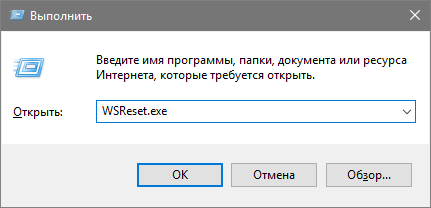
После выполненных действий откроется чёрное окно внешне схожее со стандартной командной строкой, на первый взгляд, может показаться, что ничего не происходит, но вам необходимо дождаться его закрытия. Это может занять несколько минут, всё зависит от медлительности вашего компьютера.
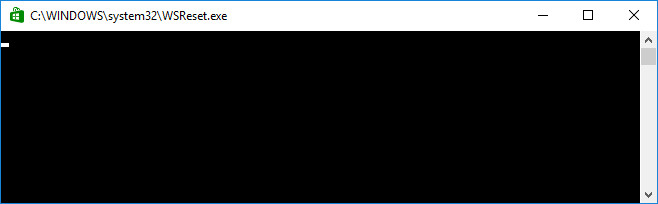
Когда это произойдёт, на рабочем столе будет запущен Windows Store, давая нам понять, что кэш был очищен, и вы всё сделали правильно.
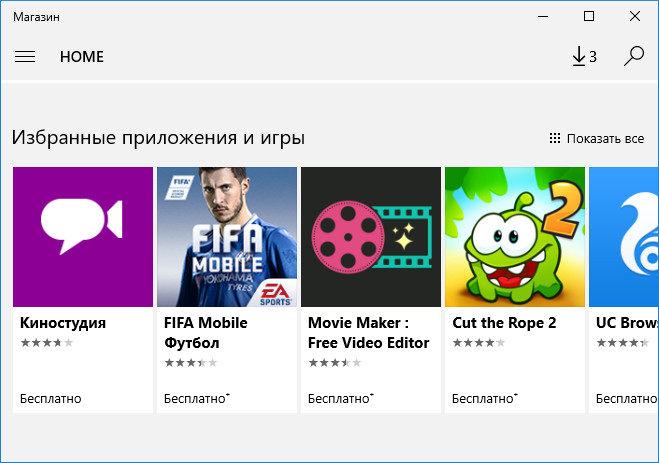
Как очистить кэш местоположения в Windows
1. Чтобы очистить кэш местоположения, щелкните значок «Windows» в нижнем левом углу рабочего стола для появления меню «Пуск». Там нажмите на значок шестеренки, чтобы открыть настройки Windows.
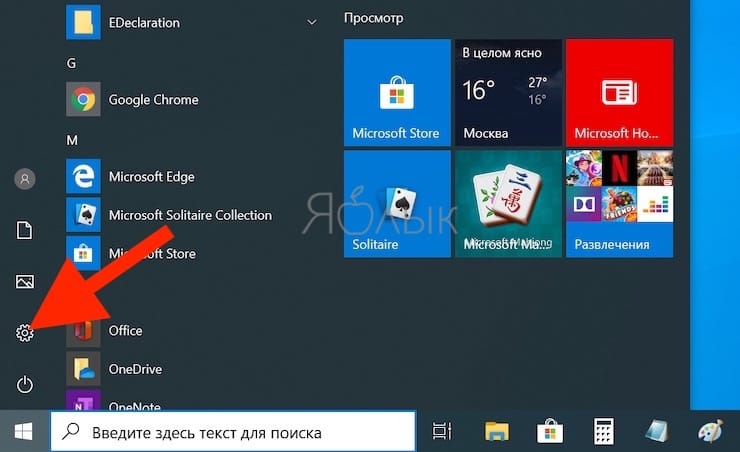
2. Появится окно «Параметры». Прокрутите вниз и выберите раздел «Конфиденциальность».
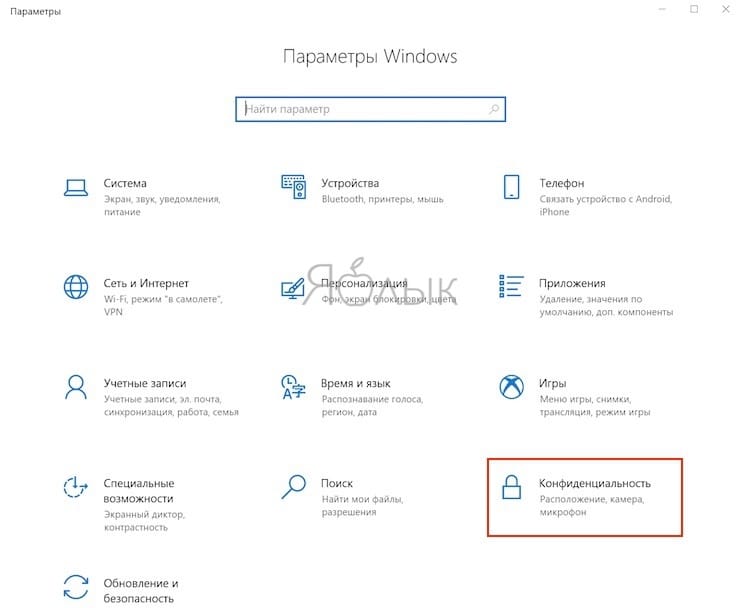
3. В расположенном слева столбце выберите «Расположение» в разделе «Разрешения приложений».
4. В правой части окна прокрутите вниз, пока не найдете группу «Журнал сведений о местоположении».
5. Нажмите кнопку «Очистить» под заголовком «Очистить журнал расположений на этом устройстве».
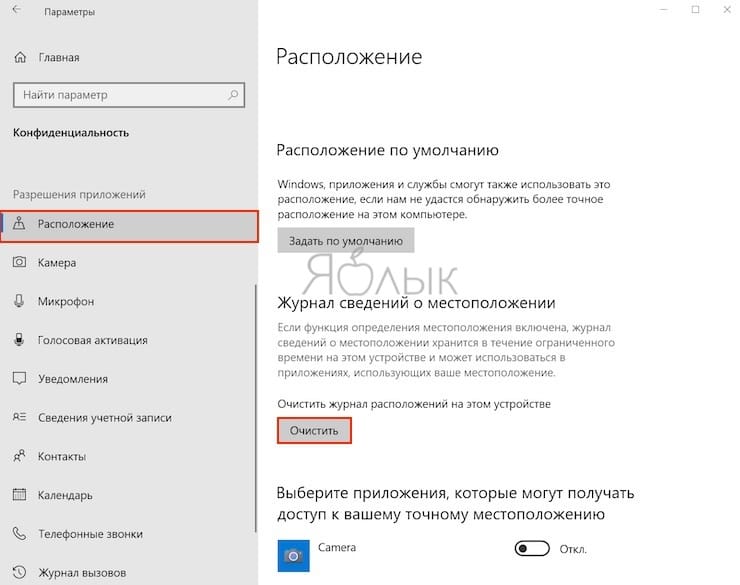
После удаления сведений о местоположении справа от кнопки «Очистить» должна появиться галочка.
Источник
Как решить проблему?
Если проблема стоит на стороне провайдера, то необходимо подождать час или два, за этот промежуток обычно происходит обновление DNS-адресов. В это время, если не терпится зайти на сайт, можно воспользоваться анонимайзерами или DNS-серверами от Google.
Следующая причина кэш DNS вашего компьютера. В Windows существует кэш DNS, то есть, когда вы посещаете какие-либо сайты, информация о DNS и прочих данных заносится в кэш, чтобы при следующем заходе процесс открытия страницы был быстрее. Возможно, что в кэш попали данные о других DNS-серверах и даже если владелец сайта уже все исправил, или на стороне хостинга все починили, кэш просто так с вашего компьютера не пропадет.
Для очистки кэша DNS нужно открыть командную строку от имени администратора и ввести команду ipconfig /flushdns
.
После данного действия кэш будет очищен.
Можно еще сбросить сетевые настройки, для чего в той же командной строке вводим команду netsh winsock reset
. Потом перезагружаем компьютер.
Теперь вы знаете, что делать, если страница не доступна. Но это не единственная причина, существуют еще много других и о них мы поговорим в будущих статьях.
Очистка кэша браузера
Загрузка …
Отдельно опишем процедуру очистки браузера от временных файлов, если требуется выполнить только этот вид очистки. Инструмент для осуществления задуманного уже встроен в каждый интернет-обозреватель.
Как очистить кэш браузера на компьютере (на примере Chrome):
- Запустить браузер и нажать сочетание клавиш Ctrl+Shift+Del.
- В появившемся окне отметить временной диапазон (для полной очистки указать «за все время»).
Поставить галочки напротив следующих строк: «Файлы cookie», «Изображения и другие файлы, сохраненные в кеше». На вкладке «Дополнительные» можно очистить историю просмотров и скачиваний, пароли, данные автозаполнения строк, настройки контента. Однако в большинстве случаев такая чистка не требуется, поскольку после нее придется заново сохранять пароли от сайтов и выставлять персональные настройки.
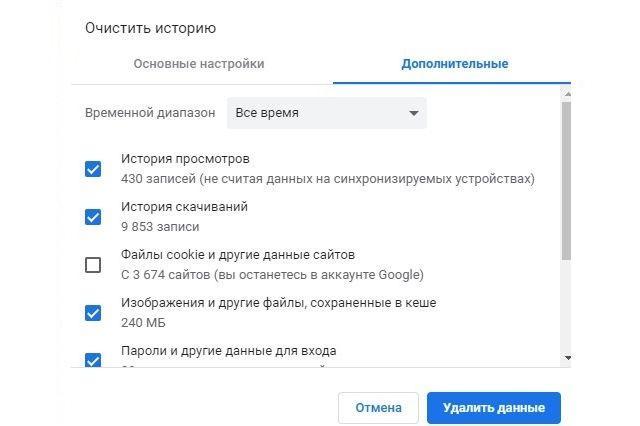
Кликнуть «Удалить данные».
Дождаться завершения процесса.
Будет полезным
В других браузерах процедура выполняется по аналогии. Вызов окна удаления кэша также производится по нажатию клавиш Ctrl+Shift+Del.
Очистка кэша восстановления системы
Восстановление системы – одна из самых важных функций ОС Windows и по совместительству второй по популярности метод решения всех проблем (первый заслужено занимает переустановка ОС). Это своего рода страховка, которая в случае возникновения неполадок сможет вернуть вашу систему в прежнее состояние, когда она работала исправно. Только вот стоит такая страховка недёшево. Она требует сохранения в памяти огромного множество параметров и переменных, определяющих текущее состояние системы, чтобы в случае необходимости активировать их. Всё это занимает немало места на диске, поэтому очистить кэш восстановления вам поможет следующая инструкция:
-
Кликните левой клавишей на поиск, который закреплён на панели задач (он изображён в виде увеличительного стекла).
-
Введите в поле ввода поиска «Панель управления» и нажмите на соответствующее меню, которое выдал результат поиска. Это самый простой и быстрый способ открыть данное меню.
-
Если у вас установлен режим просмотра «Категории», то поменяйте его на «Крупные значки» (или мелкие, если вам так удобнее). Так вам будет проще найти нужное меню.
-
Выберите меню «Восстановление» левым щелчком.
-
Откройте «Настройка восстановления системы».
-
Перед вами появится меню с несколькими вкладками. Вам нужно выбрать «Защита системы», затем нажать на меню «Настроить».
-
В этом меню можно отключить защиту системы, что приведёт к прекращению создания точек восстановления. Прибегать к такому не рекомендуется, но вы можете сделать это в том случае, если постоянно испытываете проблемы с нехваткой памяти на жёстком диске. Также в этом меню можно удалить текущие точки сохранения с помощью кнопки «Удалить». Кликните по ней.
Как очистить кэш на компьютере и ускорить работу своего компьютера
Здравствуйте, друзья, сегодня я решился на написание данного поста, так как тема эта будет интересна многим. В своей предыдущей статье я рассказывал о том, как же можно подсоединиться к своему сайту при помощи программы filezilla.
В этом новом посте, я расскажу вам о том, что как очистить кэш на компьютере и заставить его работать на все 200%. Скажите, как часто вы замечаете, что ваш браузер (Mozilla, Internet Explorer, Chrom) начинают виснуть? Я думаю, что все вы сталкивались с данной проблемой. Так вот, это могут быть как вирусы, а также переполнение кэш памяти, поэтому в данной статье, вы узнаете, как же можно ее просто очистить.
Ну, что же, друзья, раз вы решили дальше читать данный пост, то у вас действительно имеется проблема с кэш памятью, но я уверен, что скоро и это для вас не будет проблемой. Конечно же, если вы видите, что у вас компьютер начал жестко глючит, то, вполне возможно, что вам нужно обратится к специалисту.
Но, если вы уверены, что память вашего компьютера сильно забита, то вам нужно будет ее почистить. Прежде всего, нужно сказать, что кэш память – это обычная память компьютера, которая хранит в себе временные файлы. К примеру, вот вы за сегодня, наверняка посетили ряд сайтов. Так вот, теперь, когда вы нажмете в браузере «журнал», то вам отроются ваши последние сайты, которые вы посещали. Вот вам и временные файлы, для которых также требуется память.
На любом компьютере есть несколько видов такой памяти, а именно: 1. Обычная кэш. 2. Память под названием thumbnails. 3. DNS.
Так вот, чтобы удалить все эти виды памяти, которые вам не нужны и которые сильно загрязняют ваш компьютер, вам нужно использовать разные способы. Честно скажу, что все они очень простые, даже если вы с компьютером не сильно дружите, вы все равно сможете их освоить, я в этом уверен на все 100.
Для начала, давайте удалим DNS память, которая сильно загружает компьютер. Она вам нужна чистая, а так, если вы даже не знали о ней, то, скорее всего, она у вас забита, как, собственно, и у меня.
Как очистить DNS на своем компьютере
Капец, я думал, что вот такое страшное название, это же, наверное, нужно книги целые прочесть, чтобы очистить эту память. Но, все оказалось проще простого, я ее очистил за 20 секунд и сейчас расскажу, как вам это сделать. Берем заходим в командную строку и вводим следующую команду «ipconfig /flushdns». Если вы не знаете, как зайти в командную строку, то просто зайдите в поиск и введите словосочетание «командная строка». Если вы не ошиблись с буквами, то вы получите следующее изображение на своем экране.
Ну, согласитесь, что это очень просто, здесь справится даже школьник. Тут главное, быть внимательным и не ошибиться с буквами. Так, теперь следующая память, которая называется – thumbnails. Ее нам тоже нужно удалить, ведь она также мешает нормальной работе вашего компьютера или ноутбука.
Так, чтобы очистить данную память, нам нужно будет попасть в «Служебные программы» и там выбрать тот диск, который мы хотим очистить. Выбираем диск С и все ставим его на очистку, как показано на картинке немного ниже. Вот, вы удалили лишний мусор, который хранила ваша кэш, поэтому, я уверен, что ваш компьютер уже начнет работать, немного быстрее, но чтобы вообще ее очистить, потребуется еще чуть вашего времени.
Так, чтобы вовсе очистить кэш память вам нужно будет создать обычный ярлык на своем компьютере. Делается все так: — нажимаем правой кнопкой мышки на своем рабочем столе и выбираем «создать ярлык»; — затем выбираем путь к нашему файлу «% WINDIR% \ system32 \ rundll32.exe», только смотрите, чтобы вместо WINDIR% вы ввели путь к вашему Windows. Вот, посмотрите, на скриншот, как это сделал я:
Очистка кэша веб-браузера
Всякий раз, когда вы посещаете веб-страницы, ваш браузер добавляет эти страницы — в том числе HTML, CSS, JavaScript и файлы изображений в свой кэш. В следующий раз когда вы посещаете эти же страницы, ваш браузер использует кэшированные файлы для загрузки страниц, и это хорошо, потому что кэш уменьшает объем пропускной способности, который вы используете, и улучшает скорость просмотра веб — страниц, но иногда кэш может вызвать проблемы.
Например, если веб-страница изменилась, а ваш браузер продолжает загружать устаревшие данные кэша, сайт может не работать должным образом. Вот почему в один из методов общего устранения неполадок, входит очистка кэша, кроме того освобождается часть дискового пространства.
Для каждого браузера существует собственный процесс очистки кэша, но ни один из них не является слишком сложным, давайте рассмотрим наиболее популярные браузеры по отдельности:
В Firefox откройте в правом углу «Меню» → «Журнал» → «Удалить историю», далее в окне удаления всей истории выбираем кэш и жмём «Удалить сейчас».
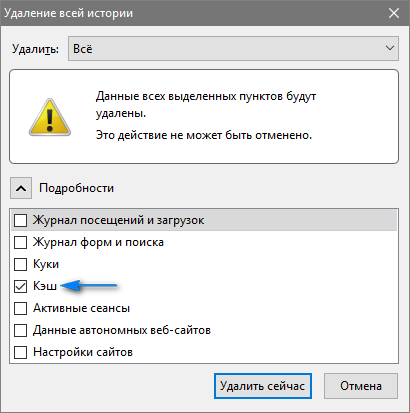
В браузере Chrome в правом углу откройте «Меню» → «Дополнительные инструменты» → «Удаление данных о просмотренных страницах…» → «Очистить историю» выбираем «Изображения и другие файлы, сохранённые в кэше» и жмём очистить историю.
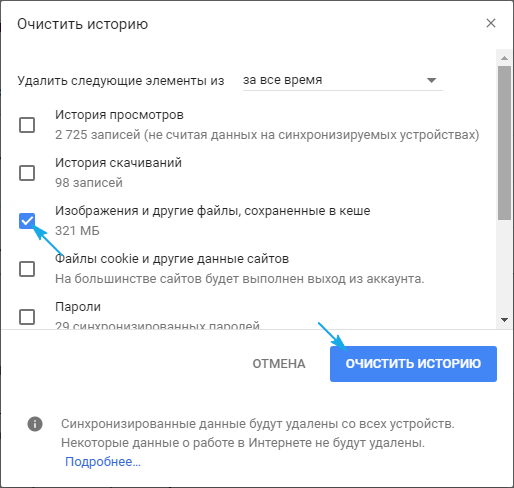
В браузере Opera в левом углу открываем «Меню» переходим во вкладку «История» здесь в правом углу жмём «Очистить историю…» вновь появившемся окне выбираем «Кэшированные изображения и файлы» нажимаем очистить историю посещений.
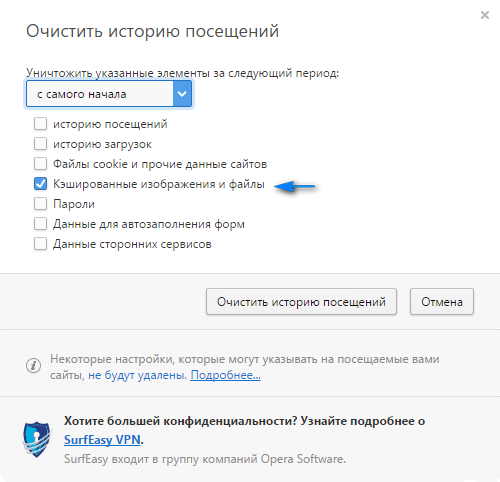
Удаление кэша восстановления системы
Восстановление системы является одной из наиболее полезных функций в ОС Windows, недостатком является то, что восстановление системы использует много места. Это связано с кэшированием всех параметров и переменных, которые необходимы для восстановления системы. Вы можете освободить это пространство путем очистки сохраненных точек восстановления также уменьшить занимаемое пространство, выделенное для восстановления системы или совсем отключить эту функцию, но следует помнить, что выделение слишком малого места может привести функцию восстановление системы к неисправности.
Теперь рассмотрим, как отказаться или настроит восстановление системы. Переходим в поиск расположенный на панели задач, далее прописываем в окне поиска «Панель управления».
Оказавшись в окне панели управления, в правом углу переключаемся в категорию «Крупные значки» и переходим на вкладку «Восстановление».
В появившемся окне свойства системы переходим на вкладку «Защита системы» → «Настроить…».
В параметрах восстановления выбираем предпочтительный вариант:
- Отключить защиту системы (не рекомендуется),
- Удалить все точки восстановления.
Выполнив удаление всех точек восстановления, необходимо создать новую точку восстановления, обезопасив систему.
Ещё один способ
Как сбросить ДНС – вы уже знаете, но иногда DNS сервера просто криво работают или зависли. В таком случае – перезагружай, не перезагружай, это ничего не решит. Для этого можно воспользоваться другими способами. Самый лучший способ зайти в настройки сетевого адаптера и просто перебить другие адреса.
- Опять воспользуемся нашим любимым сочетанием клавиш: «Win+R»;

- Прописываем команду «cpl»;
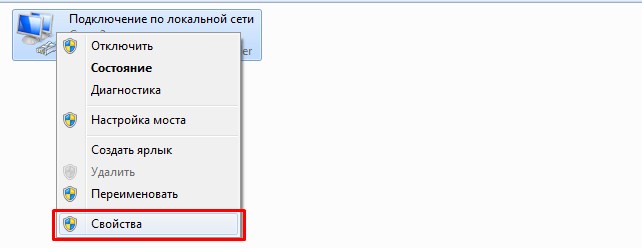
- Теперь надо выбрать нужное подключение. Если у вас ноутбук, то у вас будет беспроводное и кабельное. Выберите именно то, по которому сейчас идёт интернет. Далее заходим в «Свойства»;
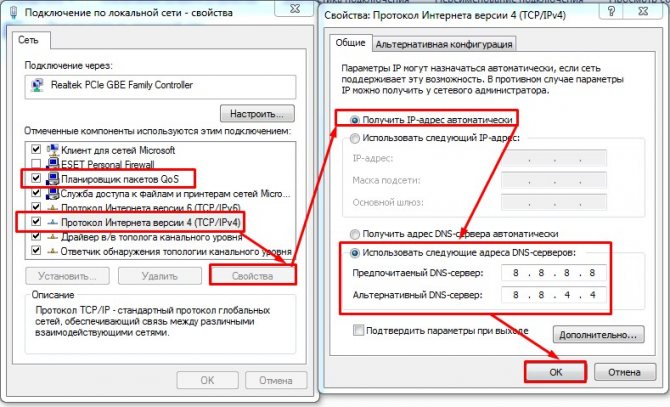
- В 4 протоколе, зайдите в «Свойства» и далее установите галочки как сверху, а в нижнем блоке установите значения: 8.8.8.8 и 8.8.4.4. Нажимаем «ОК».
Это адреса от компании Google, который стабильно работают уже многие годы. Иногда это помогает с проблемами доступа к некоторым сайтам. Также от DNS адресов может зависеть скорость доступа к некоторым ресурсам.
Как очистить кэш местоположения в Windows
1. Чтобы очистить кэш местоположения, щелкните значок «Windows» в нижнем левом углу рабочего стола для появления меню «Пуск». Там нажмите на значок шестеренки, чтобы открыть настройки Windows.
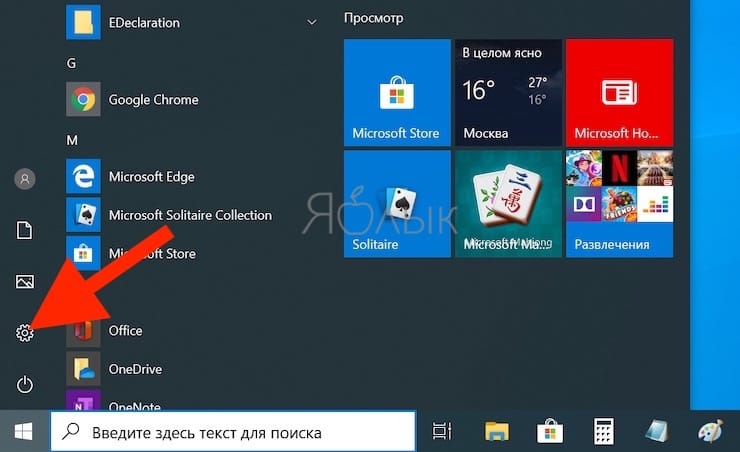
2. Появится окно «Параметры». Прокрутите вниз и выберите раздел «Конфиденциальность».
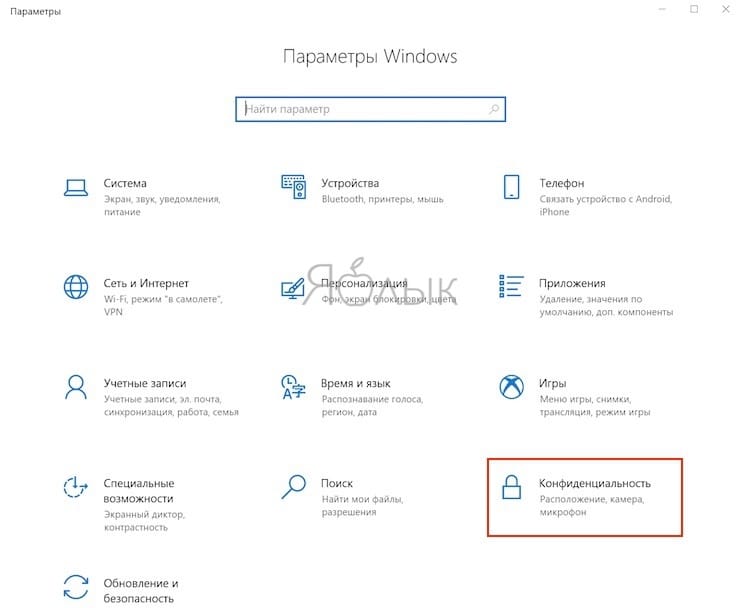
3. В расположенном слева столбце выберите «Расположение» в разделе «Разрешения приложений».
4. В правой части окна прокрутите вниз, пока не найдете группу «Журнал сведений о местоположении».
5. Нажмите кнопку «Очистить» под заголовком «Очистить журнал расположений на этом устройстве».
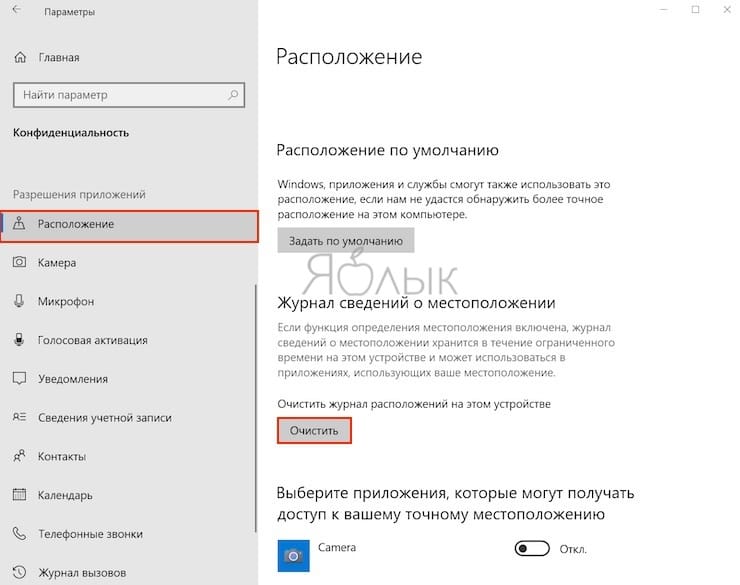
После удаления сведений о местоположении справа от кнопки «Очистить» должна появиться галочка.
Источник
Другие способы оптимизации ОЗУ
Как правило, обычные пользователи щелкают правой кнопкой мыши на рабочем столе и нажимают кнопку «Обновить», думая, что это ускорит работу компьютера. Эффективно ли это? Очевидно, что нет.
«Диспетчер задач»
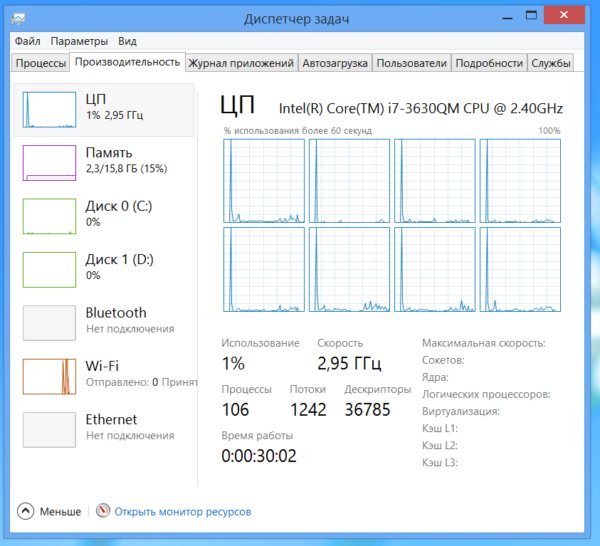
Для остановки работы программ используйте «Диспетчер задач». Вы можете отключить приложения, службы и различные процессы. Также посмотрите, какие из них занимают много памяти. «Диспетчер задач» предоставляет достаточный обзор загруженности ОЗУ, использования ЦП и т. д.
- проанализируйте уровень занятости в режиме реального времени;
- остановите программы, которые перегружают память;
- отключите фоновые службы, которые вам наверняка не нужны.
Как вызвать «Диспетчер задач»

Это очень просто. У вас есть несколько способов:
- сделать правый щелчок мышью на «Панели задач» и найти в меню «Диспетчер задач»;
- открыть его с помощью зажатия трех клавиш Ctrl + Alt + Del (откроется экран блокировки, в списке которого можно найти «Диспетчер задач»);
- зажать Ctrl + Shift + Esc, и запустить приложение немедленно.
Определение вкладки «Диск» в «Диспетчере задач»
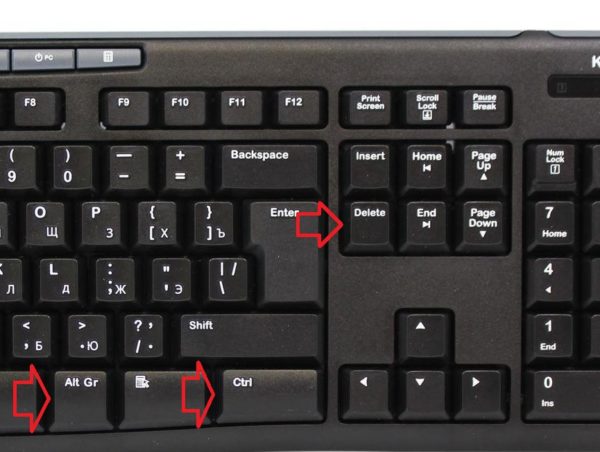
Многие задают этот вопрос. Данный раздел показывает процент использования диска. Иногда вы можете заметить, что программы слишком долго открываются, потому что какой-то программный или фоновый процесс занимает место на диске. Для определения виновника используйте «Диспетчер задач».
Он способен на многое и точно вам понадобиться, хоть имеет много ограничений.
Монитор ресурсов

Чтобы просмотреть более подробный отчет используйте монитор ресурсов. Этот инструмент можно найти в меню «Пуск» в папке средств администрирования. Существует множество сторонних инструментов, которые имеют больше возможностей и функций.
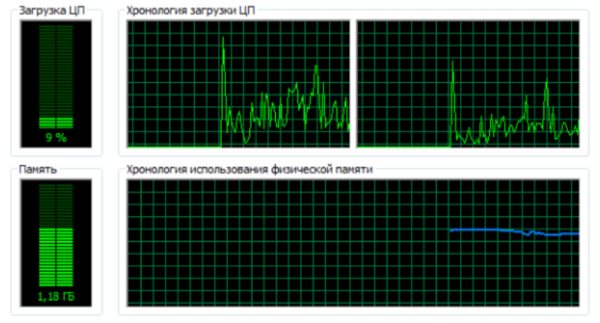
К популярным »Диспетчер задач» относятся:
- ProcessMonitor. Неплохая альтернатива, к тому же бесплатная. Установщик весит всего 975kb. Разработчик — Microsoft Windows Sysinternals;
- ProcessHacker. Бесплатный диспетчер с открытым исходным кодом. Весит почти 3 МБ;
- SystemExplorer. Предлагает отличный интерфейс для управления запущенными приложениями. Также помогает защитить от вредоносного ПО. Распространяется бесплатно. Установщик весит почти 1,75 МБ;
- Daphane. Очень популярен и имеет множество возможностей для отключения запущенных задач. Его можно использовать для безопасного завершения работы программ. Распространяется бесплатно;
- Speccy. Еще одна альтернатива классическому «Диспетчер задач». Небольшой и легкий инструмент, который работает очень быстро. Существует также бесплатная версия.
7 Удаляем лишние точки восстановления
Утилита восстановления всё время ищет новые данные, и иногда накапливается приличный объём, если служба не настроена. Давайте посмотрим настройки, как можно убрать данные точки, и чтобы потом сделать новые.
-
В строке поиска вводим «восстановление», кликнем по найденному элементу;
-
Выбираем кнопочку «Настроить»;
-
Итак, у меня под точки восстановления отдано 11Гб, это приличный объём, его можно сократить, к примеру до 5Гб. Также, для удаления установленных точек нажимаем на кнопочку «Удалить». После этого, нажимаем «применить» и ОК;
-
У вас появится надпись, соглашаемся:
- После этого нажимаем создать новую точку (на всякий случай лучше создать 2 точки).
Очистка кэшированной памяти
Прежде всего, какая-либо очистка кэшированной памяти Windows 10 самостоятельными действиями, с помощью сторонних утилит или другими методами обычно лишена смысла: память «Кэшировано» освобождается системным менеджером памяти в первую очередь, когда RAM потребовалось для каких-либо задач, а доступной свободной оперативной памяти недостаточно.
В качестве примера: в первом разделе статьи приводился снимок экрана с состоянием ОЗУ в диспетчере задач на момент начала написания этого материала. Ниже — сразу после запуска редактора видео, открытия и запуска рендеринга проекта в нём.
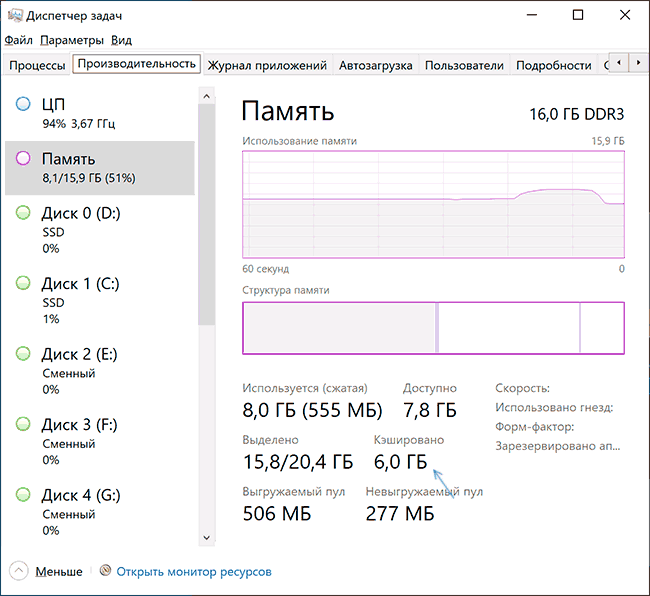
Как можно увидеть, объём кэшированной памяти сократился на 2 Гб, в дальнейшем, по прекращении работы с «тяжелым» софтом её объём вновь будет прирастать по мере использования системы и всё это — нормальное поведение, не влияющее негативно на отзывчивость вашего ПК или ноутбука.
Существуют сторонние утилиты для быстрой очистки всей кэшированной оперативной памяти в Windows 10 и предыдущих версиях системы. Один из самых популярных инструментов — EmptyStandbyList.exe, демонстрация его использования после примечания. Ещё две программы, позволяющие выполнить очистку: Mem Reduct и Intelligent Standby List Cleaner.
Я не рекомендую подобные программы к использованию. Повторюсь: в рассматриваемом случае приятные для глаз числа свободной оперативной памяти, которые мы сможем получить, не приведут к повышению производительности системы или FPS в играх. В других сценариях, когда речь идёт не о кэшированной памяти, а о занятой и используемой RAM, при условии её нехватки для других задач высвобождение может иметь смысл, но это уже отдельная тема.
Упомянутую программу можно скачать с сайта разработчика: https://wj32.org/wp/software/empty-standby-list/ после этого для её использования:
При этом следует учитывать, что сразу после использования утилиты, по мере работы, объем кэшированной памяти вновь начнёт расти.