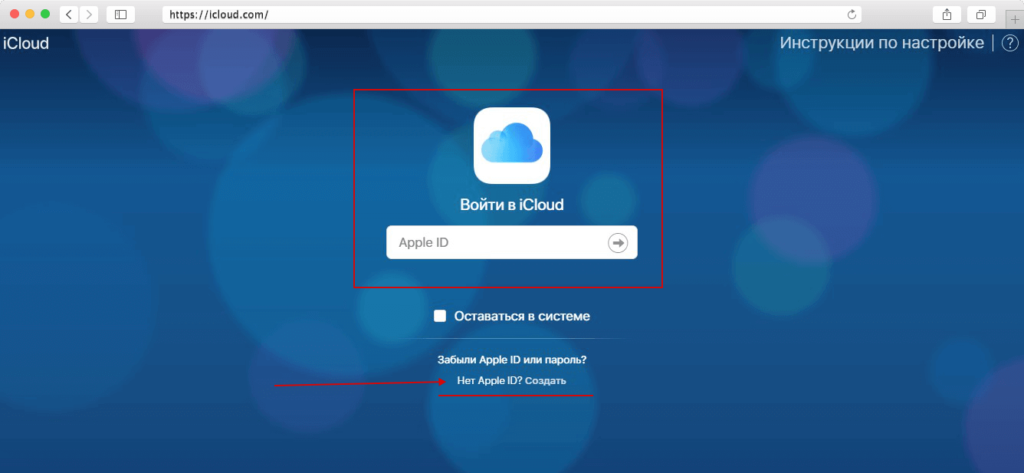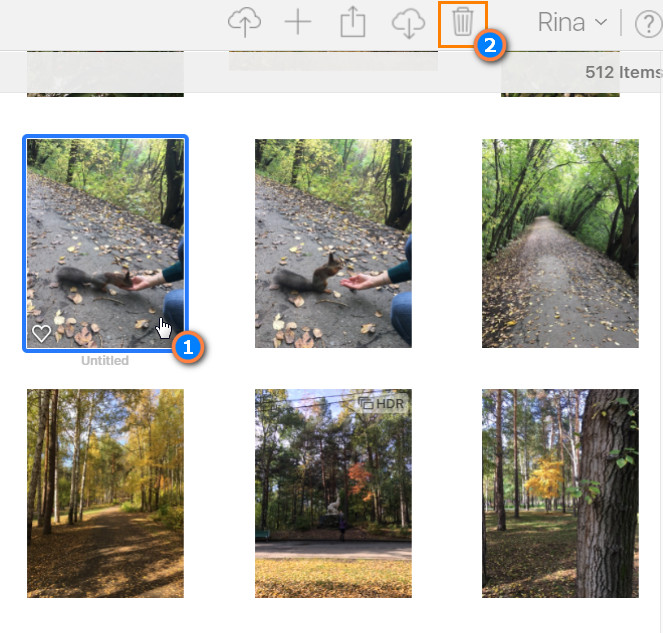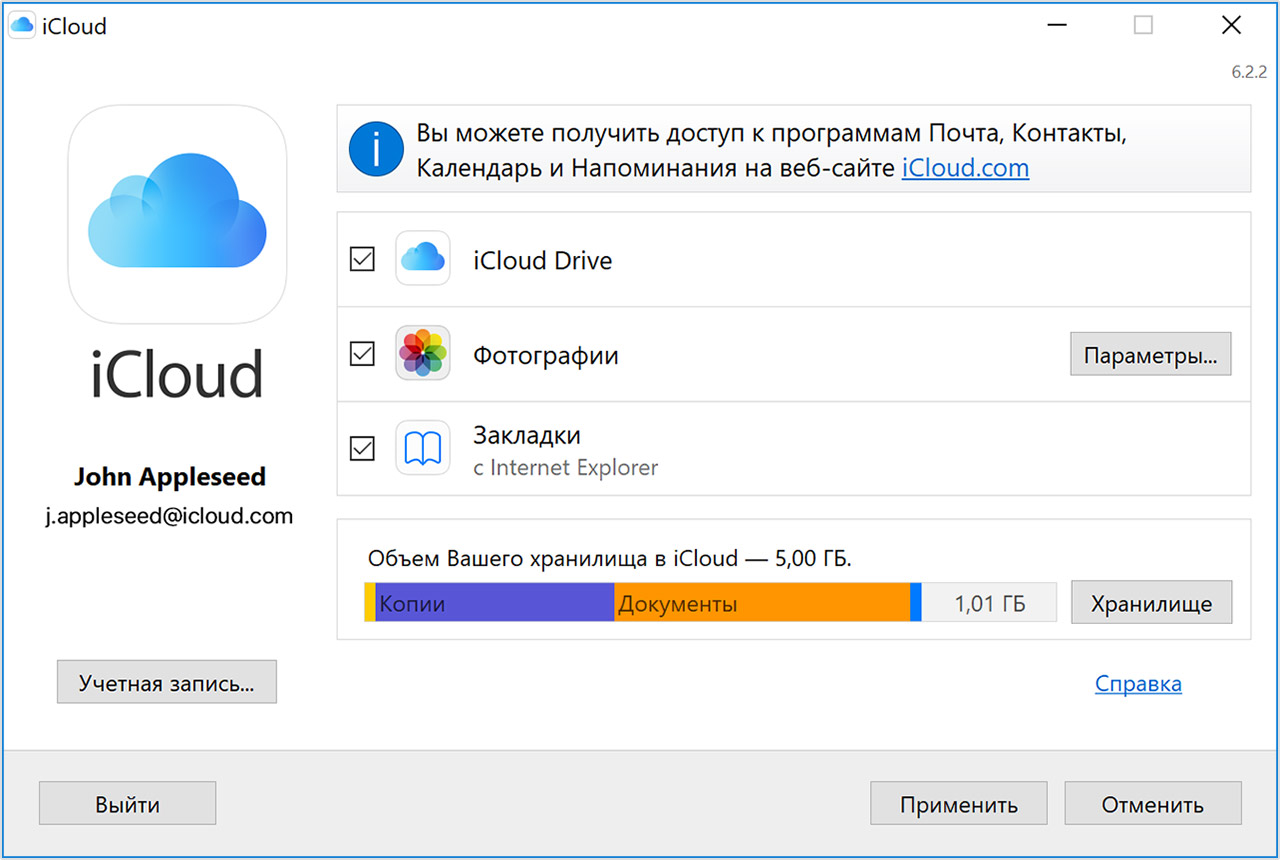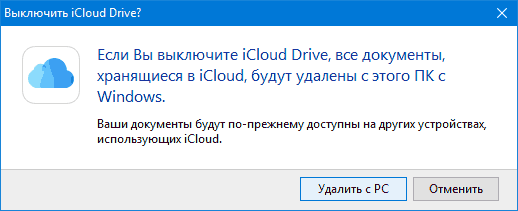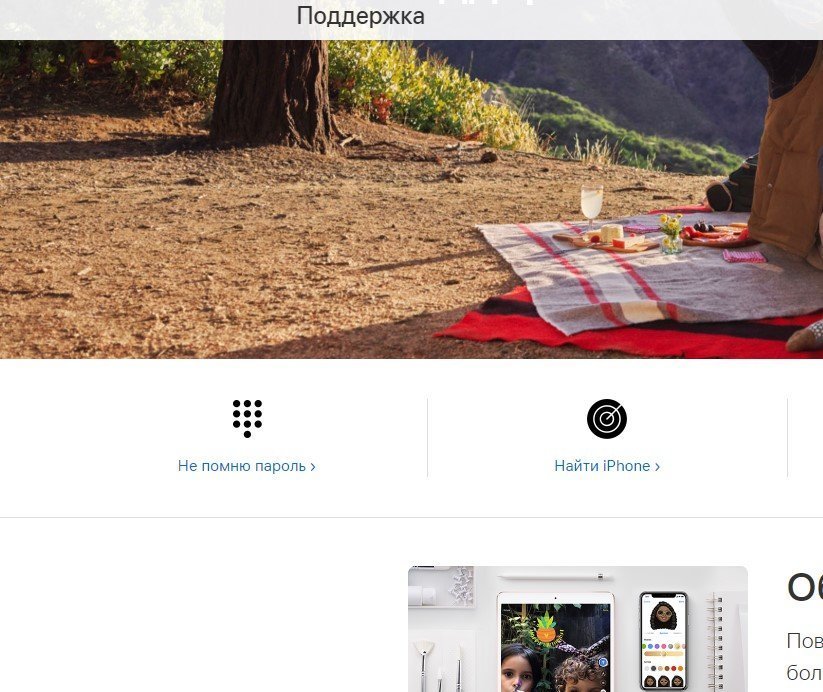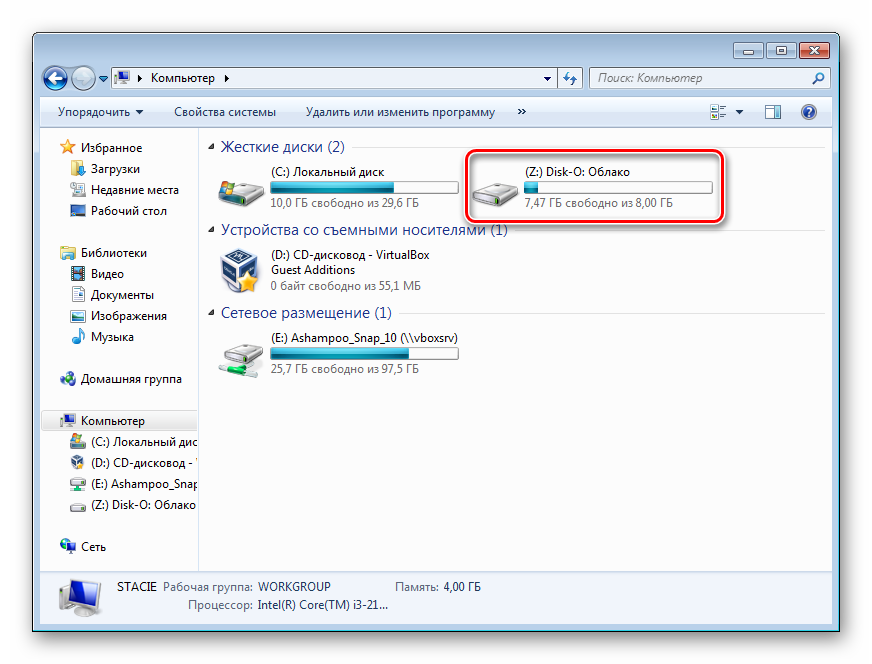Хранилище icloud заполнено
Содержание:
- Хранилище iCloud заполнено что делать?
- Личные данные из резервной копии в iCloud могут быть предоставлены правоохранительным органам по их запросу (Apple планировала внедрение шифрования)
- Управление iCloud на iPhone для чистки
- Как удалить Айклауд с Айфона
- Как освободить место в iCloud
- Куда делось свободное место
- Как освободить место в iCloud за 5 минут
- Часть 3: как изменить или удалить псевдонимы электронной почты iCloud
- О заполненности хранилища iCloud
- Очистка iCloud хранилища через телефон и компьютер
Хранилище iCloud заполнено что делать?
В первую очередь нужно посмотреть чем заполнено ваше облачное хранилище iCloud? Как правило это:
- резервная копия (бекап ваших данных);
- фотографии и видео;
- документы;
- почта.
Далее нужно для себя решить что делать с заполненным облачным хранилищем — 2 варианта:
- Увеличить объем iCloud (подключится к платным тарифам).
- Удалить файлы с iCloud которые по вашему мнению вам не нужны.
Как увеличить объем iCloud на iPhone
Один из вариантов когда заполняется ваше хранилище это увеличение в объеме гигабайт:
- 50 ГБ;
- 200 ГБ;
- 2 ТБ.
Если говорить о стоимости, то например 50 ГБ, вам обойдется в 0,99 $ это очень доступная стоимость, так как на разговоры и интернет вы тратите в разы больше, согласны?
| Войдите в пункт «Управление хранилищем» | Войдите в «Сменить план хранилища» |
| как увеличить хранилище айклауд | Планы хранилища iСloud |
Личные данные из резервной копии в iCloud могут быть предоставлены правоохранительным органам по их запросу (Apple планировала внедрение шифрования)
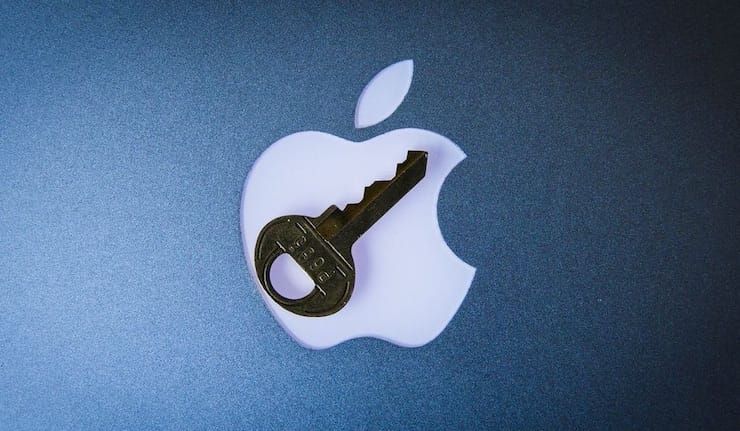
В начале 2020 года выяснилось, что Apple отказалась от планов по внедрению шифрования создаваемых пользователями резервных копий в iCloud. По сообщению издания Reuters, Apple, приняла такое решение после того, как ФБР пожаловалось, что данный шаг затруднит проведение будущих расследований.
Такая новость неприятно удивила пользователей. Ведь Apple неоднократно подчеркивала гарантированную защиту данных и их конфиденциальность. Но пока iPhone или iPad заблокированы, большая часть информации в iCloud, в том числе переписка в iMessage, доступна Apple. Единственный способ запретить компании и правительственным учреждениям получать доступ к этим данным – отключить вообще создание резервных копий iCloud и вместо этого делать локальные резервные копии через компьютер (инструкция).
В настоящее время правоохранительные органы могут запрашивать данные из резервных копий iCloud. Apple периодически сообщает, сколько таких запросов она получает от правительств. Компания может передать дешифрованные данные iCloud по запросу суда. Если бы Apple ввела свой новый подход, это было стало невозможным.
Управление iCloud на iPhone для чистки
Не каждый владелец Айфона вовсе знает, где находится iCloud на его смартфоне. Чтобы очистить от лишних данных свое iCloud-хранилище, вам нужно научиться основным функциям данного приложения, и понимать, как оно устроено.
Первым делом стоит открыть настройки смартфона и найти там раздел, посвященный хранилищу, он так и называется – «iCloud».
Здесь вы сможете не только увидеть уровень наполненности хранилища, но и проанализировать, какие программы и документы занимают наибольшее количество памяти, а также для чего уже были созданы резервные копии.
В настойках можно самостоятельно почистить «облако» от ненужных данных, и сейчас мы разберёмся, что конкретно стоит удалить с устройства.
Способ 1. Сокращаем Медиатеку
Больше всего места занимают именно файлы Медиатеки, а точнее оригиналы и резервные копии фото и видео. В хранилище попадают даже копии обработок ваших фотографий с помощью стандартной программы «Фото».
Если вам действительно нужны эти данные, то вы можете не удалять их, а всего лишь сжать, воспользовавшись функцией «Оптимизация хранения» (см. рисунок):
Удалять ненужные фото и видео можно прямо в приложении «Фото». Для этого вам нужно:
- открыть приложение «Фото»;
- нажать кнопку «Выбрать»;
- отметить интересующие вас файлы;
- нажать кнопку «Удалить».
Чтобы очистить память программы от этих документов полностью, придется потратить немного времени. Дело в том, что iPhone не имеет специальной кнопки, позволяющей стереть все данные целиком, что заставляет владельца смартфона удалять каждую картинку и видео отдельно.
Это аналог корзины, который позволят спасти случайно удаленные медиафайлы. Или восстановить фотографии и видео, которые вы передумали стирать.
Способ 2. Удаляем данные неиспользуемых приложений
У большинства владельцев iPhone в памяти есть приложения, которыми они практически не пользуются. Если подобные программы все же необходимы, но содержат уже ненужный устаревший кэш, вы можете освободить свой смартфон, удалив только этот кэш.
Чтобы начать чистку, выполните следующие шаги:
- найдите пункт «Управлять» в настройках iCloud;
- в управлении хранилища Айклауд найти интересующее вас приложение;
- нажать на кнопку «Изменить» сверху панели;
- у каждого отдельного файла приложения появится знак минуса. Чтобы очистить лишнее, нужно нажать на этот минус;
- если вам ненужно все приложение целиком, выберите кнопку «Удалить все».
Способ позволяет освободить достаточное количество места выборочно, не удаляя действительно важные данные.
Способ 3. Чистим лишние документы
Если вы избавились от всего лишнего, но необходимость в том, чтобы почистить от ненужных файлов свой iCloud остается, стоит обратить внимание на раздел «Документы и Данные» либо «Другие документы» (в зависимости от версии Айфона). Чтобы сделать очистку, необходимо:
Чтобы сделать очистку, необходимо:
- зайти в уже знакомое нам управление хранилищем
- найти раздел «Другие документы». Там скапливается различная информация системных программ, а также посторонние или уже устаревшие файлы. О многих из них вы уже могли забыть, потому их спокойно можно почистить;
- удалить данные можно, нажав на кнопки «Изменить» и «Удалить все».
Самые верхние в списке – самые большие и тяжелые файлы
Способ 4. Отключаем iCloud Drive
Помимо основного приложения iCloud на iPhone и других устройствах компании Apple предусмотрена отдельная функция iCloud Drive, являющаяся отдельным хранилищем для данных приложений, работающих с файлами.
Это означает, что даже переписка в мессенджере WhatsApp или загруженное в браузере видео может быть сохранено в данном «облаке».
Подобная функция забирает действительно много места в памяти устройства, так что лучше почистить лишнее или даже отключить эту функцию вовсе.
Для этого нужно:
- зайти в настройки iCloud;
- найти там функцию iCloud Drive;
- отключить отдельные приложение или деактивировать сервис полностью с помощью зеленого ползунка.
Способ 5: Убираем файлы Медиатеки из резервной копии
Медиатека сохраняет резервные копии фотографий и видеороликов, и крайне часто они совершенно не нужны. В iCloud предусмотрена возможность избавиться от ненужных фото-потоков путем выключения копирования файлов Медиатеки из Айфона в облако.
Инструкция по очистке:
- зайдите в настройки «облачного» хранилища, а именно в пункт «Управление»;
- откроется «Хранилище iCloud», здесь выберите «Фото»;
- выберите «Отключить и удалить» и подтвердите выбор;
- все фотографии и видео удалятся из айКлауд.
Нам удалось очистить онлайн-хранилище от существовавших копий Медиатеки и остановить дальнейшее копирование фото и видео в iCloud.
Как удалить Айклауд с Айфона
Если вы покупаете подержанный Айфон, то нужно обязательно убедиться, что предыдущий владелец удалил свою учётную запись. Для этого переходят в «Настройки» — «Общие» — «Сброс», тут нужно выбрать «Удалить все содержимое и настройки», а затем подтвердить сброс. Если после сброса старых настроек мобильное устройство остаётся связанным с Apple ID и iCloud, то покупать такой смартфон не стоит.
В этом случае можно попросить продавца подтвердить блокировку активации, введя логин и пароль. В настройках следует обязательно отключить функцию «Найти iPhone». После того, как сброс произошёл без запроса пароля, устройство полностью удалено из iCloud.
На самом Айфоне
Можно удалить Айклауд на iPhone / IPad. Сделать это реально всего в несколько шагов.
- Нажимают на настройки, потом прокручивают страницу в самый низ, чтобы найти ICloud, открывают его.
- Прокручивают страницу опять до самого низа, пока не будет видо строка «Удалить учетную запись», кликают на неё.
- Нажимают «Удалить» ещё раз, подтверждая свои действия.
То есть удалить учётную запись можно всего за три шага. После этого можно создать новый Apple ID.
Через iTunes
Можно сбросить Айклауд и при помощи компьютера, воспользовавшись программой iTunes.
- Устанавливают и затем запускают на компьютере программу iTunes.
- В верхней части экрана выбирают раздел «Учетная запись» > «Просмотреть». Может потребоваться ввести идентификатор Apple ID.
- Прокручивают страницу до раздела «iTunes в облаке» и нажмите «Управление устройствами». После этого на экране появится список всех яблочных устройств, связанных с учётной записью. Если с идентификатором не связано никакое устройство, то этого раздела не будет.
Чтобы удалить Айклауд, необходимо зайти в настройки нужного устройства, нажать на ICloud. После этого выбрать пункт Выключить и подтвердить свои намерения. Предварительно необходимо ввести Apple ID учётной записи и пароль к ней.
https://www.youtube.com/watch?v=_9Ao8ho6Bbg
С компьютера
Чтобы отключить iCloud на компьютере, необходимо следовать такой инструкции:
- Открывают программу Айклауд на компьютере и устанавливают флажок рядом с той службой, которую необходимо отключить. Чтобы сохранить изменения, нажимают на кнопку Применить.
- Чтобы полностью отключить программу «iCloud для Windows»,следует открыть её, а потом выйти из учётной записи.
Перед тем как удалять ту программу на компьютере, следует создать копию всех данных.
Для компьютеров с операционной системой Windows 8 и более поздними версиями алгоритм действий несколько иной.
- Переходят на начальный экран, после чего щёлкают мышью в нижнем левом уголке и тут выбирают «Панель управления».
- Нажимают ссылку «Удаление программы».
- Выбирают iCloud > «Удалить». Подтверждают свои намерения.
Как видно, удаление Айклауда не занимает много времени, всё довольно просто, если следовать инструкции.
Полное удаление аккаунта
Если решено полностью удалить свой аккаунт, то придётся обращаться в службу поддержки Apple, так как пользователям эта опция недоступна. Алгоритм действий такой:
Переходят по адресу apple.com и деавторизируют все привязанные к аккаунту яблочные устройства. Для этого поочерёдно выбирают устройства и нажимают на кнопку Удалить;
Внизу страницы необходимо создать PIN-код для службы поддержки, чтобы при необходимости быстро подтвердить свою личность;
Обращаются в службу с просьбой удалить свой аккаунт. Нужно приготовить убедительные доводы, чтобы специалисты службы поддержки удалили учётную запись.
Стоит помнить, что чем убедительнее будут причины удаления, тем быстрее можно ожидать полного удаления аккаунта.
Как освободить место в iCloud
- Перейдите по пути: “Настройки” → Apple ID (ваши имя и фамилия) → “iCloud” → “Управление хранилищем” или “Управлять”.
-
Далее загрузится список разделов. В верху списка наверняка будут расположены самые тяжелые разделы, которые занимают больше всего места в iCloud. Чаще всего там располагаются разделы “Фото” и “Резервные копии”.
-
Вернитесь назад и напротив каждого тяжелого раздела отключите синхронизацию файлов, что бы освободить место в облачном хранилище Apple.
- Обязательно займитесь настройкой опции резервного копирования. Этот момент значительно сократит заполнение места в хранилище.
Куда делось свободное место
Итак! Синхронизация! Вы же знаете значение термина «синхронизация в iCloud»? Если коротко, то это означает, что выбранная вами информация также будет храниться в «облачном» хранилище Apple.
В дальнейшем эту информацию можно синхронизировать с другими устройствами, которыми вы пользуетесь. А теперь посмотрите на скриншот настроек iCloud ниже, и скажите мне что из списка будет занимать больше всего места?
Правильно! Конечно же фотографии, которые вы делаете на свой iPhone, а также резервные копии, которые также автоматически попадают в облако.
Как добраться до фотографий, которые синхронизируются в облако iCloud?
Посмотрите статистику и еще раз подумайте — оно вам точно надо, чтобы все фотографии куда-то там еще копировались? Лично у меня эта функция отключена. Важные мне фотографии я регулярно вручную копирую на компьютер (ссылка на инструкцию ниже).
Идем дальше. Вы знали что в настройках iOS есть возможность настроить резервное копирование в iCloud? Что это значит и как это работает? Каждый раз когда ваш iPhone подключен к зарядному устройству и находится в зоне действия Wi-Fi, он автоматически создает резервную копию в облачном хранилище. Делается это регулярно, и вы, обычно, об этом даже не догадываетесь.
Управление резервным копированием в iCloud любого из ваших устройств осуществляется так: переходим в Настройки — , затем прокручиваем страницу вниз и выбираем необходимое устройство. На странице «Информация об устройстве» находится переключатель «Резервная копия в iCloud«.
Какая же информация хранится в резервной копии? Об этом я писал в отдельной статье (вот вам ссылка). Но самое главное, что в резервную копию также могут включаться все те же фотографии.
Получается что при неправильно настроенном iPhone, весь фотопоток копируется в iCloud два раза. Первый раз в своем оригинальном виде, второй раз в составе резервной копии.
Именно это и является самой распространенной причиной переполненного хранилища iCloud. Если вам действительно необходимо чтобы фотографии были доступны в облаке, настройте это в одном месте — либо фотопоток, либо в резервной копии (я бы выбрал первое).
Как освободить место в iCloud за 5 минут
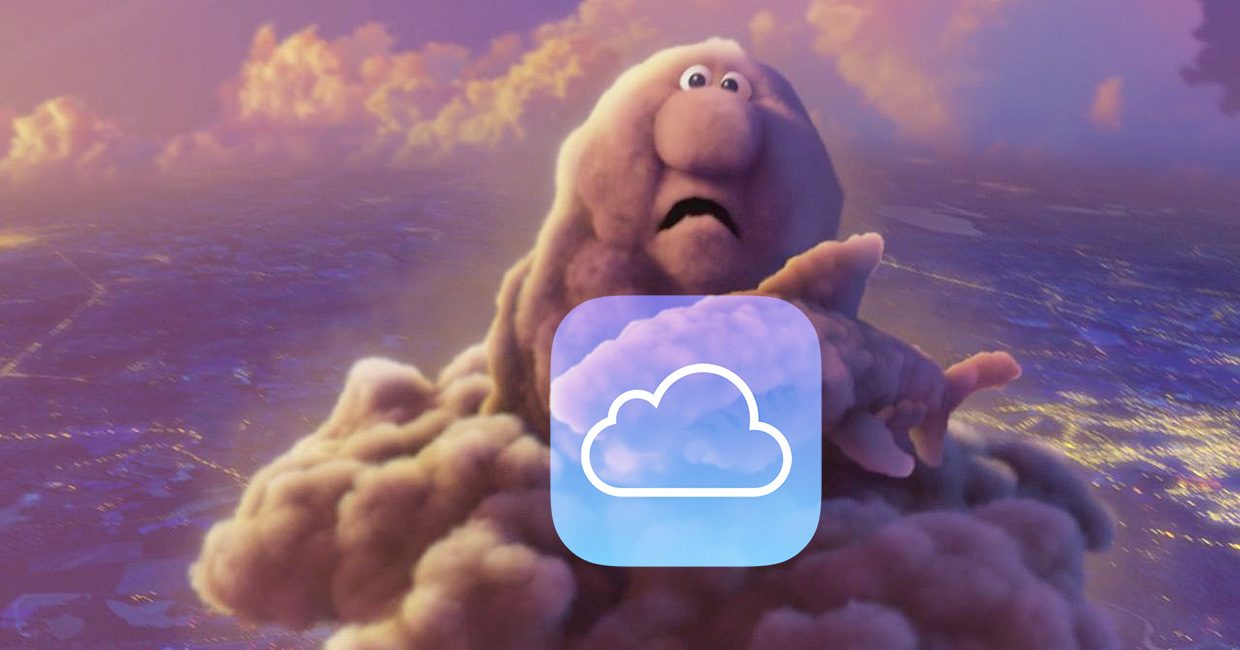
С появлением iCloud и без того надежные устройства от Apple стали ещё круче. Сервис стал особенно полезен тем, кто владеет сразу несколькими гаджетами: Mac + iPhone, iPhone + iPad и прочими комбинациями.
iCloud насколько глубоко вшит в систему, что невозможно использовать iPhone и ни разу не сталкиваться с этим сервисом. Но если пустить всё на самотёк, то рано или поздно пользователь увидит подобное сообщение:
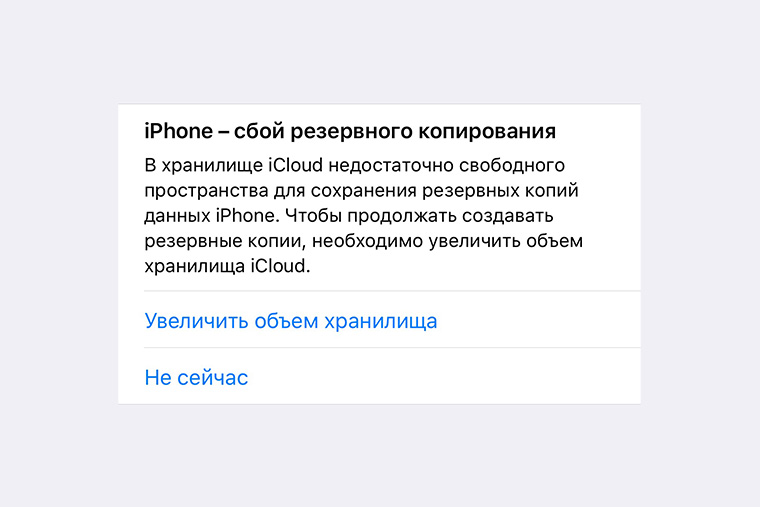
Дело в том, что Apple даёт бесплатные 5 Гб в своём облачном хранилище, которые забиваются за пару месяцев использования. Выход прост: докупить себе места, благо цены вполне себе демократичные, например, 200 Гб доступной памяти обойдутся в 149 руб./мес.
Нас так просто не возьмёшь. Покупая дорогущий смартфон, нужно сначала сэкономить на чехлах, а затем — на iCloud.
Ладно, в каждой шутке есть доля шутки. На самом деле, нет надобности в сотнях гигабайт места, если не делать облачных копий и не хранить там фото. То есть практически не использовать iCloud.
Но есть и менее болезненные способы. Достаточно один раз настроить параметры выгрузки и время от времени чистить данные. Вот несколько хитростей:
1. Настройка параметров резервирования
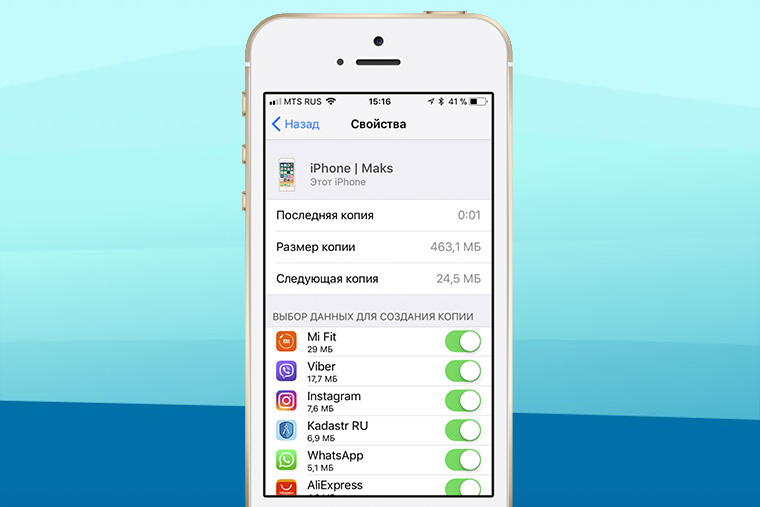
Основной потребитель облачной памяти — резервная копия. Но совсем необязательно копировать полный список программ, лишнее можно поотключать вот тут:
iOS 11 и выше: «Настройки» > > iCloud > «Управление хранилищем» > «Резервные копии» iOS 10.3: «Настройки» > > iCloud > «Хранилище iCloud» > «Управление хранилищем» iOS 10.2 и ниже: «Настройки» > iCloud > «Хранилище» > «Управление хранилищем»
Выбираем своё устройство и отключаем копирование ненужных программ.
2. Уменьшение размера резервных копий
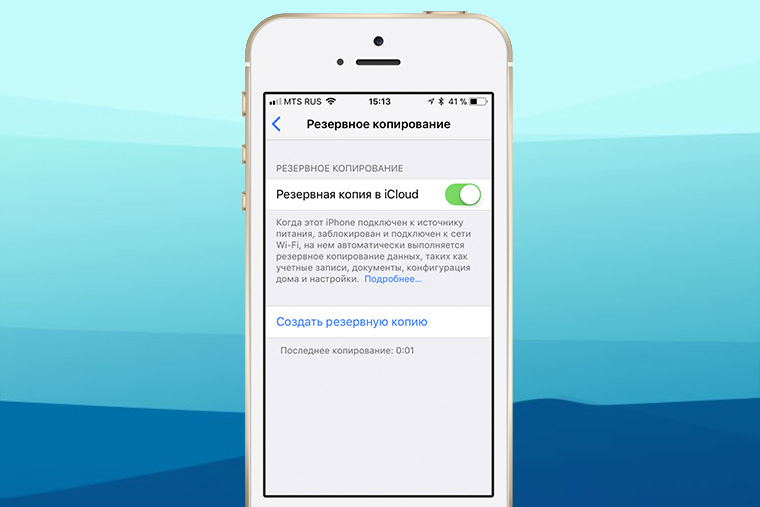
Самый действенный способ — скинуть все фото и видео на компьютер, удалить их с iPhone и создать новую копию вручную. Вот как найти нужную кнопку:
iOS 10.3 и выше: «Настройки» > > iCloud > Резервная копия в iCloud iOS 10.2 и ниже: «Настройки» > iCloud > Резервная копия
Нажимаем кнопку «Создать резервную копию» и ждём. При этом устройство должно быть подключено к Wi-Fi. В это время iPhone можно пользоваться как обычно.
3. Удаление лишних резервных копий
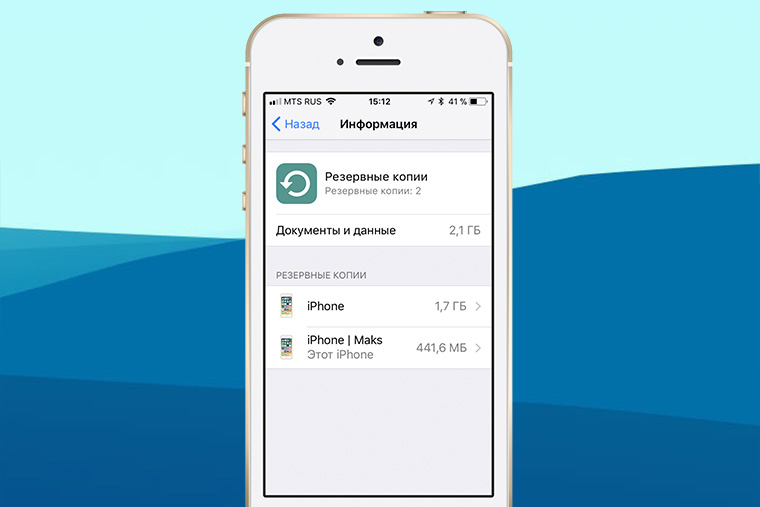
А ещё их можно просто удалить и не делать новые. Кстати, стоит проверить список резервных копий, даже если не собираешься их удалять, у меня так полтора года бэкап проданного iPhone 4s болтался.
iOS 11 и выше: «Настройки» > > iCloud > «Управление хранилищем» > «Резервные копии» iOS 10.3: «Настройки» > > iCloud > «Хранилище iCloud» > «Управление хранилищем» iOS 10.2 и ниже: «Настройки» > «Основные» > «Хранилище и iCloud» > «Управлять»
Выбираем ненужную копию и нажимаем «Удалить копию» > «Выключить и удалить». iPhone перестанет делать новые бэкапы в облако.
4. Отключение выгрузки фотографий и видео
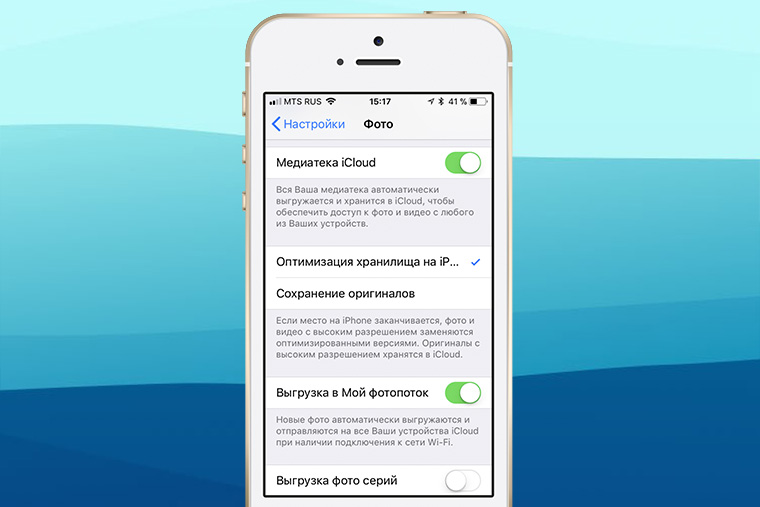
iCloud всеми силами старается сохранить фото и видео, да ещё и сохраняя их на всех подключенных устройствах. Функция удобная, но очень прожорливая. Свободная память забивается вмиг. Настроить выгрузку фото и видео можно вот тут:
iOS 7 и выше: «Настройки» > «Фото»
Отключаем Медиатеку iCloud и выгрузку в Фотопоток, а на устройствах под управлением iOS 11 и выше выбираем «Сохранение оригинала», вместо «Оптимизация хранилища на iPhone».
5. Удаление данных из приложений
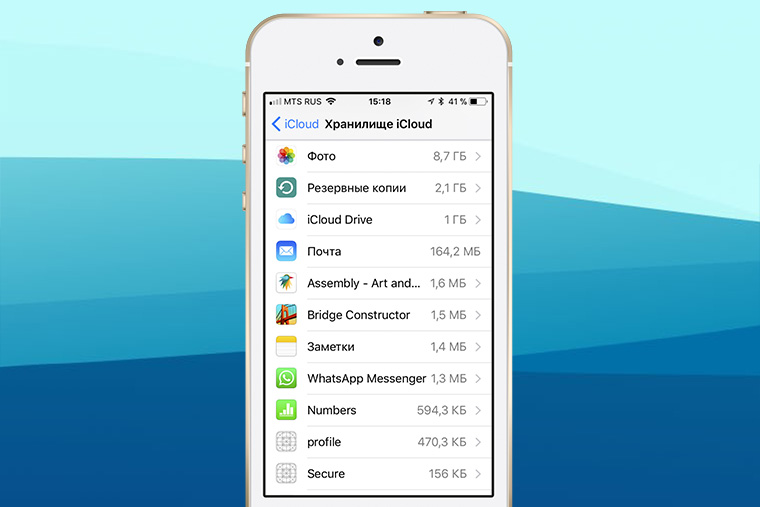
Помните, что iCloud используется не только внутренними системными службами, но и сторонними приложениями? К счастью, все документы и данные, созданные этими приложениями можно удалить. Вот путь:
iOS 11 и выше: «Настройки» > > iCloud > «Управление хранилищем» iOS 10.3: «Настройки» > > iCloud > «Хранилище iCloud» iOS 10.2 и ниже: «Настройки» > «Основные» > «Хранилище и iCloud»
Выбираем приложение и нажимаем «Удалить документы и данные».
6. Чистка или отключение iCloud Drive
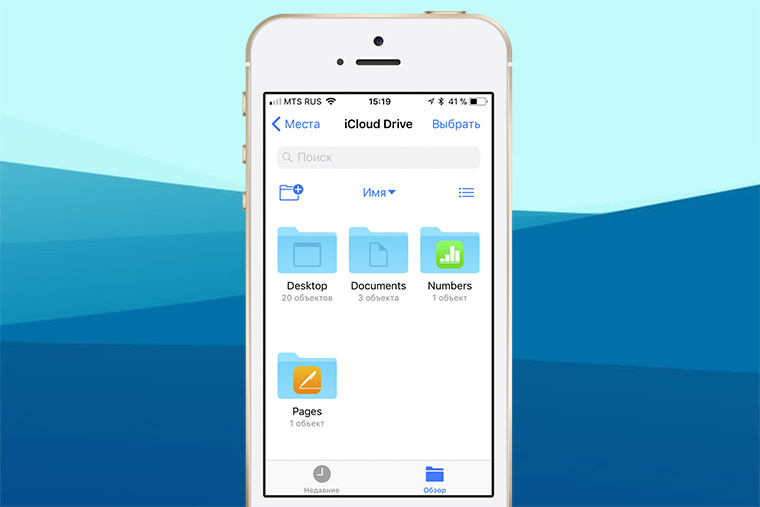
Облачное приложение OS X прописалось на iPhone с выходом iOS 9. Можно почистить список файлов, которые хранятся в облаке:
iOS 11 и выше: программа «Файлы» > кнопка «Обзор» внизу > iCloud Drive iOS 10.3 и ниже: программа «iCloud Drive» > кнопка «Выбрать»
Выбираем ненужные файлы и нажимаем «Удалить». В iOS 11 и выше следует очистить папку «Недавно удалённые». (вкладка «Обзор», раздел «Места»)
Можно просто не использовать iCloud Drive, выключив тумблер по адресу:
iOS 10.3 и выше: «Настройки» > > iCloud > iCloud Drive iOS 10.2 и ниже: «Настройки» > iCloud > iCloud Drive
Так чистить или докупать место?
Я пару лет следил за местом в iCloud пока не проплатил себе 200 Гб на всю семью. И ни разу не пожалел. Серьезно, 149 рублей — это один раз кофе не попить. Зато все фотки в облаке, копии там же, причём на всех устройствах сразу.
Выгружаю всё и сразу, удалил iTunes с рабочего компа, никакие уведомления не надоедают. Одни плюсы.
Ну а решать вам.
(4.91 из 5, оценили: 11)
Часть 3: как изменить или удалить псевдонимы электронной почты iCloud
Псевдоним электронной почты не является собственным адресом электронной почты, а тот, который скрывает исходный адрес электронной почты получателю. Вначале вы не хотите раздавать свой личный адрес электронной почты всем. Однако, если вы получаете слишком много писем из списка рассылки, вы должны изменить или удалить псевдоним электронной почты iCloud, который показан ниже.
Шаг 1: Во время почты iCloud откройте настройки, щелкнув значок шестеренки на боковой панели и выберите «настройки». Затем выберите учетные записи.
Шаг 2: Нажмите «Отключить псевдоним» и подтвердите, нажав «Готово» внизу. Если псевдоним деактивирован, все письма, отправленные на него, будут возвращаться отправителю. Вы можете активировать отключенный псевдоним в любое время. Количество псевдонимов осталось прежним.
Шаг 3: Кроме того, вы можете нажать «Удалить», чтобы удалить псевдоним электронной почты iCloud. Это не сможет снова использовать этот псевдоним. Поэтому он не может быть реактивирован. Количество псевдонимов будет уменьшено.
О заполненности хранилища iCloud
Судите сами: вы, скажем, купили iPhone 6s, завели учётную запись в iCloud при активации iPhone — компания вам даёт 5 ГБ свободного места на одном из серверов iCloud.
По умолчанию гаджет настроен на автоматическую синхронизацию с сервером icloud.com — когда экран iPhone или iPad блокирован, а само устройство подключено к любой известной сети Wi-Fi, в которой есть доступ в Интернет, а устройство подзаряжается, оно, используя незанятую пропускную способность данного Интернет-канала, при обнаружении различий копирует файлы туда и обратно, пока эти различия не будут устранены. В результате получается свежая, обновлённая копия всех данных владельца iPhone. При утере, «переезде» хозяина на другой iPhone или iPad с сохранением текущего аккаунта iCloud все данные могут быть восстановлены из этой «облачной» копии. Согласитесь, вещь весьма удобная!
Что делать и как очистить пространство с любого из устройств Apple
Разные резервные копии управляются с любого гаджета. Все они, вместе взятые, занимают 5 ГБ. Зачастую пространство iCloud быстро «забивается». Всё, что сверх 5 ГБ, может быть докуплено. И если владелец будет неплатёжеспособен — Apple «замораживает» остальные файлы, не вписавшиеся в эти 5 ГБ, и доступ к ним до оплаты платного места на iCloud невозможен. Для этого и нужно оптимизировать свою резервную копию, не закачивая на iCloud лишнего. Также храните свои файлы и настройки на ПК, во внешних носителях или на других «облаках», где бесплатных гигабайт побольше будет.
Современные гаджеты iPhone и iPad обладают встроенной памятью от 64 ГБ — на iCloud же пользователю неизменно отводится 5 ГБ. Завести второй аккаунт с одного iPhone или iPad не удастся — компания Apple оградила сервис iCloud от мошеннических схем со стороны пользователей. Хотите больше — платите!
Очистка iCloud хранилища через телефон и компьютер
Важно понимать, что проделанные ниже операции позволят оптимизировать ваше устройство посредством уничтожения ненужных системных и личных файлов
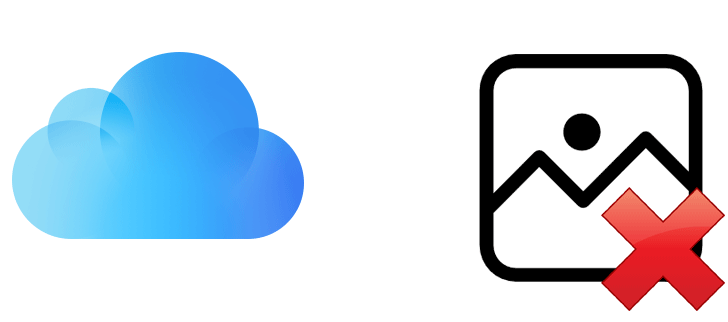
Способ 1: Удаление данных через мобильное устройство
Несмотря на то используете ли вы iPhone 5S, iPhone 6, Айфон 7, Айфон 6S или iPhone SE, процедура будет практически идентичная, главное обратить внимание на версию операционной системы. Ведь чтобы разобраться, как почистить Айклауд на iOS 11 или версии старше, нужно сделать следующее:
- Для начала нужно открыть программу «Файлы».
- Затем нажимаете на пункт «Обзор».
- Переходите в раздел «Места» и выбираете «iCloud Drive».
- Выделяете файлы, которые планируете удалить.
- Как только все будет выделено, нажимаете на значок в виде мусорного бака.
- Переходите в раздел «Недавно удаленные».
- Отмечаете нужные файлы.
- Используете кнопку «Удалить».
https://youtube.com/watch?v=4jZCY5TOeVs
Но эта инструкция не отражает всех действий. К примеру, чтобы разобраться с тем, как освободить место в хранилище iCloud на операционной системе 10.3 и более ранней, то достаточно будет выполнить следующие рекомендации:
- Запускаете программу iCloud Drive.
- Используете пункт «Выбрать».
- Выделяете все необходимые файлы.
- Нажимаете «Удалить».
- Используете дополнительный пункт «Удалить из iCloud Drive».
Способ 2: Удаление данных с помощью компьютера MAC
Многие пользователи используют высокотехнологические компьютера MAC. Поэтому неудивительно, что они интересуются тем, что делать если хранилище Айклауд заполнено. В этом нет ничего сложного, поэтому рекомендуем вам воспользоваться следующей инструкцией:
- Для начала нужно активировать работоспособность iCloud Drive:
- Переходите в меню «Apple».
- Используете раздел «Системные настройки».
- Активируете iCloud.
- Запускаете Finder.
- Открываете папку iCloud Drive.
- Перетаскивайте файлы в «Корзину».
- Очищаете корзину.
- Нажимаете на правую кнопку мыши после выделения файлов и используете пункт «Удалить немедленно».
Действий требуется не так много, но они помогут только в том случае, если вы используете MAC. А чтобы решить проблему на другом компьютере, нужно воспользоваться другой инструкцией, о которой мы поговорим далее.
Способ 3: Освобождение памяти через компьютер
Чтобы удалить ненужные данные из облака через компьютер, нужно выполнить ряд действий. Выглядят они следующим образом:
- Для начала следует загрузить программу iCloud для Windows с помощью нашей ссылки.
- Входите в личный аккаунт.
- Активируете функцию iCloud Drive.
- Переходите в папку с соответствующим наименованием.
- Выделяете файлы, которые нужно удалить.
- Используете кнопку «Удалить».
Все предельно понятно и не займет много времени. Старайтесь не допускать ошибок во время выполнения рекомендаций и все получится.
Способ 4: Очистка памяти через веб-версию
Есть еще одна возможность удалить ненужные файлы. Вам понадобится выполнить следующие действия:
В данном материале мы рассмотрели способы для очистки хранилища iCloud. Сделать это можно с помощью мобильного устройства, MAC, обычного компьютера и даже веб-версии облака. Пользуйтесь предоставленными инструкциями, внимательно выполняйте рекомендации и никаких проблем не возникнет.