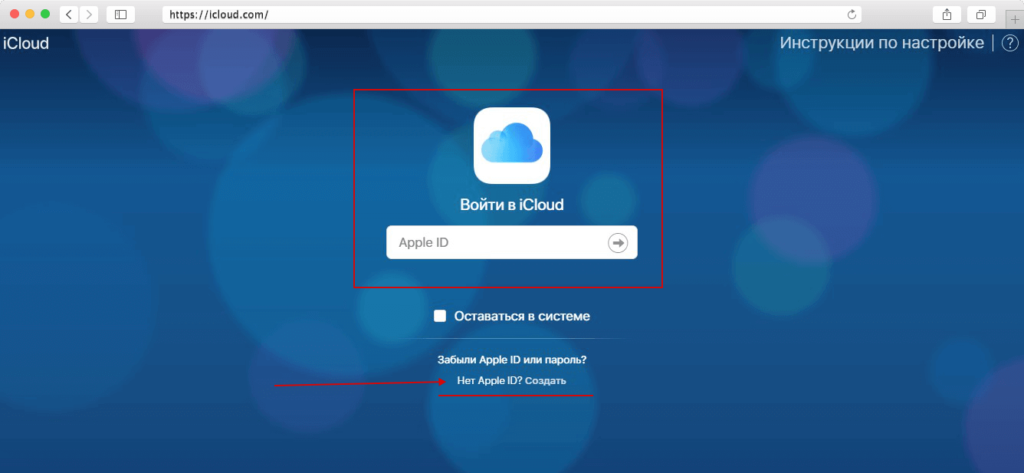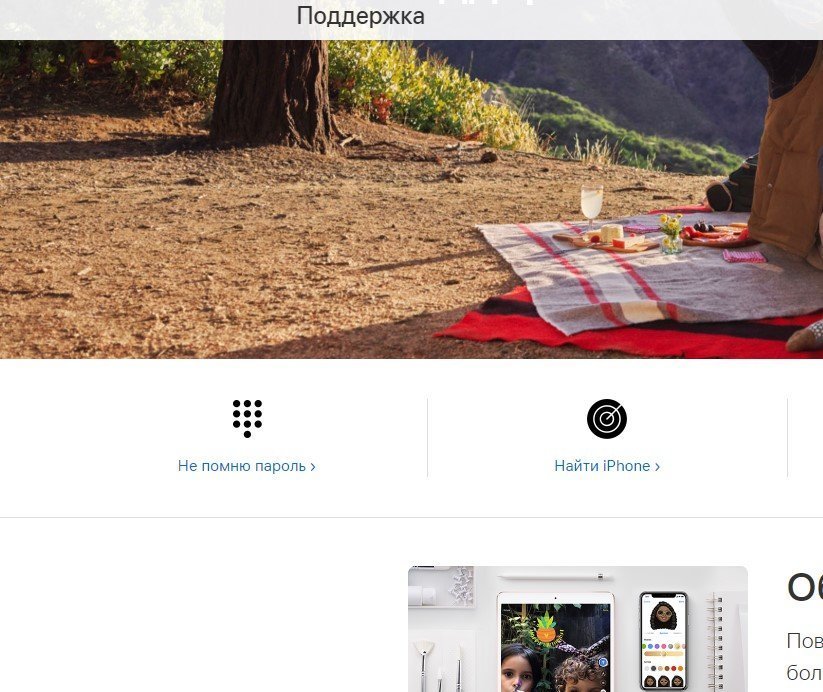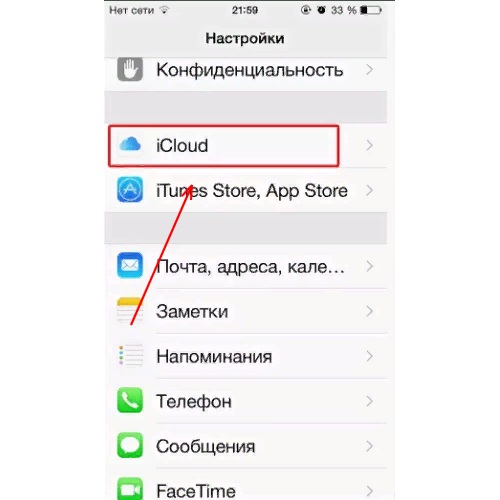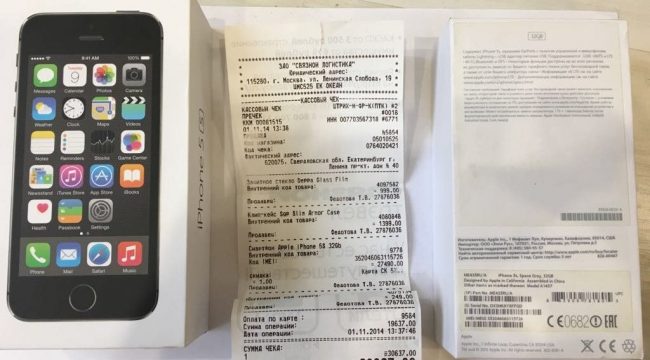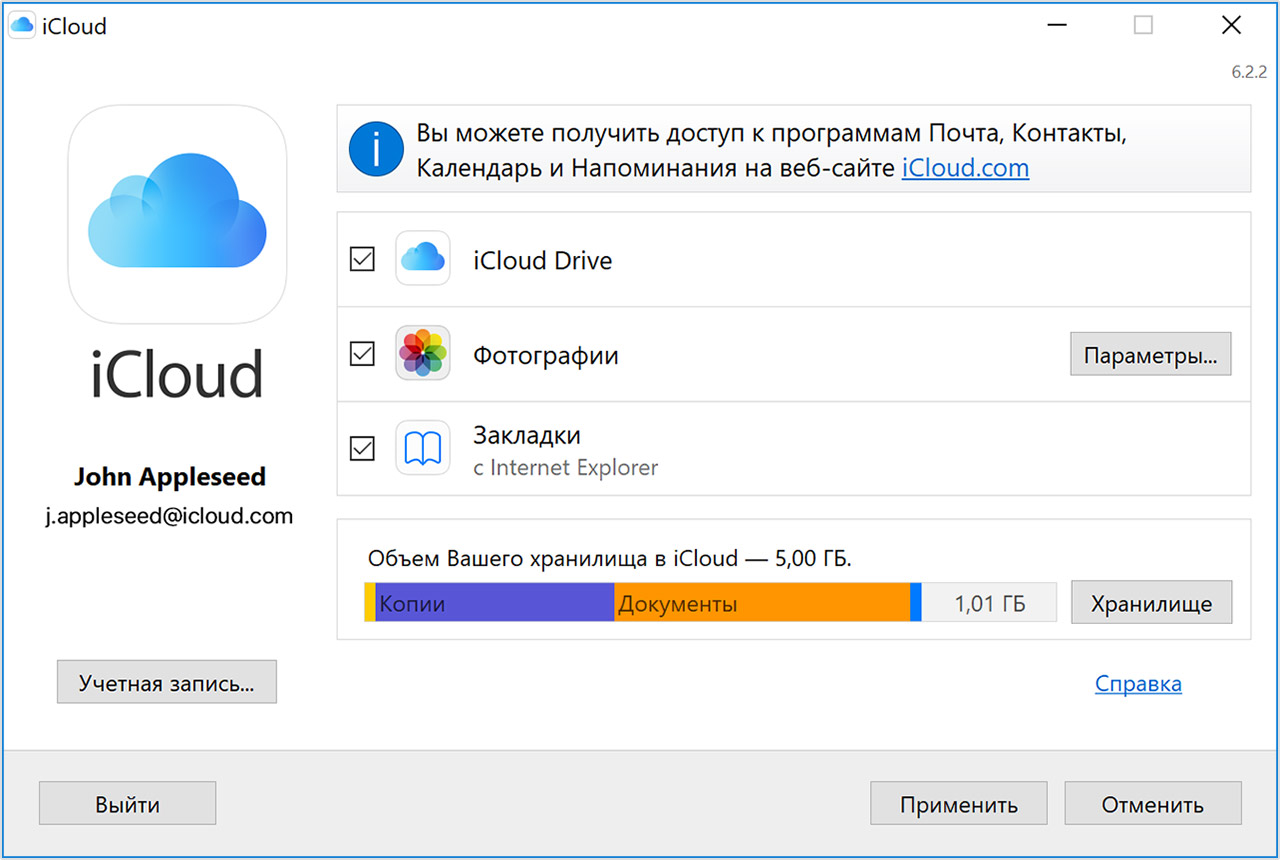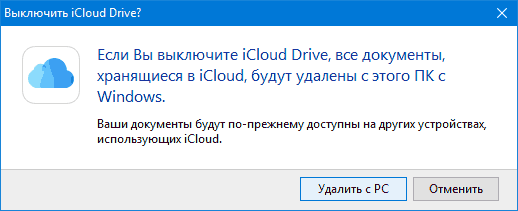Полный разбор “облака” icloud
Содержание:
- Как пользоваться сервисом на IPhone, iPad, ПК и ноутбуке?
- Отключите iCloud Drive
- Как настроить Айклауд на Айфоне
- Как пользоваться облачным хранилищем iCloud на iPhone
- iCloud на айфон – для чего он нам нужен и что это за программа такая?
- Как пользоваться iCloud?
- Заходим через браузер
- Зачем нужен
- Принцип работы iCloud
- Как подключить iCloud на iPhone и iPad?
- Управление iCloud на iPhone для чистки
- Как настроить синхронизацию настроек через iCloud
- Код безопасности при настройке «Связки ключей». Что это такое?
Как пользоваться сервисом на IPhone, iPad, ПК и ноутбуке?
Первое, что необходимо сделать для того, чтобы начать пользоваться описываемым приложением, – проверить, подходящая ли прошивка установлена на устройстве. Для айфона iOS 8 и выше, для Macbook, Macmini и iMac OS X Yosemite, для ноутбуков и ПК, с операционной системой не младше Windows XP. Кроме того, если вы планируете дополнительно использовать сайт iCloud.com, о котором говорилось ранее, потребуется один из ниже перечисленных браузеров:
- Chrome;
- Firefox;
- Safari.
Если вам улыбнулась удача, и вы являетесь владельцем аппарата с iOS или OS X, то активировать Айклауд не потребуется, так как это уже сделали разработчики.

Отключите iCloud Drive
Есть еще одна довольно новая для нас с вами функции iCloud Drive, которая тихонько появилась в очередном апдейте iOS. Так вот iCloud Drive позволяет хранить и синхронизировать через облако данные приложений… практически всех что установлены на вашем iPhone.
Таким образом получается что вся ваша переписка в Viber или WhatsApp с аттачментами, видео и порно картинками летит прямиком в виртуальное хранилище. Опять же вопрос — а вам это надо? Отключаем!
На вашем iOS устройстве заходим в Настройки — Apple ID — iCloud, прокручиваем страницу ниже и отключаем либо iCloud Drive полностью, либо выбираем какие приложения должны, а какие нет, хранить свои данные в облаке.
Пробуйте — должно помочь. Ну а если помогло — поставь лайк (нажми одну из разноцветных кнопочек).
Как настроить Айклауд на Айфоне
Каждый пользователь может решить, какие именно файлы и данные он хочет отправлять в «облако», а какие – нет. Это часто помогает сэкономить свободное место и избежать покупки дополнительного объема.
Схема действий:
- Откройте «Настройки», перейдите в свой Apple ID и найдите строку «iCloud». Для устройств с iOS 11 и более ранними версиями путь короче: «Настройки» – «iCloud».
- Вверху появится строка состояния или заполненности хранилища. Внизу – перечень программ, которые могут добавлять свои файлы и данные в «облако».
- Перемещайте ползунок вправо, чтобы появилась зеленая индикация, там, где нужно копирование в iCloud.
Самыми важными пунктами в этом списке являются «Связка ключей», «Резервная копия» (особенно если нет привычки делать бэкап через iTunes ежедневно) и «Найти iPhone». Медиатеку фото имеет смысл подключать к Айклауд, если в наличии несколько Apple-девайсов. То же касается заметок, календарей, напоминаний, Safari (идет синхронизация закладок и текущих открытых страниц).
Как пользоваться облачным хранилищем iCloud на iPhone
Когда регистрация в айклауд уже позади, пользователям открываются широкие возможности, связанные с облачным хранилищем айфона.
Включение резервного копирования
До появления облака от компании Apple резервные копии можно было делать с помощью программы iTunes и хранить на своем компьютере. Однако такой способ был неудобен тем, что не всегда пользователи имели возможность в нужный момент подсоединить свой iPhone к ПК. Проблема решилась с выходом айклауда. Теперь для резервного копирования требуется только смартфон и некоторые действия. А именно:
- Открыть настройки телефона, где выбрать опцию iCloud.
- На экране будет представлен список приложений. Среди них выбираются те, резервное копирование которых необходимо.
- В меню также необходимо найти опцию «Резервная копия» и активировать ее.
Процедура по включению резервного копирования
Как установить резервную копию
Телефон мог сломаться или владелец перешел на новую модель, а может, решил сбросить его до заводских настроек – ситуаций множество, где необходима установка резервной копии. Выполнить этот шаг можно всего за два этапа:
- Когда при включении телефона покажется приветствие, рекомендуется произвести первичную настройку и войти в Apple ID.
- Система айфона сама предложит сделать восстановление резервной копии, пользователю потребуется только согласие. По завершению процесса можно полноценно работать с телефоном.
Хранение файлов
Достаточно долго в облачное хранилище нельзя было вносить собственные файлы, но компания Apple устранила эту недоработку. В результате чего появилось одноименное приложение, работа с которым происходит в следующем порядке:
Совет! Доступ к сохраненным документам можно будет получить не только с собственного телефона, но и с других устройств Apple и даже ПК.
Выгрузка фото
Выгрузка фото из хранилища
Сделать это достаточно просто. Потребуется:
- Зайти в настройки устройства.
- Нажать на свою учетную запись.
- Перейти в айклауд.
- Выбрать раздел «Фото».
- Активировать бегунок возле функции «Фото iCloud».
- При наличии нескольких устройств яблочной фирмы можно включить фотопоток, позволяющий получать доступ со всех девайсов.
Так будет выглядеть процедура по выгрузке фотографий. При подключении к Wi-Fi все данные будут копироваться и помещаться в облачный сервис.
Освобождение места
Производители облачного хранилища предоставляют только 5 ГБ пространства. Увеличить его можно только на платной основе. Если же пользователь не планирует этого делать, то при нехватке места система будет регулярно просить очистить пространство. Делается это следующим образом:
- Открываются настройки учетной записи, выбирается айклауд.
- Вверху на шкале будет показан объем памяти и какие файлы занимают сколько места.
- Зачистка проводится после нажатия на «Управление хранилищем».
- Далее выбираются приложения, данные которых планируется удалить.
С появлением iCloud пользователи iPhone могут хранить свою информацию в облаке, а также создавать резервные копии и получать доступ к ним из разных устройств. Процедура эта настолько же проста, как и выйти на айфоне из учетной записи. Теперь вопрос, зачем на телефонах ограничена память, отпал сам собой.
iCloud на айфон – для чего он нам нужен и что это за программа такая?
Хотя скорее это даже не программа, а один большой сервис, включающий в себя несколько достаточно важных функций, без которых опыт использования продукции Apple не был бы таким положительным. Вот основные их них:
- Создание резервных копий. Вся информация, хранящаяся на устройстве, всегда сохранена и допуск к ней открыт исключительно для Вас. Это невероятно удобно! Про то, как использовать резервные копии iCloud и какие ограничения при этом существуют, можно прочитать здесь.
- Возможность делиться фотографиями – фотопоток. Представьте – сделали классную фотографию на iPhone и она сразу же скопировалась на iPad. Благодаря фотопотоку, нет необходимости заниматься пересылкой фото, они автоматически распространятся на все Ваши гаджеты от компании Apple.
- Найти iPhone (планшет iPad, плеер iPod Touch). Поможет, если Вы забыли или потеряли устройство. Заблокирует, покажет на карте координаты, при необходимости сотрет все данные и отправит злоумышленнику сообщение. Мега-полезная вещь!

Все эти пункты вместе и отвечают на вопрос – что такое iCloud, а уж зачем он нужен, я постарался объяснить в описании этих функций
Мы же плавно переходим к другому, не мене важному вопросу
Как пользоваться iCloud?
Пользоваться облаком iCloud Drive легче, чем понять, почему не включается Айфон: большая часть функций на телефоне осуществляется в автоматическом режиме. Владельцу устройства достаточно завести учётную запись Apple ID, после чего сделать несколько простых шагов:
Открыть системные настройки Айфона и тапнуть по картинке своего профиля.
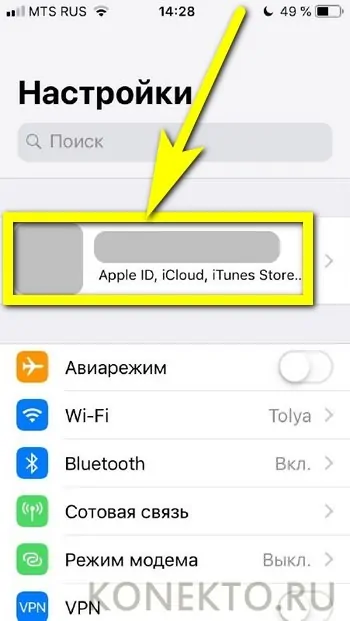
В открывшемся окне перейти в раздел iCloud.
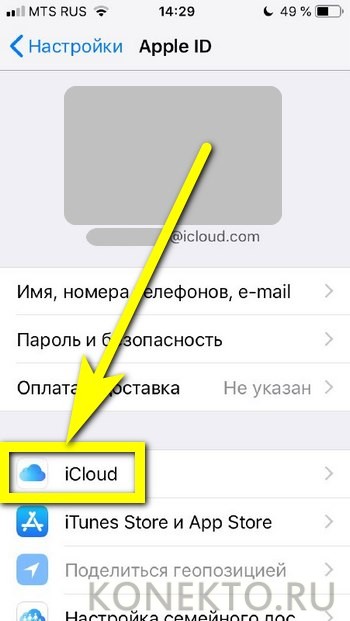
Если возникают проблемы с синхронизацией на других устройствах, здесь же пользователь сможет проверить корректность вводимого логина.
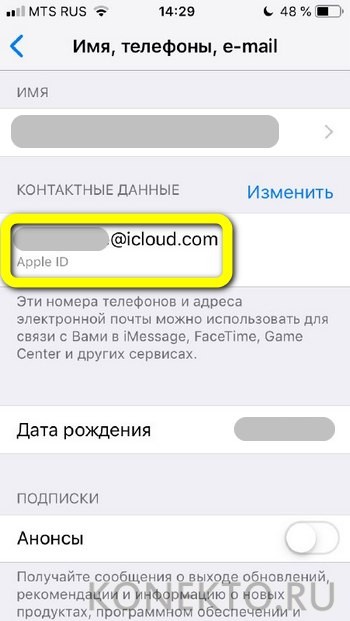
В ранее названном разделе передвинуть ползунок iCloud Drive в положение «Включено».
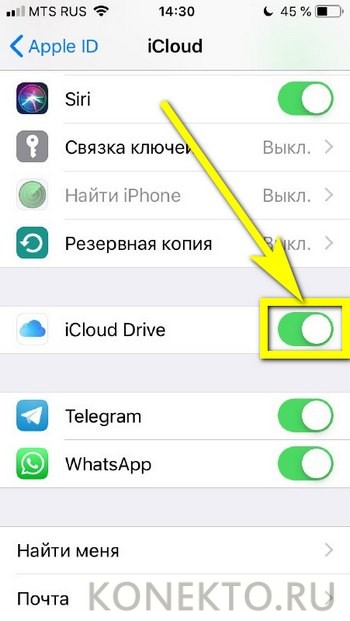
Теперь пользователь может в любой момент посмотреть, сколько свободного места осталось в хранилище.
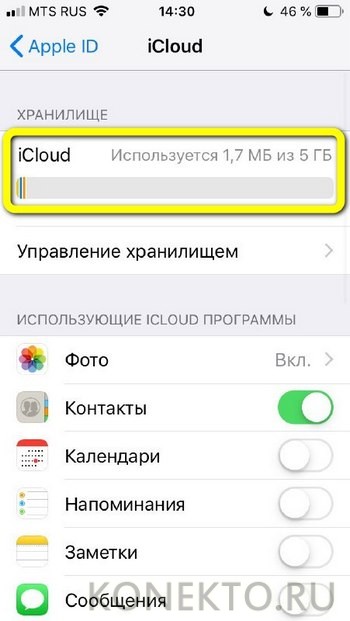
И указать системе, какие именно данные должны быть автоматически синхронизированы.
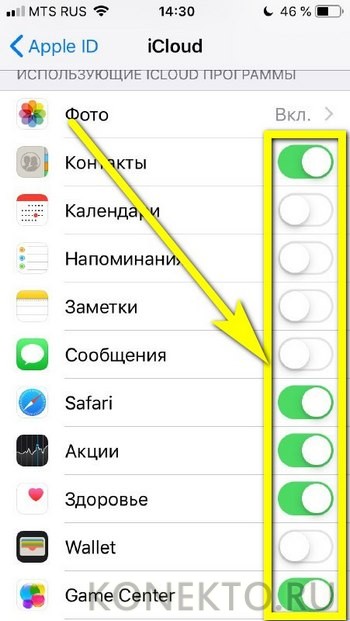
Вот и всё; добавлять в облако новые файлы, удалять старые и систематизировать уже имеющиеся можно в разделе «Управление хранилищем».
Кроме того, пользоваться iCloud можно в онлайн-режиме — в любом браузере на компьютере или непосредственно в Айфоне. Войдя в свою учётную запись на сайте — icloud.com, хозяин телефона сможет:

Ознакомиться со списком доступных собеседников.

Импортировать или экспортировать данные любого из контактов.
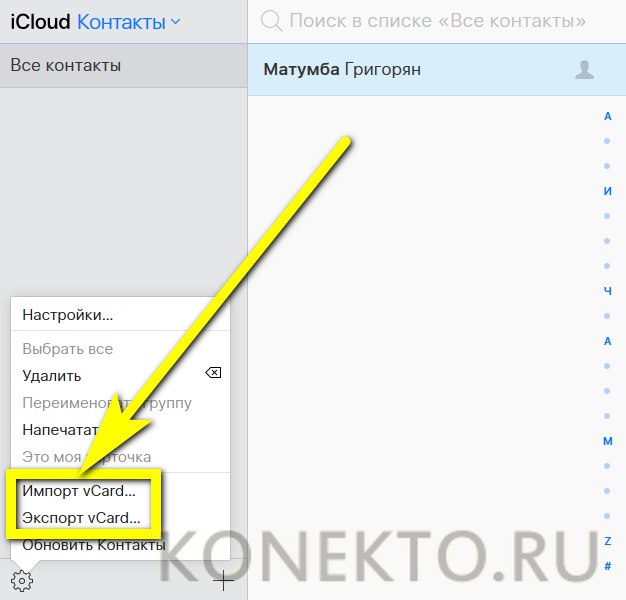
Или добавить новый — сразу после синхронизации с iCloud Drive информация обновится на всех подключённых к учётной записи устройствах, включая Айфон и Айпад.
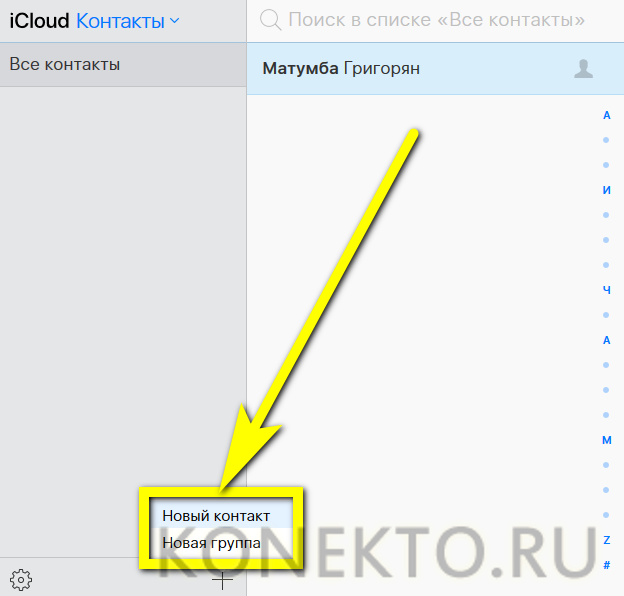
В новой карточке владельцу аккаунта нужно будет указать имя, фамилию, сотовый номер.
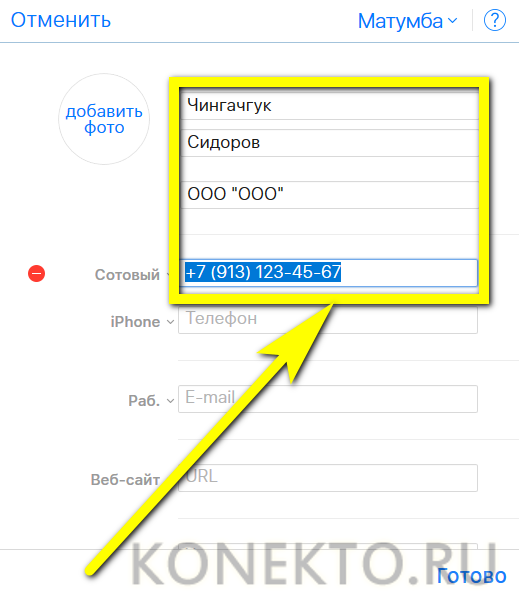
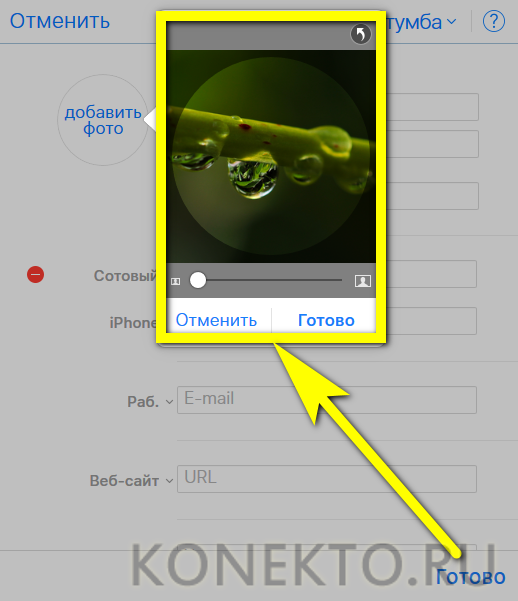
Чтобы посмотреть, изменить или удалить сведения в облаке, достаточно нажать на кнопку «Правка».
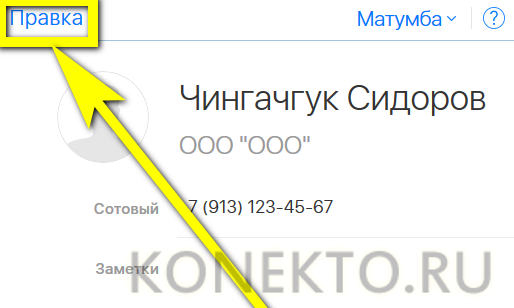
И внести соответствущие коррективы — или стереть информацию из памяти Айфона и облачного хранилища.


Добавить новую запись — она мгновенно будет синхронизирована со всей связанной техникой Apple.

Пользуясь соответствующими кнопками в верхней панели — вставить таблицу.


Выполненные задания пользователь может отмечать кружочками — сведения, хранящиеся в облаке iCloud Drive, будут обновляться автоматически на Айфонах и Айпадах, подключённых к Айклауд.

Кроме того, здесь владелец телефона без всяких сложностей выберет подходящий шрифт.

Поделится записью с контактами.
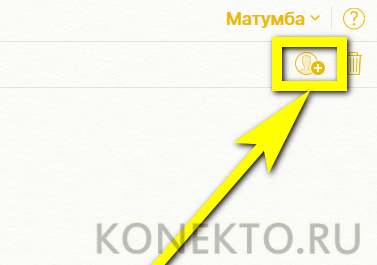
Введя в диалоговом окошке номера или выбрав их из общего списка.
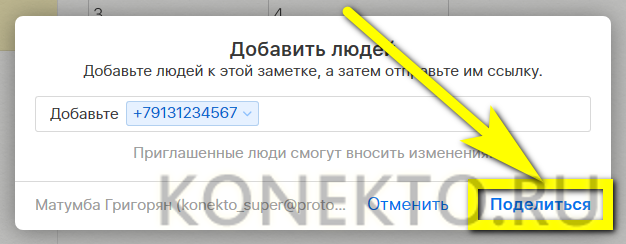
Или удалит её — сначала в «Корзину».
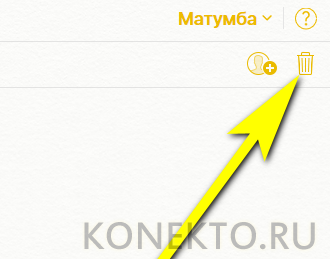
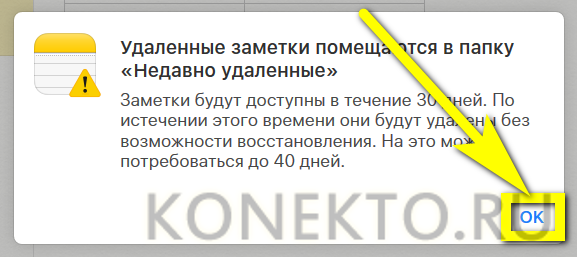
С помощью приложения Pages владелец Айфона сможет.

Создавать и синхронизировать в облаке iCloud Drive документы.
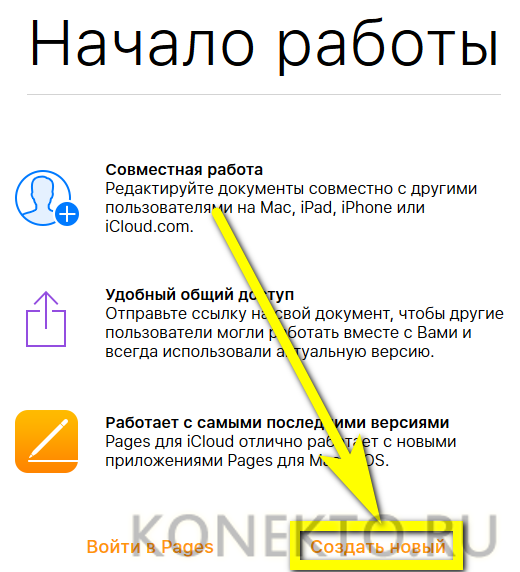
Сделать это можно как с нуля, так и выбрав один из доступных шаблонов.

Приложение Numbers позволяет обладателю Айфона, подключившему Айклауд.

Создавать, редактировать и распространять удобные электронные таблицы.
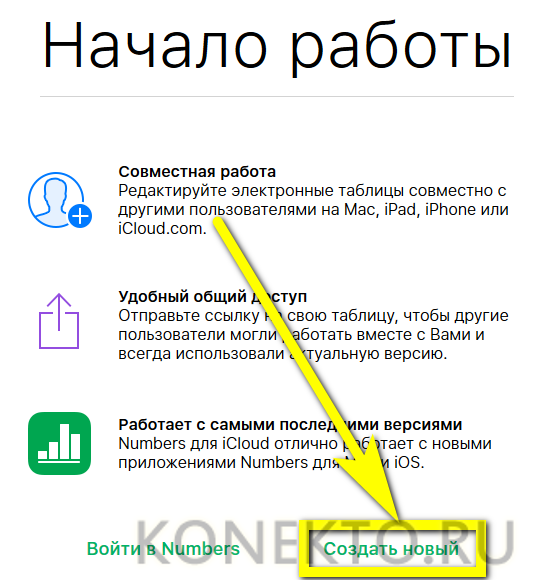
Как и в предыдущем случае, пользователю доступно множество интересных шаблонов на выбор.

Кроме того, добавлять новые таблицы можно, нажимая на «плюсик» в кабинете Numbers.

Приложение Keynote позволяет обладателю техники Apple.

Создавать и отправлять на совместное редактирование презентации.
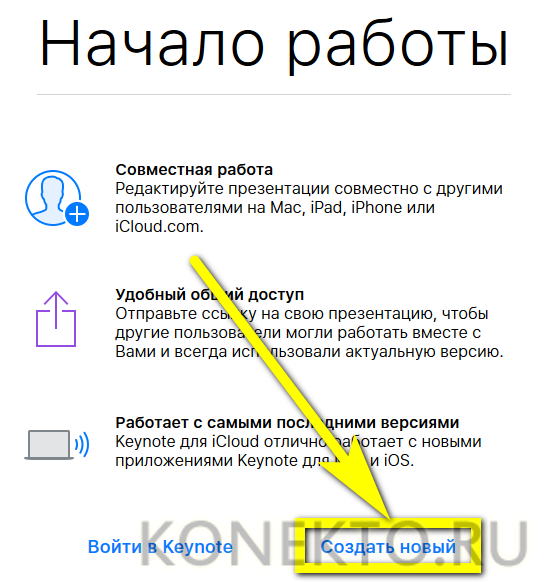
К распоряжению владельца учётной записи — несколько изящных «заготовок» (от простых до сложных).

В «Настройках» хранилища Айклауд пользователь может.

Перейти к управлению своей учётной записью или выйти из неё одновременно во всех браузерах. Удалить iCloud по отдельности, как известно, нельзя; зато здесь пользователь может инициировать процесс на официальном сайте разработчика.

В главном разделе облака.

Владельцу Айфона или Айпада доступно создание новых каталогов. Они будут синхронизированы со всеми связанными устройствами.

Чтобы разместить файл в папке, нужно открыть её.
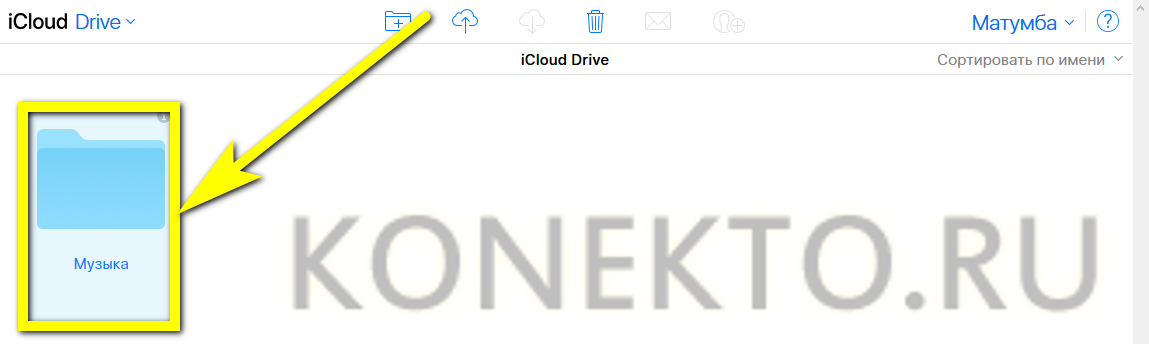
И перетащить туда нужные данные.

Без труда пользователь добавит файлы и в корневую папку хранилища. Для этого следует тапнуть по кнопке загрузки.

Указать системе, какие данные должны быть размещены в iCloud Drive, и дождаться, пока они будут закачаны на сервер.

Любым из файлов можно поделиться с контактами, кликнув по соответствующей кнопке.

И отметив нужные — или введя их сотовые номера.

Помимо того, синхронизированные в Айклауд данные могут быть скачаны на другом сопряжённом устройстве.


По желанию хозяин Айфона, заведший учётную запись, может пользоваться как частью перечисленных опций, так и всеми сразу; никаких ограничений, помимо необходимости соблюдать условия Apple и законы своей страны, не предусмотрено.
Заходим через браузер
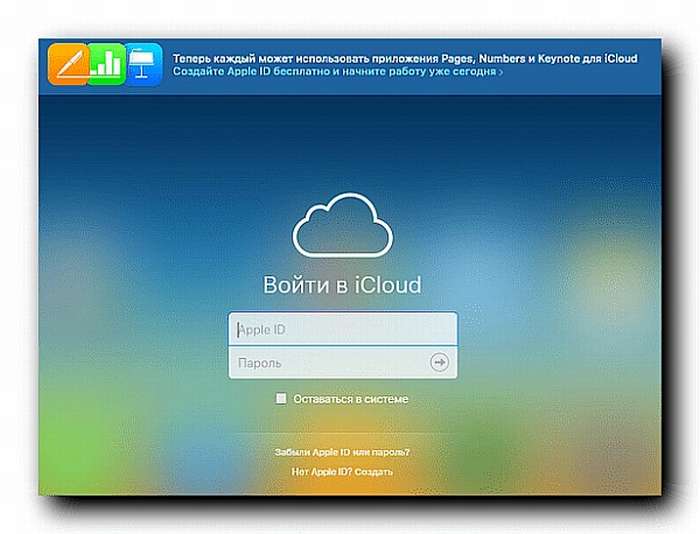
Как уже отмечалось ранее, пользоваться Айклауд можно и через стандартный браузер на любом типе компьютеров и планшетов – Chrome, Firefox или Safari, если вы будете дополнительно использовать iCloud.com. Активация программы подобным способом можно разделить на такие этапы, как:
- Переход непосредственно на сайт.
- Введение Apple ID (если потребуется).
- Выбор одного из трех сервисов – Pages, Numbers или Keynote.
- Дача согласия на включение в появившемся окне.
После того, как будет приложение будет активировано, все документы, контакты, заметки, фотографии, аудио- и видеозаписи будут храниться в облаке и доступны на любом из подключенных устройств. Управлять ими не составит особого труда: они будут структурированы по названию, или размеру занимаемого пространства на жестком диске сервера.
Зачем нужен
«Айклауд» — что это? Как уже выяснилось, данный сервис представляет собой облако данных. Зачем он нужен?iCloud просто незаменим для всех пользователей «яблочной» продукции. Можно использовать его для следующих целей:
- Совершения покупок. Все данные, загруженные при помощи iTunes или AppStore, будут автоматически сохраняться в облаке.Работы с любыми файлами, поддерживающими синхронизацию с iCloud.Быстрого сохранения фото и видео, сделанных при помощи iPhone/iPad. По умолчанию они автоматически помещаются в облако данных.Синхронизации почты, календаря, напоминаний. При помощи «Айклауд» предлагается переносить данные на всю «яблочную» продукцию.iCloud обеспечивает безопасность хранения данных, введенных в браузер.Создания резервных копий с данными. Разумеется, с последующим восстановлением оных на мобильных устройствах.Управления MacOS с другого компьютера.Поиска гаджетов на интерактивной карте. iCloud имеет специальный сервис, помогающий определять местоположение «яблочных» устройств.
Соответственно, можно сделать вывод о том, что «Айклауд» — это крайне полезный, многофункциональный сервис
На какие его особенности рекомендуется обратить внимание? Что необходимо для работы с облаком?
Принцип работы iCloud
После настройки iCloud на устройстве с iOS или компьютере Mac для входа в iCloud на других устройствах и компьютерах используется тот же Apple ID (это нужно сделать всего лишь один раз). После этого изменения, внесенные на одном устройстве, будут автоматически применены на остальных устройствах. Например, вы создали новый альбом в приложении «Фото» на компьютере Mac, он автоматически появится в приложении «Фото» на сайте iCloud.com в браузерах для Mac или Windows, на устройстве с iOS, Apple Watch и Apple TV.

На сайте iCloud.com также находятся веб-версии важных приложений для ОС iOS и Mac, например «Почта». «Календарь» и «Напоминания». которые можно использовать в любом поддерживаемом веб-браузере.
Примечание. Если у вас есть компьютер с Windows, но нет компьютера Mac или устройства с iOS, вы можете получить исключительный веб-доступ к iCloud. чтоб использовать приложения «Заметки». «Контакты». Pages. Numbers и Keynote в своем браузере.
Для регистрации в службе iCloud необходим идентификатор Apple ID. Если у вас нет идентификатора Apple ID, можно создать его в процессе регистрации.
В iCloud предоставляется бесплатное хранилище объемом 5 ГБ. Объем хранилища можно увеличить за небольшую ежемесячную плату.
Примечание. Для работы некоторых функций iCloud должны быть соблюдены минимальные системные требования. Служба iCloud доступна не во всех странах, и ее функции могут различаться в зависимости от региона. Для получения дополнительной информации посетите сайт apple.com/ru/icloud .
Пользователи айфонов недавно познакомились с такой составляющей, как «Айклауд». Что это такое? Для каких целей необходим данный сервис? Найти ответы на данные вопросы предстоит далее. На самом деле iCloud может оказаться крайне полезным. Его выхода ждали многие владельцы iPhone
На какие особенности обратить внимание? Что потребуется для регистрации в системе?
«Айклауд» — что это? Подобный вопрос возникает у людей, которые только что познакомились с айфоном. Ни для кого не секрет, что у каждой операционной системы имеются свои особенности. iCloud обнаруживается только на iOS.Компания Apple запустила данный сервис вместе с iOS 5. Не так давно с «Айклауд» позволили работать через компьютер. Но о чем идет речь?iCloud — облако данных. Если точнее, то это облачный сервис для владельцев продукции Apple. Работает облако как с компьютеров, так и с мобильных устройств. Позволяет сохранять информацию, делать резервные копии и восстанавливать данные.
Как подключить iCloud на iPhone и iPad?
Облачное хранилище iCloud является неотъемлемой частью эко-системы Apple и, как следствие, управление им находится в системных настойках iOS и OS X.
-
На iPhone или iPad перейдите в «Настройки -> iCloud».
-
Тапните на строке “primer@icloud.com” или, если у на вашем устройстве установлена iOS ниже 8.0, на первой по счету строке, и введите (он же основной адрес электронной почты, указанный при регистрации учетной записи).
- Затем в поле “Обязательно” введите пароль к вашему аккаунту и тапните на “Войти”.
-
После проверки идентификатора и пароля к Apple ID (если введенные данные правильные, напротив соответствующих полей появятся галочки), вам будет предложено объединить данные Safari на устройстве с данными в iCloud.
-
На следующем шаге, вам предложат включить функцию “Найти iPhone” и службы геолокации для этой функции. Включайте не думая.
Если вы забыли пароль к своей учетной записи, его можно . Для этого перейдите по активной ссылке “Забыли Apple ID или пароль?”.
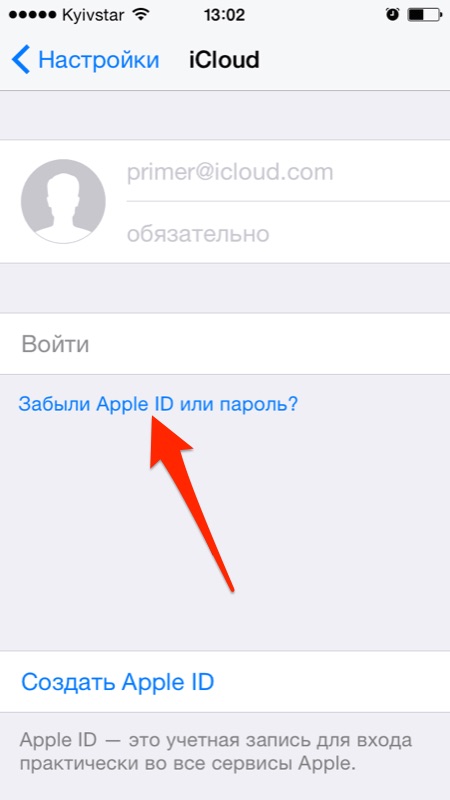
В этом же меню вы можете создать новый Apple ID, для этого тапните по надписи “Создать Apple ID”. Помните, создавая Apple ID таким образом, вы должны располагать действительной кредитной или дебетовой банковской картой. можно только при загрузке из App Store любого бесплатного приложения.
После подключения iCloud на iPhone или iPad, в одноименном меню вы увидите ваши персональные данные (фамилию, имя, Apple ID) и функции iCloud.
Если к iCloud подключен компьютер Mac, при подключении iPhone или iPad, на Mac будет отправлено соответствующее извещение.

Как подключить iCloud на Mac в OS X?
Если вы являетесь счастливым обладателем компьютера Mac или установили OS X на компьютер x86 (Windows PC) подключить iCloud в среде OS X проще простого.
-
На Mac в OS X перейдите в “Системные настройки -> iCloud” и в соответвующие поля “Apple ID” и “Пароль” введите данные от своей учетной записи. После того, как поля будут заполнены, кнопка “Войти” станет активной, нажмите на нее.
-
Далее вам будет предложено включить синхронизацию e-mail, контактов, календарей, напоминаний, заметок и Safari, а также включить функцию “Найти Mac”. Без раздумий устанавливайте галочки и жмите “Далее”.
-
На следующем шаге включите службу определения геопозоции вашего Mac, вы можете разрешить ее использование сразу или настроить позже.
-
Для включения связки ключей iCloud вам нужно ввести пароль к Apple ID еще раз, а затем использовать код безопасности или запросить подтверждение на любом другом подключенном к iCloud устройстве. Настроить связку ключей можно в любое время, поэтому если вы не хотите или не знаете, что это такое, нажмите на кнопку “Отменить”. О связке ключей мы непременно расскажем несколько позже.
После подключения iCloud на Mac все ваши данные (контакты, электронная почта iCloud (@icloud.com), заметки, события календаря, закладки и данные Safari, напоминания) будут синхронизированы с облачным хранилищем. Все вносимые изменения на подключенном к iCloud Mac будут автоматически применены на всех подключенных к хранилищу устройствах.
Как подключить iCloud в среде Windows?
iCloud для Windows в отличии от Mac OS X сильно ограничен. В среде операционной системы от Macrosoft можно получить доступ к таким функция iCloud как: iCloud Drive, Фотографии и Закладки из Internet Explorer. Доступ к электронной почте iCloud, Контактам, Календарю, Напоминаниями и Заметкам, хранящимся в облачном хранилище можно получить из веб-браузера на сайте http://icloud.com/.

-
Запустите iCloud для Windows и в поля “Apple ID” и “Пароль” введите данные от вашей учетной записи, а затем нажмите на кнопку “Войти”.
-
После авторизации вам станет доступна панель управления iCloud, где можно указать какие данные выгружать из облачного хранилища на компьютер Windows. Доступно всего 3 функции: iCloud Drive, Фотографии и Закладки из Internet Explorer. Все остальные функции доступны из веб-браузера на официальном сайте iCloud.
Управление iCloud на iPhone для чистки
Не каждый владелец Айфона вовсе знает, где находится iCloud на его смартфоне. Чтобы очистить от лишних данных свое iCloud-хранилище, вам нужно научиться основным функциям данного приложения, и понимать, как оно устроено.
Первым делом стоит открыть настройки смартфона и найти там раздел, посвященный хранилищу, он так и называется – «iCloud».
Здесь вы сможете не только увидеть уровень наполненности хранилища, но и проанализировать, какие программы и документы занимают наибольшее количество памяти, а также для чего уже были созданы резервные копии.
В настойках можно самостоятельно почистить «облако» от ненужных данных, и сейчас мы разберёмся, что конкретно стоит удалить с устройства.
Способ 1. Сокращаем Медиатеку
Больше всего места занимают именно файлы Медиатеки, а точнее оригиналы и резервные копии фото и видео. В хранилище попадают даже копии обработок ваших фотографий с помощью стандартной программы «Фото».
Если вам действительно нужны эти данные, то вы можете не удалять их, а всего лишь сжать, воспользовавшись функцией «Оптимизация хранения» (см. рисунок):
Удалять ненужные фото и видео можно прямо в приложении «Фото». Для этого вам нужно:
- открыть приложение «Фото»;
- нажать кнопку «Выбрать»;
- отметить интересующие вас файлы;
- нажать кнопку «Удалить».
Чтобы очистить память программы от этих документов полностью, придется потратить немного времени. Дело в том, что iPhone не имеет специальной кнопки, позволяющей стереть все данные целиком, что заставляет владельца смартфона удалять каждую картинку и видео отдельно.
Это аналог корзины, который позволят спасти случайно удаленные медиафайлы. Или восстановить фотографии и видео, которые вы передумали стирать.
Способ 2. Удаляем данные неиспользуемых приложений
У большинства владельцев iPhone в памяти есть приложения, которыми они практически не пользуются. Если подобные программы все же необходимы, но содержат уже ненужный устаревший кэш, вы можете освободить свой смартфон, удалив только этот кэш.
Чтобы начать чистку, выполните следующие шаги:
- найдите пункт «Управлять» в настройках iCloud;
- в управлении хранилища Айклауд найти интересующее вас приложение;
- нажать на кнопку «Изменить» сверху панели;
- у каждого отдельного файла приложения появится знак минуса. Чтобы очистить лишнее, нужно нажать на этот минус;
- если вам ненужно все приложение целиком, выберите кнопку «Удалить все».
Способ позволяет освободить достаточное количество места выборочно, не удаляя действительно важные данные.
Способ 3. Чистим лишние документы
Если вы избавились от всего лишнего, но необходимость в том, чтобы почистить от ненужных файлов свой iCloud остается, стоит обратить внимание на раздел «Документы и Данные» либо «Другие документы» (в зависимости от версии Айфона). Чтобы сделать очистку, необходимо:
Чтобы сделать очистку, необходимо:
- зайти в уже знакомое нам управление хранилищем
- найти раздел «Другие документы». Там скапливается различная информация системных программ, а также посторонние или уже устаревшие файлы. О многих из них вы уже могли забыть, потому их спокойно можно почистить;
- удалить данные можно, нажав на кнопки «Изменить» и «Удалить все».
Самые верхние в списке – самые большие и тяжелые файлы
Способ 4. Отключаем iCloud Drive
Помимо основного приложения iCloud на iPhone и других устройствах компании Apple предусмотрена отдельная функция iCloud Drive, являющаяся отдельным хранилищем для данных приложений, работающих с файлами.
Это означает, что даже переписка в мессенджере WhatsApp или загруженное в браузере видео может быть сохранено в данном «облаке».
Подобная функция забирает действительно много места в памяти устройства, так что лучше почистить лишнее или даже отключить эту функцию вовсе.
Для этого нужно:
- зайти в настройки iCloud;
- найти там функцию iCloud Drive;
- отключить отдельные приложение или деактивировать сервис полностью с помощью зеленого ползунка.
Способ 5: Убираем файлы Медиатеки из резервной копии
Медиатека сохраняет резервные копии фотографий и видеороликов, и крайне часто они совершенно не нужны. В iCloud предусмотрена возможность избавиться от ненужных фото-потоков путем выключения копирования файлов Медиатеки из Айфона в облако.
Инструкция по очистке:
- зайдите в настройки «облачного» хранилища, а именно в пункт «Управление»;
- откроется «Хранилище iCloud», здесь выберите «Фото»;
- выберите «Отключить и удалить» и подтвердите выбор;
- все фотографии и видео удалятся из айКлауд.
Нам удалось очистить онлайн-хранилище от существовавших копий Медиатеки и остановить дальнейшее копирование фото и видео в iCloud.
Как настроить синхронизацию настроек через iCloud
Даже если вы не купили дополнительно место в iCloud, то iPhone по-прежнему сможет хранить в нем календари, контакты и прочие настройки. А также синхронизировать эту информацию между вашими устройствами.
Настроить приложения, которые имеют доступ к iCloud можно в:
Настройки ▸ Apple ID ▸ iCloud
Отметьте в настройках iCloud те приложения, которые могут синхронизировать свои настройки и данные между вашими устройствами Apple
- Хранилище iCloud дают автоматически при регистрации Apple ID. Стандартный объем — 5 ГБ;
- iCloud нужен для автоматической синхронизации настроек и данных между вашими устройствами;
- Если вы купите больше места в iCloud, то сможете делать в него резервные копии iPhone и других устройств.
- Дополнительно место в iCloud также позволить освободить место на телефоне.
- Если вы потеряете телефон, то сможете получить доступ ко всей его информации через веб-версию iCloud.
Код безопасности при настройке «Связки ключей». Что это такое?
Примечание: Если вы используете двухфакторную аутентификацию, то «Код безопасности iCloud» не требуется.
Код безопасности представляет собой набор из шести цифр или комбинации цифр и букв, использующийся для идентификации пользователя и доступа к другим возможностям «Связка ключей iCloud» . К примеру, если вы потеряли устройства, с помощью кода можно восстановить сохраненные в ней данные. При использовании «Кода безопасности iCloud» все данные сервиса хранятся на серверах Apple. Для получения кода безопасности необходимо получение SMS на номер телефона, зарегистрированного в стране, где «Связка ключей» поддерживается официально.
Соответственно, если не использовать «Код безопасности iCloud», то данные из Связки ключей хранятся и синхронизируются только между одобренными устройствами.
На iOS:
На Mac:
Повторимся, что Код безопасности позволяет активировать «Связку ключей iCloud» без необходимости получения одобрения с других устройств, однако для этого должна быть включена двухфакторная аутентификация. Просто включите переключатель «Связка ключей» как описано выше и введите пароль и код безопасности, автоматически отображающийся на доверенных гаджетах.
ПО ТЕМЕ: Как поставить на iPhone или iPad пароль из 4 символов.