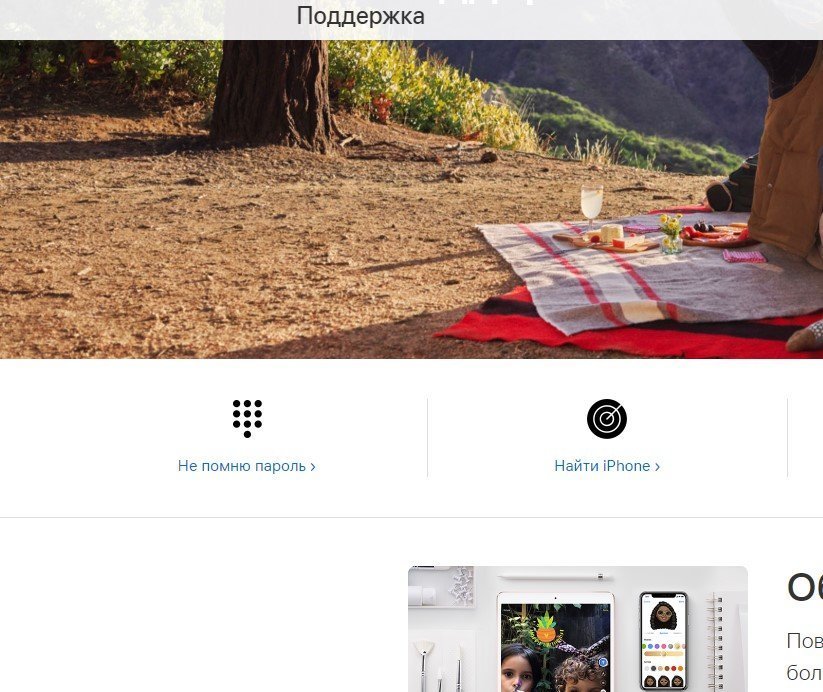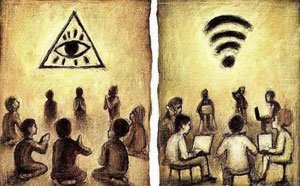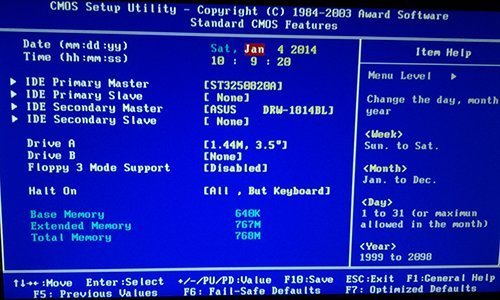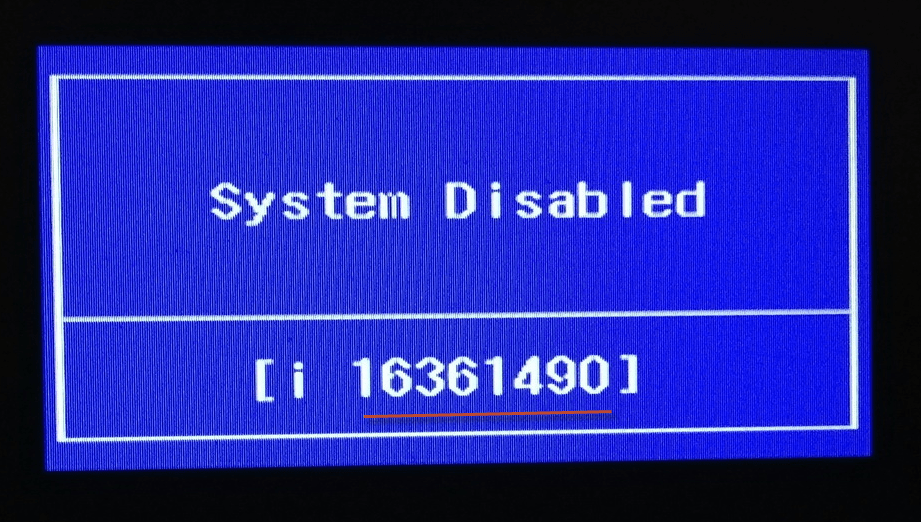Забыт пароль от компьютера: взлом, сброс или восстановление пароля в windows
Содержание:
- Как удалить пароль Windows 8 (и Windows 8.1), если я его забыл
- Как разблокировать пароль на компьютере
- Как «обойти» пароль BIOS?
- Сброс пароля с помощью диска или флешки с дистрибутивом Windows
- Как поменять пароль на ноутбуке с помощью загрузочного диска
- Как пользоваться Reset Windows Password?
- Решение 3. Обойти пароль администратора Windows 8/8.1 при помощи WinPassKey
- Как удалить или изменить локальный пароль
- Спасительный Kon-Boot
- Способ обхода извлечения пароля для файлов RAR
- Сбрасываем и восстанавливаем пароль на ноутбуке с Windows 7: самый лучший способ
- Утилиты для изменения пароля в Виндовс XP
- Как взломать архив в WinRAR — Брут архива
Как удалить пароль Windows 8 (и Windows 8.1), если я его забыл
Прежде всего, учтите, что в Windows 8 и 8.1 существуют два типа аккаунтов — локальный и аккаунт Microsoft LiveID. При этом, вход в систему может осуществляться как с помощью одного, так и с использованием второго. Сброс пароля в двух случаях будет отличаться.
Как сбросить пароль аккаунта Microsoft
- Зайдите с доступного компьютера на страницу https://account.live.com/password/reset
- Введите E-mail, соответствующий вашей учетной записи и символы в поле ниже, нажмите кнопку «Next».
- На следующей странице выберите один из пунктов: «Email me a reset link», если вы хотите получить ссылку для сброса пароля на ваш адрес электронной почты, либо «Send a code to my phone», если хотите, чтобы код был выслан на привязанный телефон. Если ни один из вариантов вам не подходит, нажмите ссылку «I can’t use any of these options» (Я не могу использовать ни один из этих вариантов).
- Если вы выберите «Отправить ссылку по E-mail», будут отображены адреса электронной почты, отнесенные к данному аккаунту. После выбора нужного, на этот адрес будет отправлена ссылка для сброса пароля. Перейдите к шагу 7.
- Если вы выберите пункт «Отправить код на телефон», по умолчанию на него будет отправлена смс с кодом, который нужно будет ввести ниже. При желании можно выбрать голосовой вызов, в этом случае код будет продиктован голосом. Полученный код нужно ввести ниже. Перейдите к шагу 7.
- Если был выбран вариант «Ни один из способов не подходит», то на следующей странице потребуется указать адрес электронной почты вашего аккаунта, адрес почты, по которому с вами возможно связаться и предоставить всю информацию, которую только сможете о себе — имя, дату рождения и любую другую, которая поможет подтвердить ваше владение аккаунта. Служба поддержки проверит предоставленную информацию и пришлет ссылку для сброса пароля в течение 24 часов.
- В поле «Новый пароль (New Password)» введите новый пароль. Он должен состоять не менее чем из 8 символов. Нажмите «Далее (Next)».
На этом все. Теперь, чтобы зайти в ОС Windows 8 вы можете использовать только что заданный пароль. Одна деталь: компьютер должен быть подключен к Интернету. Если же компьютер не имеет соединения сразу после включения, то на нем все так же будет использоваться старый пароль и придется использовать другие способы для его сброса.
Как удалить пароль локальной учетной записи Windows 8
Для того, чтобы воспользоваться данным способом, вам потребуется установочный диск или загрузочная флешка с Windows 8 или Windows 8.1. Также для этих целей можно использовать диск восстановления, который можно создать на другом компьютере, где доступ к Windows 8 имеется (просто введите «Диск восстановления» в поиске, а затем следуйте инструкциям). Этот способ вы используете под собственную ответственность, он не рекомендован Microsoft.
- Загрузитесь с одного из указанных выше носителей (см. как поставить загрузку с флешки, с диска — аналогично).
- Если потребуется выбрать язык — сделайте это.
- Нажмите ссылку «Восстановление системы».
- Выберите пункт «Диагностика. Восстановление компьютера, возврат компьютера в исходное состояние или использование дополнительных средств».
- Выберите пункт «Дополнительные параметры».
- Запустите командную строку.
- Введите команду copy c:windowssystem32utilman.exe c: и нажмите Enter.
- Введите команду copy c:windowssystem32cmd.exe c:windowssystem32utilman.exe, нажмите Enter, подтвердите замену файла.
- Извлеките флешку или диск, перезагрузите компьютер.
- На окне входа в систему нажмите по иконке «Специальные возможности» в левом нижнем углу экрана. Либо нажмите клавиши Windows + U. Запустится командная строка.
- Теперь введите в командную строку следующее: net user имя_пользователя новый_пароль и нажмите Enter. Если выше имя пользователя состоит из нескольких слов, используйте кавычки, например net user “Big User” newpassword.
- Закройте командную строку и войдите в систему с новым паролем.
Примечания: Если вы не знаете имя пользователя для вышеуказанной команды, то просто введите команду net user. Отобразится список всех имен пользователей. Ошибка 8646 при выполнении данных команд говорит о том, что на компьютере используется не локальный аккаунт, а учетная запись Microsoft, о которой говорилось выше.
Как разблокировать пароль на компьютере
Пароль на входе в операционную систему вашего компьютера помогает защитить конфиденциальную информацию и блокирует несанкционированный доступ к программам, папкам и файлам. Однако если вы забыли пароль, потеряли листок, на котором он был записан или пароль был изменен случайно, доступ для вас будет также закрыт, как и для любого другого. Хорошо, что существует способ выйти из этой ситуации и снова стать хозяином своего компьютера со всеми сохраненными в нем данными.

- Как разблокировать пароль на компьютере
- Как разблокировать систему компьютера
- Как убрать пароль в компьютере
- Клавиатура
- Компьютерная мышь
- Загрузочный диск
Восстановление пароля к учетной записи с правами пользователя на Windows ОС.XP HomeПерезагрузите компьютер и нажмите клавишу F8 до момента инициализации Windows.
Выберите безопасный режим загрузки и нажмите Enter.
Вместо имени пользователя пропишите «Администратор» или «administrator». По умолчанию эта учетная запись не защищена паролем, поэтому никаких цифр или букв в поле «Пароль» вводить не нужно, просто нажмите «ОК».
Появится сообщение о том, что Windows находится в Безопасном режиме. Согласитесь с этим.
Теперь отправляйтесь к кнопке «Пуск», выберите там «Панель управления», а в ней «учетные записи пользователей».Выберите пиктограмму той учетной записи, пароль к которой вы утратили. Появится диалоговое окно, которое предложит вам, в том числе, и изменить пароль. Воспользуйтесь этой возможностью и не забудьте где-нибудь записать новый пароль.Выберите кнопку «Сменить пароль» и перезагрузите компьютер.XP Professional и Vista
Включите компьютер и войдите под именем «administrator» или «Администратор». Когда появится стандартное приветствие Windows, нажмите одновременно на клавиатуре кнопки Ctrl, Alt и Del.Выберите кнопку «Сменить пароль» и найдите нужное вам имя пользователя. Введите новый пароль два раза и , подтверждая это действие, нажмите «ОК». Перезагрузитесь и залогиньтесь под своим именем и новым паролем.
Восстановление пароля к учетной записи с правами Администратора.Если на вашем компьютере есть ещё учетные записи с ограниченным доступом, залогиньтесь через них.Выберите кнопку «Пуск» и запустите «Выполнить».
В строке «Открыть» наберите control userpasswords2 и нажмите кнопку «Enter» на клавиатуре или «ОК» на экране компьютера.Появится окно «Учетные записи пользователей». Вам нужна вкладка «Пользователи». Выберите из списка имя пользователя, пароль к которому утрачен, и нажмите кнопку «Сменить пароль».
Mac OSНайдите и вставьте в DVD ром вашего компьютера диск Mac OS X.Перезагрузите компьютер, когда появится серый экран запуска нажмите и удерживайте клавишу «С».Выберите язык.Откройте меню в верхней части экрана и выберите «Сброс пароля».Выделите пиктограмму вашего ведущего жесткого диска в всплывающем окне.Откройте выпадающее меню и выберите имя пользователя, к учетной записи которого вы забыли пароль.
Введите новый пароль и введите его дважды в соответствующие поля. Нажмите «Сохранить» и перезагрузите компьютер.
www.kakprosto.ru
Как «обойти» пароль BIOS?
Пароль BIOS — один из самых старых способов защиты компьютера от несанкционированного доступа и один из самых распространенных. Почему? Это одно из самых эффективных средств, если пользователь не имеет доступа к системному блоку. В противном случае, это все равно, что запереть дом на множество замков и оставить открытым окно.
Установки BIOS по умолчанию во всех системных платах не хранят информацию о паролях. Так что все, что нужно сделать, чтобы убрать пароль BIOS, — просто сбросить текущие установки, восстановив конфигурацию по умолчанию. Но помните, что сброс текущих настроек BIOS уничтожит не только пароль, но и все те настройки, которые вы устанавливали самостоятельно.
Есть два способа сбросить настройки BIOS. У большинства системных плат есть специальный джампер для очистки CMOS (память, в которой хранятся настройки BIOS). Обычно этот джампер находится около батарейки на системной плате, но для полной уверенности желательно обратиться к инструкции от материнской платы. На некоторых материнских платах вместо джампера есть просто два контакта, которые для сброса CMOS нужно замкнуть металлическим предметом, например, отверткой.
Если на вашей плате есть джампер, то для очистки CMOS выключите компьютер, установите перемычку так, чтобы она замыкала контакты джампера, и нажмите кнопку включения компьютера. Ваш компьютер не начнет загружаться, но установки в CMOS будут сброшены. Уберите перемычку и снова включите компьютер. Скорее всего, вы увидите на экране просьбу нажать F1, чтобы произвести установку параметров BIOS. Если вас устраивают установки по умолчанию, нажмите F1, а в меню BIOS выберите пункт ‘Save and exit’ (сохранить и выйти). После этого компьютер загрузится как обычно, за исключением пароля BIOS.
Если вы не знаете, где на вашей плате находится необходимый джампер или его вообще нет, что вполне возможно, придется пойти другим путем. На каждой системной плате есть батарейка, которая является источником питания для памяти CMOS, позволяя сохранять информацию. Как правило, это стандартная батарейка CR2032.
Чтобы очистить CMOS, выключите компьютер и извлеките батарейку (возможно, вам понадобится тонкая отвертка). Через 5-10 минут установите батарейку на место и включите компьютер. В BIOS будут установлены параметры по умолчанию, а пароля не будет. Для продолжения загрузки нужно будет нажать клавишу F1, и если вас устраивают установки по умолчанию, выбрать в появившемся меню BIOS пункт ‘Save and exit’.
Как вы убедились, все это очень просто на настольном компьютере, а вот с ноутбуком пароль BIOS может стать серьезной проблемой. Из-за частых краж портативных компьютеров, производители позаботились о том, чтобы получить доступ, минуя пароль, было практически невозможно. Так что, если вы забыли пароль BIOS у своего ноутбука, скорее всего, вам придется обратиться в сервисный центр производителя.
Сброс пароля с помощью диска или флешки с дистрибутивом Windows
Эффективный, но не самый удобный метод сброса. Всякий раз, когда потребуется сделать сброс пароля – придется иметь под рукой флешку или диск с рабочим установочным дистрибутивом операционной системы, в нашем случае – Windows 10. Это единственный «минус» метода, в остальном все довольно просто, а главное – быстро. Такой метод является одним из наиболее эффективных, а главное – рабочих.
После подключения загрузочного диска с установкой Windows 10 необходимо выполнить перезагрузку. Наша цель – дождаться появления мастера установки системы. Появившееся заветное окно установки – не только служит для инсталляции Windows. Благодаря ему можно зайти в реестр. Сделать это можно с помощью командной строки, которую теперь можно вызвать простой комбинацией клавиш «Shift+F10» ( или в некоторых случаях «Shift+F10+Fn» для владельцев ноутбуков ).
А вот и командная строка. Осталось ввести «regedit» чтобы попасть в редактор реестра. Дальнейшая цель находится по адресу HKEY_LOCAL_MACHINE. Выбрав этот раздел, необходимо нажать «Файл», и затем «Загрузить куст». Тот самый «куст» потребует путь к файлу, им является системный диск и далее WindowsSystem32configSYSTEM. Слева будет находиться раздел «Setup». А после нажатия на него справа появится перечень REG файлов. Нам нужен «CmdLine». Здесь, в «Значении» всего лишь нужно без ошибок ввести «cmd.exe» и подтвердить нажатием «OK», и в параметре «SetupType» выставить значение «2». Теперь можно выгружать куст через меню «Файл».
Все самое главное сделано, осталось лишь перезагрузиться. При загрузке, первое что появится – это командная строка. В ней для начала можно узнать перечень всех пользователей командой «net user». Теперь, когда имя известно, вводим в последнюю команду необходимого пользователя и задаем новый пароль. Например: «net user Alex1234567». Можно таким образом и вовсе убрать пароль, введя вместо пароля два раза кавычки без пробела. Осталось зайти обратно в редактор реестра, вернуть те два значения как было, и можно заходить в систему под новым паролем.
Как поменять пароль на ноутбуке с помощью загрузочного диска
Данный способ требует осторожности, поскольку требует вмешательства в реестр. Подходит для пользователей, которые забыли пароль от ноутбука, но сохранили диск или флешку с установленной ОС
Поскольку Windows 8 и 10 используют технологию быстрого запуска, требуется подсоединить внешний носитель с образом системы к включенному лэптопу. После этого:
- Нажать на кнопку перезагрузки.
- Во время запуска зайти в BIOS и указать загрузку с внешнего диска. Для этого потребуется открыть вкладку «Boot», выбрать «Boot Device Priority», где на первое место поставить нужный носитель: диск обычно обозначается как CD-ROM, флешка — собственным названием.
- После сохранения настроек и выхода из Биоса произойдет загрузка мастера установки. В приветственном окне следует выбрать «Восстановление системы». Восьмая и десятая версия предложат меню выбора действия, требуемый пункт — «Диагностика».
- Когда появится перечень средств восстановления — нужно кликнуть по варианту «Командная строка».
- Откроется терминал, где необходимо набрать «regedit» и нажать Enter, после чего будет доступно окно редактирования реестра.
- В перечне каталогов слева следует выбрать «HKEY_LOCAL_MACHINE», выделить одним кликом. Среди пунктов горизонтального меню найти «Файл», открыть выпадающий список, нажать на строку «Загрузить куст».
- Появится окно, где нужно найти диск, на который установлена ОС. Внутри него перейти в каталог «Windows», открыть папку «System32», а затем — «config». Там лежит файл SAM, который требуется выбрать для загрузки.
- После нажатия на кнопку «Открыть» система предложит дать загруженному кусту имя — оно может быть произвольным. После сохранения потребуется в каталоге «HKEY_LOCAL_MACHINE» открыть созданную ветку и пройти по пути «SAM» — «Domains» — «Account» — «Users» — «Names».
- Внутри последней папки будет список имен учетных записей. Среди них нужно найти ту, из-под которой не получается зайти в ноутбук. После клика по ней справа появится файл с указанными именем и типом. Значение последнего (после «x») нужно запомнить.
- На уровень выше каталога «Names», находится ветка «Users». Внутри нее — несколько папок с именами, начинающимися четырьмя нулями. Следует найти ту, название которой заканчивается так же, как значение типа файла из каталога учетной записи.
- После клика по искомой папке справа появится список параметров. Требуется найти обозначенный как «V» и открыть его для редактирования.
- Появится окно с таблицей, в крайнем левом ряду которой нужно найти значения «00A0» и «00A8». Они находятся в соседних по вертикали ячейках.
- В ряду, начинающемся с «00A0» следует отредактировать значение в крайнем левом столбце с двумя символами. Для этого требуется дважды кликнуть по нужной ячейке, а когда она выделится синим цветом — набрать на клавиатуре «0» (ноль).
- Аналогично следует поступить с рядом, начинающимся с «00A8», но тут уже нужно редактировать пятый слева столбец с двумя символами. Требуемое значение то же — ноль.
- Сохранить результат, кликнув по кнопке «Ок».
- Слева снова найти в папке «HKEY_LOCAL_MACHINE» созданный каталог, выделить нажатием. В верхнем меню открыть пункт «Файл» и кликнуть по строке «Выгрузить куст».
- Подтвердить действие, перезагрузить ноутбук.
После включения пароль должен быть сброшен.
Как пользоваться Reset Windows Password?
Все доступные функции Reset Windows Password делятся на 5 категорий.
SAM — работа с обычными учетными записями. В данном режиме программа позволяет выполнять ряд операций над обычными учетными записями Windows, пароли от которых хранятся на самом компьютере в SAM-файле реейстра:
- Сброс/изменение пароля.
- Создание новых учетных записей.
- Редактирование свойств учетных записей.
- Редактирование политики паролей.
- Поиск паролей на системном диске.
- Экспорт хэшированных паролей.
Как можно заметить, режим «SAM» подходит для обычных пользователей Windows, столкнувшихся с необходимостью сброса забытого пароля и/или выполнения простых действий над учетными записями.
AD — работа с доменными учетными записями Active Directory. Этот режим позволяет осуществлять операции над учетными записями, пароли от которых хранятся на доменном компьютере (удаленном сервере) в базе данных NTDS.DIT. Программа предоставляет следующий функционал:
- Сброс/изменение паролей пользователей.
- Сброс/изменение паролей DSRM (Directory Services Restore Mode).
- Редактирование свойств учетных записей.
- Редактирование политики паролей.
- Поиск паролей.
- И экспорт парольных кэшей.
Наиболее интересной здесь является функция сброса/изменения пароля в режиме восстановления службы каталогов (DSRM), используемом в линейке ОС Windows Server. Другими словами, программа Reset Windows Password предоставляет инструменты для работы с серверными учетными записями.
DCC — работа с кешированными записями домена. Список доступных операций следующий:
- Сброс/изменение паролей.
- Поиск паролей.
- Экспорт парольных кэшей.
Данный режим предназначен для работы с учетными записями, пароли от которых хранятся как на компьютере (в виде кэша), так и удаленном сервере. Когда сервер недоступен (отсутствует связь или иные неполадки), пользователь все еще может войти в систему, т.к. служба контроля учетных записей будет использовать локальные кешированные записи домена для сверки введенного пароля. Задача программы Reset Windows Password — предоставление доступа к этим записям.
UTILS — полезные инструменты. Программа Reset Windows Password имеет множество встроенных инструментов, которые помогут в решении самых различных задач, связанных с учетными записями, хранимой на жестких дисках информацией, программным обеспечением Windows и т.д. Сюда относятся:
- Расшифровка биометрических паролей и PIN-кодов системы «Windows Hello».
- Поиск локального пароля SYSKEY.
- Восстановление серийных номеров и лицензионных ключей от установленных на компьютере пользовательских программ (даже при отсутствии доступа к учетной записи).
- Восстановление паролей к Wi-Fi и другим сетям, почтовым клиентам, сайтам (если были сохранены в браузере).
- Поиск на жестком диске электронных документов, защищенных паролями.
- Резервное копирование всех пользовательских паролей и конфиденциальной информации.
- Расшифровка дисков, зашифрованных Bitlocker, и другие инструменты.
Все эти и другие инструменты, несомненно, окажутся полезными для специалистов, оказывающих услуги в сфере восстановления информации.
FORENSICS — инструменты для криминалистического анализа ПК. При необходимости программа Reset Windows Password может быть задействована для решения таких специфических задач, как:
- Отображение журнала и статистики всех учетных записей на компьютере.
- Отображение истории оборудования (информация об устройствах, с которыми когда-либо работала целевая ОС).
- История когда-либо устанавливавшихся программ.
- Отображение истории сетевых соединений, настраивавшихся на данном компьютере.
- Последняя активность пользователя целевой учетной записи (запуск/установка/удаление программ, открытие файлов и т.д.).
- Список системных событий Windows (ошибки, выполненные по расписанию задания, проблемы при установке оборудования и т.д.).
- Списки последних измененных файлов и каталогов.
Все эти инструменты позволяют использовать программу Reset Windows Password как в целях обнаружения глубоких системных неисправностей, так и в целях расследования уголовных/административных дел.
Решение 3. Обойти пароль администратора Windows 8/8.1 при помощи WinPassKey
WinPassKey(Сброс пароля Windows) — это мощная программа для восстановления пароля Windows, предоставляющая множество решений. Простота в использовании и простой дизайн делают ее бесценным инструментом. С помощью этого инструмента, вы можете эффективно и безопасно обойти пароль вашего компьютера на Windows 8, если Windows 8 заблокирована.
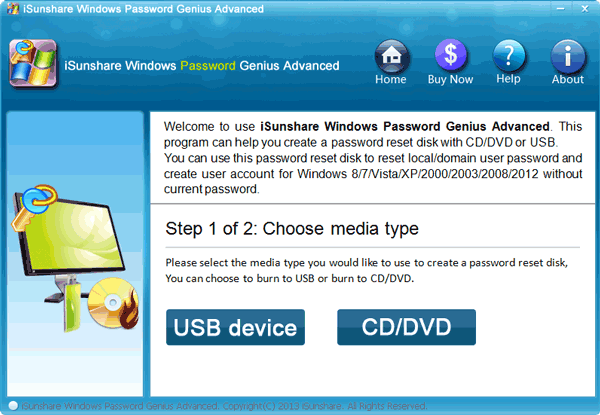
10,000+ Downloads
Ключевые характеристики:
- Восстановить забытый пароль для всех версий Windows в течение нескольких минут.
- Создать новую учетную запись администратора легко без входа в систему.
- Создать USB флэш-диск или CD/DVD диск.
- Поддержка Windows 10, 8.1, 8, 7, Vista, XP, 2000, NT.
- Поддержка Windows Server 2016, 2012, 2008 (R2), 2003(R2), 2000, NT.
Шаг 1. Откройте другой компьютер, установите и запустите WinPassKey.
Шаг 2. Вставьте соответствующий диск сброса в этот доступный компьютер. Помните, что вы можете использовать USB или CD/DVD в качестве диска сброса пароля. Теперь нажмите «USB device»или «CD/DVD», в зависимости от типа вставленного диска.
Шаг 3. В раскрывающемся меню выберите соответствующий диск сброса пароля и нажмите кнопку «Begin burning» рядом с ним. Нажмите «Yes»во всплывающем окне для подтверждения процесса записи. После успешного завершения процесса записи появится всплывающее уведомление. Просто нажмите «Ok», извлеките диск сброса пароля и вставьте его в заблокированный компьютер на Windows 8, на котором нужно сбросить пароль.
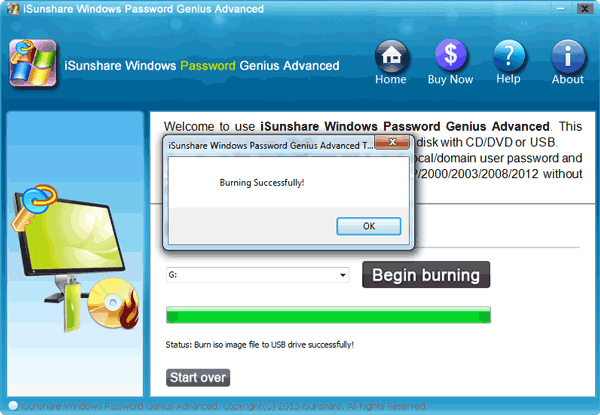
Шаг 4. Теперь загрузите заблокированный компьютер со вставленного диска сброса, чтобы открыть WinPassKey. Выберите нужную учетную запись пользователя из отображаемого списка и нажмите кнопку «Reset Password». Когла появится всплывающее окна с вопросом, следует ли удалить пароль, просто выберите «Yes», чтобы продолжить.
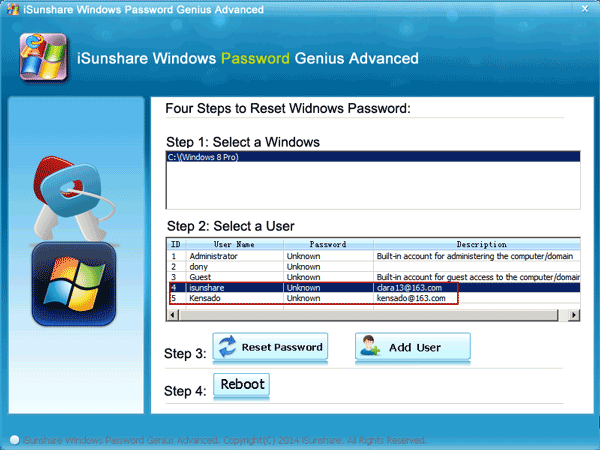
Шаг 5. Наконец, нажмите кнопку «Reboot» в нижней части окна, чтобы завершить процесс обхода пароля администратора на Windows 8. Не забудьте извлечь диск сброса перед перезагрузкой компьютера.
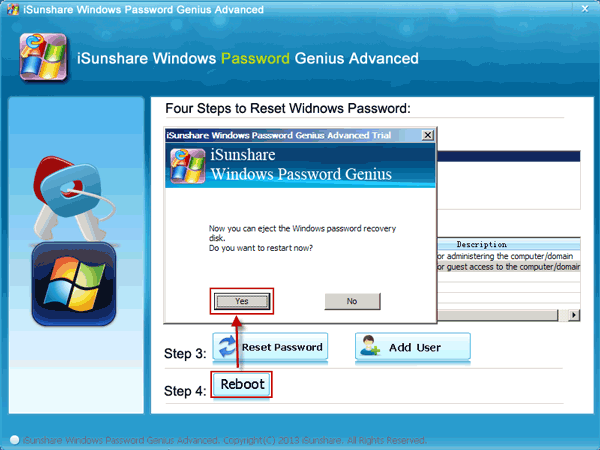
Заключение
Из вышеупомянутых решений, безусловно, ясно, что существует несколько вариантов для обхода пароля на Windows 8, если компьютер заблокирован
Однако крайне важно использовать подходящее решение. WinPassKey — это, несомненно, самый выгодный вариант
Скачайте, установите и попробуйте этот инструмент, чтобы осознать его удобство.
Как удалить или изменить локальный пароль
Обычно, при заходе в систему изначально применяется локальная учетка, для которой понадобиться ввод ключа. Его можно легко изменить или выполнить удаление, как это сделать сейчас покажем:
- Делаем вход в панель, где можно управлять всеми учетными записями. Зажимаем поочередно клавиши «Win – R», копируем и вставляем команду «netplwiz».
- Далее вы увидите, что в панели которая появилась, написано как сменить пароль: зажмите одновременно «CTRL с ALT и DEL». Выскочит синий экран, где необходимо будет выбрать строку «Сменить пароль».
Вбиваем ключ, который на данный момент актуален. Потоп прописываем новый ключ, на который хотим заменить. Если хотите, чтобы при входе в систему, она запускалась без запроса ключа, тогда вписываем один действующий ключ, а другие поля оставляем незаполненные. Жмем «Enter».
Делать перезагрузку компьютера не обязательно. На этом все, теперь ваш компьютер будет запускаться с новым паролем или и вовсе без него. Все зависит от того, что вы прописали в строках.
Спасительный Kon-Boot
Пароль учетной записи Windows, в том числе администратора – далеко не амбарный замок. По уровню прочности он, скорее, напоминает шпингалет: вроде бы не пускает, но стоит нажать чуть сильнее – и он слетел. Отвалился! И что это за защита, если любой «мамкин хакер» назовет навскидку пару-тройку утилит, способных сбить ее за несколько минут?
Раз парольная защита столь ненадежна, значит, ее можно обойти и без сброса – рассудили создатели утилиты . И оказались правы: благодаря их трудам на свет появилось небольшое приложение, способное отключать запрос пароля при входе в систему под любым аккаунтом.
Утилита не удаляет и не изменяет текущий пассворд. Всё, что она делает – это модифицирует данные в оперативной памяти компьютера так, чтобы операционная система «забыла» сверить то, что вводит пользователь с тем, что хранится в ее базах. Это происходит только тогда, когда программа запущена. После ее использования в системе не остается никаких следов.
Kon-Boot поддерживает все выпуски Windows x32-64 на стационарных компьютерах и ноутбуках. И не только Windows: существует современная версия утилиты для Mac OS X, а ее ранние выпуски, которые пока еще можно найти в сети, поддерживают многие дистрибутивы Linux.
Это интересно: Подключаемся к Wi-Fi на Windows 8 (Windows 8.1). Возможные проблемы при подключении
Актуальная Виндовс-версия Kon-Boot на начало 2018 года – 2.7, позволяет обходить запросы паролей не только локальных, но и сетевых учетных записей. Последняя функция не работает в Windows 10 – юзерам «десятки» доступен обход лишь локальной защиты. Но мы не будем из-за этого расстраиваться, ведь для отключения админских блокировок достаточно того, что есть.
К сожалению, утилита имеет ряд ограничений к применению. Она не оправдает ваших надежд, если:
- Диск, на который установлена ОС, зашифрован.
- На компьютере установлено несколько ОС.
- Система использует нестандартный загрузчик.
- Аутентификация пользователей проводится через домен.
- Система стоит на мобильном устройстве или в виртуальной машине.
В остальных случаях успех почти гарантирован. И если вас не смущает, что приложение платное – персональная лицензия стоит от $25, дерзайте. А если смущает, поделюсь секретом: можете найти на торрент-трекерах образы загрузочных дисков BootPass или Hiren’s Boot CD, в состав которых входит и Kon-Boot.
- http://helpcomputerblog.ru/kak-obojti-parol-v-windows/
- https://www.hardtek.ru/zabyl-parol-lomaem-parol-v-windows
- https://entercomputers.ru/praktika/zabyl-parol-vxoda-v-windows-poprobuem-obojti.html
- https://f1comp.ru/windows-8/my-pojdem-drugim-putem-kak-obojti-parol-administratora-windows-dlya-vklyucheniya-zablokirovannyx-funkcij/
Способ обхода извлечения пароля для файлов RAR
Иногда очень раздражает необходимость постоянно вводить пароль для открытия файлов RAR, даже если пароль обеспечивает их безопасность. Это побуждает пользователей пропустить этот шаг, даже если они знают пароль. То и это можно делать и через сам WinRAR. Чтобы узнать, как обойти пароль WinRAR с помощью этого метода, выполните следующие действия:
1. Загрузите программное обеспечение WinRAR бесплатно, а затем правильно установите его на ПК. Затем запустите программу.
2. Откройте заблокированный архив или файл RAR в программе WinRAR, а затем нажмите кнопку, чтобы начать процесс извлечения архива RAR.
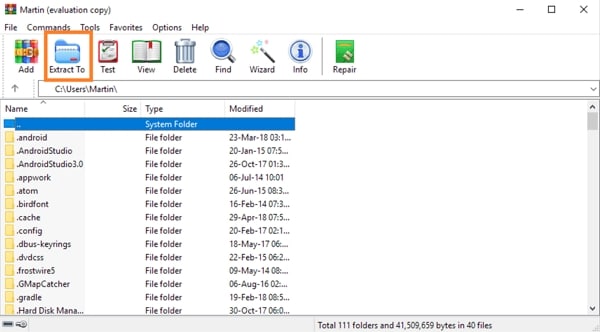
3. В диалоговом окне пароля введите правильный пароль. Нажмите кнопку OK для движения дальше.
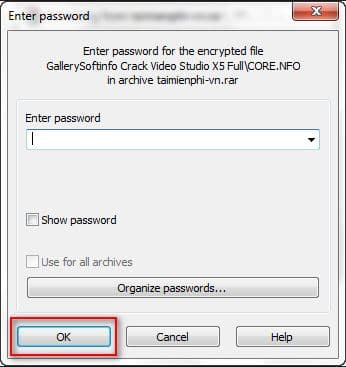
4. Теперь начнется процесс извлечения архива RAR. Когда извлеченные файлы будут готовы, щелкните правой кнопкой мыши, затем выберите вариант Добавить в архив. Это создаст новый архив RAR для файла, в котором не будет шифрования паролей.
Сбрасываем и восстанавливаем пароль на ноутбуке с Windows 7: самый лучший способ
Автор Мила Козак Дата Авг 25, 2016
Безопасные, то есть сложные, кодовые слова забываются достаточно легко.
И если почти любые такие данные от сайта или аккаунта получается восстановить, запросив письмо на электронную почту, то с ключом от операционной системы дело обстоит сложнее.
Поэтому важно знать, как восстановить пароль на Виндовс 8, 7 и т.д., чтобы неприятность не застала пользователя врасплох и не лишила компьютера.Windows 7
Как восстановить пароль виндовс 7 без установочного диска
Имя пользователя или пароль неверны
Скинуть пароль на Windows можно, имея загрузочную флешку. Данный метод работает исключительно для восстановления локальной системной учетной записи.
Если же Вы используете ОС, входя через аккаунт Microsoft, то такой метод не подойдет. Если у Вас есть привычка забывать данные, то создать такую флешку следует обязательно.
Делается это так:
- Запустите Панель управления ОС;
- Измените тип отображения разделов с категорий на значки;
- Найдите «Учетные записи пользователей» и кликните на эту строку;
Учетные записи пользователей
- Выберите раздел для создания дискеты сброса забытых кодовых слов;
- У пользователей, использующих аккаунт Microsoft, сбросить пароль таким образом не получится, так как пункт будет отсутствовать;
- Откроется окно «Мастер забытых паролей»;
- Следуйте указания установщика.
Мастер забытых паролей
В результате работы утилиты система сгенерирует файл .psw, в котором содержатся данные для сброса административного кодового слова в ОС. Перенесите его на накопитель и используйте при необходимости следующим образом:
- Вставьте флешку в свободный порт;
- Введите неверное кодовое слово при входе в локальную учетную запись ОС;
- Ниже появится строка для сброса данных;
- Нажмите на нее;
- Выполняйте указания мастера сброса.
Метод поможет Вам войти в Windows 7 без пароля. Данный метод работает практически на всех версиях ОС c XP и выше при использовании локального аккаунта.
Как восстановить пароль на ноутбуке с windows 7
Еще один метод, как восстановить пароль в Windows – полное восстановление системы. В целях того чтобы запустить процесс, установите в порт или дисковод загрузочный носитель. Раскроется экран установки ОС.
Внизу окна слева найдите надпись «Восстановление системы» и кликните по ней;
Восстановление системы
- Выбирайте подходящий язык установки из предложенных;
- Откроется раздел «Параметры для восстановления». Выбирайте в нем на строчку «Командная строка»;
Выбираем строчку «Командная строка»
- Впечатайте в открывшееся поле такое сочетание: copy c:\windows\system32\sethc.exe c:\;
- Enter;
- Переместите в папку System32 созданный файл copy c:\windows\system32\cmd.exe c:\windows\system32\sethc.exe;
- Старый аналогичный файл Sethc.exe из директории System32 удалите;
- Перезапустите ПК с локального диска.
Но восстановить пароль Windows 7 так быстро не получится. Перезапустите ПК и попробуйте попасть в аккаунт. При появлении предложения о вводе данных, зажмите Shift 5 раз.
Ввиду смены файла Sethc, вместо залипания клавиш включится режим ручного ввода команд, командная строка будет запущена от имени администратора.
Напечатайте следующие символы в эту командную строку: net user Название_учетной_записи Новые_сочетания_знаков_для_входа. Войдите в Виндовс с помощью нового ключа.
пункт «Run Trinity Rescue Kit 3.4»
В открывшемся меню выбирайте «Password resetting». Это и есть функция сброса ключа. В открывшемся небольшом меню нажмите на «Interactive winpass».
Это означает, что Вы выбрали ручную смену данных.
От автоматической процедуры отказываются потому, что она не всегда точно определяет, от какой именно учетной записи необходимо удалить ключ.
нажмите на «Interactive winpass»
Открывается список ОС, установленных на компьютере. Выберите ту, для которой необходимо сбросить ключ. Если у Вас стоит всего одна ОС, то введите 1 в командной строке. Нажмите Ввод.
В открывшемся меню выбирайте первый пункт, означающий редактирование ключа для пользователей системы. Введите 1 в командной строке и нажмите Ввод.
Открывается меню, в котором перечислены все учетные записи операционной системы. Напротив каждой из них стоит идентификатор. Найдите ту, для которой нужно сменить пароль. Вводите индикатор в командную строку и нажимайте Ввод.
В следующем меню выбираем «Clear user password», то есть, удаляем старые данные для входа.
Выходить из системы нужно правильно, так как в противном случае изменения не сохранятся. Нажимайте ! и следуйте указаниям меню.
Утилиты для изменения пароля в Виндовс XP
Если ни один из способов не помог, то можно воспользоваться сторонними утилитами для сброса ключа доступа от Windows XP.
Какие подходят для простого использования
Наиболее подходящими утилитами будут ERD Commander и Reset Windows Password. Они достаточно простые и не потребуют от пользователей выполнения сложных действий с системными файлами.
Преимущества ERD Commander:
- позволяет изменить пароль от любой учетной записи;
- изменяет системные файлы реестра без прямого участия пользователя;
- может выполнить разблокировку профиля, если владельцу компьютера не удается войти в систему.
Преимущества Reset Windows Password:
- интерфейс полностью переведен на русский язык;
- быстрая смена пароля;
- поможет разблокировать файлы реестра и удалить учетную запись.
Как скачать программы, установить и сбросить пароль пошагово
Инструкция по скачиванию, установке и работе с программой Reset Windows Password:
- Скачать программу с официального сайта разработчиков или с проверенного источника в Интернете.
- После загрузки распаковать архив на рабочий стол и запустить установочный файл.
- После инсталляции в главном окне программы нужно выбрать язык и режим работы с профилем пользователя. Рекомендуется выбирать режим «SAM», который отвечает за изменение системных файлов.
- В окне «Что нужно сделать» надо выбрать «Сбросить ключ доступа».
- Нажать на кнопку «Далее» и в новом окне отметить ту учетную запись, где требуется обнулить пароль.
- Затем нужно кликнуть «Далее» и «Готово».
- После завершения процесса инициализации и сброса ключа доступа диалоговое окно утилиты будет автоматически закрыто.

Reset Windows Password
Инструкция по сбросу пароля Windows XP в программе Windows ERD Commander:
- Скачать программу с официального сайта разработчиков. Если он недоступен, то нужно выбрать проверенный источник в Интернете.
- Поместить образ программы на флешку через Demon Tools.
- Перезагрузить ПК и войти в БИОС.
- Поставить загрузку с внешнего диска по умолчанию.
- После рестарта появится окно утилиты, где нужно выбрать версию ОС.
- Затем требуется перейти в пункт «Мастер восстановления/сброса ключа доступа».
- В пункте «Учетная запись» выбрать нужный профиль.
- В поле «Новый пароль» ввести ключ доступа.
- Нажать «Далее» и подтвердить изменения.
Важно! Перед тем как выполнять обнуление ключа доступа, рекомендуется создать контрольную точку. В случае критической ошибки можно сделать откат системы
Как взломать архив в WinRAR — Брут архива
Пароль представляет собой AES-код, который можно вычислить благодаря нескольким миллионам операций. Вручную перебрать все возможные комбинации просто нереально, кроме тех случаев, которые будут рассмотрены ниже. Специальные программы позволяют взломать пароль за несколько минут – речь идет о таких известных продуктах как: Crark, Advanced Archive Password Recovery, PassFab и других подобных решениях.
Установите программу. Выберите оптимальные настройки и дождитесь завершения взлома. В специальном окне можно узнать пароль от файла с данными, когда перебор будет закончен. Интерфейс программ для взлома прост в освоении, в некоторых имеется встроенный мастер.
Программы для взлома рекомендуется скачивать с сайта разработчиков и проверенных ресурсов, имеющих надежную репутацию. В противном случае есть риск не только не снять пароль с архива, но и заразить операционную систему вирусами, которые могут привести к различным проблемам, в том числе хищению данных с жесткого диска.
Иногда получается решить проблему без специальных программ, если пользователю известна хотя бы часть пароля. В редких случаях комбинацию удается подобрать путем перебора, особенно тогда, когда пароль создавался на основе определенных ассоциаций
Очень важно знать точное количество символов – иначе остается только надеяться на удачу
Если пароль был сохранен на жестком диске или флешке, то обязательно попробуйте найти необходимый файл. Возможно, взлом и не потребуется.