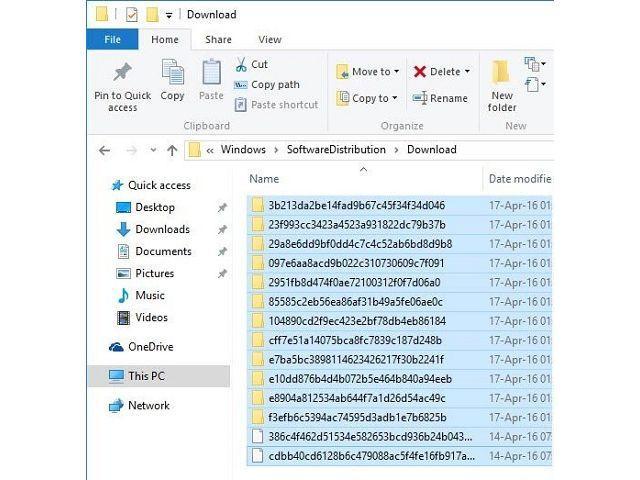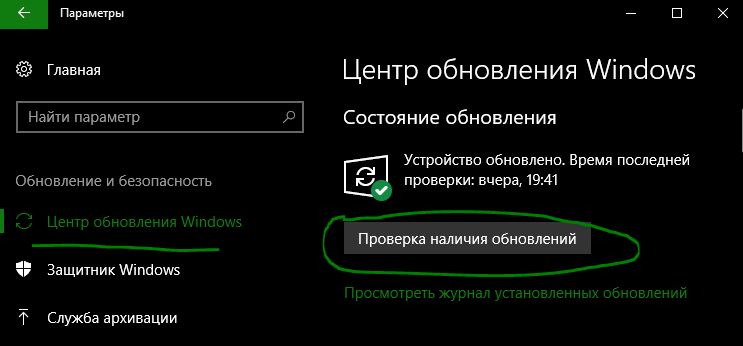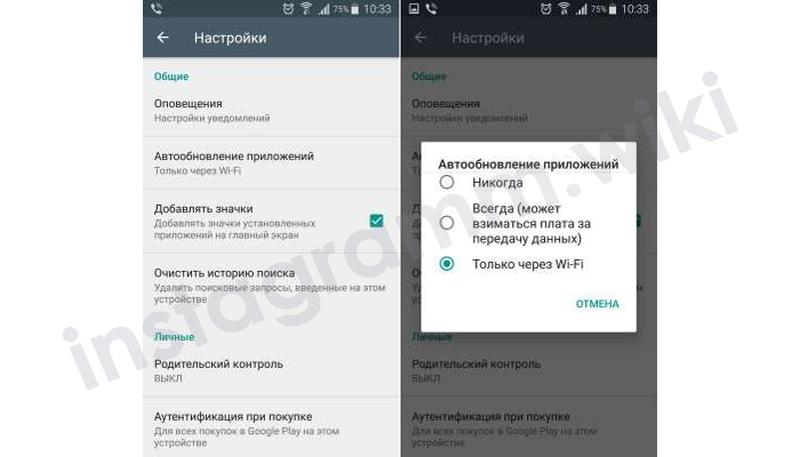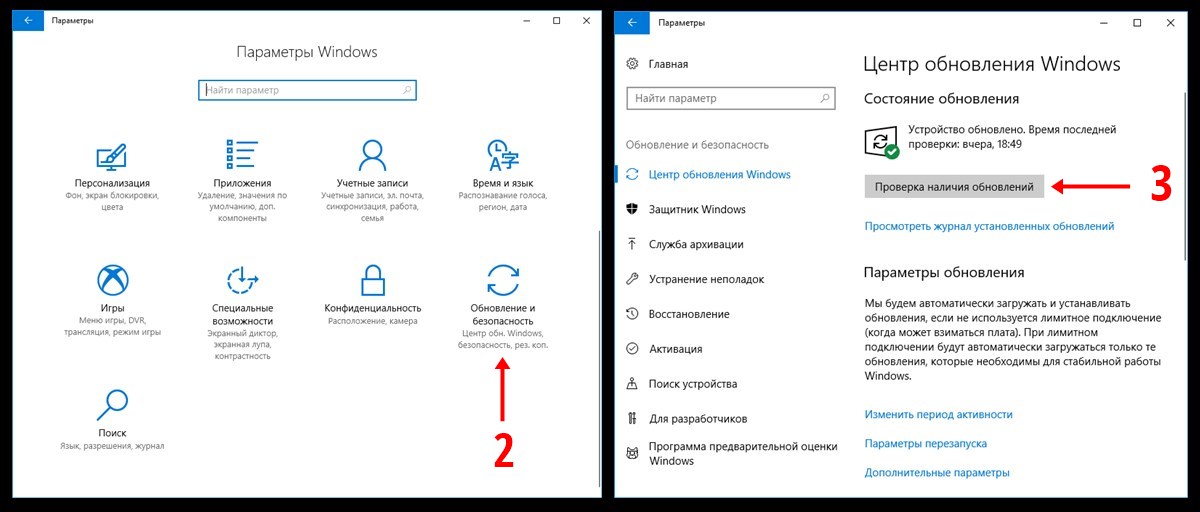Обновление windows xp до service pack 3
Содержание:
- Как установить обновления windows. Важный процесс
- Как обновлять Windows XP после окончания поддержки MS
- Почему Windows XP не обновляется и как с этим бороться
- Видео
- Поэтапная инструкция
- Обновление при помощи дополнительного ПО
- Загрузка и установка Service Pack 3
- Как долго устанавливаются и сколько весят обновления
- Обновить виндовс икспи до виндовс 7 бесплатно
- Установка внутри операционной системы
- Обновление по сети
- Обновление Windows XP
- Как обновить операционную систему Windows XP до Windows 7
- Загрузка и установка Service Pack 3
- Возможности программы на Windows XP
Как установить обновления windows. Важный процесс
Полезное в Windows
как установить обновления windows, установка обновления
Суть данной статьи заключается об обновление операционной системы windows.
По сегодняшний день почти 85 процентов пользователи, после установки операционной системы windows отключают автоматическое обновление системы или совсем не устанавливают,
что и приводит систему к истощению. Если вы будете пользоваться windows не обновляя ее, то упадет ее коэффициент полезного действия и защита компьютера.
Рассмотрим на примере как ведет себя любая программа если не устанавливать обновление. Допустим вам предложили выбрать, страшную, не ухоженную, грязную девушку и блондинку с голубыми глазами красными губами и божественными дарами природы.
Какая же из этих девушек вы выберите? Конечно вы и любой другой нормальный мужчина, выберит блондинку божественными дарами природы.
В нашем примере блондинка-это обновления операционной системы, та страшная девица-это устарелое обновление, а вы это программное обеспечение. Примерно вот такой процесс протекает системе компьютера.
В данной статье мы с вами рассмотрим, как грамотно установить обновления. В наше время 9 из 10 пользователей пользуются пиратскими операционными системами, лишь один из 10 пользуется лицензионным.
Перед установкой обновление необходимо соблюдать правила, в том случае если вы пользуетесь пиратской системой. В папке обновления находится файл проверяющее подлинность данной системы.
Этот файл компания microsoft подкидывает 1 2 раза максимум три раза в год файла который проверяет подлинность операционной системы, ее необходимо удалить. Вот код этого обновления: KB 905474
Если на вашем компьютере установлено подлинная операционная система, обновление устанавливаем без проверки каких-либо файлов.
Настройка и установка обновления системы
Для начала настроим график установление обновление. Заходим пуск-панель управления-система и безопасность-центр обновления windows. Далее заходим настройка параметров, в этом разделе нам необходимо настроить режим установки обновлений.
Здесь нас интересует режим установки «устанавливать обновления автоматически» и режим «искать обновления решение и выбор установки принимается мной».
Первый режим выбираем в том случае если у вас установлено лицензионная система. Это позволит нам автоматически устанавливать обновления, после отключения компьютера.
После установки обновления компьютер автоматический выключится.
Перед установкой нам необходимо проверить пакет на файл подлинности. В разделе «устанавливать обновления» выбираем ежедневно. Выбираем время, когда вы отключаете компьютер и ложитесь спать и нажимаем ок, в моем случае это 12 часов ночи. Данные настройки применяются для автоматической установки обновления. Возвращаемся в раздел «центр обновление windows», далее смотрим на картинку
На картинке у нас два раздела это «важное обновления» и не «обязательный обновления». Заходим важные обновления в данном списке ищем файлы:
Список обновления которое нужно удалить
- KB971033
- КB977069
- KB977643
- KB978000
- KB978277
- KB979241
- KB979533
- KB979619
Если эти файлы присутствуют, выделяем все файлы кроме этих файлов и устанавливаем обновления. По мнению специалистов и по обсуждениям пользователей последняя время на пиратскую операционную систему не рекомендуется устанавливать обновления.
Компания microsoft создали скрытые обновления проверяющий подлинность операционной системы. Исходя из всего этого решите нужно ли вам эти обновления или нет. Если у вас лицензионная система, обновления устанавливается без всяких проблем.
С правой стороны есть раздел «просмотр журнала обновлений», в котором мы можем смотреть список установленных обновлений.
Еще есть возможность удалить установленные обновления. Для этого заходим установленные обновления,
если по какой-то причине вы установили выше перечисленные обновления удаляем их.
Осторожно
Внимание при удаление обновления будьте внимательный, в случае удаления важных файлов система перестанет работать или выдаст синий экран смерти. Желательно не рекомендуется удалять установленные обновления
На этом все друзья, статья обновление операционной системы на этом закончим пользуйтесь лицензионными программами и каждый день обновляйте свою систему. Надеюсь пост был полезен если у вас возникли какие-то вопросы пишите комментарии.
Как обновлять Windows XP после окончания поддержки MS
После окончания поддержки операционной системы Виндовс ХП компанией Microsoft компьютеры с данной ОС продолжают исправно работать. Проблема заключается в том, что такие ПК уязвимы для новых вредоносных ПО и потери данных. Тем более что и поддержка браузера Internet Explorer 8 также прекращена, что увеличивает риск для безопасности.
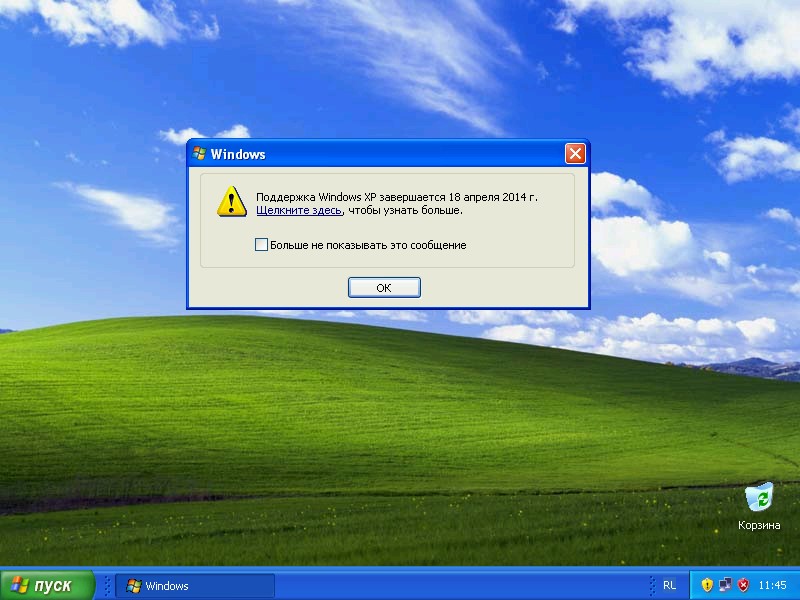
Прекращение поддержки XP
Если компьютер не принадлежит какой-либо организации, то пользователю рекомендуется установить на своем ПК хотя бы операционную систему Windows 7. Хоть поддержка 7-й версии также прекращена, все еще можно получить платную расширенную помощь. Если пользователь не имеет возможности приобрести такую поддержку, то он может положиться на антивирусы, которые еще продолжают сотрудничать с Windows 7.
Если предпочтение остается за XP, то лучше всего обновлять его способами, которые были указаны выше:
- Ввести специальный код в реестр.
- Настроить ручную загрузку через сайт Центра обновления Windows.
- Позволить системе автоматически обновляться с помощью настроек на ПК.
Предварительно нужно проверить, какая версия операционной системы установлена на ПК. Требуется версия не ниже Service Pack 3.
Обновление ОС всегда является очень важным действием для компьютера. Только так можно избежать множества проблем, связанных с вирусами, некорректной работой ПК и т.д. Поэтому нельзя забывать проводить такую процедуру и на Windows XP, которая более не поддерживается MS и является крайне уязвимой. Тем более, существуют простые способы сделать это самостоятельно.
Почему Windows XP не обновляется и как с этим бороться
Проблема с обновлением Windows XP возникает по множеству причин, из которых чаще всего встречается следующее:
- Вирусное заражение . Наличие в системе активного вируса может препятствовать доступу компьютера к серверу обновлений, модифицировать ответственные за это ключи реестра, мешать их установке и прочее. Решение проблемы заключается в удалении вируса и восстановлении поврежденных функций системы.
- Запрет Windows Update политиками безопасности. Это может быть сделано с какой-либо целью администратором компьютера, а в некоторых случаях – вирусом. Если вы сами входите в группу администраторов и не делали таких настроек – в первую очередь проведите антивирусное сканирование.
- Недостаточно места на жестком диске . Некоторые обновления Windows, особенно крупные пакеты (Service Pack), требуют много свободного места. Поэтому убедитесь, что у вас его достаточно.
- Аппаратные неисправности или отсутствие поддержки драйверов Windows некоторыми устройствами . В этом случае могут возникать сбои при попытке установить обновления, содержащие драйвера. Если это происходит и у вас – откажитесь от установки такого обновления и обратитесь к разработчику оборудования.
- Использование нелицензионной копии Windows . В этом случае чать обновлений для вас будет недоступна, но критические и важные вы по-прежнему сможете устанавливать.
Если поиск причин не помог вам разобраться, почему не обновляется Windows, можно воспользоваться средством устранения проблем от Microsoft .
Видео
Приложу видео, как это делается. Правда оно на немецком, зато наглядно и кое-кому можно заодно и свои языковые познания подтянуть)
Многие пользователи считают, что установка обновлений операционной системы – это некая второстепенная задача, которую можно отложить на потом, а то полностью игнорировать. Надо сказать, что те, кто придерживается такого мнения – это одни из самых многочисленных клиентов компьютерных сервисов, которых приводит туда необходимость восстановить данные после вирусной атаки или “вылечить” компьютер от особо стойкого заражения. Кроме того, отказ от обновлений системы – это понижение уровня ее стабильности и надежности ее работы.
Задачи, которые решаются при помощи обновлений ОС Windows
- Защита системы . Любая версия Windows, включая самые последние, содержит в себе массу скрытых уязвимостей (лазеек), которые используются киберпреступниками для несанкционированного доступа к пользовательским данным. Или для использования компьютера жертвы в своих целях, например, для проведения DDoS-атак, рассылки спама, добычи кибервалюты и т. д. Обновления системы защищают пользователя от преступных посягательств, закрывая эти лазейки.
- Полноценная поддержка аппаратного и программного обеспечения . Разработчики компьютерного “железа” и софта постоянно совершенствуют технологии, добавляя своей продукции новую функциональность. И эта функциональность не сможет быть реализована операционной системой, если не внедрить в нее соответствующее обновление. Также благодаря обновлениям становится возможной поддержка нового оборудования.
- Повышение производительности и стабильности работы компьютера . Новые версии драйверов, входящие в состав обновлений Windows, позволяют увеличить быстродействие устройств и уменьшить их энергопотребление. А новые библиотеки и системные модули делают работу ОС более стабильной и рациональной.
Если расход трафика или стабильность доступа к Интернет не дает возможности загружать все обновления, необходимо устанавливать хотя бы те, которые имеют статус критических или важных. Они устраняют самые опасные уязвимости и исправляют наиболее серьезные ошибки.
Как заявили представители Microsoft, поддержка и выпуск обновлений для Windows XP продлится до 8 апреля 2014 года.

ЛУЧШАЯ ОС ВСЕХ ВРЕМЕН И НАРОДОВ!
Поэтапная инструкция
1 этап: Выяснить требуемую разрядность операционной системы
С целью определить разрядность рабочей версии Windows XP в компьютере требуется сделать следующие несложные действия:
- Войти в меню «Пуск» кликнуть правой кнопкой на «Мой компьютер;
- Далее в появившемся контекстном меню щелкнуть на строчку «Свойства»;
- В открывшемся окне войти во вкладку «Общие»;
- В случае 64 bit-ой установленной Windows XP на компьютере, в информации об ОС будет указано «Выпуск x64»;
- Если разрядность не указывается, то можно делать однозначный вывод, что в ПК функционирует 32 bit-ая XP.
Алгоритм действий для выполнения требуемого анализа следующий:
- Скачать советник по переходу на Виндовс 7 (программа доступна любому пользователю и свободно распространяется) с ресурса «http://go.microsoft.com/fwlink/?LinkId=160680»;
- Затем нажать на «Загрузить советник по переходу»;
- Далее кликнуть на «Загрузить» и скачать его в ПК;
- Запустить установочный файл советника;
- После этого необходимо строго следовать указанием мастера установки приложения, т. е. щелкать кнопки: «Да», «Далее», «Готово», «Установить» и т. п.
- Закончив процедуру выйти из мастера инсталляции кликнув на «Закрыть»;
- Открыть установленную программу «Windows 7 Upgrade Advisor», через его ярлык, появившийся на рабочем столе или в списке программ через меню «Пуск»;
- В отобразившемся меню кликнуть «Да»;
- Затем щелкнуть на «Начать проверку»;
- Ознакомиться со сформированным приложением рапортом на предмет возможных сложностей и рекомендациями по их решению;
- Далее кликнуть «Сохранить рапорт»;
- Набрать произвольное наименование рапорта и щелкнуть «Сохранить»;
- Закрыть окно утилиты.
3 этап: создание резервной копии всех данных с системного диска с Windows XP
Чтобы не потерять и полностью обеспечить сохранение всех данных хранимых Windows XP на системном диске необходимо применить свободно распространяемую программу, которая сохранит все параметры Windows данные, перенеся их, например, на внешний носитель с соответствующим объемом памяти, а после перехода на Windows 7 позволит перенести их назад уже в новую систему после обновления.
Для выполнения поставленной задачи требуется сделать несколько последовательных шагов:
- Открыть страницу в интернете «http://windows.microsoft.com/ru-ru/windows7/products/features/windows-easy-transfer»;
- Указать подходящую установленной в компьютере ОС ХР вариант утилиты и кликнуть «Загрузить»;
- Далее в отобразившемся меню щелкнуть «Запуск»;
- Подключить к компьютеру внешний носитель, например, флешку соответствующим объемом памяти либо лучше внешний винчестер;
- Через меню «Пуск» в перечне программ найти и щелкнуть на «Средство переноса данных Windows для Windows 7»;
- Нажать «Далее»;
- Указать внешний носитель;
- Отметить «Это мой исходный ПК»;
- Дождаться окончания анализа и убрать отметки с учетных записей, которые сохранять не требуется;
- Нажать «Далее»;
- В следующем окне рекомендуется не задавать код доступа к данным;
- Нажать «Сохранить»;
- Выполнить переход к внешнему носителю;
- Нажать «Сохранить»;
- В отобразившемся меню «Данные и параметры сохранены для перехода» кликнуть «Далее»;
- Нажать «Закрыть».
3 этап: Инсталляция Виндовс 7
Необходимо выполнить следующие действия:
- Скачать с интернета образ Виндовс 7 с требуемой разрядностью системы и создать загрузочный оптический диск либо флешку;
- Войти в корневой каталог с системой на компакт-диске и запустить «setup.exe»;
- Нажать «Установить сейчас»;
- Кликнуть «Выборочная»;
- Указать раздел Виндовс ХР и нажать «Далее»;
- После этого внимательно следовать и выполнять указаниям мастера установки системы;
- Завершив инсталляцию Виндовс 7 запустить компьютер с новой ОС;
- Далее через «Пуск» осуществить переход в раздел «Программы»;
- Войти в «Стандартные»;
- Затем перейти в «Системные инструменты»;
- Запустить «Мастер переноса данных и параметров»;
- В отобразившемся меню нажать «Внешний носитель»;
- Потом указать «Это мой новый компьютер»;
- Щелкнуть «Да»;
- Указать месторасположение скопированных данных и нажать «Открыть»;
- Щелкнуть на кнопку «Переместить»;
- Завершив процедуру кликнуть «Закрыть».
Готово! Обновление с переходом от ХР к «Семерке» выполнено.
Примечание: Это руководство позволяет осуществить переход (обновление) на новую операционную систему, не потеряв старых настроек и файлов, но все ранее установленные приложения будет необходимо инсталлировать в Windows 7 вновь.
Как обновить windows xp до windows 7?
Обновление при помощи дополнительного ПО
Штатные средства операционной системы позволяют найти необходимый «свежий» драйвер на новую звуковую карту. Однако версии программного обеспечения далеко не всегда актуальны. Не все комплектующие и не всех моделей поддерживаются, а значит, обновляться будет лишь часть оборудования. Кроме того, драйвера разработаны как общие и могут не передавать всех тонкостей настройки специализированного оборудования, если даже установить их последние версии.
Поэтому лучше пользоваться драйверами, которые предоставляет создатель вашей звуковой карты. Они производятся специально для вашего комплектующего и будут максимально использовать его ресурсы. Но вручную отслеживать обновление каждого аппарата совсем не просто. Поэтому существует множество программ, которые позволяют установить и обновить драйвера на все устройства. Их можно разделить на:
- сборки актуальных драйверов за текущий период;
- поисковые и отслеживающие обновления на сайтах производителя с возможностью автоматической закачки и установки.
В качестве примера стоит привести сборку drp.su. Используя такую программу, можно забыть о самостоятельном поиске драйверов не только для своих комплектующих, но и запросто помочь другу после переустановки windows или возникновения проблем и ошибок с программным обеспечением звуковой карты.
Загрузка и установка Service Pack 3
Как известно, поддержка Windows XP закончилась еще в 2014 году, поэтому найти и скачать пакет с официального сайта Microsoft не представляется возможным. Выход из этой ситуации есть – загрузить SP3 из нашего облака.
После загрузки пакет необходимо установить на компьютер, этим мы и займемся далее.
Системные требования
Для нормальной работы установщика нам потребуется не менее 2 ГБ свободного места на системном разделе диска (том, на котором расположена папка «Windows»). Операционная система может содержать предыдущие обновления SP1 или SP2. Для Windows XP SP3 устанавливать пакет не нужно.
Еще один немаловажный момент: пакета SP3 для 64-битных систем не существует, поэтому обновить, к примеру, Windows XP SP2 x64 до Service Pack 3 не удастся.
Подготовка к установке
- Установка пакета будет происходить с ошибкой, если Вы ранее устанавливали следующие обновления:
- Набор средств совместного использования компьютеров.
- Пакет многоязыкового интерфейса пользователя для подключения к удаленному рабочему столу версии 6.0.
Они будут отображены в стандартном разделе «Установка и удаление программ» в «Панели управления».
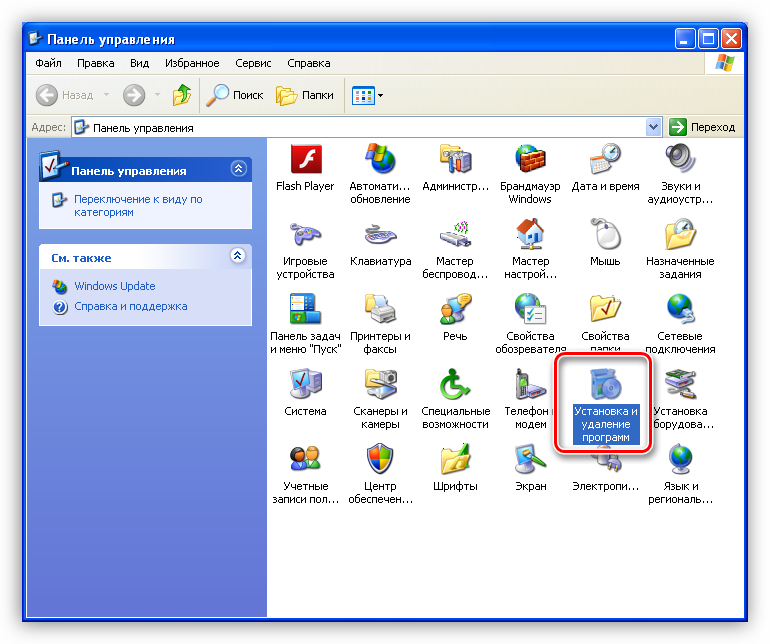
Для просмотра установленных обновлений необходимо установить галку «Показать обновления». Если приведенные выше пакеты присутствуют в списке, то их необходимо удалить.
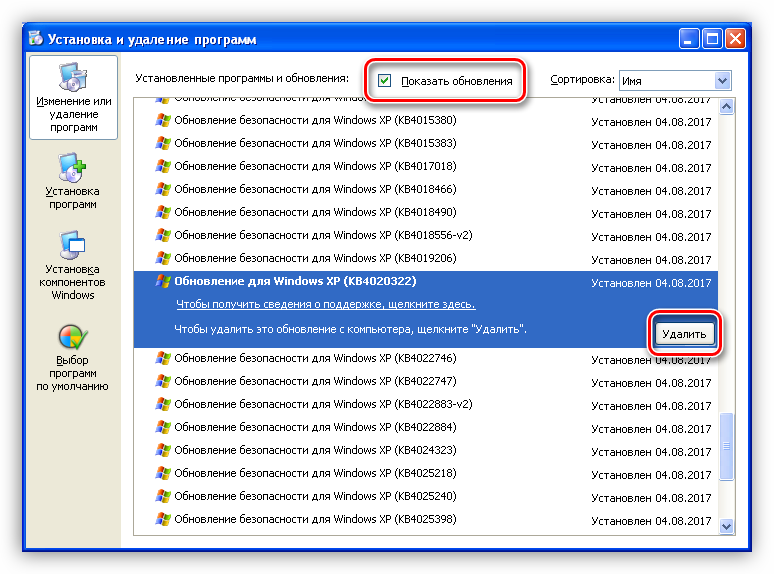
Подробнее: Как отключить антивирус Создать точку восстановления. Это делается для того, чтобы иметь возможность «отката» в случае возникновения ошибок и сбоев после установки SP3.
После того, как подготовительные работы выполнены, можно приступать к установке пакета обновлений. Сделать это можно двумя способами: из-под работающей Windows или с использованием загрузочного диска.
Установка с рабочего стола
Данный способ инсталляции SP3 ничем не отличается от установки обычной программы. Все действия следует производить под учетной записью администратора.
- Запускаем файл WindowsXP-KB936929-SP3-x86-RUS.exe двойным кликом, после чего начнется извлечение файлов в папку на системном диске.

«Далее»
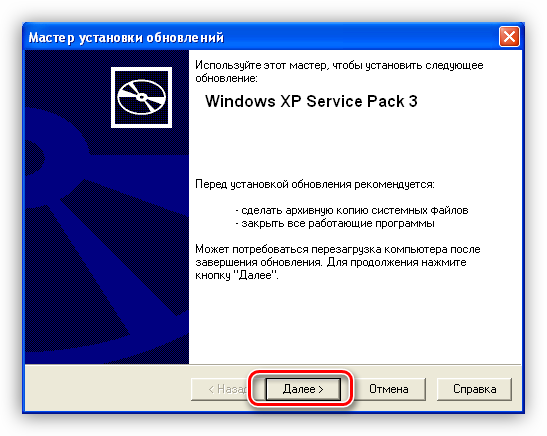
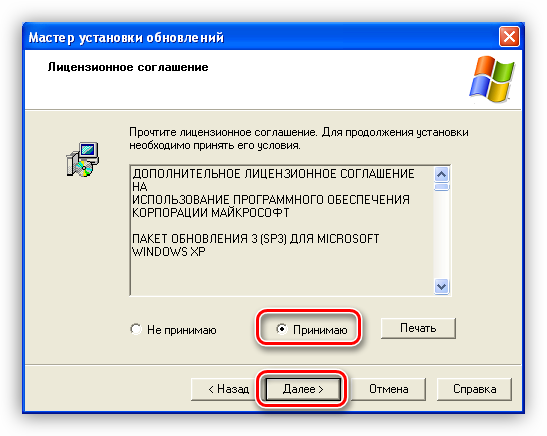

После его завершения кликаем по кнопке «Готово». Больше делать ничего не нужно, установщик сам перезагрузит компьютер.
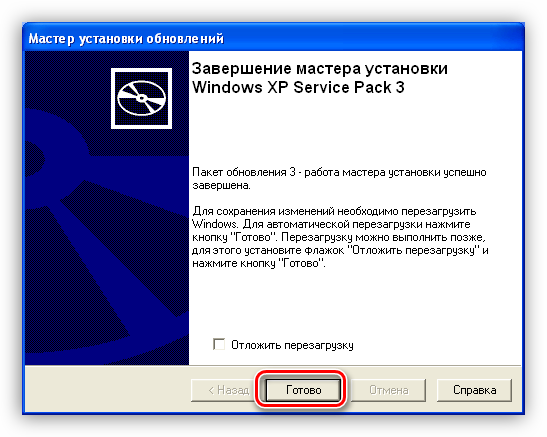
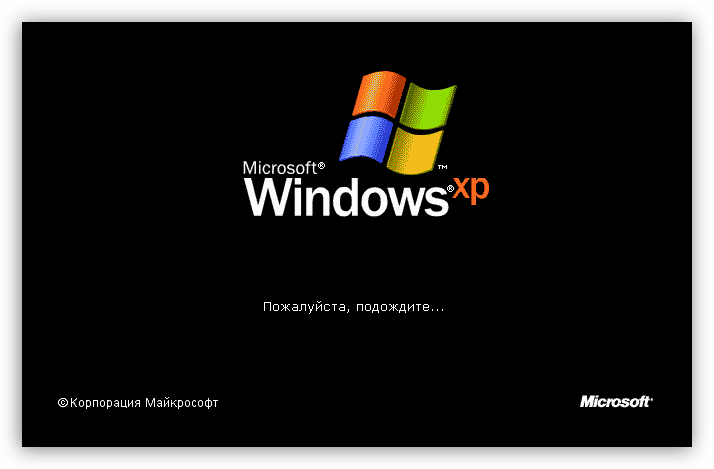
Также будет необходимо определиться с подпиской на автоматические обновления и нажать «Далее».

Это все, теперь входим в систему обычным способом и пользуемся Windows XP SP3.
Установка с загрузочного диска
Такой тип установки позволит избежать некоторых ошибок, например, при невозможности полного отключения антивирусной программы. Для создания загрузочного диска нам понадобятся две программы – nLite (для интеграции пакета обновлений в установочный дистрибутив), UltraISO (для записи образа на диск или флешку).
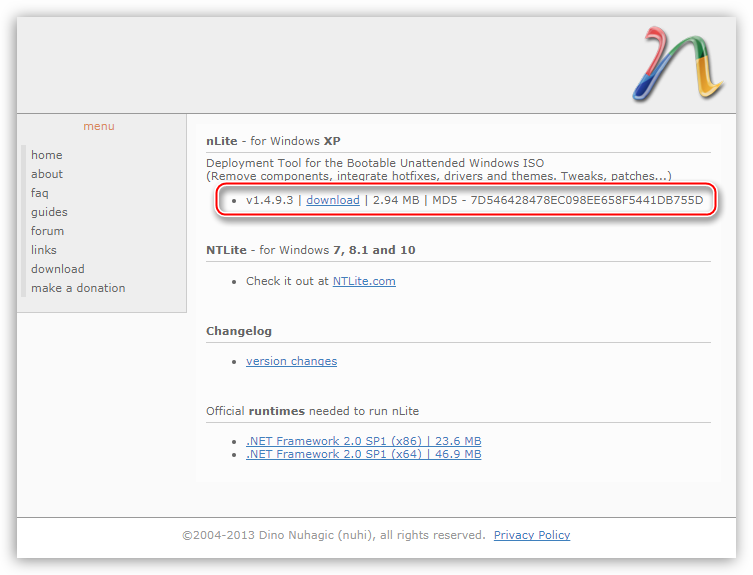
Для нормальной работы программы также потребуется Microsoft .NET Framework не ниже версии 2.0.
Вставляем диск с Windows XP SP1 или SP2 в дисковод и копируем все файлы в заранее созданную папку
Обратите внимание, что путь к папке, как и ее название, не должны содержать кириллических символов, поэтому самым правильным решением будет поместить ее в корень системного диска
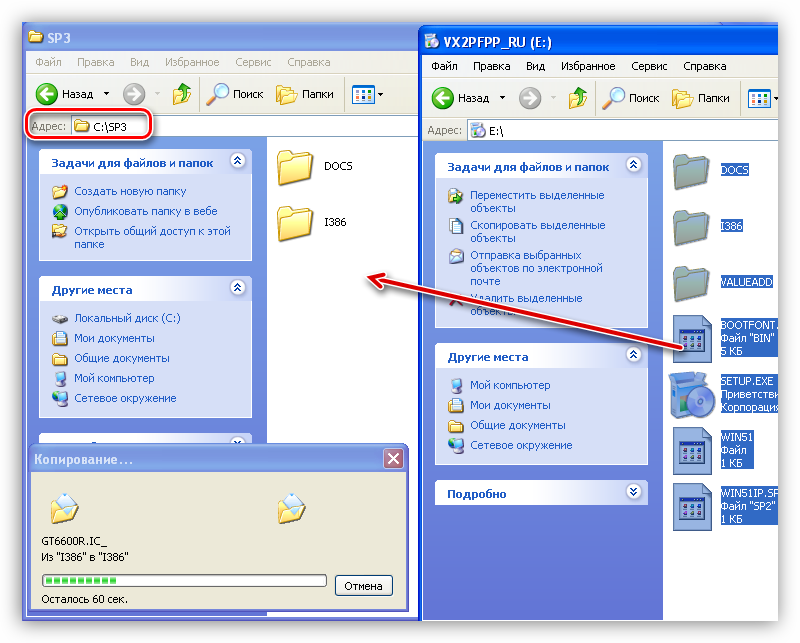
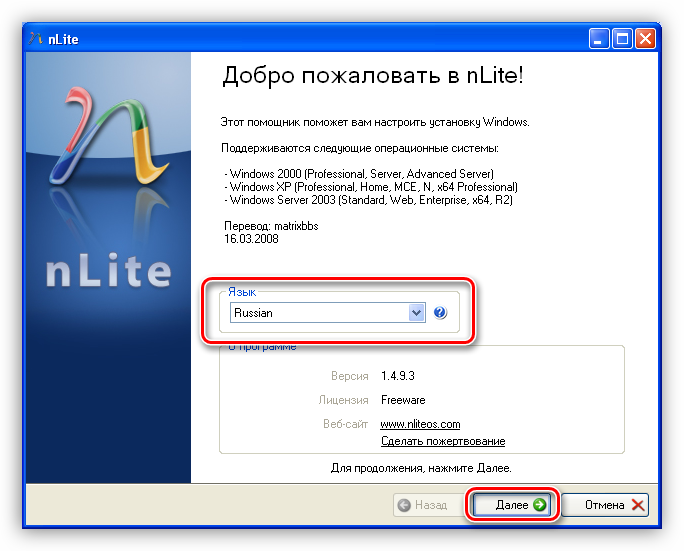
«Обзор»
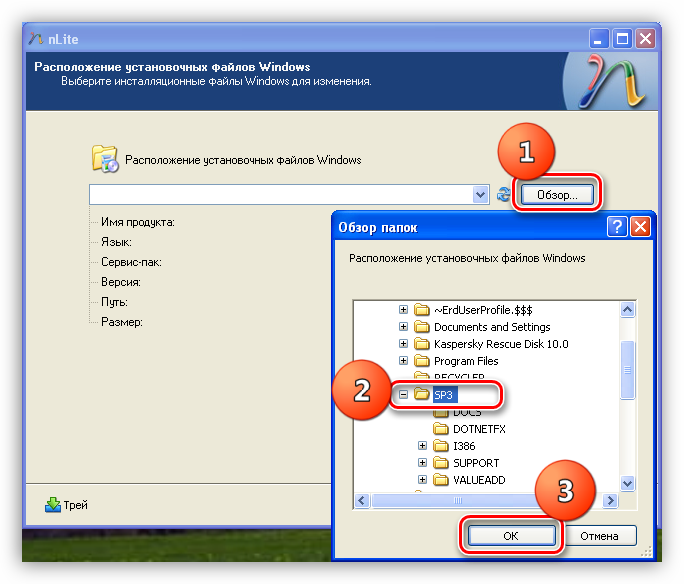
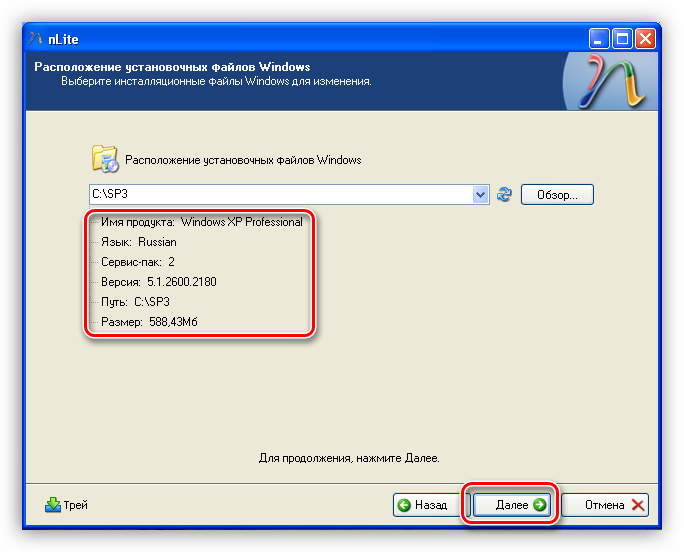
«Далее»
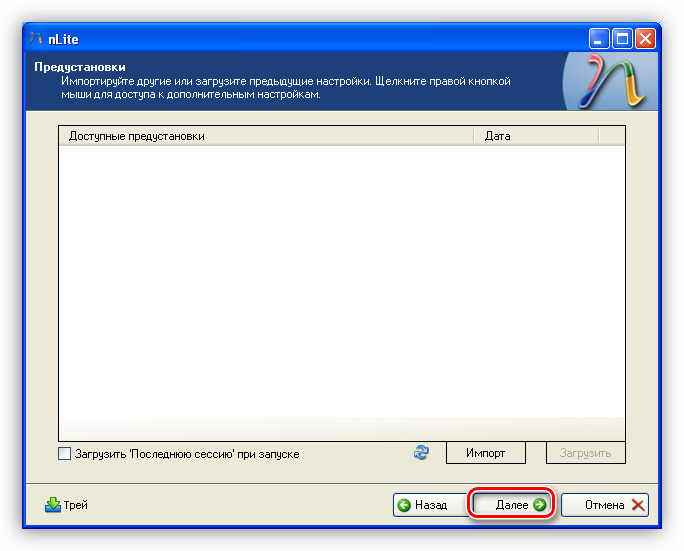
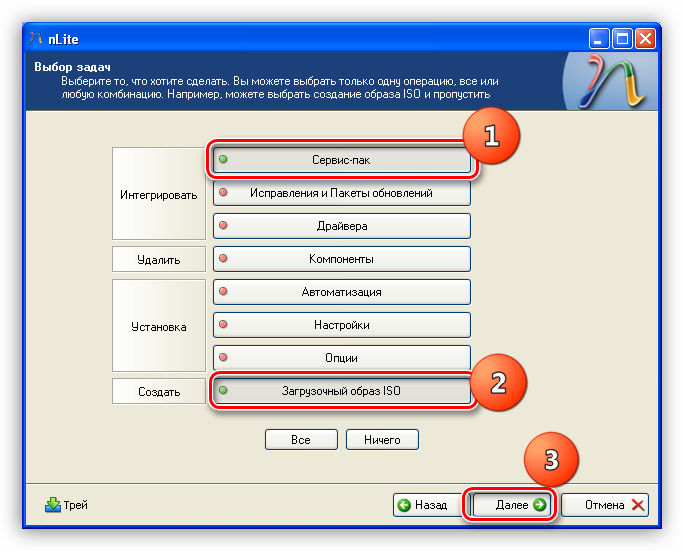
«Выбрать»
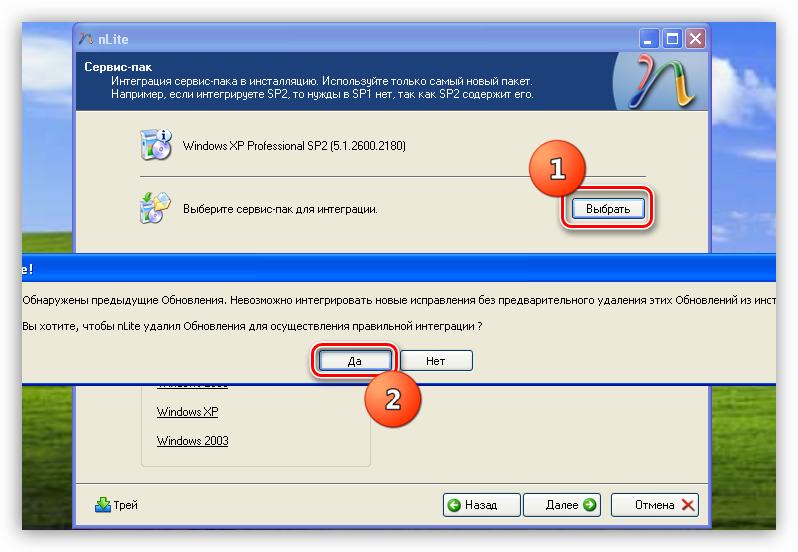
ОК
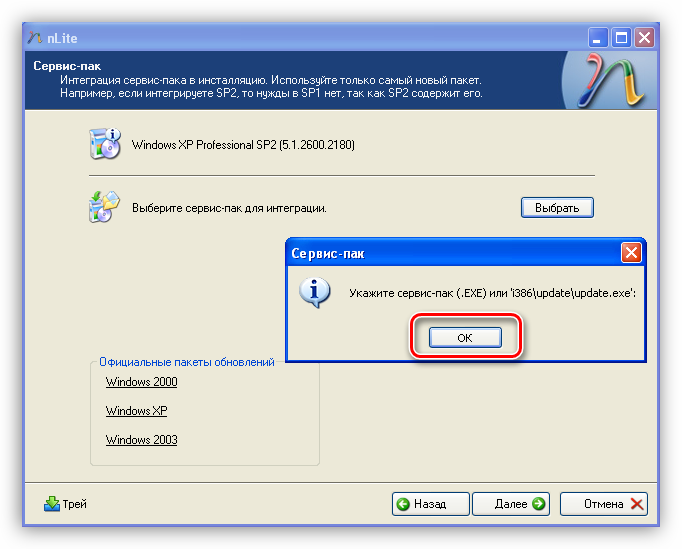
«Открыть»
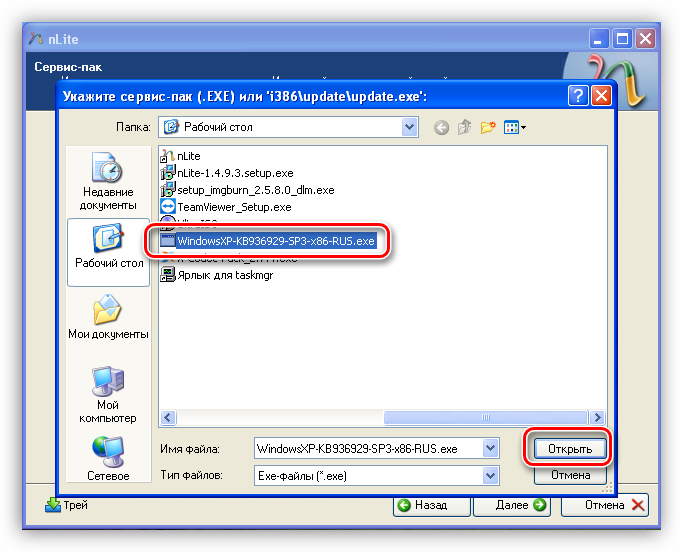
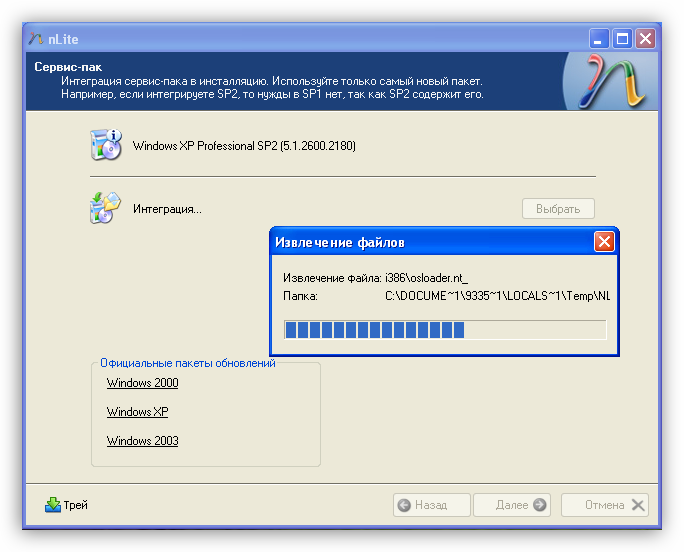

ОК
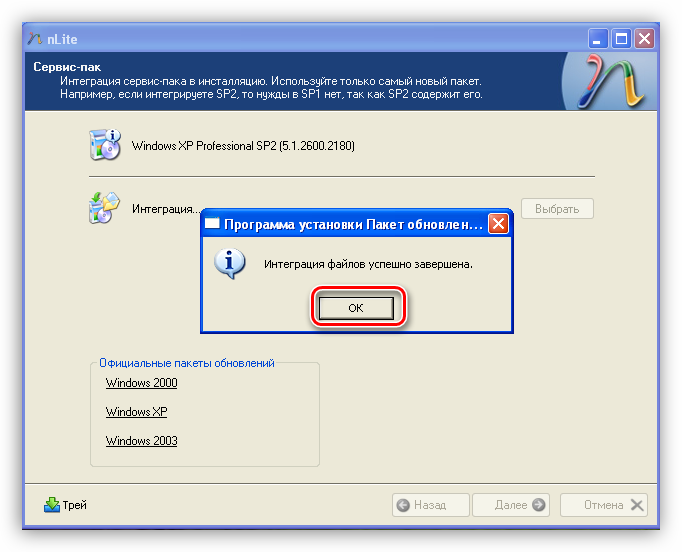
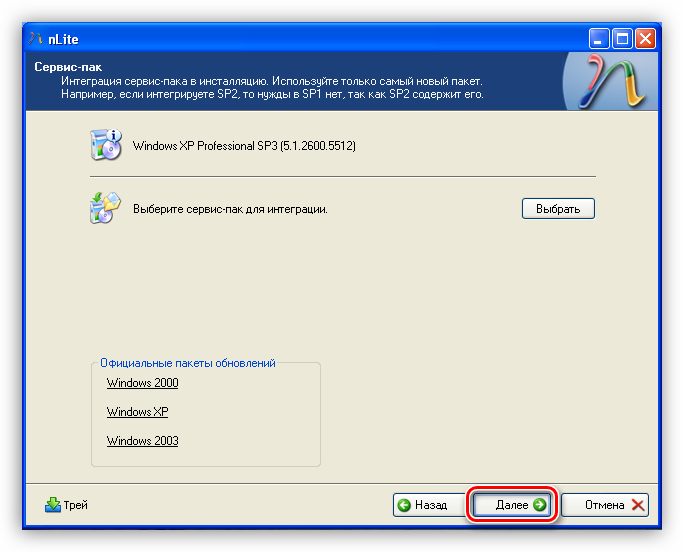
«Создать ISO»
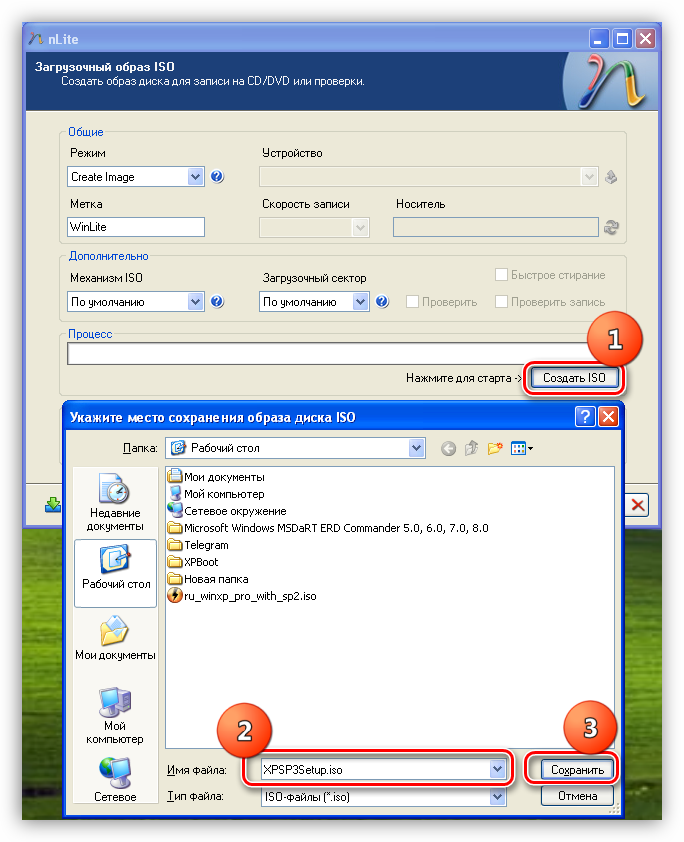
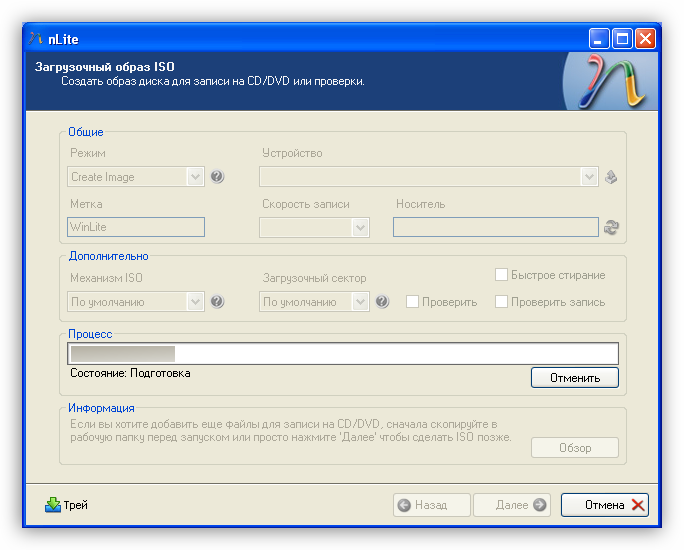
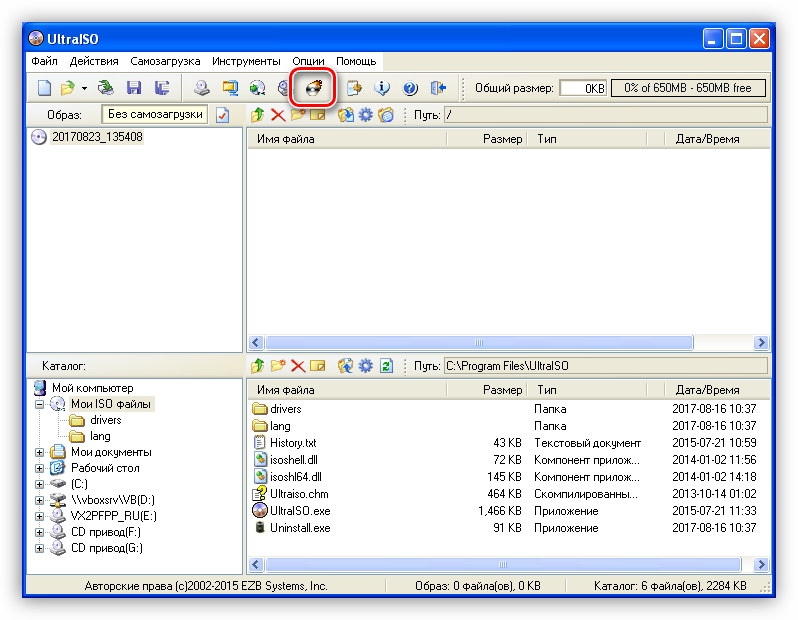
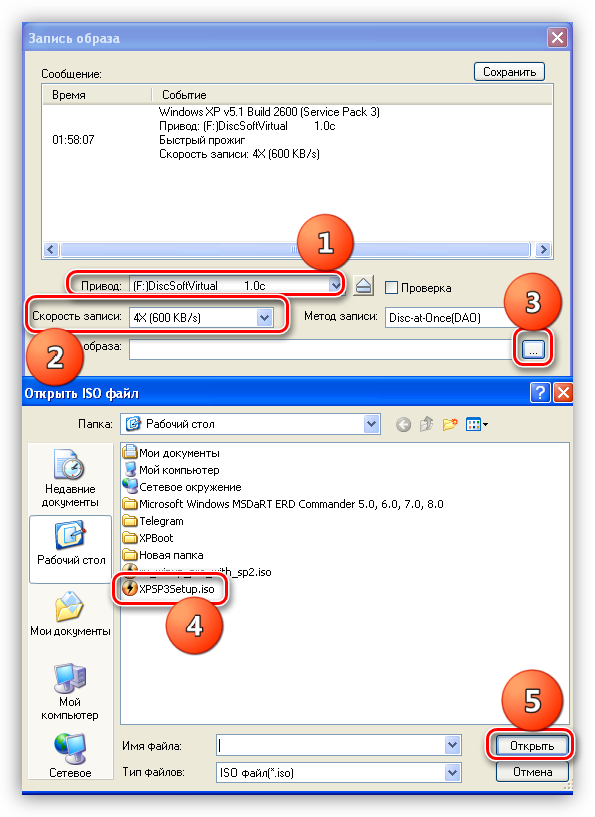
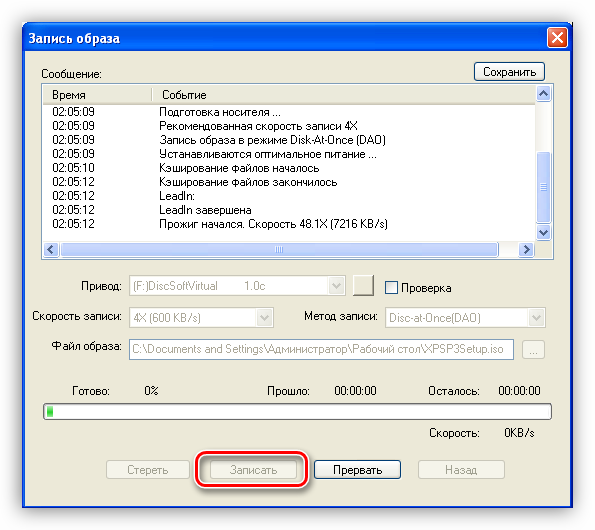
Если Вам удобно пользоваться флеш-накопителем, то можно произвести запись и на такой носитель.
Теперь необходимо загрузиться с данного диска и выполнить установку с сохранением пользовательских данных (читайте статью про восстановление системы, ссылка на которую представлена выше в статье).
Заключение
Обновление операционной системы Windows XP с помощью пакета Service Pack 3 позволит Вам повысить безопасность компьютера, а также максимально эффективно использовать системные ресурсы. Рекомендации, приведенные в данной статье, помогут сделать это максимально быстро и просто.
Как долго устанавливаются и сколько весят обновления
Время, которое уйдёт на установку обновления, будет зависеть от его размера, загруженности и производительности компьютера. Одни обновления устанавливаются в фоновом режиме и не требуют никаких дополнительных действий, для полной установки других потребуется перезагрузка компьютера.
Объём обновления тоже нельзя указать точно, так как он варьируется от 10 МБ до 3–4 ГБ. Обновления в несколько гигабайт являются юбилейными и несут серьёзные изменения, хоть и не всегда заметные среднестатистическому пользователю. Они появляются редко, чаще устанавливаются пакеты по 5–100 МБ. Пример большого обновления — версия 1607, почитать об изменениях, которые она привнесла в Windows 10, можно на официальном сайте Microsoft.
Данные пользователя при установке обновлений не теряются и не повреждаются.
Обновить систему и при этом удалить данные с жёсткого диска можно, воспользовавшись приложением от Microsoft, в котором предоставляется дополнительная функция, позволяющая очистить жёсткий диск.
Обновить виндовс икспи до виндовс 7 бесплатно
Некторые пользователи из-за совместимости возможно и не хотели переходить на Windows Vista, а вот на с Windows XP захотели бы обновиться до Windows 7. Такая возможность существует. Вам нужно сделать резервное копирование всех данных на мвоем персональном компьютере, загрузить установочный диск с ОС Windows 7 и произвести обновление.
Инструкции
1. Находим установочный диск или установочный файл для приложения которое нужно перенести на новую операционку. Для этого потребуется переустановить каждое приложение по окончании установки Windows 7.
2. Делаем резервные копии всех мультимедиа файлов на вашем персональном компьютере. Это можно проделать при помощи внешнего жесткого диска, либо с помощью дисков формата DVD или CD.
3. Жмем кнопочку меню «Пуск», далее правой кнопкой мышки жмем «Мой компьютер», после выбераем «Свойства». Под «Свойствами системы» находим символы «64». Если они там присутствуют, то это означает, что вы используете 64-битную версию ОС Windows XP. В противном случае у вас 32-битная операционная система.
4. Вставляем установочный диск в привод своего компьютера с 32-битной или 64-битной Windows 7. Если у вас 32-битная система, значит вы можете ее обновить только до 32-битной. Аналогично будет и с 64-битной ОС.
5. Перезагружаем свой персональный компьютер. Ваш компьютер начнет загрузку установочного диска.
6. Жмем «Установить сейчас», а потом «Получить важные обновления для установки». Если у вас есть соединение со Всемирной сетью, то Windows 7 автоматически загрузит программу установки обновлений.
7. Читаем условия использования и отмечаем флажком «Принимаю». Жмем «Далее».
8. Жмем «Вручную» для дальнейшего обновления. Эта опция нужна для обновления Windows XP до Windows 7.
9. Выбераем раздел винчестера, на котором есть копия установленной операционной системы Windows XР. В большинстве случаев этот раздел имеет букву «С». Жмем «Далее», а потом «Ок». Данные действия запустят начало обновления вашей ОС. Следуйте дальнейшим указаниям.
10. Переустановливаем все нужные программы на свой компьютер с установленной ОС Windows 7.
11. Запускаем на своем компьютере файлы, резервные копии которых вы записали на какой-либо носитель.
Источник
Установка внутри операционной системы
Как было заявлено в начале статьи, существует два способа обновления. Первый подразумевает установку внутри операционной системы, именно о нем сейчас и пойдет речь, второй же требует запуска инсталлятора через «БИОС», о нем будет рассказано чуть позже.
Перед тем как обновить Windows XP SP2 до SP3, хочется сказать, что этот процесс схож с установкой любого другого программного обеспечения, так что для большинства пользователей он будет понятен, ну а для остальных ниже представлена подробная инструкция:
- Запустите скачанный с «Яндекс.Диска» файл установщика обновления.
- Начнется распаковка файлов инсталлятора во временную папку. Подождите окончания этого процесса.
- В приветственном окне, которое после этого откроется, вам нужно нажать «Далее».
- Появится текст лицензионного соглашения. Чтобы продолжить установку обновления, вам необходимо с ним ознакомиться и принять. Для этого поставьте о и нажмите «Далее».
- Запустится процесс инсталляции всех файлов обновления на компьютер. К слову, этот процесс длится недолго.
- После его завершения появится последнее окно инсталлятора. В нем вам будет сказано, что для окончания инсталляции необходимо перезагрузить компьютер. Сделать это вы можете прямо сейчас, нажав кнопку «Готово». В противном случае поставьте о и нажмите «Готово» — окно установщика будет закрыто, и вы сможете закончить всю работу за компьютером.
- Но перезапустить компьютер вам все равно необходимо. После этого на процессе загрузки операционной системы появится сообщение «Пожалуйста, подождите» — в это время завершается процесс установки обновления.
- В итоге появится окно подписки на автоматические обновления. Выберите желаемый ответ и нажмите «Далее».
Это первый способ, как обновить Windows XP SP2 до SP3, теперь переходим ко второму.
Обновление по сети
Наиболее часто используемый вариант, который предлагает и сама Майкрософт в качестве основного. Собственно говоря, Виста сама напомнит пользователю о необходимости обновиться. Можно отказаться от предложения, а можно и согласиться. В этом случае ОС сама скачает все необходимые ей файлы и установит их. Процесс этот, надо сказать, весьма небыстрый, так что займет довольно много времени. Но от пользователя при этом не потребуется выполнения никаких действий, так что можно оставить обновление на ночь – и поутру проснуться с уже полностью обновленной операционной системой.
Также могут помочь и стандартные инструменты обновления – через Панель инструментов следует зайти в Центр обновления и разрешить скачивание необходимых файлов.
Обновление с диска
Можно обновить Vista до Windows 10 и с системного диска с Десяткой. В этом случае порядок действий будет следующим.
При работающей Висте вставляется системный диск и в меню выбирается пункт «Обновить Vista до Windows 10». При этом рекомендуется, конечно же, совершить резервное бэкапирование всех своих самых важных файлов на тот случай, если что-то пойдет не так. Хотя предполагается, что при обновлении все документы остаются на своих местах, на практике же может случиться всякое…
Получить копию Десятки можно, например, с официального сайта Майкрософт. А можно купить диск с данной ОС, либо загрузив ее с какого-нибудь стороннего ресурса.
Утилита для обновления
Вместо диска можно также просто скачать утилиту для обновления нужной вам разрядности системы. В этом случае после запуска утилита спросит, нужно ли будет установить обновления на текущую машину, либо следует создать отдельный диск для обновления другого компьютера.
Далее потребуется выбрать нужный язык системы, а затем указать, какой флеш-накопитель следует использовать для закачки всех нужных файлов. Разумеется, вся информация с флешки будет при этом удалена.
Когда все файлы скачаются, система попросит согласиться с условиями Лицензии. Будет также предложено сохранить документы и файлы настройки. Рекомендуется выполнить обновление с их сохранением.
Далее лишь останется наблюдать за тем, как продвигается прогресс установки в процентах. По достижении 100% компьютер перезагрузится с новой операционной системой.
Обновиться можно, но стоит ли?
Если у вас по каким-то причинам до сих пор установлены Windows XP или же Vista, при этом системные и «железные» параметры компьютера соответствуют хотя бы минимальным для работе в Десятке — то да, лучше обновиться. Все-таки новая Виндовс гораздо лучше защищена, нежели старые версии, плюс ко всему, для нее все время выпускаются всевозможные обновления по безопасности, чего уже не происходит в случае с той же Вистой и тем более, с Windows XP.
Возможно, что в скором времени обновить висту до Виндовс 10 бесплатно и в самом деле будет невозможно. Так что все желающие перейти на новую Десятку должны поторопиться сделать это.
Обновление Windows XP
Не многие знают, что некоторые государственные учреждения, банки и пр. до сих пор пользуются особой версией Windows XP — Windows Embedded. Разработчиками заявлена поддержка данной ОС до 2019 года и обновления для нее доступны. Вы, наверное, уже догадались, что можно использовать пакеты, предназначенные для этой системы, в Windows XP. Для этого необходимо произвести небольшую настройку реестра.
Модификация реестра
- Перед настройкой реестра первым делом необходимо создать точку восстановления системы, чтобы в случае ошибки можно было совершить откат. Как использовать точки восстановления читайте в статье на нашем сайте.
Подробнее: Способы восстановления Windows XP
-
Далее создаем новый файл, для чего кликаем по рабочему столу ПКМ, переходим к пункту «Создать» и выбираем «Текстовый документ».
-
Открываем документ и вносим в него следующий код:
«Installed»=dword:00000001
-
Идем в меню «Файл» и выбираем «Сохранить как».
Выбираем место для сохранения, в нашем случае это рабочий стол, меняем параметр в нижней части окна на «Все файлы» и даем имя документу. Название может быть любое, но расширение должно быть «.reg», например, «mod.reg», и жмем «Сохранить».
На рабочем столе появится новый файл с соответствующим названием и иконкой реестра.
-
Запускаем данный файлик двойным кликом и подтверждаем, что действительно хотим изменить параметры.
- Перезагружаем компьютер.
Результатом наших действий станет то, что наша операционная система будет идентифицироваться Центром обновлений, как Windows Embedded, и нам на компьютер будут поступать соответствующие обновления. Технически никакой угрозы это не несет – системы идентичны, с небольшими отличиями, которые не являются ключевыми.
Автоматическое обновление
Для того, чтобы не ходить каждый раз на сайт Windows Update, нужно включить автоматическое обновление операционной системы.
-
Снова идем в «Центр обеспечения безопасности» и жмем на ссылку «Автоматическое обновление» в нижней части окна.
-
Далее мы можем выбрать как полностью автоматический процесс, то есть, пакеты сами будут скачиваться и устанавливаться в определенное время, либо настроить параметры по своему усмотрению. Не забываем нажать «Применить».
Заключение
Регулярное обновление операционной системы позволяет нам избежать многих проблем, связанных с безопасностью. Почаще заглядывайте на сайт Windows Update, а лучше позвольте ОС самой устанавливать обновления.
Опишите, что у вас не получилось.
Наши специалисты постараются ответить максимально быстро.
Как обновить операционную систему Windows XP до Windows 7
Windows 7 на сегодняшний день фактически является самой популярной и востребованной операционной системой, и даже подавляющее большинство пользователей легендарной XP всерьез задумываются о том, как обновить Windows XP до Windows 7. К сожалению, сразу придется огорчить их, т. к. напрямую обновление и переход с XP на «Семерку» осуществить не удастся. Рекомендуется произвести чистую инсталляцию Виндовс 7, т. к. это наиболее целесообразный из всех немногочисленных способов, т. к. обновление, например, поэтапное через Windows Vista является долгим и трудоемким процессом. Также следует помнить об архитектуре системы, т. к. требуется учитывать, что нельзя выполнить переход с 32 bit ОС на 64 bit-ую.
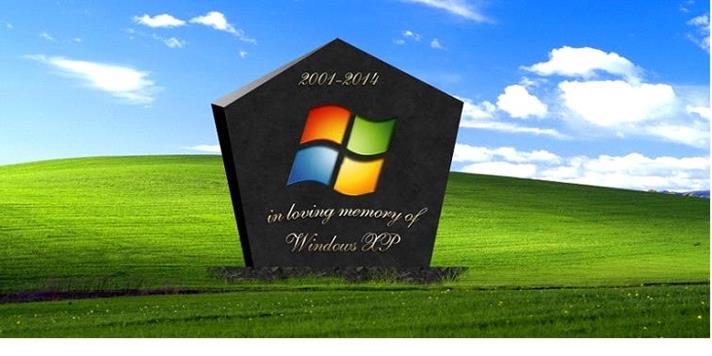
Загрузка и установка Service Pack 3
Как известно, поддержка Windows XP закончилась еще в 2014 году, поэтому найти и скачать пакет с официального сайта Microsoft не представляется возможным. Выход из этой ситуации есть – загрузить SP3 из нашего облака.
После загрузки пакет необходимо установить на компьютер, этим мы и займемся далее.
Системные требования
Для нормальной работы установщика нам потребуется не менее 2 ГБ свободного места на системном разделе диска (том, на котором расположена папка «Windows»). Операционная система может содержать предыдущие обновления SP1 или SP2. Для Windows XP SP3 устанавливать пакет не нужно.
Еще один немаловажный момент: пакета SP3 для 64-битных систем не существует, поэтому обновить, к примеру, Windows XP SP2 x64 до Service Pack 3 не удастся.
Подготовка к установке
- Установка пакета будет происходить с ошибкой, если Вы ранее устанавливали следующие обновления:
- Набор средств совместного использования компьютеров.
- Пакет многоязыкового интерфейса пользователя для подключения к удаленному рабочему столу версии 6.0.
Они будут отображены в стандартном разделе «Установка и удаление программ» в «Панели управления».
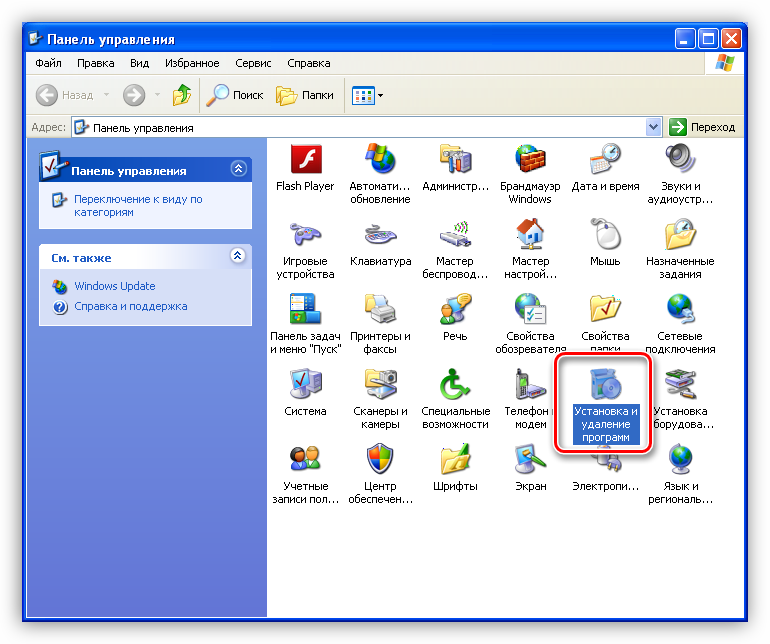
Для просмотра установленных обновлений необходимо установить галку «Показать обновления». Если приведенные выше пакеты присутствуют в списке, то их необходимо удалить.
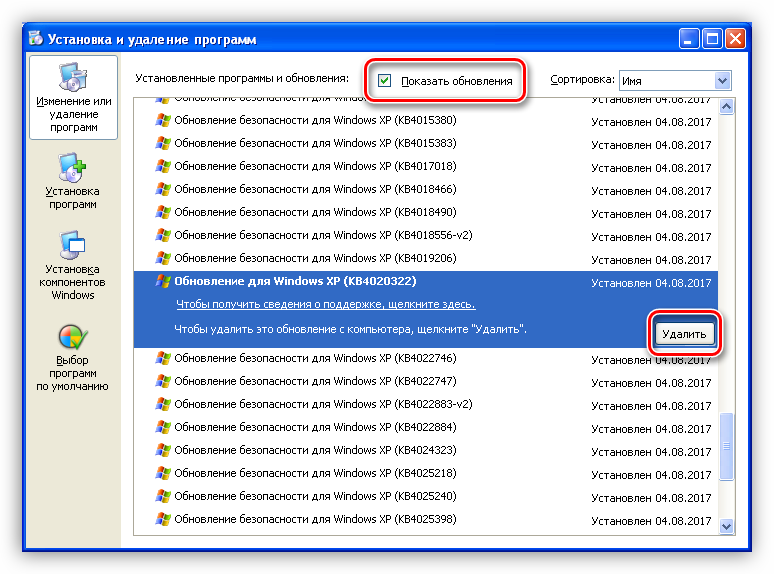
Подробнее: Как отключить антивирус Создать точку восстановления. Это делается для того, чтобы иметь возможность «отката» в случае возникновения ошибок и сбоев после установки SP3.
После того, как подготовительные работы выполнены, можно приступать к установке пакета обновлений. Сделать это можно двумя способами: из-под работающей Windows или с использованием загрузочного диска.
Установка с рабочего стола
Данный способ инсталляции SP3 ничем не отличается от установки обычной программы. Все действия следует производить под учетной записью администратора.
- Запускаем файл WindowsXP-KB936929-SP3-x86-RUS.exe двойным кликом, после чего начнется извлечение файлов в папку на системном диске.

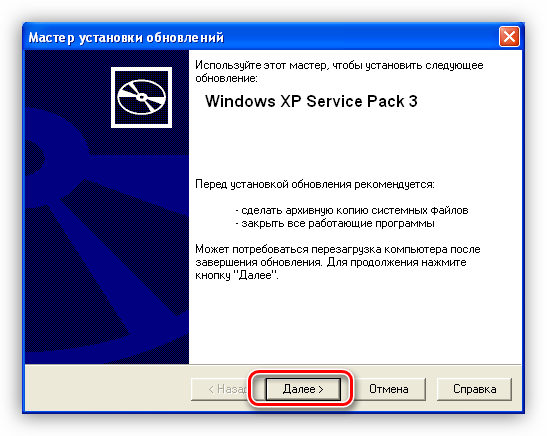
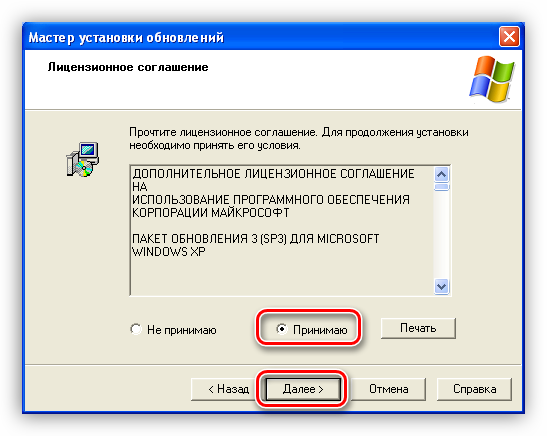

После его завершения кликаем по кнопке «Готово». Больше делать ничего не нужно, установщик сам перезагрузит компьютер.
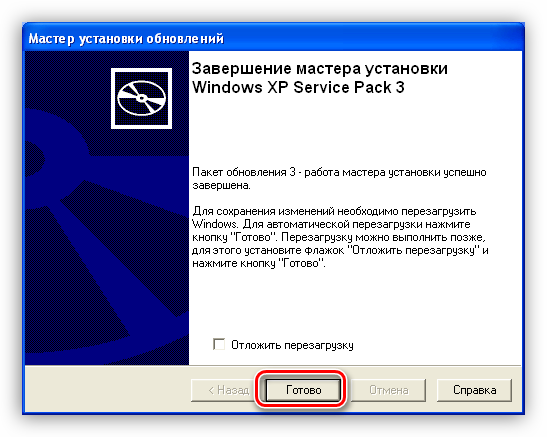
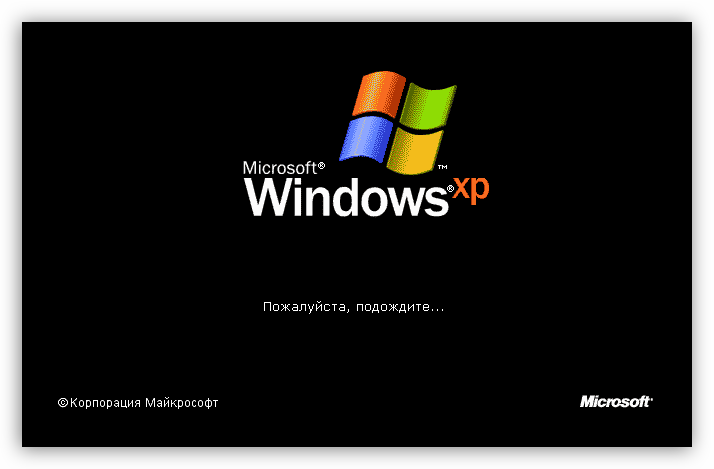
Также будет необходимо определиться с подпиской на автоматические обновления и нажать «Далее».

Это все, теперь входим в систему обычным способом и пользуемся Windows XP SP3.
Установка с загрузочного диска
Такой тип установки позволит избежать некоторых ошибок, например, при невозможности полного отключения антивирусной программы. Для создания загрузочного диска нам понадобятся две программы – nLite (для интеграции пакета обновлений в установочный дистрибутив), UltraISO (для записи образа на диск или флешку).
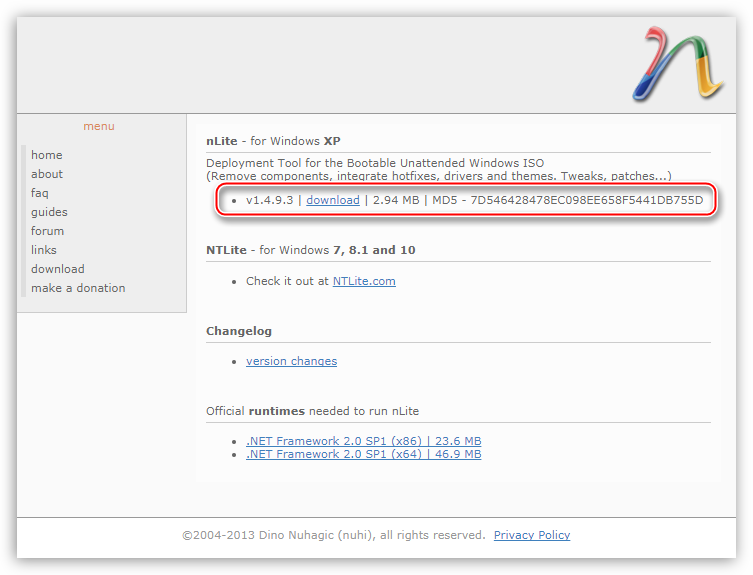
Для нормальной работы программы также потребуется Microsoft .NET Framework не ниже версии 2.0.
Вставляем диск с Windows XP SP1 или SP2 в дисковод и копируем все файлы в заранее созданную папку
Обратите внимание, что путь к папке, как и ее название, не должны содержать кириллических символов, поэтому самым правильным решением будет поместить ее в корень системного диска
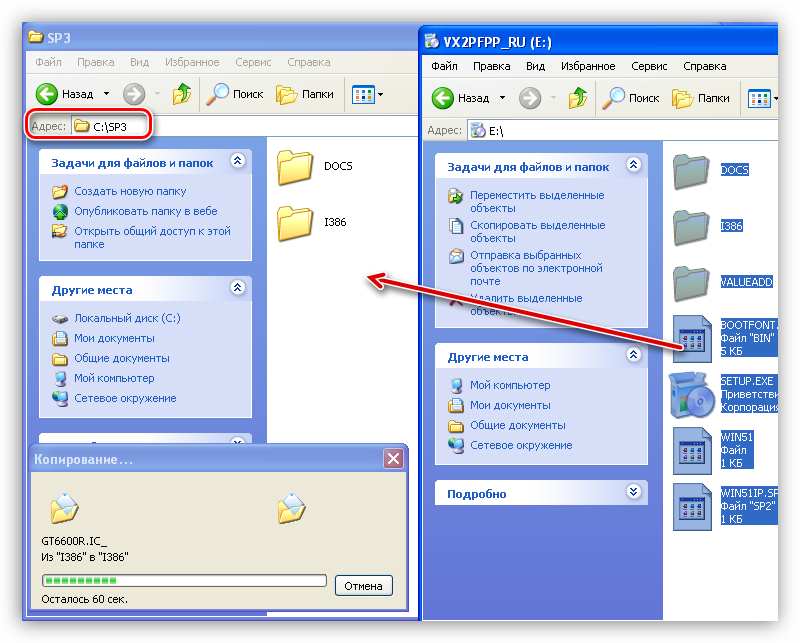
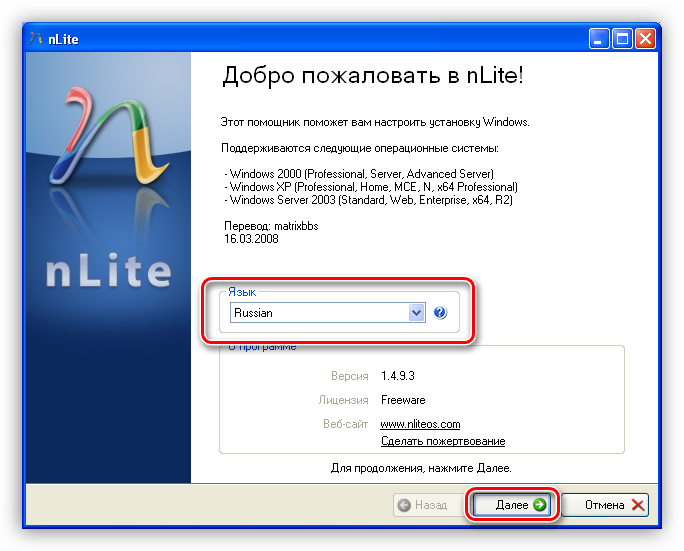
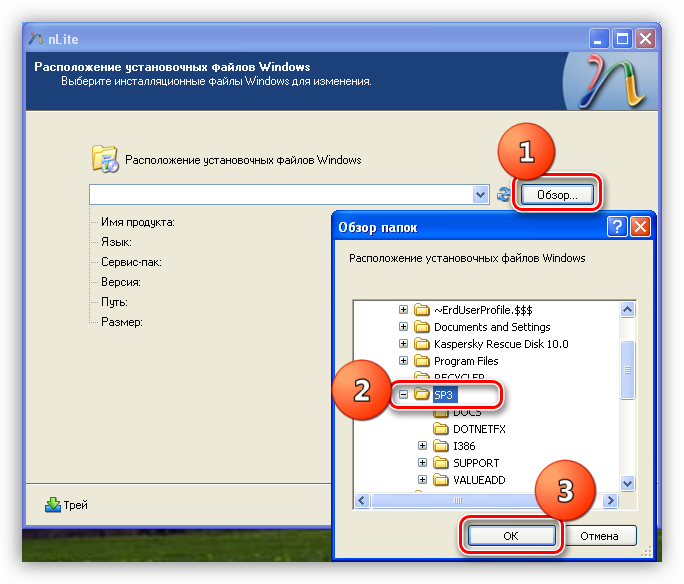
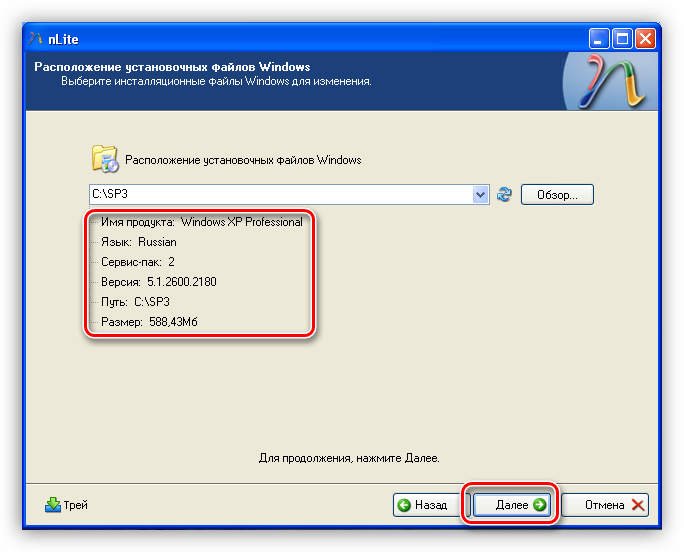
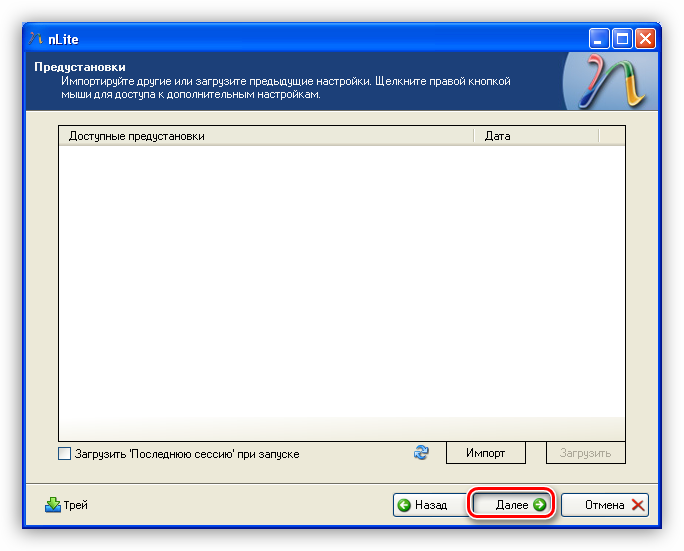
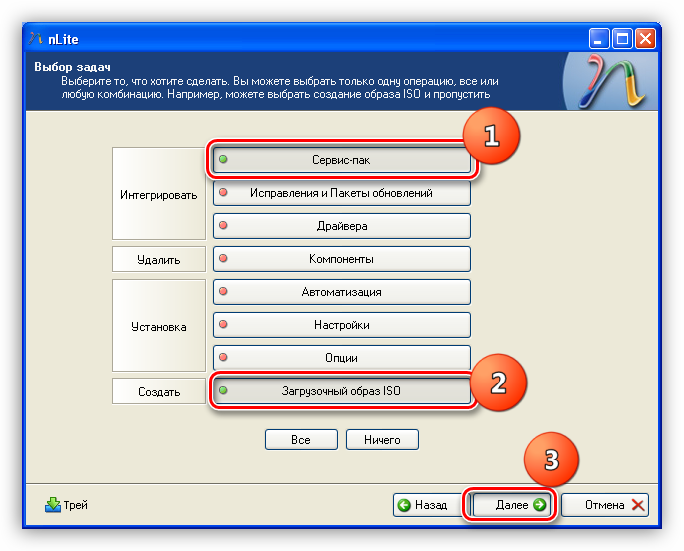
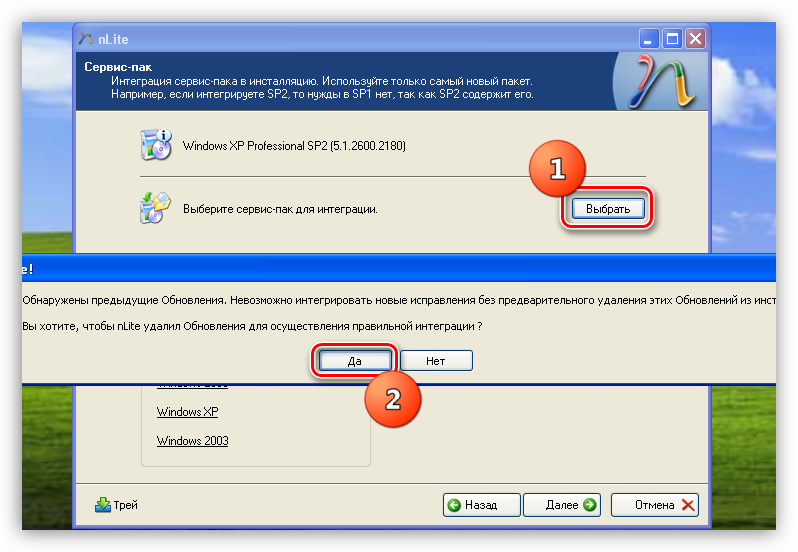
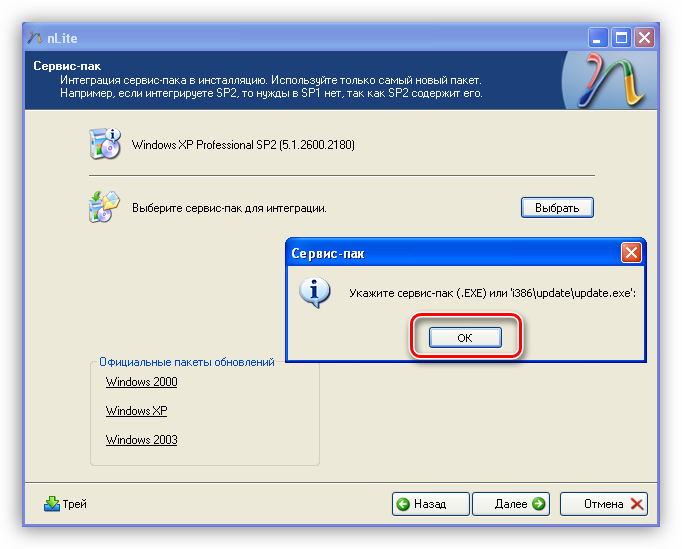
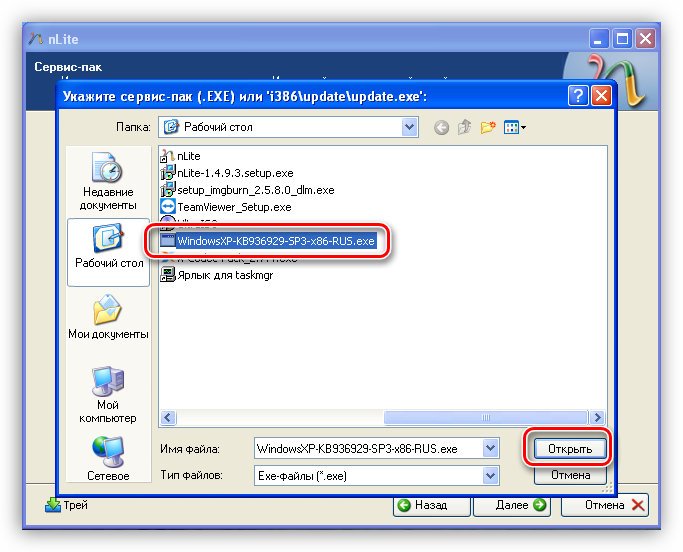
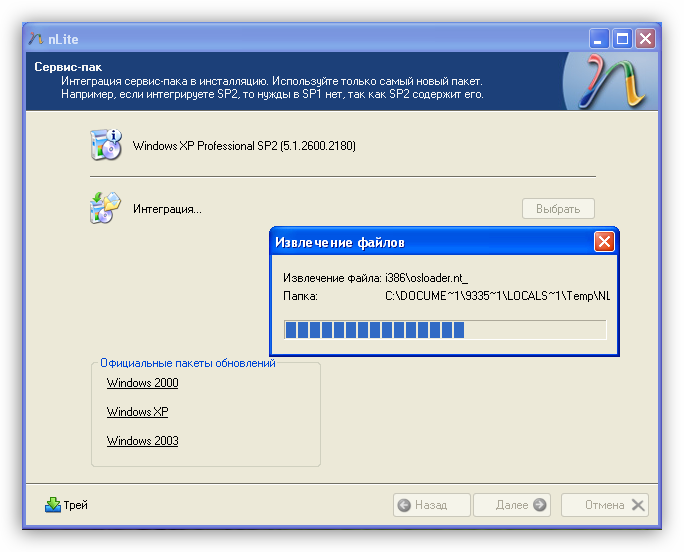

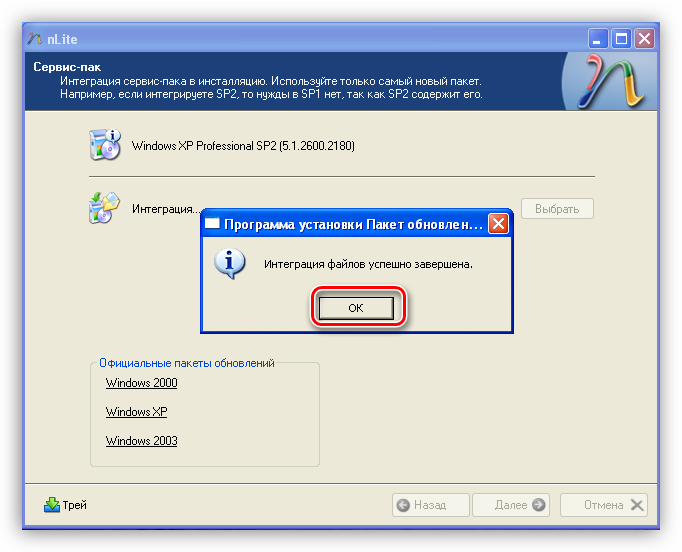
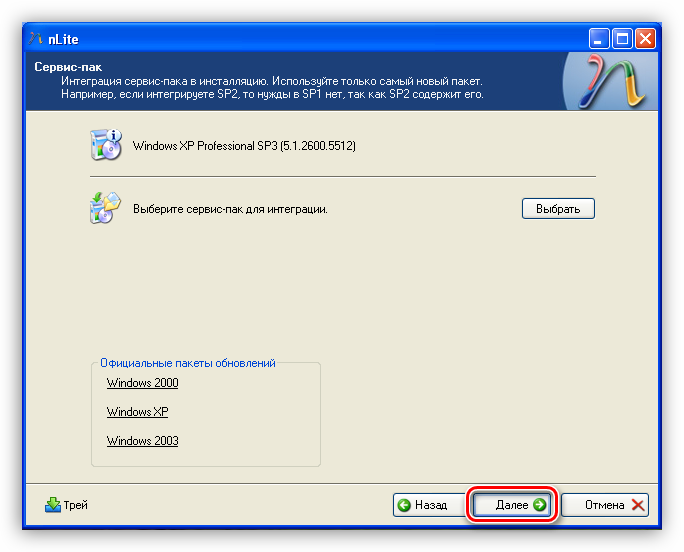
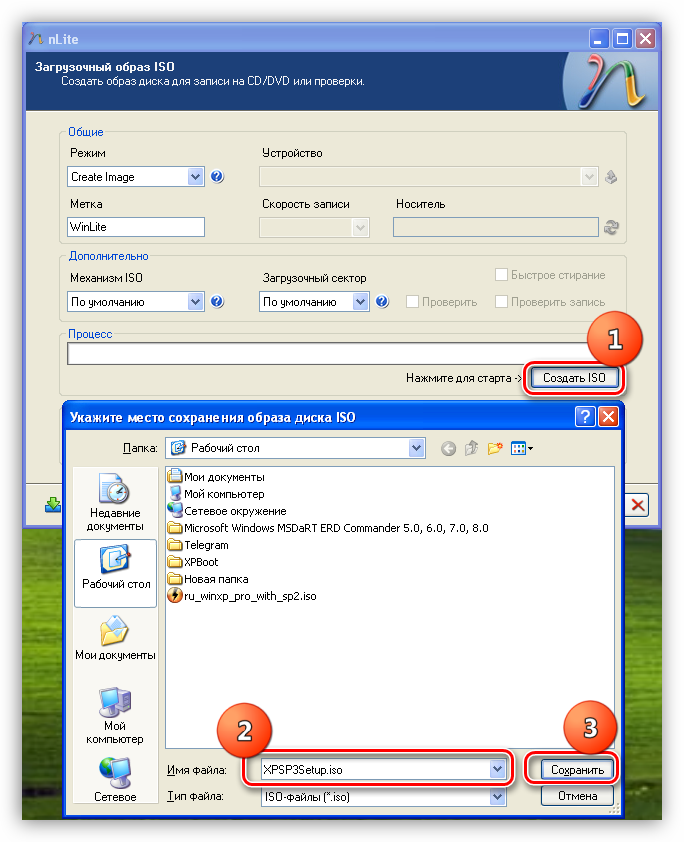
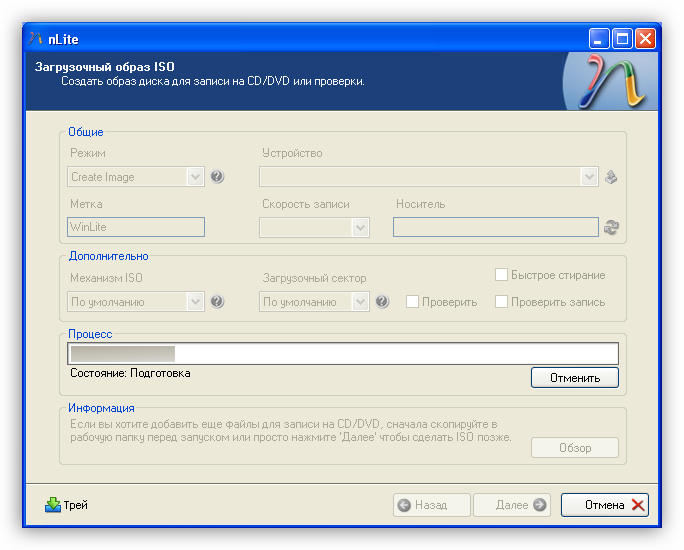
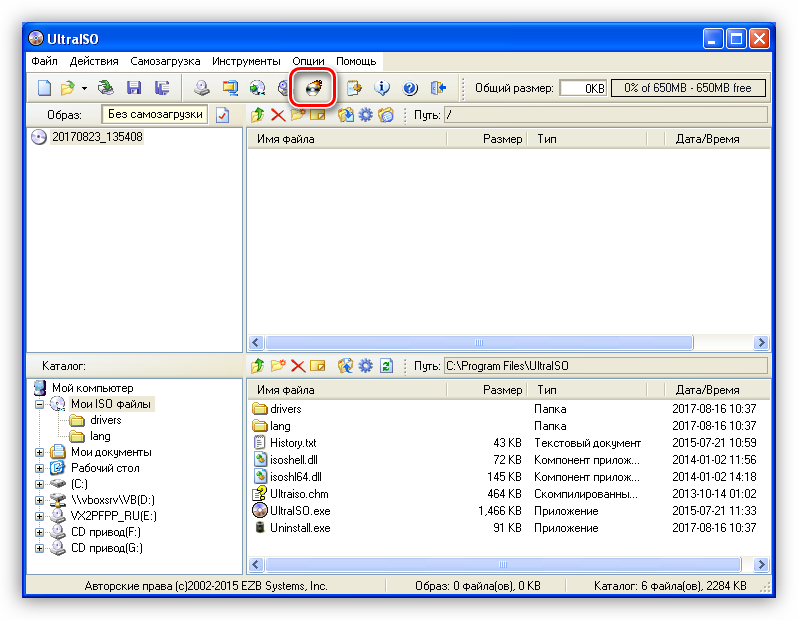
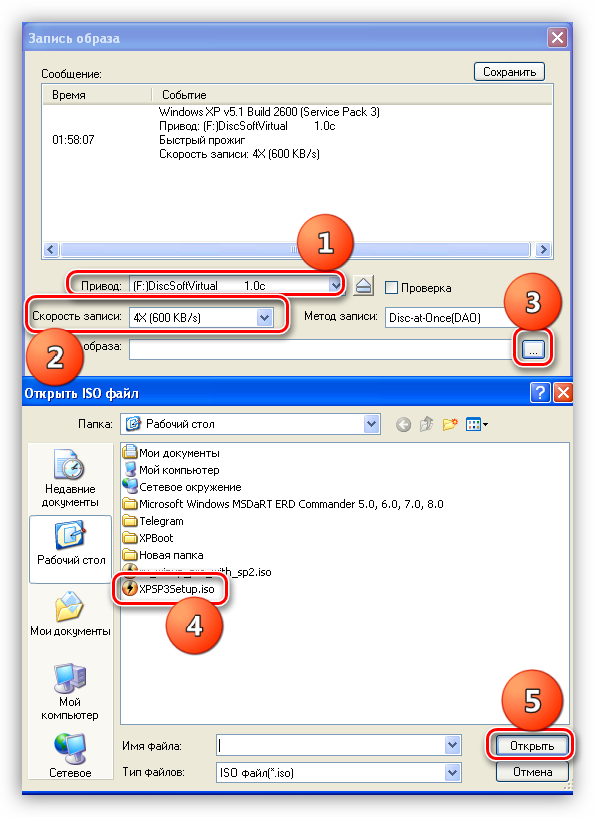
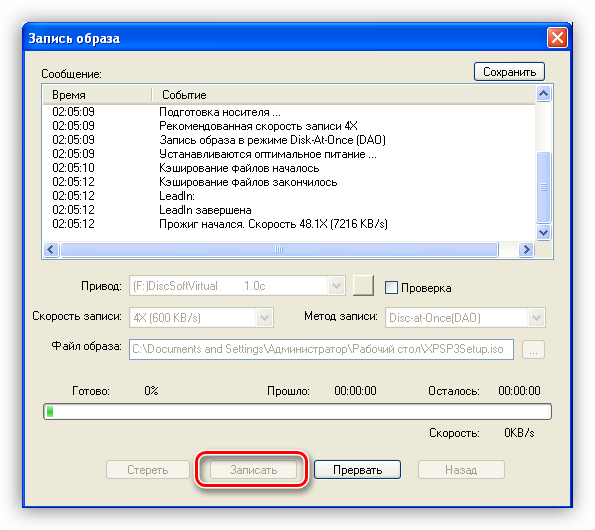
Если Вам удобно пользоваться флеш-накопителем, то можно произвести запись и на такой носитель.
Теперь необходимо загрузиться с данного диска и выполнить установку с сохранением пользовательских данных (читайте статью про восстановление системы, ссылка на которую представлена выше в статье).
Заключение
Обновление операционной системы Windows XP с помощью пакета Service Pack 3 позволит Вам повысить безопасность компьютера, а также максимально эффективно использовать системные ресурсы. Рекомендации, приведенные в данной статье, помогут сделать это максимально быстро и просто.
Возможности программы на Windows XP
Программа автоматически диагностирует компьютер, ноутбук и отдельные элементы, например видеокарту. Обновление драйверов без участия человека – основная функция DriverPack Solution для Windows XP. Остальные особенности:
- предоставление полного пакета драйверов в двух режимах – онлайн и офлайн;
- поддержка всех устройств, подключаемых к компьютеру;
- возможность самостоятельно установить драйвера через ПО, если их нет в предоставленной базе;
- дополнительный набор популярного софта, улучшающего работу компьютера;
- ДрайверПак Солюшен Онлайн для Windows XP следит за показателями производительности устройств, устанавливая подходящий софт;
- создание резервной копии удаляемых файлов, которую можно активировать при появлении неполадок;
- формирование собственных баз.