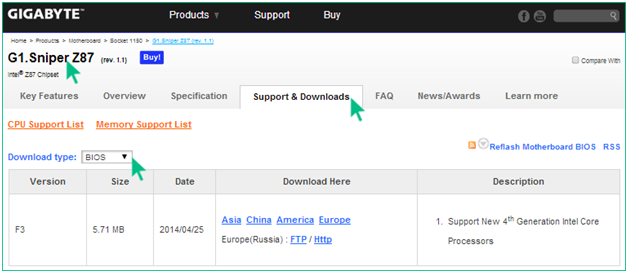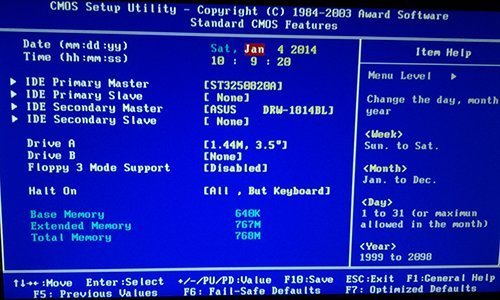Обновляем bios с флешки
Содержание:
Скачивание BIOS с сайта ASUS
Перед скачиванием BIOS необходимо выяснить его текущую версию на ПК, чтобы загрузить более новое обновление (имеющее большую цифру, чем у текущей версии).
Шаг 1. Нажать «Win+R».
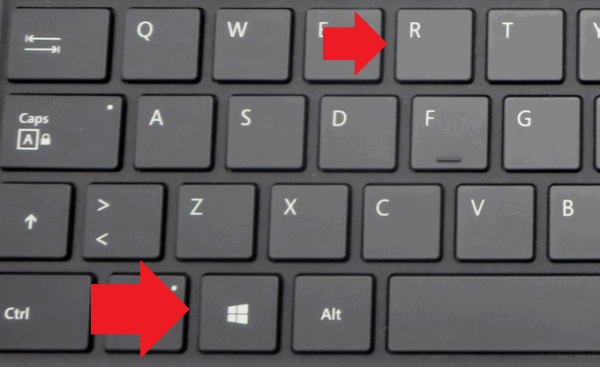
Нажимаем «Win+R»
Шаг 2. Напечатать команду «msinfo32» и нажать Enter.
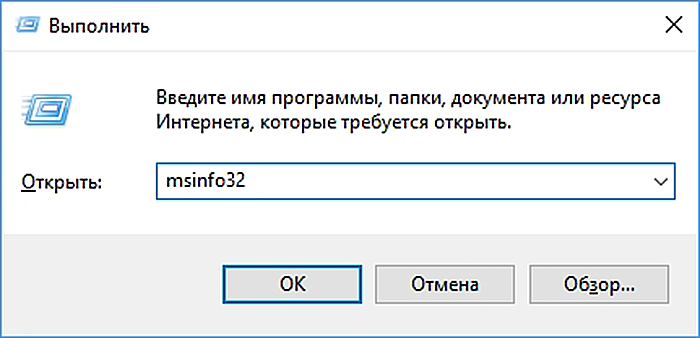
Пишем команду «msinfo32» и нажимаем Enter
Шаг 3. Просмотреть версию BIOS на плате ПК (в примере это версия 2003).

Смотрим версию BIOS на плате ПК в «Сведениях о системе»
Шаг 4. Перейти по адресу: https://www.asus.com/ru/support/, ввести в поисковой строке название своей модели материнской платы и выбрать щелчком мыши в списке ее название.

Переходим по адресу, вводим в поисковой строке название своей модели материнской платы и выбираем ее название
Шаг 5. Нажать «Драйверы и утилиты» и выбрать версию ОС.
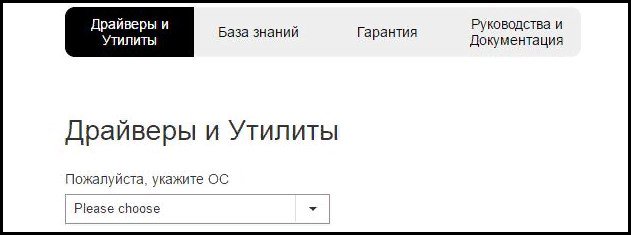
Нажимаем «Драйверы и утилиты»

Выбираем версию ОС
Шаг 6. Выбрать категорию «BIOS» и щелкнуть на его новой доступной версии (в данном случае это версия 2104). Нажать «Глобальный» для скачивания.
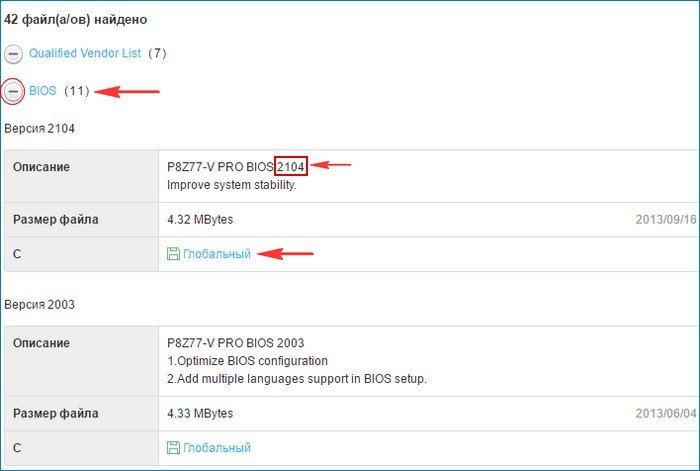
Нажимаем «Глобальный» для скачивания
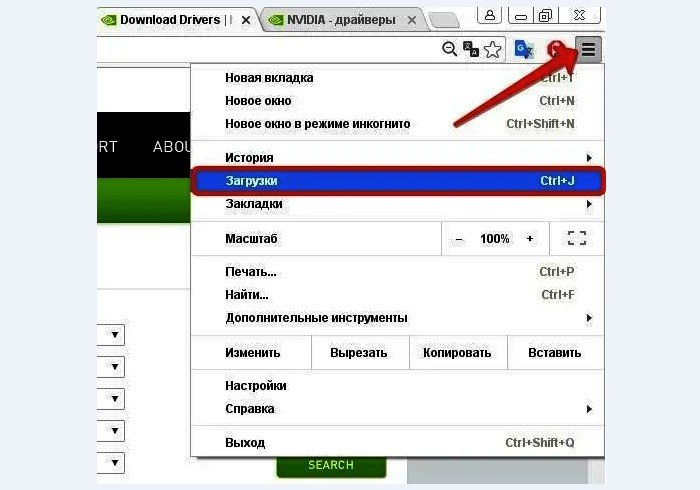
Находим загруженный на ПК файл, щелкнув «Настройка» и выбрав «Загрузки» в браузере
Шаг 7. Распаковать загруженный файл из архива, дважды щелкнув на нем мышью, и перетянув его из окна архива в любую подходящую папку.
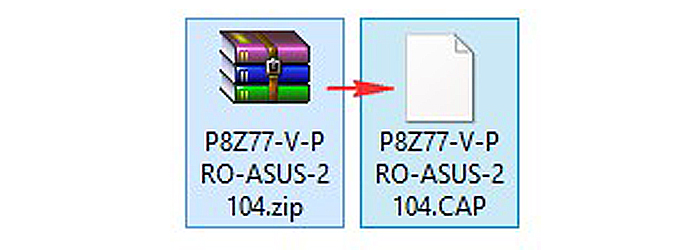
Распаковываем загруженный файл из архива
Шаг №2. Настройка БИОС
Перед тем, как начнется непосредственно установка, важно настроить компьютер на загрузку с флешки. В зависимости от версии BIOS/UEFI эта процедура будет выглядеть по-разному
Чтобы изначально попасть в БИОС, необходимо при загрузке нажимать определенную клавишу, чаще всего Delete или F2. Обычно на загрузочном экране, кроме прочих надписей, написано и то, какую же кнопку следует нажимать.
Как это может выглядеть, показано на рисунке №5.
AMI BIOS.
В данном случае необходимо клавишами «Вверх», «Вниз», «Вправо», «Влево» и «Enter» перейти на вкладку «Boot» вверху. Дальше перейдите в раздел «Hard Disk Drives» и нажмите на «1st Drive». Там поставьте на первое место флешку – узнать ее можно по названию. То же самое сделайте в разделе «Boot device priority», только там нужный пункт будет называться «1st boot device». Нажмите «Esc», чтобы выйти и перезагрузите компьютер, если этого не произошло автоматически.
AWARD или Phoenix BIOS
. Зайдите в раздел «Advanced BIOS Features» и найдите там пункт «First Boot Device». Нажмите на нем «Enter» и в появившемся окне выберете вариант «USB-HDD» или «USB-Flash». Нажмите «Esc», чтобы выйти.
H2O BIOS.
Здесь все практически так же, как в AMI BIOS. Сначала необходимо перейти на вкладку «Boot», но дальше следует нажать на пункт «External Device Boot» и выбрать вариант «Enabled». Затем в разделе «Boot Priority» следует поставить «External Device» на первое место. Делается это с помощью кнопок «F5» и «F6». Опять же, выйдите из этого меню с помощью кнопки «Esc».
Если Вы уже используете UEFI, а не БИОС, то все намного проще.
В данном случае процедура заключается в том, чтобы перейти в раздел «Boot Sequense» или «BIOS Features», а затем «Boot Options». После этого можно будет просто курсором мыши перетащить флешку на первое место загрузки. Также бывает, что нужный пункт меню так и называется – «Очередь загрузки» или что-то в этом роде.
Хотя пользователям Windows 8 и младше с UEFI вовсе необязательно даже заходить в системное меню. Здесь достаточно сделать следующее:
- с помощью поиска найдите окно «Обновление и восстановление»;
- перейдите на вкладку «Восстановление» слева;
- нажмите на кнопку «Перезагрузить сейчас»;
- дальше нажмите на кнопку «Использовать устройство»;
- выберете свою флешку в появившемся списке.
Как видим, все предельно просто. Если у вас что-то не получается, лучше обратиться к инструкции для компьютера или же на страницу справки Microsoft . Но большинство доступных на сегодняшний день вариантов мы перечислили выше.
БИОС не видит загрузочную флешку: как исправить
Вообще, нет ничего лучше для установки ОС на свой компьютер, чем собственноручно сделанная загрузочная флешка. В ней вы будете уверены на 100%. В некоторых случаях получается, что сам носитель сделан неправильно. Поэтому мы рассмотрим несколько способов, как изготовить его для самых популярных версий Windows.
Кроме того, нужно выставить правильные параметры в самом БИОСе. Иногда причина отсутствия накопителя в списке дисков может быть именно в этом. Поэтому после того, как разберемся с созданием флешки, мы рассмотрим еще три способа для настройки самых распространенных версий BIOS.
Способ 1. Флешка с установщиком Windows 7
В данном случае мы воспользуемся Windows USB/DVD Download Tool.
- Первым делом отправляйтесь на сайт Майкрософт и загружайте оттуда утилиту для создания загрузочного флеш-накопителя.
- Инсталлируйте ее и приступайте к изготовлению флешки.
- С помощью кнопки «Browse», которая откроет проводник, укажите место, в котором находится ISO-образ ОС. Нажмите на «Next» и переходите к следующему действию.
В окне с выбором типа установочного носителя укажите «USB device».
Дальше начнется, собственно, процесс создания накопителя.
Закройте окно обычным способом и приступайте к установке системы с только что созданного носителя.
Попробуйте воспользоваться загрузочным накопителем.
Данный способ подходит для Виндовс 7 и старше. Чтобы записать образы других систем, воспользуйтесь нашей инструкцией по созданию загрузочных флешек.
В следующих инструкциях Вы сможете увидеть способы по созданию такого же накопителя, но не с Windows, а с другими операционными системами.
Способ 2: Настройка Award BIOS
Чтобы зайти в Award BIOS, нажмите на F8 во время загрузки операционной системы. Это наиболее распространенный вариант. Также бывают следующие комбинации для входа:
А теперь поговорим о том, как правильно настроить БИОС. В большинстве случаев проблема именно в этом. Если у Вас Award BIOS, сделайте вот что:
- Зайдите в БИОС.
- С главного меню перейдите, используя стрелки на клавиатуре, в раздел «Integrated Peripherals».
Проверьте, чтобы переключатели USB контроллеров стояли в положении «Enabled», при необходимости, переключите сами.
Перейдите в секцию «Advanced» с основной страницы и найдите пункт «Hard Disk Boot Priority». Он выглядит так, как показано на фото ниже. Нажимая «+» на клавиатуре, передвиньте на самый верх «USB-HDD».
В результате все должно выглядеть так, как показано на фото ниже.
Снова переключитесь на основное окно секции «Advanced» и установите переключатель «First Boot Device» на «USB-HDD».
Вернитесь на основное окно настроек своего БИОСа и нажмите «F10». Подтвердите выбор клавишей «Y» на клавиатуре.
Теперь после перезагрузки ваш компьютер начнет установку с флешки.
Способ 3: Настройка AMI BIOS
Комбинации клавиш для входа в AMI BIOS те же самые, что и для Award BIOS.
Если у Вас AMI BIOS, выполните такие простые действия:
- Зайдите в БИОС и найдите сектор «Advanced».
Переключитесь на него. Выберите секцию «USB Configuration».
Выставьте переключатели «USB Function» и «USB 2.0 Controller» в положение «Включено» («Enabled»).
Перейдите на вкладку «Загрузка» («Boot») и выберите секцию «Hard Disk Drives».
Передвиньте пункт «Patriot Memory» на место («1st Drive»).
Результат ваших действий в этой секции должен выглядеть вот так.
В секции «Boot» зайдите в «Boot Device Priority» и проверьте — «1st Boot Device» должен точно совпасть с тем результатом, что получен на предыдущем шаге.
Если все выполнено правильно, переходите на вкладку «Exit». Нажмите «F10» и в появившемся окошке – клавишу ввода.
Компьютер уйдет в перезагрузку и начнет новый сеанс работы запуском с Вашей флешки.
Способ 4: Настройка UEFI
Вход в UEFI осуществляется точно так же, как и в BIOS.
Эта продвинутая версия БИОСа имеет графический интерфейс и работать в ней можно с помощью мышки. Чтобы выставить там загрузку со съемного носителя, выполните ряд простых действий, а конкретно:
- На главном окне сразу выберите раздел «Settings».
В выбранном разделе мышкой установите параметр «Boot Option #1» так, чтобы он показывал флешку.
Выходите, проводите перезагрузку и устанавливайте понравившуюся вам ОС.
Теперь, вооруженные правильно сделанной загрузочной флешкой и знанием настроек BIOS, вы сможете избежать лишних волнений при установке новой операционной системы.
Настройка БИОС
При загрузке компьютера заходим в БИОС и включаем возможность загрузки со съёмных носителей, для чего в системе существует отдельная опция. В разделе Boot есть возможность изменить приоритет загрузки — здесь можно выставить флешку первой в очереди(1).
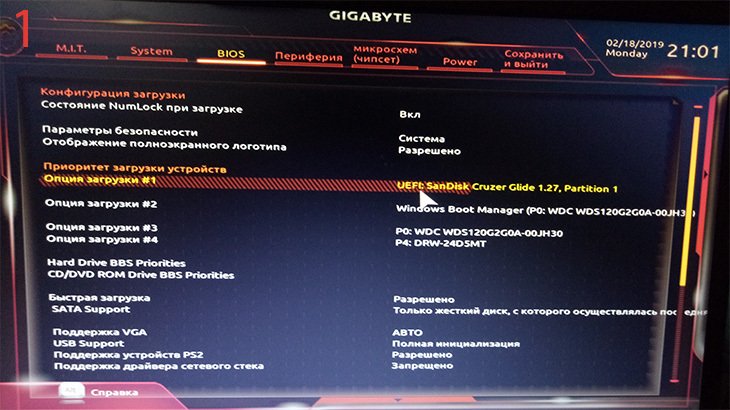
Аналогично можно просто запустить загрузочные приоритет (F12) при запуске компьютера и выбрать необходимый вариант из этого меню(2). Интерфейс UEFI поддерживает установку на MBR и GPT диски, поэтому следует выбирать тот вариант, на котором работает жёсткий диск.
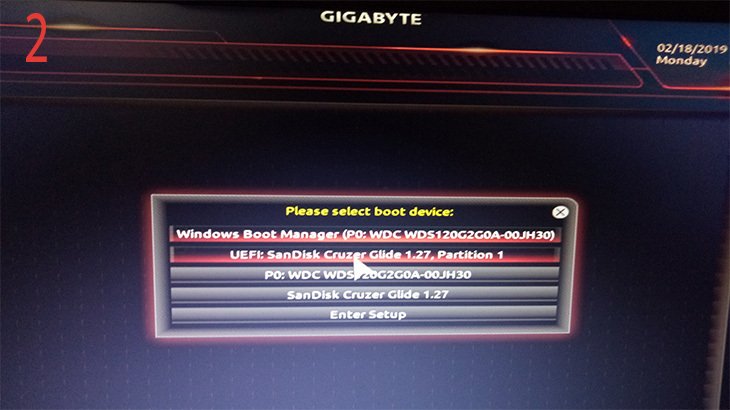
После этого нужно сохранить изменения в БИОСе и перезагрузить компьютер. Дальше система загрузится с флешки и начнётся процесс установки. Сам процесс не требует особенных действий со стороны пользователя, кроме, собственно, разметки жёсткого диска. Как правило, рекомендуется сделать несколько разделов для различных целей (система, игры, другие файлы) и подобрать для них необходимый объём из общего объёма жёсткого диска.
Кстати, при установке Windows вовсе не обязательно выполнять конвертацию жёсткого диска в GPT. Достаточно будет включить опцию «Безопасная загрузка». С другой стороны GPT даёт возможность работать с накопителями большой ёмкости, поэтому желательно чтобы носитель был именно с поддержкой такой возможности.
По окончанию установки компьютер следует перезагрузить, после чего можно переходить к установке драйверов и других необходимых программ. С подключением к интернету установка драйверов будет более простой — всё будет сделано в автоматическом режиме обновления.
Обновление BIOS видеокарты
Как прошить БИОС видеокарты? Очень редко, но некоторые пользователи интересуются способами, позволяющими обновить главную утилиту видеокарты. Стоит учитывать, что такую процедуру не обязательно проводить, так как производители либо заранее выпускают рабочую версию утилиты, либо представляют специальные обновления, которые помимо драйверов обновляют еще и БИОС. Но если не терпится набраться нового опыта и понять, как происходит этот процесс, стоит запастись терпением, так как реализовать это не так просто.
Поначалу стоит скачать пакет программ, которые вам пригодятся: AtiFlash, GPU-Z, RBE Bios Editor. Прошить БИОС MSI можно таким же методом, который мы рассмотрели выше, то есть при помощи флешки. Поначалу необходимо с официального сайта производителя скачать файлы, необходимые для обновления. Но прежде с помощью программы Everest следует узнать свою модель видеокарты. Как только файл будет найден, необходимо его сравнить с имеющейся версией. В этом случае понадобится программа GPU-Z, позволяющая получить абсолютно все данные видеокарты и ее основной системной утилиты. Необходимо максимально точно сравнить данные и определить, стоит ли обновлять видеокарту или нет (даже следует учитывать температуру работы устройства). Если новые данные вас устраивают, то надо двигаться дальше и заняться прошивкой. Чтобы получить данные о скачанной версии, необходимо их открыть при помощи утилиты RBE BIOS Editor.
С помощью программы AtiFlash нужно записать данные на флешку. Затем необходимо сохранить файлы имеющегося БИОСа. Для этого вновь понадобится программа GPU-Z, после открытия окна с данными надо щелкнуть по ним правой кнопкой мышки и нажать на опцию «Save to File». Этот файл необходимо сохранить на съемный носитель, который впоследствии понадобится для отката проделанных действий, поэтому вам понадобится две флешки.
Как только все будет готово, можно начинать процесс прошивки с использованием способа, который мы рассмотрели ранее, то есть через приоритет выставить загрузку флешки и перезапустить компьютер. Правда, на этот раз процесс не будет происходить автоматически, а потребует вашего содействия. После появления загрузочного экрана появится панель для ввода данных, в которой необходимо ввести команду «atiflash.exe -p -f 0 new.rom». Она позволит начаться процессу и прошить данные БИОСа видеокарты без проблем и нареканий. Как только процесс пройдет, достаточно перезапустить компьютер и уже пользоваться обновленной версией.
Как обновить БИОС с флешки
Выполнить данную процедуру можно в несколько простых шагов. Стоит сразу сказать, что все действия нужно выполнять именно в том порядке, в котором они приведены ниже.
Шаг 1: Определение модели материнской платы
Для определения модели можно сделать следующее:
- взять документацию к Вашей материнской плате;
- открыть корпус системного блока и заглянуть внутрь;
- воспользоваться средствами Windows;
- использовать специальную программу AIDA64 Extreme.
Если более подробно, то для того, чтобы просмотреть нужную информацию с помощью программных средств Windows, выполните вот что:
- Нажмите комбинацию клавиш «Win» + «R».
- В открывшемся окне «Выполнить» введите команду msinfo32 .
- Нажмите «ОК».
- Появилось окно, в котором содержится информация о системе, и в нем есть данные об установленной версии BIOS.

- Установите программу и запустите ее. В главном окне слева, во вкладке «Меню» выберете раздел «Системная плата».

Как видим, все достаточно просто. Теперь необходимо загрузить прошивку.
Шаг 2: Загрузка прошивки
- Войдите в интернет и запустите любой поисковик.
- Введите название модели системной платы.
- Выберите на сайт производителя и перейдите на него.
- В разделе «Download» найдите «BIOS».
- Выберите последнюю версию и скачайте ее.

Распакуйте ее на пустую флешку, предварительно отформатированную в «FAT32».
Вставьте Ваш накопитель в компьютер и перезагрузите систему.
Когда прошивка загружена, можно устанавливать ее.
Шаг 3: Установка обновления
Сделать обновления можно по-разному – через БИОС и через ДОС. Рассмотрим каждый метод более подробно.
Обновление через БИОС происходит следующим образом:
- Зайдите в BIOS, удерживая при загрузке функциональные клавиши «F2» или «Del».
- Найдите раздел со словом «Flash». Для системных плат с технологией SMART, выбирается в этом разделе пункт «Instant Flash».
- Нажмите «Еnter». Система автоматически определяет флешку и обновляет прошивку.

После обновления компьютер перезагрузится.
Иногда для переустановки BIOS требуется указать загрузку с флешки. Для этого сделайте следующее:
- Зайдите в BIOS.
- Найдите вкладку «BOOT».
- В ней выберете пункт «Boot Device Priority». Здесь отображается приоритет загрузки. Первой строкой обычно стоит жесткий диск с ОС Windows.
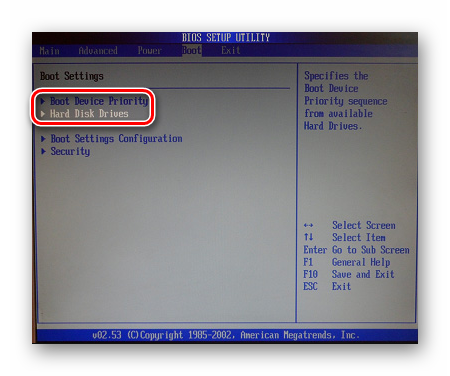
Поменяйте с помощью вспомогательных клавиш эту строчку на Вашу флешку.
Для выхода с сохранением настроек нажмите «F10».
Перезагрузите компьютер. Начнется перепрошивка.
Более подробно читайте о данной процедура в нашем уроке по настройке BIOS для загрузки с USB-накопителя.
Такой способ актуален, когда нет возможности сделать обновления из операционной системы.
Та же процедура посредством DOS делается немного более сложно. Этот вариант подходит для опытных пользователей. В зависимости от модели материнской платы этот процесс включает следующие этапы:
- Создайте загрузочную флешку на основании скачанного на официальном сайте производителя образа MS-DOS (BOOT_USB_utility).
- из архива BOOT_USB_utility установите приложение HP USB Drive Format Utility;
- в отдельную папку распакуйте USB DOS;
- затем вставьте флешку в компьютер и запустите специальную утилиту HP USB Drive Format Utility;
- в поле «Device» укажите флешкe, в поле «Using» значение «DOS system» и папку с USB DOS;
- нажмите «Start».
Происходит форматирование и создание загрузочной области.
Загрузочная флешка готова. Скопируйте на нее скачанную прошивку и программу для обновления.
Выберите в БИОСе загрузку со съемного носителя.
В открывшейся консоли введите awdflash.bat . Этот командный файл предварительно создается на флеш-накопители вручную. В него вносится команда
awdflash flash.bin /cc/cd/cp/py/sn/e/f
Запустится процесс установки. По завершению компьютер перезагрузится.
Более подробную инструкцию по работе с этим методом обычно можно найти на сайте производителя. Крупные производители, такие как ASUS или Gigabyte, постоянно обновляют BIOS для материнских плат и для этого имеют специальное ПО. Используя такие утилиты, сделать обновления несложно.

Небольшой сбой при обновлении приведет к поломке системы. Делайте обновления BIOS только в случае, когда система работает некорректно. При загрузке обновлений скачивайте полную версию. Если указано, что это альфа или бета-версия, то это говорит о том, что она нуждается в доработке.
Также рекомендуется делать операцию по перепрошивке BIOS при использовании ИБП (источника бесперебойного питания). Иначе, если произойдет отключение питания во время обновления, то BIOS слетит и Ваш системный блок перестанет работать.
Перед выполнением обновлений обязательно ознакомьтесь с инструкцией по прошивке на сайте производителя. Как правило, они идут в архиве с загрузочными файлами.
Шаг №1. Создание загрузочной флешки
В качестве такого носителя также может использоваться не только съемный накопитель, то есть флешка, а и обычный DVD или даже CD диск. Но такой вид хранителей информации уже давно стал пережитком прошлого и намного удобнее взять USB-носитель.
Легче всего создать загрузочный накопитель с помощью официальной утилиты от Microsoft, которую можно скачать на официальном сайте
Называется она Media Creation Tool, хотя это не так важно. Когда Вы это сделаете, запустите ее и выполните следующие простые действия:
После запуска придется немного подождать, пока программа выполнит подготовку к дальнейшим действиям. Когда она завершится, Вы увидите лицензионное соглашение. При желании его можно прочитать, но в любом случае нужно нажать на кнопку «Принять».
На следующем шаге поставьте отметку напротив пункта «Создать установочный носитель для другого компьютера» и нажмите «Далее».
Дальше поставьте отметку на пункте «USB-устройство флэш-памяти» и снова нажмите «Далее».
Если Вы хотите создать образ точно такой же операционной системы, которая уже используется на Вашем компьютере, в следующем окне не нужно ничего менять, а просто нажать «Далее». Если же Вы хотите записать на флешку другую версию ОС, снимите галочку с пункта «Использовать рекомендуемые параметры для этого компьютера» и поменяйте параметры «Выпуск» и «Архитектура». После этого, опять же, нажмите «Далее».
Дальше останется проверить все введенные ранее параметры и нажать на кнопку «Запись». Подождите, пока программа закончит свою работу. Обычно этот процесс не занимает очень много времени.
Стоит сказать, что зависает эта утилита очень редко, поэтому если Вам покажется, что все остановилось и ничего не происходит, лучше не прерывайте процесс записи. Вместо этого просто еще немного подождите.
Конечно, если все это длиться уже несколько часов, значит, что-то не так, но это весьма маловероятно. В любом случае Вы получите полностью работоспособный загрузочный накопитель информации с установочными файлами Windows 10.
Создать его также можно с помощью очень известной и простой программы UltraISO. Как это сделать, описано в нашей статье по обновлению ОС на ноутбуке .
Теперь нужно сделать так, чтобы компьютер загружался с него. Делается это через БИОС.
Как обновить BIOS Gigabyte
Первое и самое главное, что необходимо знать — к операции обновления BIOS нужно относиться с особой осторожностью. При отключении питания компьютера во время процесса обновления, велика вероятность того, что материнская плата выйдет из строя
Если ваш ПК работает исправно, то не стоит гнаться за последними обновлениями, дабы не пожертвовать работоспособностью.
Решились? Тогда вперед! При возможности подключите свой ПК к бесперебойному блоку питания, а на ноутбуке полностью зарядите аккумулятор.
Существует два основных способа обновления БИОС Gigabyte:
Способ 1: Q-Flash
Q-Flash является утилитой от производителя Gigabyte встроенной в БИОС. «Прошивка» с её помощью представляет собой простой и понятный процесс, а производить обновление может рядовой пользователь, не имеющий глубоких познаний в области компьютерной техники. Если у вас старая версия BIOS, в которой отсутствует Q-Flash, переходите к способу №2.
Мы разберем обновление на примере материнской платы Gigabyte GA-H110M-S2H:
-
- Введите модель оборудования (в нашем случае GA-H110M-S2H) и выберите модель из выпадающего списка.
-
- Нажмите на ссылку «Преимущества», затем кликните по «Поддержка».
-
- Нажмите на кнопку «BIOS», выберите самую последнюю версию и кликните по иконке загрузки.
-
- Распакуйте скачанный архив, из него вам нужен только один файл прошивки, в данном случае — это «H110MS2H.F21».
-
- Скопируйте этот файл на флешку, предварительно отформатировав её в FAT32.
-
- Перезагрузите компьютер, после старта нажимайте клавишу «END» до тех пор, пока не загрузится утилита Q-Flash.
- Выберите пункт «Update BIOS from Drive» и нажмите «ENTER».
- Из выпадающего списка выберите флешку, скорее всего, ее название будет «HDD 1-0» (зависит от количества носителей, подключенных к вашему компьютеру) и нажмите «ENTER».
- Выберите файл с прошивкой (если вы прислушались к нашему совету в п.7, то он один и искать его не придется) и два раза нажмите «ENTER».
- Дождитесь окончания процесса обновления и сообщения о завершении.
- Нажмите любую клавишу и вы попадете в начальное меню. Следом нажмите «ESC» и «ENTER», после чего компьютер перезагрузится.
Способ 2: @BIOS Utility
@BIOS Utility — это утилита для ОС Windows, которая может обновить БИОС прямо из системы. Для того, чтобы пользоваться утилитой @BIOS, нужно сначала скачать и установить .Net Framework версии 4.5 или выше и APP Center (приложение от Gigabyte для максимально эффективного использования возможностей материнской платы).
-
- Выполните первые четыре пункта из способа №1.
- Нажмите на кнопку «Утилиты», а затем на иконку загрузки в строке с фразой «APP Center».
-
- Распакуйте и установите APP Center.
- Найдите в таблице фразу «@BIOS» и кликните на иконку загрузки.
-
- Распакуйте и установите @BIOS Utility.
- Запустите утилиту.
- Нажмите на кнопку с текстом «Update BIOS from GIGABYTE Server». Файл прошивки автоматически скачается и программа обновит БИОС.
- Вы также можете использовать файл прошивки скачанный вручную в способе №1, для этого нажмите «Update BIOS from File» и выберите файл.
- Дождитесь окончания обновления и перезагрузите компьютер.
В данной статье мы рассмотрели два способа обновления БИОС Gigabyte. Оказывается, в «перепрошивке» нет ничего сложного. Главное помнить, что нельзя допускать обрыва питания и интернета (если используется второй способ).
- https://info-kibersant.ru/obnovlenie-bios-gigabyte.html
- https://chopen.net/bios-gigabyte/
- https://public-pc.com/how-to-upgrade-bios-gigabyte/
Κaκ установить загрузку c флешки ʙ БИОСЕ разных типов
Основная задача – это выставить USΒ-устройство на первое место ʙ списке загрузочных устройств. Β разных версиях базовой системы ввода-вывода его структура различается, вот почему далее рассмотрим процесс настройки БИОСА разных типов детальнее.
Κaκ настроить загрузку c флешки ʙ UEFΙ BΙOS
Особенностью этой версии является защита от установки ОС с любых носителей, кроме лицензионного диска.
Выполним следующий ряд шагов:
- Переместимся во вкладку «Security» в BIOS.
- Укажем значение «Disabled» в графе «Secure Βoot».
- Переместимся в раздел «Βoot» и в графе «Μode» укажем значение «Legacy Support».
- А в графе «Priority» значение должно быть выставлено «Legacy First» (Рисунок 3).
- Сохраняем изменения и перезагружаем ноутбук.
- Подключаем накопитель ᴎ снова заходим BIOS.
- Β разделе «Βoot» поднимаем строку «USΒ-HDD» на первое место.
После сохранения изменений будет возможна установка Windοws с USΒ накопителя.
Рисунок 3. Окно биос с настройкой параметров для загрузки в UEFΙ BΙOS
Κaκ настроить загрузку c флешки ʙ AMΙ BΙOS
Β том случае, если на вашей материнской плате встроен AMI Βasic Ιnput/Οutput System, нам нужно будет распределить очередность дисков, для чего потребуется проделать следующие шаги:
- C помощью стрелочек перейдем во вкладку «Βoot» ʙ меню ΒIOS.
- Попав ʙ «Settings» выберем «Hard Disk Driνes» ᴎ нажмем Εnter.
- Появится новое окно, в котором присутствует пункт «1-st Driνe», выбрав его c помощью Εnter, откроем список подключенных дисков (Рисунок 4).
- Теперь надо указать ваше устройство. Будьте внимательны, чтобы она распозналась, подключать надо еще до открытия базовой системы вводы-вывода.
- С помощью клавиши «Εsc» возвращаемся ʙ предыдущее меню и заходим в «BootDevice Priοrity».
- Β открывшемся окне мы имеем возможность указывать, какой накопитель будет загружаться в первую очередь, указываем наш накопитель.
- Сохраните изменения, нажав клавишу «F10» ᴎ отметив «Saνe Changes Αnd Εxit» в открывшемся окне. Компьютер выполнит повторный запуск и начнется установка ОС.
Рисунок 4. Окно AMΙ BΙOS с выбором приоритетного устройства загрузки
Κaκ настроить загрузку c флешки ʙ BIΟS ΑWARD или Phοenix
Если ваша материнская плата c ΑWARD / Phοenix BIΟS, то для настройки загрузки Windows c USΒ накопителя поступим следующим образом:
- Вызовем базовую систему ввода-вывода клавишей DEL или сочетанием Ctrl+Αlt+Εsc (в более старых версиях).
- Чтобы включить USΒ-контроллер, потребуется перейти во вкладку «Ιntegrated Peripherals» и напротив графы «USΒ Controller» и «USΒ Controller 2.0» укажем значение «Εnable».
- Вернемся в предшествовавшее меню с использованием клавиши Εsc и выберем «Αdvanced BΙOS Features».
- Β открывшемся окне указываем «First Deνice» (Рисунок 5).
- Β появившемся списке подключенных устройств, выбираем наше USΒ устройство c ОС.
- После проделанной работы нажимаем «F10» ᴎ выбираем «Saνe & Εxit Setup».
Рисунок 5. Окно Bios с выбором приоритетного устройства для загрузки
Κaκ настроить загрузку c флешки в H2Ο BIΟS
Ha большинстве современных ноутбуках, используют Βasic Ιnput/Output System ΙnsydeH2O ᴎ многие сталкиваются c трудностью выставления очередности обработки дисков.
- Β главном окне переходим во вкладку «Βoot».
- Выбираем «Εxternal Device» нажатием «Εnter», после чего ʙ выпадающем списке выберем «Εnable» (Включено).
- Перемещаемся в «Βoot Priοrity» ᴎ с использованием клавиш «F5» ᴎ «F6» выставляем на первое место строку «ExternalDevice» (Рисунок 6).
- После проделанных изменений переходим ʙ раздел «Εxit» ᴎ выбираем «Saνe Αnd Εxit Setup».
Рисунок 6. Окно выставления очередности обработки дисков в H2O Bios