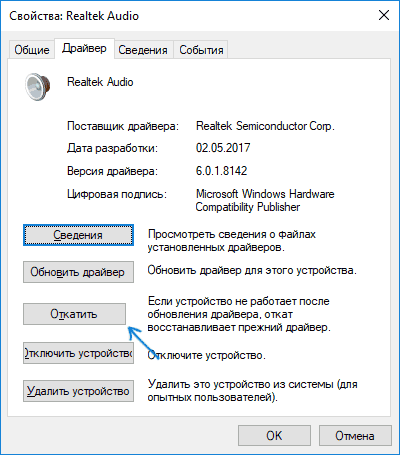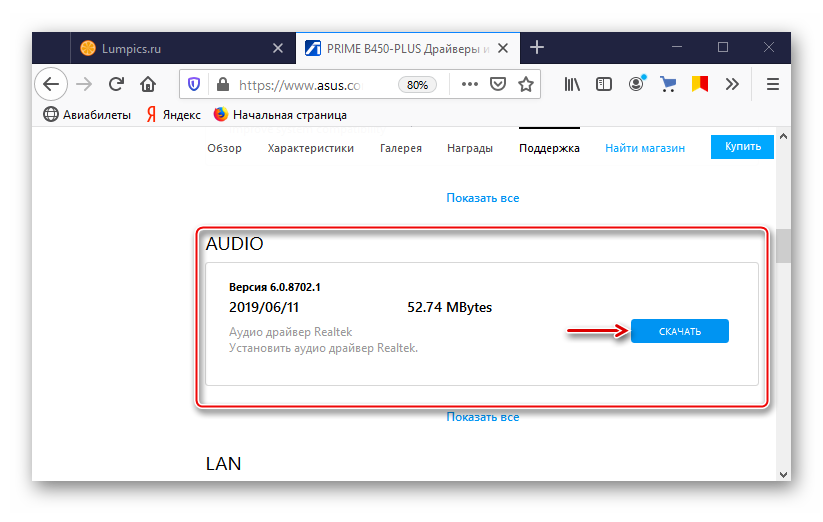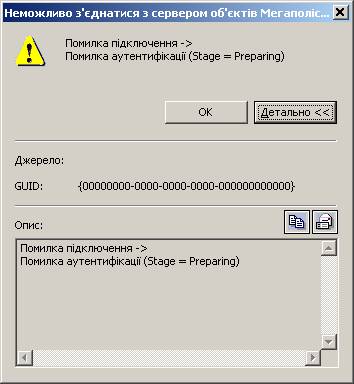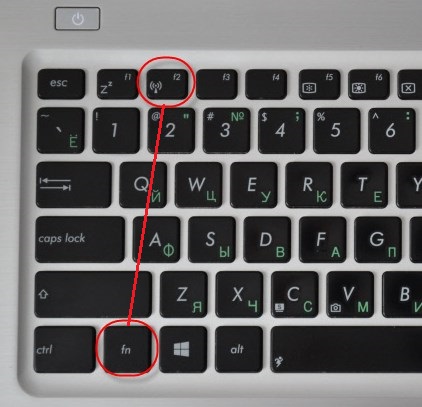Решение проблемы с отсутствием звука в windows 7
Содержание:
- Возможные проблемы
- Настройка звука 5.1 в Windows 7/10
- Подключение передней панели к материнской плате — все просто и легко
- Подключение колонок через усилитель к стационарному компьютеру Windows 7
- Как подключить беспроводную блютуз колонку
- Проблемы и настройки
- Особенности
- Возможные сложности
- Подключение проводных колонок
- Почему через фронтальную панель наушники не передают звук
- Надоело слышать звуки по умолчанию Windows? Поменяй их!
- Инструкция по одновременному подключению к компу проводной периферии
- Как подключить музыкальный центр
- Подключение проводных колонок
- Стороннее ПО для настройки
- Настройка звука в Windows 10. Вывод звука на разные устройства для отдельных приложений
Возможные проблемы
Не всегда все происходит гладко. Очень часто в процессе подключения возникают различные проблемы. Рассмотрим самые распространенные из них:
- Проблема с драйверами. Очень часто встречается среди пользователей, особенно при установке новой операционной системы, также «дрова» слетают во время обновления программного обеспечения. Проверку нужно осуществлять в «Панели инструментов» в пункте «Диспетчер устройств». В свойствах звуковой карты отображается установленный драйвер.
- Проблемы с BIOS’ом. Бывают такие случаи, когда звук отключается системой по умолчанию. Исправить это можно при помощи БИОСа в разделе «High Definition Audio». Там должно быть установлено значение «Enabled».
- Неправильно выбрано устройство воспроизведения. Данный параметр устанавливается в разных версиях операционной системы по-разному. Однако, нужно знать, что не всегда подключенное устройство определяется по умолчанию, иногда его надо выбирать из соответствующего списка.
- Неподдерживаемый формат соединения. Особенно часто это встречается при использовании HDMI-кабеля. Видеокарта не способна в некоторых случаях передавать звуковой сигнал этим методом. Перед использованием этого метода нужно ознакомиться с мануалом.
Неполадки с сигналом перестают быть проблемой, если подойти к этому с умом. Решаются большинство возникающих здесь проблем очень просто, достаточно проявить смекалку и терпение.
Настройка звука 5.1 в Windows 7/10
После того, как все кабели будут соединены, следует перейти к настройке акустики 5.1 в самой операционной системе Windows 7 или 10. Откройте «Панель управления» и зайдите в раздел «Звук». Здесь перейдите на вкладку «Воспроизведение», где выберите в списке пункт «Динамики».

Далее нажмите внизу окошка кнопку «Настроить» и в открывшемся окне выберите «Объемное звучание 5.1». На данном этапе можно проверить правильность подключения колонок, нажимая на тот или иной динамик и проверяя соответствие колонок схеме. При необходимости проверьте правильность подключения колонок и звуковых выводов от компьютера. Завершите настройку звука 5.1, пройдя по шагам до конца.
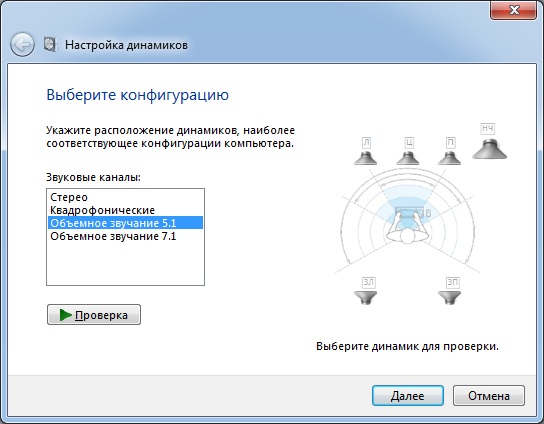
Как правило, больше никаких действий от вас не требуется, единственное, на что еще следует обратить внимание, так это на переключатель режима работы системы на ресивере (сабвуфере). На многих моделях помимо 5.1 имеются и другие режимы работы, такие как стерео и при наличии цифрового входа – SPDIF
При подключении вышеуказанным способом переключатель должен быть установлен в положение 5.1. Если же ваша звуковая карта не поддерживает пятиканальный звук, то вы можете воспроизводить обычный стереозвук на системе 5.1, просто переведя соответствующий переключатель в нужное положение. Конечно, в этом случае вы не сможете насладиться по-настоящему пятиканальным звучанием. То же касается и самих аудиофайлов, которые записаны как стерео. Даже при использовании звуковой карты 5.1 они будут звучать как стерео, только на 5-ти парах колонок.
Подключение передней панели к материнской плате — все просто и легко
Подключение передней панели к материнской плате может выполняться в 3-х случаях:
- Сборка нового системного блока.
- Апгрейд или ремонт ПК.
- Чистка компьютера.
В последнем, третьем, случае с выполнением этой процедуры проблем не должно возникнуть. Готовый вариант уже есть перед началом работы. Достаточно его записать на бумаге, какой провод куда идет, и по окончании чистки восстановить исходную схему. А вот в первых двух случаях придется серьезно поработать, чтобы выполнить правильно и без огрех всю процедуру.
Подобное подключение передней панели к материнской плате стоит начинать с детального изучения инструкций на все оборудование
В процессе проработки разъемов рекомендуется проверить их наличие и обратить внимание как на количество проводов, так и на их расцветку. Начинать необходимо с контактной группы «Front Panel», которая обычно находится в нижнем правом углу материнской платы или же по центру, но внизу
Ее расположение определяется производителем на этапе проектирования приспособления. После того как это посадочное место найдено, можно аккуратно подвести провода от корпуса. При этом рекомендуется их зафиксировать вместе. Для этих целей отлично подойдет кусочек проволоки или капроновый жгут, который можно купить в ближайшем строительном магазине или на рынке.
Подключение передней панели к материнской плате начинается с коммутационных каналов. В первую очередь задействуется кнопка включения. Ее возможные обозначения «Power Switch», «PWR_SW» или (встречается значительно реже) «PC_ON». Тут используются 2 провода, и полярность их подключения не играет особой роли. Затем необходимо подсоединить кнопку перезагрузки. Она подключается аналогичным образом. Разница лишь в том, что она может быть обозначена или как «Reset switch», или как «RESET», реже встречается «RESET_SW»
Соблюдение полярности при соединении не важно, как и в предыдущем случае. На этом этапе завершается подключение коммутационной группы
Далее начинается подключение передней панели к материнской плате, сигнальной ее части. В состав этой группы входят индикаторы подачи питания (на нем написано «PWR_LD» или «Power_Lead») и работы жесткого диска (обозначаются как «HDD_LEAD» или «HDD_LD»). Подключаются к соответствующим контактам материнской платы
Здесь важно соблюсти полярность, и решения тут два: подобрать методом проб и ошибок или сделать операцию в соответствии с инструкцией. Второй вариант более предпочтительный, тем более что с ним проблем не возникает
На завершающем этапе выполняется коммутация динамика (его также называют спикером, и обозначается он как «Speaker»). В некоторых случаях, как, например, подключение передней панели к материнской плате GIGABYTE, он может быть расположен отдельно, и чтобы его найти, придется полностью осмотреть окрестности разъема. При этом он не всегда расположен на самом видном месте. В другом случае это место подсоединения может плавно примыкать или даже быть в составе предыдущего разъема. Подобное подключение передней панели к материнской плате MSI выполняется аналогично, то есть по тому же принципу. Используются 2 контакта, которые устанавливаются на крайние клеммы. Полярность здесь роли не играет.
На завершающем этапе подводятся аудиопанель и USB-порты. Первый идет одним сплошным разъемом. и с ним ошибиться невозможно. А вот порты необходимо подключать в 2 ряда, по частям. Схема идентичная – сразу идет питание (обозначается +5В), затем минус данных (DX-), потом уже плюс данных (DX+) и в заключение «Земля» (GND)
Тут важно обратить внимание на подключение, поскольку ошибка может привести к поломке оборудования. После всех вышеописанных действий эта процедура завершена
При желании подобную операцию можно выполнить самостоятельно, имея соответствующую теоретическую подготовку
Важно только не торопиться и внимательно соблюдать рекомендации из инструкции по эксплуатации
Подключение колонок через усилитель к стационарному компьютеру Windows 7
Выше говорилось что, штекер для подключения колонок к усилителю двух проводной, как правило. В современных усилительных устройствах есть маркировка для подключения.
Схема:
устанавливаем количество входов/выходов на системной плате компьютера. При наличии шести клемм входа – выхода требуется покупка звуковой карты с сайта разработчика
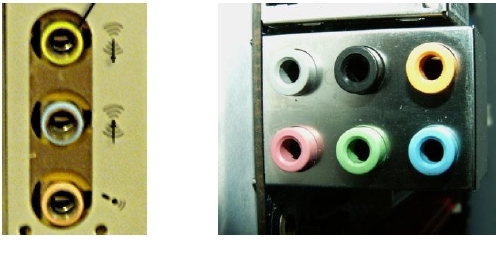
Клеммы входа/выхода компьютера
- соединяем выходные клеммы компьютера с входами звуковой системы, согласно инструкции.
- настраиваем компьютер, активизировав опцию «Панель управления».
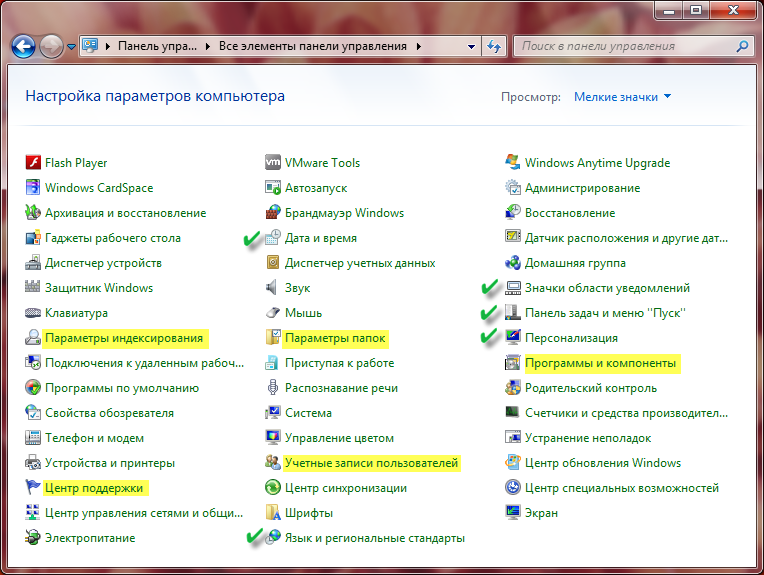
Панель управления
нажимаем клавишу «Диспетчер звуковых эффектов».
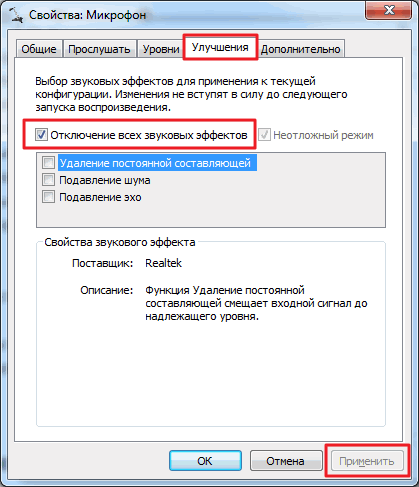
Диспетчер звуковых эффектов
выбираем любую из опций: «Стерео», «Квадрафоническую», «5.1» или «7.1».
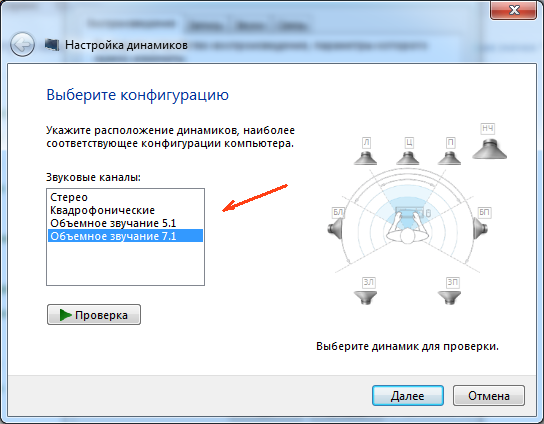
Опции: «Стерео», «Квадрафоническая», «5.1» или «7.1»
настраиваем опцию «Звуковые эффекты» (по желанию), зайдя в меню «Эквалайзер», выбрав тембр, звук в соответствии с использованием компакт – диска, музыкальной студии, DVD.

Выбор звуковых эффектов
нажимаем клавишу «Подтвердить» (Ок) (подтверждение подключения).
На последних моделях компьютеров можно увидеть клемму для цифрового звучания (SPDIF).

Внешний вид разъёма SPDIF и кабеля для коммутации
Такой разъем отличается оптическим соединением, следовательно, высоким качеством, отсутствием помех, шума, низкого уровня фонового звучания. При использовании клемму для цифрового звучания (SPDIF), аудиосистема (колонки) должна иметь специальный декодер объемного звучания.
Если звуковая система имеет стандартное гнездо RCA, то подключать колонки можно, как указано выше (без декодера)
Как подключить беспроводную блютуз колонку
Существует еще один способ подключения колонки к ноуту или пк — через адаптер Bluetooth. Устройство для воспроизведения звука тоже должно быть беспроводным.
Для десктопа процедура следующая:
- предварительно купленный адаптер вставляем в USB порт;
- устанавливаем драйвера. Windows 10, вероятно, их найдет сам;
- переходим в раздел «Устройства» (в «Параметрах»), нажимаем на «Добавление устройства Bluetooth»;
- при обнаружении нужного устройства добавляем его.
В ноутбуке блютуз встроенный. Требуется его только включить.
Так подключаются любые беспроводные колонки: JBL, Sven, Logitech.
Проблемы и настройки
Если после подключения аксессуара звук не появился, следует проверить включен ли он на компьютере. Для этого на нижней панели следует найти значок динамика и нажать на нее один раз. Перед вами появится шкала регулировки громкости, с помощью которой следует включить воспроизведение звука.
Если нет звука даже после этого, требуется осмотреть динамики на наличие кнопки включения или регулировки громкости. При ее обнаружении следует включить колонки с их помощью.
Также следует проверить наличие драйверов на звуковую карту, так как без них компьютер не видит колонки. Для этого в меню пуск рекомендуется перейти в панель управления, а там найти диспетчер устройств.
Если возле строки «Звуковые устройства» присутствует желтый или красный восклицательный знак, требуется переустановить драйвера.
Переключение колонок на наушники
Как на компьютере переключить звук с колонок на наушники:
- Установите диспетчер Realtek HD.
- Подключите наушники в панель компьютера.
- Найдите в диспетчере Realtek справа вверху надпись: «Дополнительные настройки устройства».
- Поставьте галочку: «Настроить передние и задние выходные устройства для одновременного воспроизведения двух различных звуковых сигналов».
- Переключайтесь между колонками и наушниками кнопкой «Задать стандартное устройство»
Как на компьютере настроить колонки
- Выключите свой компьютер, отключите его от источника питания. Подключите колонки к цветным входам, которые соответствуют отверстиям на панели компьютера, часто расположенной на задней панели домашнего компьютера. (Line Out)
- Подключите к сети ваш компьютер и включите его. Получите доступ к панели конфигурации звуковая карта в вашей операционной системе, как правило, расположены в Панели Управления или меню -> Панель Управления.
- Найдите в меню «Звук» Настройка аудио колонок, как правило, указаны с помощью кнопки или вкладки, но иногда в главном меню. Выберите расположение колонок, который влияет на расположения динамиков в вашей домашней системы театр.
Используйте аудио функции проверки громкоговорителей на панели звук конфигурации, чтобы проверить вашу установку колонок окружающего звучания и определить, как работают колонки и что они должным образом размещены в выбранном расположение.
Если объем или баланс колонок неровный, используйте регуляторы громкости в акустической меню конфигурации, чтобы настроить вручную.
Таким образом можно настроить звук и убрать любой шум, треск, басс, фон, помехи, свист, хрип, писк, шипение в колонках.
Представленная инструкция и видео поможет подключить любой тип устройств и решить некоторые проблемы с воспроизведением звуковых дорожек. Если после проведенных манипуляций старые колонки не заработали, рекомендуется проверить работоспособность разъема для подключения устройства и самих динамиков.
Особенности
Такие портативные устройства, как ноутбуки, смартфоны и планшеты часто поступают в продажу с довольно слабыми встроенными динамиками, не способными ни достигать достаточной громкости, ни справляться с низкими частотами. В сложившейся ситуации гораздо разумнее дополнительно приобрести портативную Bluetooth-колонку, которую затем присоединять к стационарному компьютеру, ноутбуку или аналогичным устройствам.

Подключить ее к ПК получится несмотря на то, какая операционная система на нем установлена – Windows 7, Windows 10, Windows 8 или даже Vista. Чаще всего два устройства «соединяются» благодаря наличию у современного ноутбука встроенного Bluetooth-передатчика, но и присоединение к более «возрастным» устройствам при помощи провода или адаптера также возможно. Если рассматривать сам гаджет, для прослушивания музыки подойдут абсолютно любые модели: Logitech, JBL, Beats, Xiaomi и другие.




Возможные сложности
Разные разъёмы.
Это довольно рискованный способ решения проблемы. Если существует возможность, лучше обменять акустическую систему на другие колонки, более подходящие к компьютеру. Ответственность за такие действия несёт сам пользователь, а гарантия на оборудование тут же аннулируется.
Шумы, помехи, искажения.
- неисправных колонках (производственный брак);
- неправильном подключении разъёмов или одного из них;
- передавленных, повреждённых, перекрученных проводах;
- использовании некачественных переходников;
- неправильных драйверах.
Отсутствие звука.
- если после включения компьютера на колонках загорелся цветной диод, значит, на них подаётся питание, и они работают (чтобы исключить поломку можно отдать колонки в сервисный центр на диагностику или банально попробовать включить их на стороннем компьютере);
- если колонки исправно работают или неисправностей не обнаружено, возможно, отключена громкость в настройках звуковых устройств, или громкость на самих колонках (на регуляторе) переведена в минимальное значение;
- повреждённые и расшатанные разъёмы из-за частой эксплуатации также могут быть проблемой.
Подробнее о том, почему пропадает звук на компьютере и как это исправить — читать тут.
Подключение проводных колонок
Шаг 1. Выбрать набор колонок для ноутбука. Если у ноутбука имеются разъемы USB или гнездо для наушников, к ним можно подключить большинство проводных динамиков для персонального компьютера.
-
большинство компьютерных колонок имеют небольшой аудио разъем 3,5 мм (мини-джек 1/8″, подходящий для смартфонов, плееров, аудиокарт ПК), вставляющийся в стандартное гнездо для наушников. Колонки такого типа обычно подключаются к источнику питания;
-
громкоговорители с электропитанием по USB подключаются для питания к компьютеру, поэтому их не требуется подключать к розетке 220 Вольт. Если в ноутбуке имеются «лишние» USB-порты, это может быть более предпочтительным вариантом.
Шаг 2. Расположить динамики в рабочем пространстве. Большинство колонок для ПК имеют обозначения «Left» (L) (Левый) или «Right» (R) (правый) на задней или нижней части устройства.
Размещаем динамики правильно
Если динамики снабжены сабвуфером, можно поместить его за систему или на пол.
Сабвуфер помещаем за систему или на пол
Шаг 3. Снизить уровень громкости динамиков до минимума – обычно это осуществляется поворотом регулятора громкости на одном из динамиков до упора влево.
Снижаем уровень громкости динамиков до минимума
Шаг 4. Щелкнуть левой кнопкой мыши на значке звука справа внизу рабочего стола. Отрегулировать громкость примерно на уровень 75%.
Щелкаем левой кнопкой мыши на значке звука справа внизу рабочего стола
С помощью ползунка регулируем громкость примерно на уровень 75%
Шаг 5. При нажатии на опцию «Микшер» появятся разные слайдеры, используйте слайдер с надписью «Приложения» («Applications»).
Нажимаем на опцию «Микшер»
В слайдере с надписью «Приложения» («Applications») регулируем звук на 75%
Шаг 6. Во включенном состоянии ноутбука подключить кабель аудио разъема (разъем USB или 3,5 мм) в соответствующий порт на ноутбуке.
-
Если используется разъем 3,5 мм, посмотреть на боковые стороны ноутбука, найдя небольшой разъем с рисунком наушников или динамика.
-
Если для передачи звука используется USB-разъем, подключение динамиков может вызвать запуск установки драйверов или система установит драйвер автоматически. Если операционная система попросит вставить диск, вставить тот, который прилагается к подключаемым колонкам, и следовать инструкциям на экране.
Шаг 7. Включить колонки кнопкой «Вкл.», обычно располагающейся на задней панели одного из громкоговорителей. Иногда кнопка включения совмещена с регулятором громкости динамика.
Включаем колонку соответствующей кнопкой, отвечающей за питание
При наличии кабеля питания, подключаем его к сети
Шаг 9. Воспроизвести аудио на ноутбуке – потоковую музыку, компакт-диск, видео на YouTube и т.д.
Воспроизводим любое аудио на ноутбуке
Шаг 10. Найти удобную громкость для прослушивания, медленно поворачивая регулятор громкости на колонках, пока не будет достигнут необходимый ее уровень.
Регулируем колесико громкости на колонках для комфортного прослушивания
Настройка переключения динамиков в Windows
Если при воспроизведении аудио звук слышен, но он идет через динамики ноутбука, а не через колонки, необходимо изменить настройки переключения звука вручную.
Шаг 1. Нажать вместе клавиши ноутбука «Win+R» («Win» располагается слева от «Alt»).
Нажимаем вместе клавиши ноутбука «Win+R»
Шаг 2. Напечатать в открывшемся окне «control» и нажать «OK».
Печатаем в открывшемся окне «control», нажимаем «OK»
Шаг 3. Появится «Панель управления». Выбрать справа вверху «Крупные значки» и щелкнуть на пиктограмме «Звук».
Выбираем справа вверху «Крупные значки», щелкаем на пиктограмме «Звук»
Шаг 4. Щелкнуть на закладке «Воспроизведение», выбрать щелчком «Громкоговорители» и нажать кнопку «По умолчанию». Нажать «OK».
Щелкаем на закладке «Воспроизведение», выбираем щелчком «Громкоговорители», нажимаем кнопку «По умолчанию», затем «OK»
Звук должен начать проигрываться через установленные колонки.
Почему через фронтальную панель наушники не передают звук
Возможно несколько причин, при которых отсутствует звук в наушниках.
- устройство определилось неправильно. Для разрешения ситуации требуется в разделе «Звук» выбрать требуемое устройство;
- звук воспроизводиться в стандарте HD, когда разъемы AC-97. Устранить проблему можно переключив способ вывода звука в BIOS или деактивировать распознавание разъемов на переднем аудиоустройстве в настройках;
- нет подключения фронтальных разъемов;
- отсутствие или установка неправильных драйверов.
Тихий звук в наушниках Windows 10
Нет подключения
Для активирования требуется подсоединить разъемы к мат плате. Устранить неисправность удастся за счет приобретения удлинителя для наушников. Кабель подключается сзади. На удлинитель подключаются любые аудиоустройства с подходящим разъемом. Выход рекомендуется разместить за монитором для упрощения использования. Не задумываться о вопросе работы фронтального аудиоустройства позволит покупка беспроводных наушников.
Отсутствуют или неправильные драйвера
Для функционирования аудиоустройств как на Windows 10, так и на Windows 7, требуется установка диспетчера Realtek.
Если значок не отображается, его можно обнаружить в основном меню. При его отсутствии требуется запустить файл RtHDVCpl.exe через панель поиска.
Проверяем параметры звуковых устройств
Если предложенные выше действия выполнены, но результат не получен, нужно попробовать проверить параметры звука в самой операционной системе:
- Открываем «Панель управления», находим раздел «Звук». Убеждаемся в том, что во вкладке «Воспроизведение» устройства по умолчанию выставлены верно.
- Нажимаем правой кнопкой в любом пустом месте окна, активируем «Показать отключенные и отсоединённые устройства».
- Переходим в свойства активного устройства воспроизведения, находим строку «Передняя панель 3,5 мм». Если нужная строка отсутствует, значит разъёмы не определены системой.
Дополнительно можно проверить параметры «Диспетчера Realtek» (если используется соответствующая звуковая карта):
- Переходим в «Панель управления», открываем «Диспетчер Realtek».
- Раскрываем раздел «Динамики», нажимаем по иконке папки в правом углу.
- Активируем пункт «Отключить определение гнёзд…».
Мнение экспертаВасилийРуководитель проекта, эксперт по модерированию комментариев. Задать вопрос Если проблема носила программный характер, то после перезагрузки разъёмы передней панели начнут работать
Если ничего не помогло, стоит обратить внимание на физические повреждения оборудования
Надоело слышать звуки по умолчанию Windows? Поменяй их!
Когда дело доходит до Windows 10, вам не нужно придерживаться заводских настроек. Новейшая операционная система Microsoft поставляется с множеством способов настройки ее функций. Если вам не нравятся маленькие звуки, блики и звонки, которые составляют звуки Windows 10, вы можете переключить их, просто отрегулировав настройки звука.
Инструкции в этой статье относятся только к ПК под управлением Windows 10.
Какие звуки Windows можно настроить в Windows 10?
Настройки звука, управляющие системными звуками Windows 10, позволяют настраивать звук для длинного списка системных звуков, включая системные уведомления (например, оповещения о низком заряде батареи) и звуковые эффекты для выделения при завершении действий, таких как закрытие программы или очистка. мусорная корзина.
Чтобы помочь вам ориентироваться во многих видах системных звуков, меню настроек звука делит их на следующие категории:
- Windows (система) . Содержит звуки для таких вещей, как уведомления о заряде батареи и мгновенные сообщения.
- Проводник : обрабатывает звуки для таких вещей, как перемещение элементов меню и заблокированные всплывающие окна.
- Распознавание речи в Windows . Эта категория относится к звукам для таких вещей, как включение и отключение функции распознавания речи.
Как найти настройки звука Windows 10
Есть три способа найти настройки звука: с помощью значка «Настройки» в меню «Пуск», панели поиска или щелкните правой кнопкой мыши значок в форме динамика, расположенный в области уведомлений на панели задач на рабочем столе.
Использование меню «Пуск»
-
Выберите черно-белый значок Пуск Меню в левом нижнем углу экрана.
-
Выберите значок шестеренка в левой части меню, чтобы открыть настройки Windows.
-
Выберите Система > Звук .
-
В разделе Связанные настройки выберите Панель управления звуком .
Использование панели поиска
-
Введите “ Звуки ” в строку поиска, расположенную в нижней левой части экрана справа от значка меню “Пуск”, затем нажмите Ввод .
-
Должен появиться список результатов поиска. Выберите Звук или Изменить системные звуки .
-
Как только вы выберете любой из двух вариантов, на экране появится меню настроек звука.
Любой из вариантов приведет вас в меню настроек звука. Однако выберите Изменить системные звуки , чтобы перейти к определенным настройкам, необходимым для настройки системного звука гораздо быстрее.
-
Это оно!
Использование значка динамика на панели задач
-
В правой нижней части экрана выберите значок со стрелкой вверх на панели задач, чтобы открыть меню значков программ.
-
В меню значков программ щелкните правой кнопкой мыши динамик .
-
Выберите Звуки .
Как настроить параметры звука Windows 10
Существует по крайней мере два основных способа изменить системные звуки Windows 10 после того, как вы получили доступ к настройкам звуков. Вы можете либо полностью отключить системные звуки, либо настроить и изменить звуковой эффект, назначенный для каждого Программного события.
Событие программы – это событие, которое происходит в Windows, и система хочет каким-то образом уведомить вас, обычно со звуком, о том, что это произошло. Примером события программы может быть уведомление о низком заряде батареи.
Отключение системных звуков
-
Перейдя в меню настроек звуков, перейдите на вкладку Звуки , если она еще не была выбрана для вас.
-
Чтобы просто отключить все системные звуки в Windows 10, выберите раскрывающееся меню «Звуковая схема», а затем выберите Нет звуков .
-
Выберите Применить > ОК .
Вы также можете отключить звук для отдельных событий программы. Выберите событие программы, выберите раскрывающееся меню Звуки , затем выберите (нет) . Выберите Применить > ОК , чтобы подтвердить изменение.
-
Это оно!
Как изменить звуковой эффект Windows для программного события
-
Чтобы изменить звуковой эффект, назначенный каждому событию программы, выберите вкладку Звуки , а затем выберите событие программы из списка.
-
Откройте раскрывающееся меню Звуки и выберите звуковой эффект.
-
Выберите Обзор , чтобы найти на своем компьютере файлы со звуковыми эффектами.
Выбранный вами звуковой эффект должен быть в формате .WAV.
-
Выбрав звуковой эффект, вы можете выбрать Тест , чтобы просмотреть звуковой эффект. Выберите Применить .
-
Выберите Применить > ОК , чтобы подтвердить свой выбор.
Инструкция по одновременному подключению к компу проводной периферии
Мы расскажем о создании такого подключения в среде Windows 10, 8.1 и 7.
Шаг 1. Подключите наушники к вашему ПК. Удостоверьтесь, что колонки тоже подключены. Для подсоединения внешних динамиков предназначен выход формата «мини-джек» 3,5 мм, который имеется на каждом системном блоке. На ноутбуках старых моделей такой разъем тоже есть. А к современным устройствам периферия, как правило, подключается через USB. Перед тем как перейти к следующему шагу, еще раз проверьте, правильно ли выполнены подключения. Необходимо, чтобы они работали.
Шаг 2. Мышкой, правой кнопкой, щелкните по иконке устройства вывода звука в трее. Откроется окошко, в котором выберите строку «Звуки». Можно попасть в меню и другим способом:
- нажмите кнопку «Пуск»;
- в пустое поле поиска «Найти программы и файлы» введите «mmsys.cpl» (без кавычек) и нажмите Enter. Будет открыто окно «Звук», вкладка «Звуки».
Шаг 3. Подключенные к компьютеру устройства отображаются во вкладке «Воспроизведение». Если вы пропустили шаг 1, в этом списке ни колонок, ни наушников вы не увидите.
Если наушники в списке, по ним нужно щелкнуть правой клавишей. Появится меню, и теперь вам нужно нажать на строку «Использовать по умолчанию». В списке теперь два устройства – наушники и спикеры – получили статус «по умолчанию».
Шаг 4. Откройте соседнюю вкладку «Запись».
Шаг 5. Снова мышью, правым кликом по строке «Стереомикшер», откройте дополнительное меню, а затем «Свойства». Если пункт с микшером отсутствует, кликом по пустому полю вызовите новое меню, в котором нужно отметить галочками опции «Показать отключенные устройства» и «Показать отсоединенные устройства». Микшер в списке появится, но он будет отключен. Чтобы задействовать его, сначала по нему щелкните правой кнопкой мыши и выберите «Включить».
Шаг 6. Во вкладке «Прослушать» нужна галочка рядом с опцией «Прослушивать с данного устройства». Выберите в выпадающем меню под пунктом «Воспроизводить через это устройство» свои наушники.
Шаг 7. Нажмите кнопку «Применить» в нижней части окна. Все! Теперь вы будете слушать разный звук с колонок и в наушниках.
Бывает, что на устройство вывести звук получается не сразу: компьютер не видит наушники или колонки. А может быть так, что не работают оба устройства. Попробуйте повторно настроить все по инструкции. Проверьте: возможно, одно из устройств не отмечено как «дефолтное». Или, может быть, галочка стоит рядом с пунктом «Использовать устройство связи по умолчанию». Это неправильно. Нужно отметить пункт, который находится выше, – «Использовать по умолчанию».
Для Windows 7 порядок действий по настройке будет таким же, как и для Виндовс 8 и 8.1.
Как подключить музыкальный центр
Музыкальный центр может полностью заменить специальные динамики для стационарного компьютера. Чтобы его подключить напрямую, необходимо приобрести специальный кабель, который на одном конце имеет 2 разъема типа – тюльпан, а на другой миниджек на 3,5.
Тюльпаны следует присоединить к музыкальному центру. Цвет штекеров соответствует цвету разъемов. Обратную сторону кабеля необходимо подключить к компьютеру. После подключения всех проводов, на самом устройстве следует включить режим, позволяющий воспроизводить данные с внешнего носителя.
Аналогичным образом можно подключить стереосистему. Но следует учитывать, что это возможно только на тех компьютерах, которые оснащены дополнительным разъемом под сабвуфер и дополнительные музыкальные колонки.
Подключение проводных колонок
Подключить проводные колонки можно к любому устройству, независимо от года выпуска. Чтобы звук распределялся гармонично, следует расставить динамики в определенном порядке. Для этого на каждой есть пометка – правый и левый. Если такой пометки нет, то с правой стороны рекомендуется устанавливать тот, от которого идет провод питания.
Включаем провод питания в розетку. Если колонки подключаются через USB провод, вставляем его в соответствующий разъем. Если провод идет отдельно от динамиков, следует присоединить его к колонкам, а оставшийся конец, зеленого цвета, подключить к ПК.
После подключения всех проводов можно включать аудио или видеозапись, и наслаждаться результатом.
Как подключить динамик с 2 проводами? Для таких устройств требуется приобрести специальный переходник, который на одном конце имеет 2 отверстия под штекеры, а на другой стороне имеет выход миниджек 3,5.
Стороннее ПО для настройки
Если базовые возможности операционной системы не способны дать необходимой глубины и точности настроек, следует использовать сторонние программы для звука Windows 7. Наиболее популярной является утилита RealtekHD.
Более того, на большинстве компьютеров она уже установлена — достаточно ввести в поиске «Диспетчер Realtek HD».
Возможностей программы RealtekHD более, чем достаточно для любых ежедневных задач. Настроить звучание с максимальным качеством можно буквально за несколько минут, благодаря чему не составляет труда изменять настройки по ситуации (музыка, фильмы, работа, наушники).
Источник
Настройка звука в Windows 10. Вывод звука на разные устройства для отдельных приложений

Заметил, что после очередного обновления Windows 10, в параметрах появились новые настройки звука. Кроме обычного, старого окна где можно поменять настройки устройств воспроизведения и записи, теперь открываются «Параметры звука».
И там появилась возможность настроить разные устройства вывода и ввода звука для отдельных приложений. И настроить громкость звука для каждой программы отдельно. Такая возможность появилась после обновления до версии 1803 в апреле 2018 года.
Думаю, что многим может пригодится возможность отдельно выставлять уровень громкости для разных проигрывателей, браузеров, системных звуков и т. д. Более того, теперь можно выводить звук на разные устройства одновременно.
Например, звук с видеоплеера можно вывести на телевизор, или монитор по HDMI (если у вас, например, к ноутбуку подключен монитор). В это же время можно смотреть видео в браузере, или слушать музыку через проводные, или Bluetooth наушники.
А системные звуки, или музыку из другого приложения выводить на встроенные динамики, или подключенные к компьютеру колонки. Windows 10 позволяет все это делать без каких-то сторонних программ.
Я уже все проверил – все отлично работает. Windows 10 автоматически определяет приложения, которые выводят звук и отображает их в настройках. А мы уже можем выбрать отдельные устройства вводы и вывода звука для этого приложения. Ну и изменять громкость.
Параметры звука Windows 10
Начнем с регулировки общей громкости. Это, конечно, совсем для новичков – но пускай будет. В трее нажимаем на иконку звука и изменяем громкость.
В этом же окне будет написано, для какого устройства мы изменяем громкость. Громкость регулируется для устройства, которое установлено по умолчанию. Можно нажать на него и быстро изменить устройство вывода звука по умолчанию.
Чтобы открыть настройки, нажмите на иконку правой кнопкой мыши и выберите «Открыть параметры звука».
И уже в окне «Параметры устройств и громкости приложений» можно менять настройки громкости приложений, или динамики и микрофоны, которые они используют.
А чтобы открыть старое окно управления устройствами воспроизведения, нужно в параметрах открыть «Панель управления звуком».
Старый «Микшер громкости», кстати, тоже на месте.
Давайте теперь подробнее рассмотрим новые настройки для разных приложений.
Настройки устройств воспроизведения и громкости для приложений в Windows 10
В параметрах, в разделе «Звук» нажимаем на «Параметры устройств и громкости приложений» (показывал выше) и переходим в окно с расширенными настройками.
Сначала там идут обычные настройки общей громкости и устройств вывода и ввода звука по умолчанию.
Ниже будет отображаться список приложений, для которых можно изменять параметры звука. Там отображаются приложения, которые воспроизводят, или записывают звук (на данный момент). Для каждого приложения можно изменить громкость, выбрать отдельное устройство вывода звука (динамики, колонки, наушники), или ввода (микрофоны).
А для проигрывателя «Кино и ТВ» выбрал в качестве устройства вывода – динамики монитора (это может быть телевизор), который подключен по HDMI.
При этом остальные программы и системные звуки будут работать со встроенными в ноутбуке динамиками (так как они выбраны по умолчанию). Или с колонками, если у вас стационарный компьютер.
Несколько моментов:
- Если нужной вам программы нет в списке, то включите в ней воспроизведение звука. Закройте параметры и откройте их снова. Или закройте и заново запустите программу. Браузеры, например, не отображаются в списке. Но если включить в браузере видео, или музыку, то он станет доступен для настройки.
- Все выставленные вручную настройки автоматически сохраняются, и будут применяться к этим программам в дальнейшем. Вы в любой момент можете изменить настройки звука для программы в параметрах Windows 10.
- Чтобы очистить все настройки, можно нажать на кнопку «Сбросить». Которая находится ниже программ. После этого будут установлены стандартные значения.
- Если выбранное устройство для конкретной программы (например, наушники) будет отключено, то будет использоваться устройство установленное по умолчанию.
Чаще всего, в качестве второго устройства для вывода звука с компьютера, или ноутбука используют именно наушники. В таком случае, вам может пригодится статья: Не работают наушники на компьютере. Почему не идет звук на наушники.