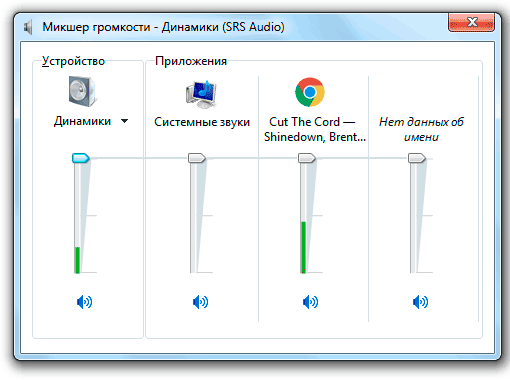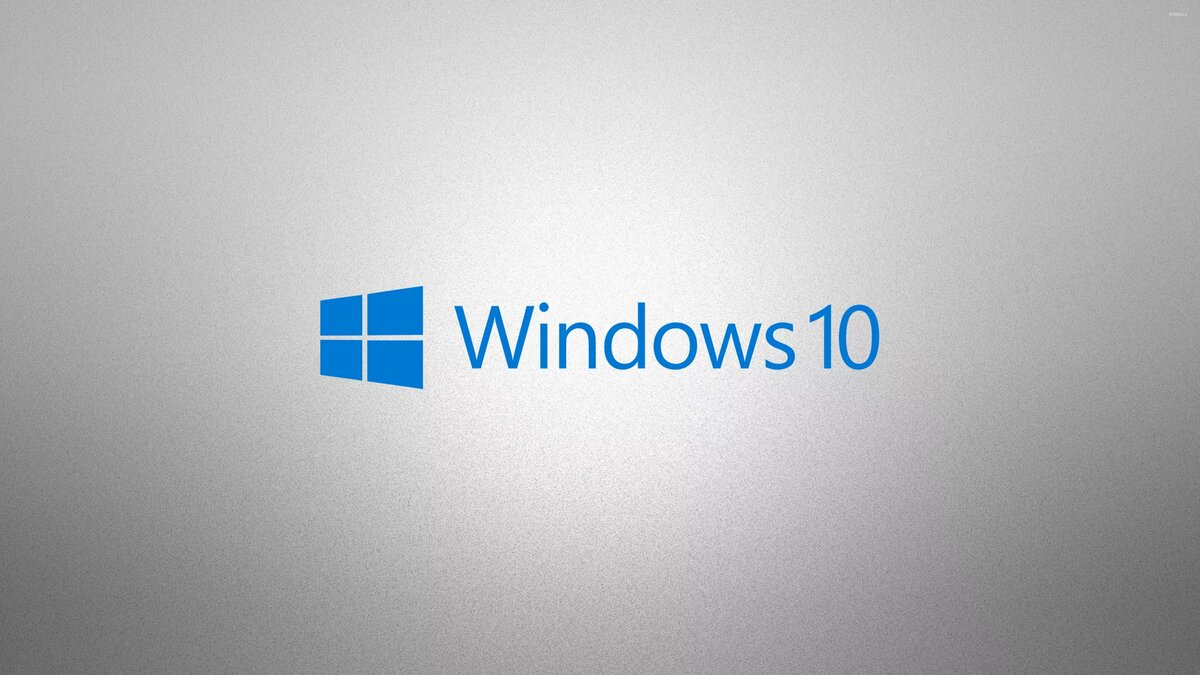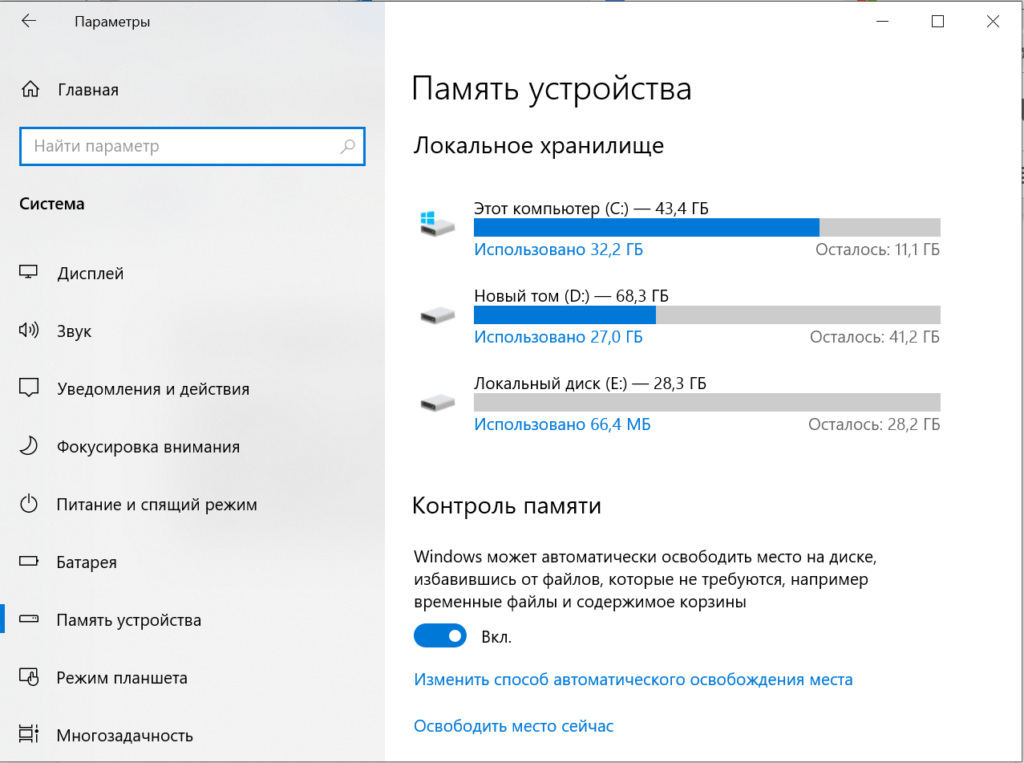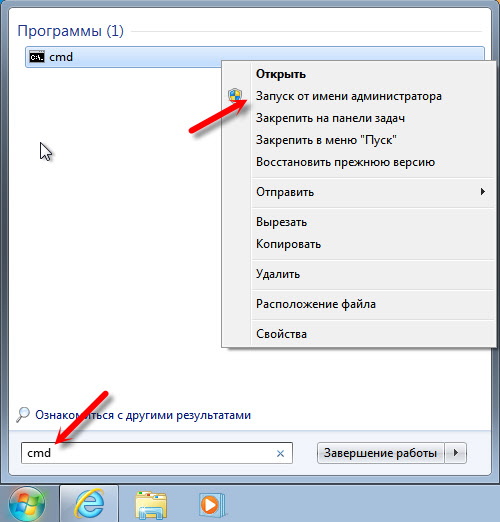Программа для настройки звука в windows 10
Содержание:
- Введение
- Настройка для прослушивания двух отдельных звуковых потоков с помощью Audio Router
- Не работают системные звуки
- Надоело слышать звуки по умолчанию Windows? Поменяй их!
- Шаг 3: Настройка устройств по умолчанию
- Устранение проблем с гарнитурой Windows
- Этап 1: Подготовка
- Аппаратные неполадки
- Изменение звука запуска Windows 10
- Решение проблемы с исчезнувшим звуком в Виндоус 7
- Отсутствие звука при проигрывании фильмов или аудиофайлов
- Пропал звук
- Подключение проводных колонок
- Диагностика ошибок
- Как объединить устройства аудио в одну систему другими способами
- Командой
- Что делать, если звук на Windows 10 хрипит или автоматически меняет громкость
- Правильная конфигурация BIOS
Введение
Этим летом пользователям более чем 190 стран по всему миру стала доступна последняя версия одной из самых популярных операционных систем – Windows 10. Так как система пока не полностью адаптирована под все персональные компьютеры и ноутбуки, у пользователей часто возникают аппаратные и программные проблемы в процессе работы с новой операционной системой.
Одной из самых частых причин обращения пользователей в техническую поддержку компании «Майкрософт» является проблема пропажи звука после обновления системы. Также возможно некорректное воспроизведение звуковых файлов. Рассмотрим более подробно все причины данной проблемы и возможные способы решения.
Настройка для прослушивания двух отдельных звуковых потоков с помощью Audio Router
Теперь рассмотрим еще один способ подключения, когда через колонки и наушники организовано одновременное воспроизведение звука, но потоки отличаются. Проигрывается не одна и та же композиция, а разные файлы. Однако необходимо сразу указать на технические требования для этой задачи:
одно из устройств подключать к ноутбуку/ПК нужно по Bluetooth
Какой именно это аксессуар, неважно: либо это будет беспроводная колонка, либо «синезубая» гарнитура;
не получится каждому из пользователей слушать что-то свое, если рассчитывать только на штатные компьютерные динамики и плюс к ним воткнуть в порт для наушников провод от гарнитуры;
точно так же эта задача окажется невыполнимой, если выбрать в качестве плеера Groove Music Player, который присутствует на Windows 10.. Что понадобится для того, чтобы распределить аудиопотоки с компа на наушники и внешнюю акустику:
Что понадобится для того, чтобы распределить аудиопотоки с компа на наушники и внешнюю акустику:
Пункт 1. Вам необходимо скачать и установить на свой ПК программу Audio Router. Найти ее можно, например, здесь.
Пункт 2. Поставьте на воспроизведение на компьютере любую композицию. Открыть музыкальный файл нужно с помощью хорошо всем знакомого «Виндовс медиаплеера». Просто кликните по файлу правой кнопкой мыши и выберите опцию «Открыть с помощью», а затем щелчком мыши выберите из открывшегося списка «Windows медиаплеер».
Пункт 3. Вы уже скачали и установили Audio Router, теперь запустите эту программу. В открывшемся окне найдите шкалу регулировки громкости звука Windows медиаплеера. Щелкните мышью по нижнему квадрату со значком треугольника/стрелки, направленных вниз. В меню, которое открылось, кликните «Route», затем выберите устройство, которое вы будете использовать для проигрывания музыки, например блютуз-колонку. Подтвердите выбор нажатием кнопки «OK».
Пункт 4. Сейчас ваша задача – определить второе устройство, с которого слушать вы будете, например, музыку с YouTube. Порядок действий будет таким же, как и в пункте 3. Единственное отличие заключается в том, какая акустика будет выбрана. Сейчас это не блютуз-колонка, как шагом выше, а устройство с поддержкой High Definition Audio. Вы получите звук в наушниках, если применить именно этот вариант.
Пункт 5. Все, настройка завершена, и вы можете приступать к прослушиванию аудиопотоков. Программа Audio Router позволяет регулировать уровень громкости для каждого устройства. Как видите, разделить звук на колонки и наушники не так сложно, как на первый взгляд кажется. Можно выбирать разные опции.
Не работают системные звуки
Многие новички подмечают, что после перехода на Windows 10 системные звуки не воспроизводятся вообще или воспроизводятся, но очень редко. Во втором случае следует знать, что Microsoft отказались от большого количества мелодий, которыми сопровождалось множество системных событий в Windows 7 и XP. Да и разнообразие звуковых схем сократилось до одной.
Если требуется включить оповещения для определенных событий (открытие папки, запуск приложения), которые в «десятке» не озвучиваются, делаем следующее.
1. Через контекстное меню динамика в трее вызываем команду «Звуки».
2. Выбираем звуковую схему «По умолчанию», если активирована «Без звука».
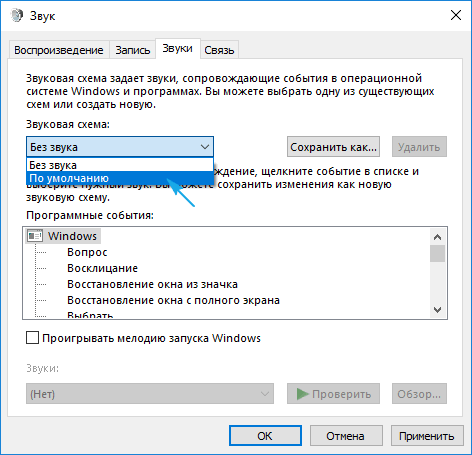
3. Нажимаем по нужному событию во фрейме ниже.
4. Из списка звуков выбираем подходящий.
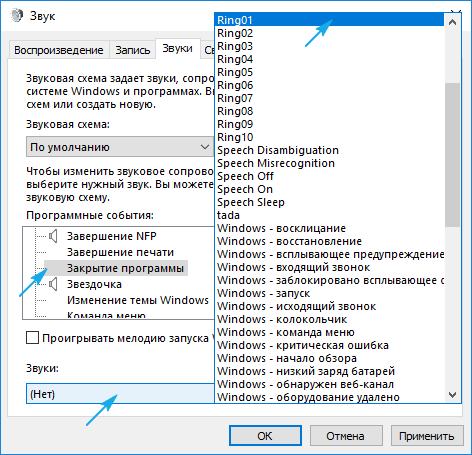
5. Жмем «Применить» и проверяем, все ли в порядке.
Надоело слышать звуки по умолчанию Windows? Поменяй их!
Когда дело доходит до Windows 10, вам не нужно придерживаться заводских настроек. Новейшая операционная система Microsoft поставляется с множеством способов настройки ее функций. Если вам не нравятся маленькие звуки, блики и звонки, которые составляют звуки Windows 10, вы можете переключить их, просто отрегулировав настройки звука.
Инструкции в этой статье относятся только к ПК под управлением Windows 10.
Какие звуки Windows можно настроить в Windows 10?
Настройки звука, управляющие системными звуками Windows 10, позволяют настраивать звук для длинного списка системных звуков, включая системные уведомления (например, оповещения о низком заряде батареи) и звуковые эффекты для выделения при завершении действий, таких как закрытие программы или очистка. мусорная корзина.
Чтобы помочь вам ориентироваться во многих видах системных звуков, меню настроек звука делит их на следующие категории:
- Windows (система) . Содержит звуки для таких вещей, как уведомления о заряде батареи и мгновенные сообщения.
- Проводник : обрабатывает звуки для таких вещей, как перемещение элементов меню и заблокированные всплывающие окна.
- Распознавание речи в Windows . Эта категория относится к звукам для таких вещей, как включение и отключение функции распознавания речи.
Как найти настройки звука Windows 10
Есть три способа найти настройки звука: с помощью значка «Настройки» в меню «Пуск», панели поиска или щелкните правой кнопкой мыши значок в форме динамика, расположенный в области уведомлений на панели задач на рабочем столе.
Использование меню «Пуск»
-
Выберите черно-белый значок Пуск Меню в левом нижнем углу экрана.
-
Выберите значок шестеренка в левой части меню, чтобы открыть настройки Windows.
-
Выберите Система > Звук .
-
В разделе Связанные настройки выберите Панель управления звуком .
Использование панели поиска
-
Введите “ Звуки ” в строку поиска, расположенную в нижней левой части экрана справа от значка меню “Пуск”, затем нажмите Ввод .
-
Должен появиться список результатов поиска. Выберите Звук или Изменить системные звуки .
-
Как только вы выберете любой из двух вариантов, на экране появится меню настроек звука.
Любой из вариантов приведет вас в меню настроек звука. Однако выберите Изменить системные звуки , чтобы перейти к определенным настройкам, необходимым для настройки системного звука гораздо быстрее.
-
Это оно!
Использование значка динамика на панели задач
-
В правой нижней части экрана выберите значок со стрелкой вверх на панели задач, чтобы открыть меню значков программ.
-
В меню значков программ щелкните правой кнопкой мыши динамик .
-
Выберите Звуки .
Как настроить параметры звука Windows 10
Существует по крайней мере два основных способа изменить системные звуки Windows 10 после того, как вы получили доступ к настройкам звуков. Вы можете либо полностью отключить системные звуки, либо настроить и изменить звуковой эффект, назначенный для каждого Программного события.
Событие программы – это событие, которое происходит в Windows, и система хочет каким-то образом уведомить вас, обычно со звуком, о том, что это произошло. Примером события программы может быть уведомление о низком заряде батареи.
Отключение системных звуков
-
Перейдя в меню настроек звуков, перейдите на вкладку Звуки , если она еще не была выбрана для вас.
-
Чтобы просто отключить все системные звуки в Windows 10, выберите раскрывающееся меню «Звуковая схема», а затем выберите Нет звуков .
-
Выберите Применить > ОК .
Вы также можете отключить звук для отдельных событий программы. Выберите событие программы, выберите раскрывающееся меню Звуки , затем выберите (нет) . Выберите Применить > ОК , чтобы подтвердить изменение.
-
Это оно!
Как изменить звуковой эффект Windows для программного события
-
Чтобы изменить звуковой эффект, назначенный каждому событию программы, выберите вкладку Звуки , а затем выберите событие программы из списка.
-
Откройте раскрывающееся меню Звуки и выберите звуковой эффект.
-
Выберите Обзор , чтобы найти на своем компьютере файлы со звуковыми эффектами.
Выбранный вами звуковой эффект должен быть в формате .WAV.
-
Выбрав звуковой эффект, вы можете выбрать Тест , чтобы просмотреть звуковой эффект. Выберите Применить .
-
Выберите Применить > ОК , чтобы подтвердить свой выбор.
Шаг 3: Настройка устройств по умолчанию
Во время переподключения устройства вывода и ввода по умолчанию могли сбиться, поэтому при каждой перезагрузке компьютера настройки будут меняться в исходное состояние. Во избежание этого осуществите следующие действия:
- Откройте «Пуск» и перейдите оттуда в меню «Параметры».
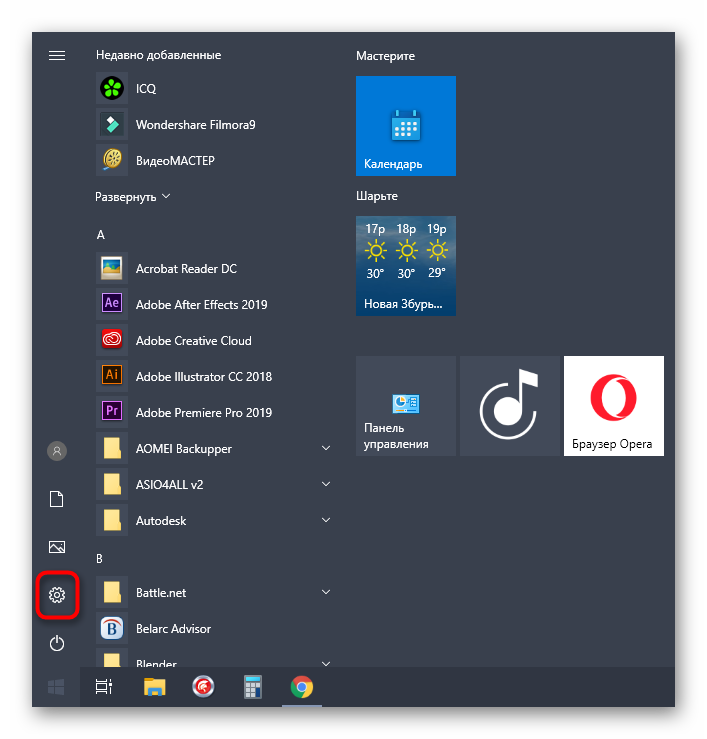
Выберите первый же раздел «Система».

Через панель слева переместитесь в «Звук».

Тут можете вручную указать устройство вывода и ввода, открыв выпадающее меню.

Однако для изменения параметров по умолчанию потребуется опуститься вниз и нажать по кликабельной надписи «Панель управления звуком».

Откроется вкладка «Воспроизведение», где выделите новое устройство и назначьте его по умолчанию.
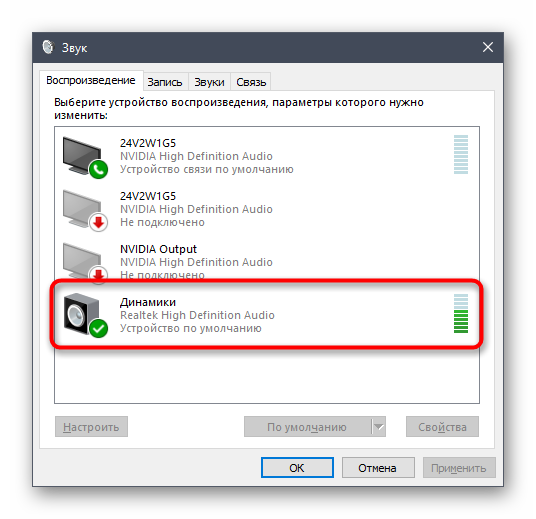
То же самое сделайте и на вкладке «Запись».
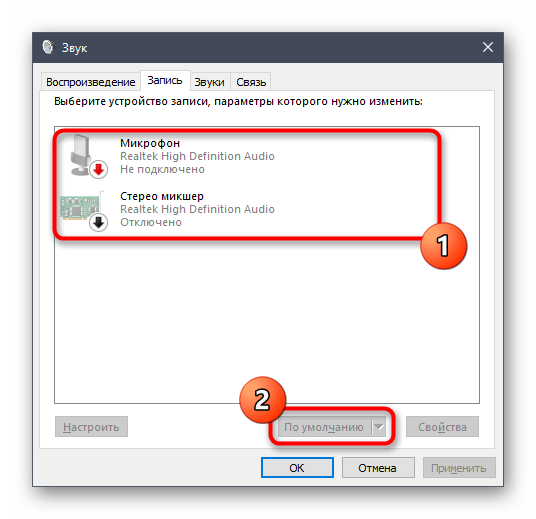
На этом процесс настройки звука после подключения устройств к передней панели закончен, а значит, можно переходить к привычному взаимодействию с компьютером. Однако у некоторых пользователей при выполнении данной задачи возникают различные проблемы. Для их решения ознакомьтесь со следующими инструкциями.
Устранение проблем с гарнитурой Windows
Убедитесь, что вы используете правильные порты
Он подключен? Вы использовали правильный порт?
Для разъемов 3,5 мм он обычно зеленый для выхода и розовый для входа, в зависимости от доступной звуковой карты.
Смешайте эти два, и вообще ничего не произойдет.
Более новые материнские платы оснащены многочисленными портами для объемного звука, поэтому вам может потребоваться обратиться к руководству для получения более подробной информации.
Автоопределение может играть роль
Здесь может вмешаться программное обеспечение OEM.
Если у вас есть программное обеспечение, такое как Realtek HD Audio Manager, попробуйте отключить обнаружение разъема и посмотрите, поможет ли это.
Переустановка драйверов
Если ваша гарнитура не работает, возможно, проблема в драйверах.
Зайдите в диспетчер устройств и удалите драйверы для подключенной гарнитуры.
Перезагрузите компьютер и снова подключите гарнитуру, чтобы Windows переустановила их.
Да, это проверенный временем процесс «выключи и снова включи», но он работает.
Выберите разные форматы
Если вы по-прежнему ничего не можете получить, попробуйте выбрать другой формат для ввода/вывода в окне свойств (используйте шаги гарнитуры выше).
Звук не отключен
В зависимости от марки и модели гарнитуры она может поддерживать элементы управления, расположенные на кабеле.
Здесь легко доступны ползунки громкости и кнопки отключения звука, но убедитесь, что они настроены для использования.
Попробуйте другую гарнитуру/устройство
Чтобы проверить, связана ли проблема с гарнитурой (а не с вашим компьютером), попробуйте использовать ее на другом ПК или устройстве.
Вы также можете попробовать подключить другую гарнитуру, если она у вас есть.
До скорых встреч! Заходите!
1 5 ( 2 голоса )
Этап 1: Подготовка
Обязательно установите последнюю версию аудиодрайверов, чтобы получить максимальный набор функций и эффектов. Загрузите их с официального сайта производителя материнской платы, звуковой карты или воспользуйтесь специальными программами для обновления ПО. Об этом мы подробно писали в отдельных статьях.
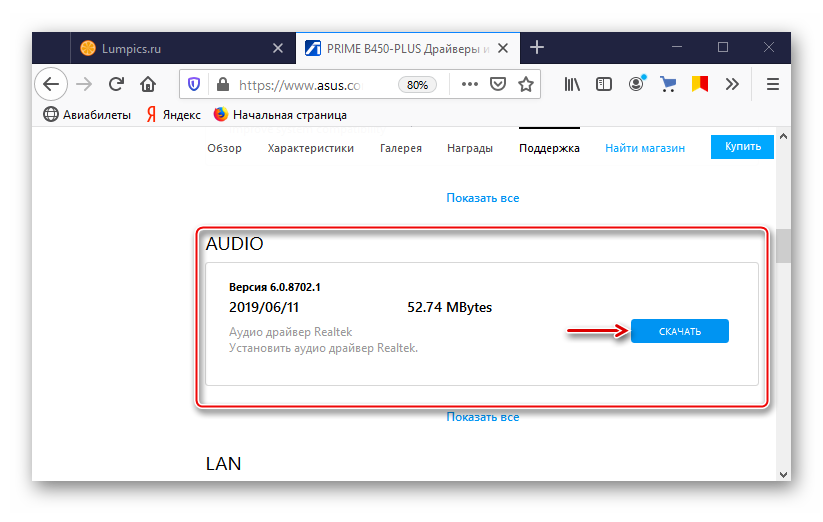
Подробнее:Поиск и инсталляция аудиодрайверов для Windows 10Поиск и загрузка драйверов для звуковой картыСкачивание и установка звуковых драйвера для Realtek
Большинство акустических систем оснащено встроенным усилителем и панелью с элементами для регулировки звука, размещенной на одной из колонок. Попробуйте покрутить регуляторы, возможно, это поможет добиться комфортного звучания.

Включите музыку, желательно ту, которую вы уже много раз слушали, и знаете, как она правильно звучит. Так легче будет настраивать колонки. Если звук вообще отсутствует, значит, есть проблема, которую придется найти и исправить. О способах устранения проблем со звуком мы писали в отдельной статье.
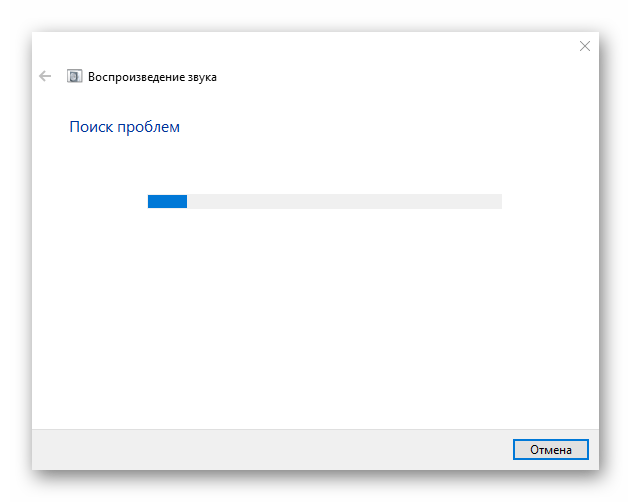
Подробнее: Решение проблем со звуком в Windows 10
Аппаратные неполадки
После обновления системы звук может отсутствовать из-за несоответствия настроек системы аппаратным параметрам вашего персонального компьютера или ноутбука. Следует убедится, что используемая звуковая карта совместима с новоустановленной системой. Подробную информацию о совместимости аппаратных составляющих с операционной системой Windows 10 можно найти на официальном сайте компании «Майкрософт».
Проверьте колонки персонального компьютера. Они могут быть неисправны. Попробуйте подключить их к другому устройству и протестировать звучание. Также распространенная причина неполадок со звуком – это неисправный провод колонок, который соединяет системный блок с устройством вывода. В таком случае следует заменить колонки.
В случае, если звуковая карта вашего компьютера входит в список устройств, которые поддерживаются операционной системой, можно говорить о том, что проблема имеет не аппаратный, а программный характер. Далее будут рассмотрены исключительно программные причины.
Изменение звука запуска Windows 10
1. Перейдите в «Настройки — Персонализация» и нажмите «Темы» на правой боковой панели.
2. В меню «Темы» щелкните «Звуки». Это откроет новое окно, в котором вы можете изменить настройки звука вашего ПК.
Более быстрая альтернатива — ввести изменение системных звуков в поле поиска Windows и выбрать «Изменить системные звуки» — это первый вариант в результатах.
3. Перейдите на вкладку «Звуки» и найдите «Вход в Windows» в разделе «События программы».
Примечание. Если параметр «Вход в Windows» отсутствует в поле «Событие программы», необходимо включить звук при запуске с помощью редактора реестра Windows.
Обратитесь к разделу (Изменение звуковых файлов реестра при запуске) ниже, чтобы узнать, как это сделать.
4. Нажмите кнопку «Проверить», чтобы прослушать текущий/стандартный звук запуска вашего ПК.
Чтобы изменить звук запуска на предустановленный системой звук, коснитесь кнопки раскрывающегося списка «Звуки».
5. Прокрутите предустановленные звуки запуска и выберите тот, который вас интересует.
Щелкните «Применить», а затем «ОК», чтобы сохранить изменения.
Не забудьте использовать кнопку «Проверить» для воспроизведения и предварительного прослушивания звука, прежде чем сделать свой выбор.
Вы также можете выполнить аналогичные действия, чтобы изменить звук выключения компьютера.
В окне «События программы» нажмите «Выход из Windows» и выберите предустановленный звуковой сигнал при запуске в раскрывающемся меню «Звуки».
Если вы предпочитаете использовать пользовательский или сторонний звук в качестве звука запуска или выключения компьютера, выполните действия, описанные в следующем разделе.
Как установить собственный звук в качестве звука запуска Windows 10
Использование собственной или сторонней песни/музыки в качестве звука для входа в Windows может быть немного сложным и требует дополнительных усилий.
Но это довольно простой процесс.
Прежде чем мы углубимся в подробности, вам нужно знать кое-что.
- Аудиофайл должен находиться в папке C:\Windows\Media на вашем компьютере.
- Аудиофайл должен быть в формате «.wav».
Если у вас есть файл MP3, вы можете легко преобразовать его в формат WAV с помощью бесплатного онлайн-инструмента, такого как Convertio.co.
Мы рекомендуем, чтобы размер файла был небольшим, по возможности менее 1 МБ.
FreeConvert.com имеет онлайн-инструмент сжатия WAV для сжатия файлов .WAV.
Если вы собираетесь конвертировать аудиофайлы очень часто, вам стоит попробовать несколько отличных программных приложений, которые позволяют без особых усилий конвертировать музыкальные файлы в разные форматы.
Переместите аудиофайл (в формате WAV) в папку «Локальный» (C:) — Windows — Media и следуйте инструкциям ниже, чтобы изменить звук запуска вашего ПК на новый пользовательский звук.
1. Введите изменить системные звуки в поле поиска Windows и нажмите «Изменить системные звуки».
2. Перейдите на вкладку «Звуки» и найдите «Вход в Windows» в разделе «События программы».
3. Щелкните «Вход в Windows» и нажмите кнопку «Обзор».
Примечание. Чтобы изменить звук выключения, нажмите «Выход из Windows» и нажмите кнопку «Обзор».
4. Выберите аудиофайл (в формате WAV), который вы переместили в папку «Медиа», и нажмите «Открыть».
5. Наконец, установите флажок «Воспроизвести звук при запуске Windows».
Выберите «Применить», а затем нажмите «ОК», чтобы сохранить изменения.
Решение проблемы с исчезнувшим звуком в Виндоус 7
Конечно же всегда хочется, чтобы приобретенная техника работала исправно как можно дольше. Но, к сожалению, это не всегда отвечает действительности. Компьютер или ноутбук — это неотъемлемый атрибут любого современного человека. Его использую как с целью отдыха, так и для работы.
Потому очень важно, чтобы он выполнял свои функции исправно. Часто пользователи сталкиваются с такой проблемой как отсутствие звука на ПК или ноутбуке
Причин этому может быть несколько.
Они разные по сложности и потому одни можно решить самостоятельно выполнив нескольких простых манипуляций, другие проблемы можно решить только с помощью мастера.
Основные причины отсутствия звука на персональном компьютере
Часто проблемы со звуком в персональных компьютерах возникают по причине подключения неисправных колонок, неправильных настроек техники, а также при некорректном обновлении программного обеспечения.
Если на вашем устройстве отсутствует звук нужно выполнить несколько простых действий:
- Для начала попробуйте устранить возникшую проблему путем перезагрузки персонального компьютера. Очень часты случаи, когда звук появляется после перезагрузки операционной системы.
- Проверьте подключены ли наушники (колонки) к вашему ПК. Если ваши догадки оправдались, то подсоедините их к своему компьютеру, и проблема устранится.
- Также следует убедится в том, что звук на колонках включен, если нет, то поверните штекер по часовой стрелке, так чтобы индикатор загорелся зеленым цветом. Не лишним будет проверить работоспособность самих колонок на другом устройстве, так как причина может крыться в их неисправности.
- Если колонки подключены к компьютеру верно, и они исправны, а звука на компьютере все равно нет, то необходимо перейти на вкладку «панель задач». Далее необходимо найти значок, обозначающий динамик, если он перечеркнут, то на него нужно кликнуть правой кнопкой мыши для активации. Функция звука может быть отключена и на рабочем столе персонального компьютера.
- Также следует посмотреть на уровень звука динамиков. Сделать это можно кликнув левой кнопкой мыши по панели задач (расположено обычно внизу рабочего стала), затем нужно активировать кнопку «динамиков» и переместить ползунок хотя бы на середину.
- Если с настройками персонального компьютера все нормально, а проблема осталась, необходимо перейти во вкладку «диспетчер устройств». Проверка будет осуществляться на предмет наличия неизвестного прибора (отображается данный факт посредством значка восклицания в треугольнике). Если такой значок присутствует нужно выполнить установку соответствующего драйвера. Чтобы найти причину отсутствие звука также можно воспользоваться опцией «диспетчер задач».
- Часто звуковой модуль входит в материнскую плату либо подключается отдельно. Бывает часто так, что после переустановки Виндовс, драйвера нормально не установились либо работают некорректно. В этом случае нужно заняться их обновлением. Для этих целей их нужно скачать и установить, сделать это возможно с официального сайта производителя процессора либо аудиокарты.
- Также причиной отсутствия звука на компьютере может быть выход из строя аудиокарты. Проверить данный факт, можно только путем вставки в ПК рабочей аудиокарты. Если причина в ней, то придется приобрести новую карту для аудиопроигрывания.
Обычно выше указанных методов решения данной проблемы бывают достаточно. Но если и эти способы не принесли желаемого результата необходимо искать причину дальше.
Повреждение программного обеспечения вирусами
Если ваш компьютер подключен к интернет сети, то избежать попадание вирусов на устройство практически невозможно. Вирусы могут повреждать программное обеспечение ПК и тем самым нарушать его некоторые функции.
Поэтому все вредоносные программы нужно удалить с ПК. Также желательно установить антивирусную программу, чтобы избежать подобных проблем в дальнейшем.
Особенности настройки звука в БИОС
Это шаг необходим для тех пользователей, которые недавно проводили какие-либо манипуляции в БИОСе. Возможно вы случайно отключили функцию звука.
Для проверки этого факта нужно зайти в БИОС, потом перейти на вкладку Advanced и найти в ней пункт под названием High Device Configuration. После чего нужно убедится в том, что звук находится в режиме Disabled. Если это не так, то меняемый на нужный режим и сохраняем информацию с помощью клавиши F10.
Отсутствие звука при проигрывании фильмов или аудиофайлов
Если вы столкнулись с отсутствием звука, к примеру, во время проигрывания фильма или музыки, то проблема, скорее всего, заключается в мультимедийном программном обеспечении, которое вы используете.
Известно, что после обновления операционной системы все пользовательские файлы и программы остаются на компьютере. Именно поэтому может произойти некорректная работа старых программ, которые пока еще не адаптированы к новой операционной системе.
Для начала, чтобы убедится, что вы столкнулись именно с этой проблемой, попробуйте проиграть мультимедийный файл, используя стандартный видео или аудиопроигрыватель Windows. Если файл воспроизводится нормально и звуковая дорожка слышна, проблема однозначно заключается в использованном вами программном обеспечении.
Чтобы устранить данную неполадку попробуйте скачать версию программы, которая предназначена для версии вашей операционной системы. Также следует обновить кодеки для проигрываемого формата файла.
В случае проблем с проигрыванием звуков в браузере, обновите его, а также все плагины и используемы расширения (если такие имеются). Для устранения проблем с воспроизведением видео и аудио на стриминговых сервисах обновите флеш плеер.
Пропал звук
Что делать если через какое-то время на ноутбуке пропал звук. Причины для этого могут быть разные – ошибка операционной системы, сбой в работе ноутбука, поломка динамиков и другие.
В первую очередь необходимо проверить — все ли включено как нужно. Если звук выводится на внешние колонки, то проверяем, включены ли они в розетку, включены ли колонки на клавиатуре и правильно ли они подключены к ноутбуку.
Если проблема не устранена, то пробуем перезагрузить ОС или откатываем ее до рабочего состояния. Это актуально в том случае, если звук исчез после установки нового софта. Восстановить систему можно с помощью специальной службы – пуск – все программы – стандартные – служебные – восстановление системы. Второй вариант воспользоваться фирменными утилитами производителя, такие есть у HP, Lenovo, Asus и Acer. Самый крайний вариант – откатить систему до рабочего состояния. Это может помочь полностью почистить локальный диск C и устранит пользовательские программы, но порой помогает серьезно увеличить работоспособность и быстродействие ноутбука.
Для того чтобы осуществить восстановление необходимо выполнить следующие действия:
- Параметры.
- Обновление и безопасность.
- Восстановление.
- Откат к более ранней сборке.
- Выбираем необходимый пункт.
В данном виде отката системы есть возможность исправить последние изменения без удаления пользовательских данных настроек и данных. Второй вариант – вернуть систему в первоначальное состояние, то есть на момент покупки. В таком случае будет удалено все и, если жесткий диск разбит на два и более локальных, все вернется в первоначальное состояние. Это способ хорош в том случае, когда система плохо работает, а переустановить виндовс в силу каких-то причин нельзя
Процесс занимает много времени, что важно учесть перед сбросом. Прерывать процедуру нельзя, могут возникнуть серьезные сбои.
Звук также может пропасть после чистки ноутбука от пыли. Велика вероятность, что при сборке не все устройства подключили. Исправить ситуацию следует, разобрав устройство и проверив точки подключения.
Неполадки со звуком могут быть вызваны сбоем bios, потребуется его сбросить. Чтобы войти в эту программу при включении ноутбука необходимо нажать кнопку Del или кнопку F*, у разных брендов все индивидуально и вход в биос на ноутбуке Асус может отличаться от Леново. Сам сброс осуществляется в меню Exit – Load Setup Defaults. Откроется окно с подтверждением действия. Соглашаемся и выходим из системы. После чего загружаем ноутбук и смотрим — был ли достигнут желаемый эффект.
Иногда случается так, что качество звука на ноутбуке откровенно плохое. Причина может быть в неработающем драйвере, в кодеках или неправильной настройке устройства воспроизведения. О драйвере разговор шел выше. Отсутствие кодека может привести к тому, что музыка или фильм воспроизводятся некорректно, звук отстает или заикается. Исправляем это установкой кодеков. На данный момент лучший вариант – K-Lite Codec Pack. Вместе с ним установится проигрыватель, но я рекомендую для фильмов использовать PotPlayer, для музыки Aimp.
Третья причина – неправильная настройка. По умолчанию в ноутбуке звук выводится на два канала, что вполне логично. Но если к нему подключена система 5.1, то очевидно работать она будет не корректно. Настроить ее можно непосредственно в проигрывателе. На примере все того же Pot Player достаточно зайти в настройки Аудио. Там будет эквалайзер и прочие настройки, а также пункт «динамики», где можно выбрать систему 2.0, 5.1 и т.д.
Второй вариант скачать из интернета диспетчер Realtek HD (32 bit, 64 bit) и осуществить настройку непосредственно в нем. При открытии данной утилиты заходим в меню «динамики» и выбираем вариант 5.1. Здесь же можно выполнить еще несколько полезных настроек, которые помогут добиться лучшего звука.
Подключение проводных колонок
Подключить проводные колонки можно к любому устройству, независимо от года выпуска. Чтобы звук распределялся гармонично, следует расставить динамики в определенном порядке. Для этого на каждой есть пометка – правый и левый. Если такой пометки нет, то с правой стороны рекомендуется устанавливать тот, от которого идет провод питания.
Включаем провод питания в розетку. Если колонки подключаются через USB провод, вставляем его в соответствующий разъем. Если провод идет отдельно от динамиков, следует присоединить его к колонкам, а оставшийся конец, зеленого цвета, подключить к ПК.

После подключения всех проводов можно включать аудио или видеозапись, и наслаждаться результатом.
Как подключить динамик с 2 проводами? Для таких устройств требуется приобрести специальный переходник, который на одном конце имеет 2 отверстия под штекеры, а на другой стороне имеет выход миниджек 3,5.
Диагностика ошибок
Прежде чем самостоятельно решать проблему со звуком, воспользуйтесь средством устранения проблем от «Майкрософт», которое может устранить огромное количество неполадок, связанных с неправильным воспроизведением или отсутствием звука в громкоговорителе или подключенных наушниках.
Чтобы запустить мастер выявления и устранения проблем просто нажмите правой кнопкой мышки на значок громкоговорителя, который расположен на панели инструментов вашего рабочего стола. В появившемся списке выберите пункт меню, который включает работу тестировщика неполадок, как показано на рисунке ниже:
Выберите, какую составляющую звуковой системы необходимо протестировать утилите. Если у вас проблема с воспроизведением звука в гарнитуре (наушниках), выберите второй пункт. В случае, если проблема в динамиках, сделайте такой же выбор, как показано на рисунке ниже:
После запуска системной утилиты, компьютер в автоматическом режиме попытается найти все существующие неполадки и предоставить пользователю краткую информацию о них. Обнаружение может занять вплоть до часа. Все зависит о быстродействия вашего компьютера и характера проблемы. Однако, обычно необходимо несколько минут для того, чтобы система выявила проблему.
Если неполадки будут выявлены, утилита предложит вам устранить их автоматически. Запустите процесс устранения неполадок и дождитесь его окончания. После завершения обязательно перезагрузите компьютер, чтобы изменения вступили в силу.
Если данный способ не решил проблему со звуком на вашем ноутбуке или персональном компьютере, рассмотрите возможные проблемы, решение которых представлено далее в статье.
Как объединить устройства аудио в одну систему другими способами
Одновременно подсоединить периферию, чтобы дублировать звуковой поток, еще проще. Только для этого понадобится разветвитель. Это переходник, который вставляется в аудиопорт компьютера, а к нему, в свою очередь, можно подключить спикеры и «уши».
Затем выполняем уже знакомые по предыдущим примерам настройки:
- правым кликом по значку динамика открываем окно с опциями, выбираем «Устройства воспроизведения»;
- идем во вкладку «Запись», «оживляем» стереомикшер;
- открываем «Свойства» микшера и настраиваем его (ставим отметку на пункт «Прослушивать с данного устройства», после в выпадающем списке выбираем свое устройство).
До недавнего времени можно было обойтись без физического разветвителя, и если на ПК была звуковая карта Realtek (это важно!) и несколько аудиовыходов: один на задней панели системника, а второй на передней или верхней. Далее все настраивалось через «Диспетчер Realtek HD»
Открыть его можно с «Панели управления» и щелчком по иконке в трее. Чтобы переключать аудиовыходы в «Дополнительных настройках», использовался до предела простой графический интерфейс, отображающий реальные порты, а не переключатель.
Однако сейчас многие пользователи жалуются на то, что этот самый удобный способ слушать музыку или смотреть фильмы с двумя парами наушников перестал после недавнего обновления Windows 10 действовать. К сожалению, Realtek не торопится исправлять ситуацию, новых версий ПО от них давно не поступало, поэтому переключаться между используемыми внешними устройствами приходится физически.
Watch this video on YouTube
Командой
Системные администраторы и опытные пользователи применяют командную строку для настройки ОС, исправления ошибок, запуска программных инструментов и программ.
В «десятке» предусмотрены четыре инструмента для управления системой командами:
- PowerShell;
- классическая командная строка;
- строка «Выполнить».
Меня спрашивают: «Игорь, почему сисадмины, когда подсказывают способы исправления системных ошибок, предлагают команды? Нельзя ли проще: подсказать, как сделать то, что нужно в графическом интерфейсе?»
Главное преимущество подхода: универсальность. Не зависит от внешнего вида операционной системы, темы и настроек кастомизации. Считается, что сложнее. По сути проще, поскольку специалисту достаточно подсказать пользователю команду, ввод которой приведет к однозначному и воспроизводимому на большинстве ПК результату.
Поэтому, мне достаточно сказать, что командная строка (PowerShell) открывается через контекстное меню кнопки «Пуск» (в данном случае в режиме администратора). Для доступа к меню — щелчок правой кнопкой мыши.
Что делать, если звук на Windows 10 хрипит или автоматически меняет громкость
Управление звуком в Windows 10 можно осуществлять через специальное приложение или системные настройки ОС. При обнаружении проблем со звуком необходимо в первую очередь отключить дополнительные эффекты. Приложения для улучшения звука могут спровоцировать данную неисправность.
Ошибки аудио воспроизведения
Решение проблем с драйвером звукового устройства
Как осуществляется настройка Enhancements в Windows 10? Решить неисправность с драйверами звукового устройства можно следующим образом:
- Нажать на кнопку «Пуск» и перейти в «Панель управления».
- Открыть раздел «Системы и безопасности».
- Перейти в пункт «Системы» и нажать на «Диспетчер устройств».
Важно! При обнаружении звуковой платы в списке можно сделать вывод, что она установлена. В противном случае ее нужно будет купить отдельно
Правильная конфигурация BIOS
Пользователи, которые уже были знакомы с конфигурацией БИОС, знают все необходимые комбинации для своего устройства, осведомлены о вариантах перемещения между разделами и отправкой команд.
Обратите внимание! Все действия в BIOS можно выполнить только с помощью клавиатуры. Меню программы может быть любым: с вкладками, находящимися вверху, таблицами с заголовками, интерфейсом, приближенным к UEFI
Конфигурация БИОС
Отключить улучшения звука
Чтобы это сделать, надо:
- Через панель задач перейти в раздел «Звука».
- Открыть окно звуковых свойств.
- В пункте «Воспроизведения» сделать щелчок ПКМ по устройствам и перейти в свойства.
- В свойствах динамиков найти вкладку «Улучшения» и переместить флажок на «Отключение».
Обновление аудиодрайвера
Чтобы это сделать, необходимо:
- Открыть «Пуск» и кликнуть ПКМ по каталогу компьютера, перейти в свойства.
- Открыть «Диспетчер устройств».
- Перейти в строку звуковых, видео и игровых устройств, нажать ПКМ по названию звуковой карты и активировать строку обновления драйвера.
- Нажать на «Автопоиск обновления драйвера» и дождаться окончания действия.
- Отобразятся обновления, тут можно выбрать их установку.
Неправильная конфигурация
По причине неправильной конфигурации audio, HDMI, а также Realtek могут не работать приложения — выдавать ошибку. В этом случае самым лучшим будет произвести переустановку или отключить антивирус перед перезапуском. Также помогут изменения в настройках реестра.
Неправильная конфигурации на Win 10
Способы, представленные выше, помогут решить ту или иную проблему. Таким образом, любую неисправность с аудиопередачей можно устранить самостоятельно без помощи специалиста.
Правильная конфигурация BIOS
В BIOS/UEFI можно отключать многие аппаратные компоненты. Проверьте состояние опции
OnBoard Audio, High Definition Audio или их вариаций или сокращений. Называться может как угодно. Находится опция в Integrated Peripherals или ином разделе с подобным названием. Значение параметра должно быть «Enabled» — включен.
Все рекомендации даны. Пора бы задействовать их на практике.
- https://comhub.ru/net-zvuka-windows-10/
- https://os-helper.ru/windows-10/kak-nastroit-zvuk-na-pk.html
- https://windows10i.ru/ustranenie-nepoladok/kak-nastroit-zvuk-na-kompyutere-vindovs-10.html