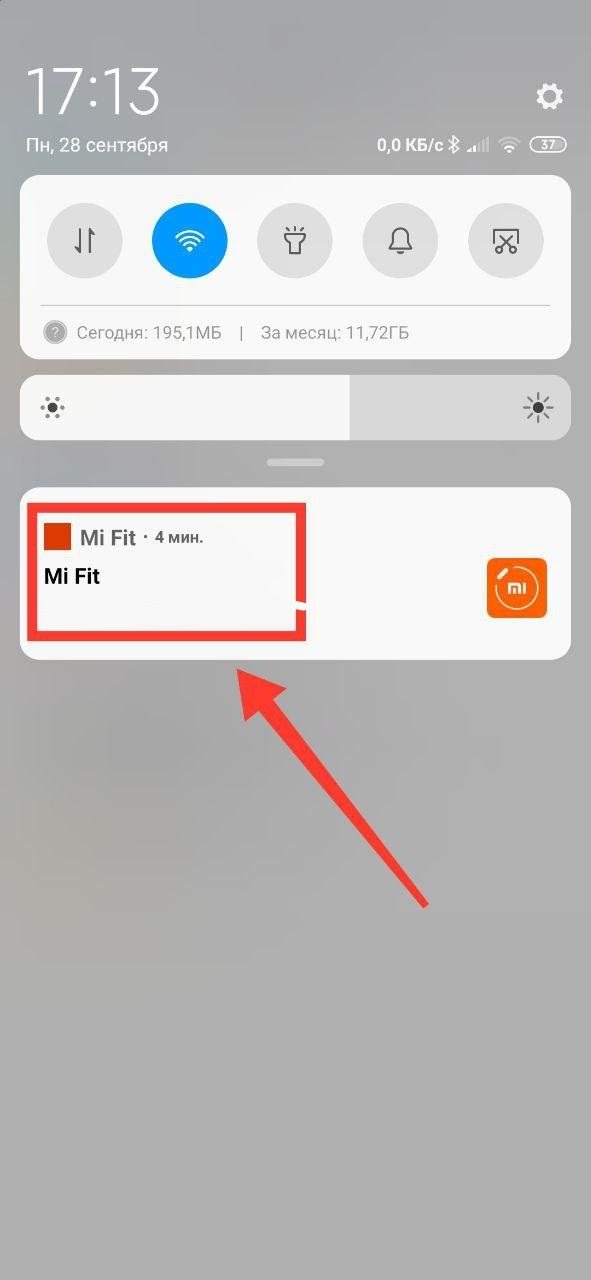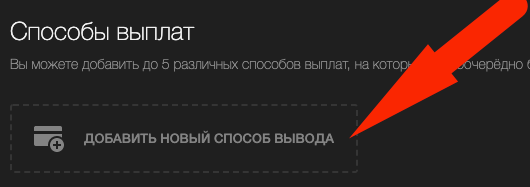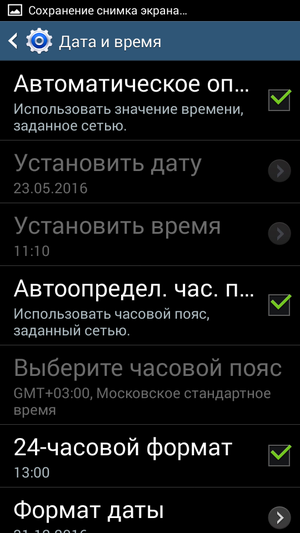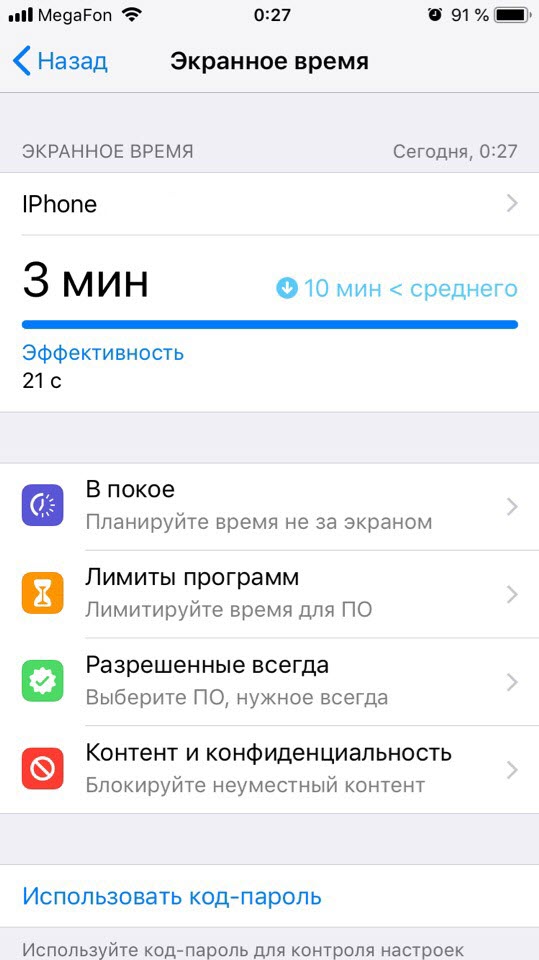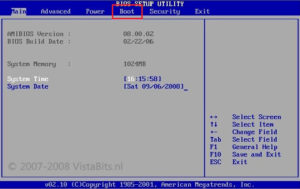Как подключить и настроить умные часы: по шагам для непрофессионалов
Содержание:
- Введение
- Дополнительная информация
- Автосинхронизация даты и времени
- Возможные проблемы при настройке времени и их решения
- Настройки системного времени андроид
- Как изменить стиль часов
- Простые шаги, чтобы исправить проблемы изменения часового пояса в Windows 10
- Что делать, чтобы решить проблему
- Подготовительные мероприятия
- Изменить Windows Internet Time Update Интервал
- Как установить время на телефоне Самсунг
- Автоматическая настройка
- Затем проверяем, не слишком ли старая у тебя операционная система
- Как настроить время в IOS
- Установка и настройка времени в Debian
- Пошаговая инструкция
Введение
Windows операционные системы включают средство службы времени (служба W32Time), которое используется протоколом проверки подлинности Kerberos. Проверка подлинности Kerberos будет работать, если интервал времени между соответствующими компьютерами находится в пределах максимального интервала времени включения. По умолчанию — 5 минут. Вы также можете отключить средство службы времени. Затем можно установить сторонную службу времени.
Цель средства службы времени состоит в том, чтобы убедиться, что все компьютеры в организации, в организации с Windows 2000 или более поздних версий Windows операционных систем, используют общее время. Чтобы убедиться, что используется соответствующее общее время, служба времени использует иерархические отношения, контролирующие полномочия. По умолчанию Windows компьютеры используют следующую иерархию:
-
Все клиентские настольные компьютеры назначают контроллер домена проверки подлинности в качестве авторитетного источника времени.
-
В домене все серверы следуют той же процедуре, что и настольные компьютеры клиента.
-
Все контроллеры домена в домене назначают основного контроллера домена (PDC) в качестве источника времени.
-
Все мастера операций PDC следуют иерархии доменов в выборе источника времени. Однако мастера операций PDC могут использовать родительский контроллер домена, основанный на числовом номере стратов.
Примечание
Номер stratum определяет, насколько близок сервер времени к основному источнику ссылок.
Чем меньше число, тем ближе сервер к основному источнику времени. В этой иерархии мастер операций PDC в корне леса становится авторитетным сервером времени для организации. Мы настоятельно рекомендуем настроить авторитетный сервер времени для сбора времени из аппаратного источника. При попытке настроить авторитетный сервер времени для синхронизации с источником времени в Интернете проверка подлинности не происходит. Мы также рекомендуем уменьшить параметры коррекции времени для серверов и автономных клиентов. Когда вы будете следовать этим рекомендациям, домену будет предоставлено более точное время.
Дополнительная информация
Обратите внимание, что поменять часовой пояс на Триколор ТВ представленным выше способом можно не во всех случаях. Некоторое оборудование имеет другой интерфейс – речь идет о старых приставках, которые находятся в пользовании более 3 лет

При возникновении сложностей с настройкой дату, местного времени или часового пояса, рекомендуется обратиться в службу поддержки клиентов по тел.: 8 800 500-01-23 или на официальном сайте компании. Опытный сотрудник колл-центра проконсультирует по поводу любого информационного или технического вопроса. Консультация предоставляется на бесплатной основе.
Автосинхронизация даты и времени
Если вы не хотите настраивать время и дату вручную, то можете воспользоваться встроенной в Android функцией автоматической синхронизации времени с сетью. Или, если же важна максимальная точность, — её улучшенной версией, для реализации которой потребуются root-права.
Обычная автосинхронизация
Чтобы синхронизировать дату и время с данными сети, нужно отметить галочкой всего один пункт, находящийся в меню настроек «Дата и время». Обычно он называется «Использовать дату и время сети», но возможны также варианты «Автоматические дата и время», «Синхронизировать с сетью» и другие подобные.
После того как напротив этого пункта будет установлена галочка, дата и время на телефоне или планшете синхронизируются с данными сети и впредь будут определяться автоматически. Пока эта функция включена, ручная настройка даты и времени невозможна.
«Умная» синхронизация
Стандартная синхронизация не отличается точностью и работает с погрешностью в среднем 500 миллисекунд (это примерно половина секунды). Связано это с тем, что при её создании использовались старые и довольно медленные протоколы передачи данных. В результате информация об актуальном времени попросту не успевает прийти вовремя и слегка запаздывает. Это приводит к погрешности, которую исправляют многочисленные приложения для «продвинутой» синхронизации времени.
Для нормальной работы приложениям необходимо вмешиваться в настройки Android, но по умолчанию у них такого права нет. Поэтому, чтобы провести умную синхронизацию, нужно иметь на своём устройстве права суперпользователя, или root-права. Впрочем, те приложения, которые наиболее продвинутые, с грехом пополам, но обходятся без них.
Существует несколько приложений для смарт-синхронизации, и все они похожи друг на друга. Разберём работу с ними на примере приложения ClockSync.
- Включите приложение. После загрузки оно показывает нам время, выставленное на устройство, по сравнению с точным временем, которое считывается со специального сервера. Разница составляет примерно 20 с.
- Вызовите контекстное меню приложения и выберите «Синхронизировать». Если телефон или планшет рутирован, приложение попросит вас дать ему право вмешаться в работу системы. Нажмите «Предоставить».
- Если рут-доступа на телефоне нет, то перед синхронизацией зайдите в настройки приложения (вход в них находится там же, в контекстном меню) и выберите режим работы «без root». В нём могут быть ограничены некоторые функции, но зато не требуется прав суперпользователя.
- После синхронизации промежуток времени между актуальным временем и временем на устройстве должен сократиться до 0 миллисекунд.
ClockSync можно скачать с официальной страницы в Google Play. Однако это приложение — одно из самых ресурсоёмких и многофункциональных: например, в нём можно менять сервер, с которым сверяется время. Если вы не настолько продвинутый пользователь, то можете использовать какой-нибудь более простой аналог: например, Smart Time Sync.
Возможные проблемы при настройке времени и их решения
После установки новых параметров времени вы можете столкнуться с двумя проблемами:
- настройки времени постоянно сбрасываются;
- на экране устройства появилась запись «В приложении Настройки произошла ошибка».
Исправить эти недоразумения вам помогут следующие способы.
Перезагрузка
Сначала попробуйте перезагрузить смартфон. Это действие запустит все процессы заново, и, возможно, ошибки пропадут, а настройки времени сохранятся.
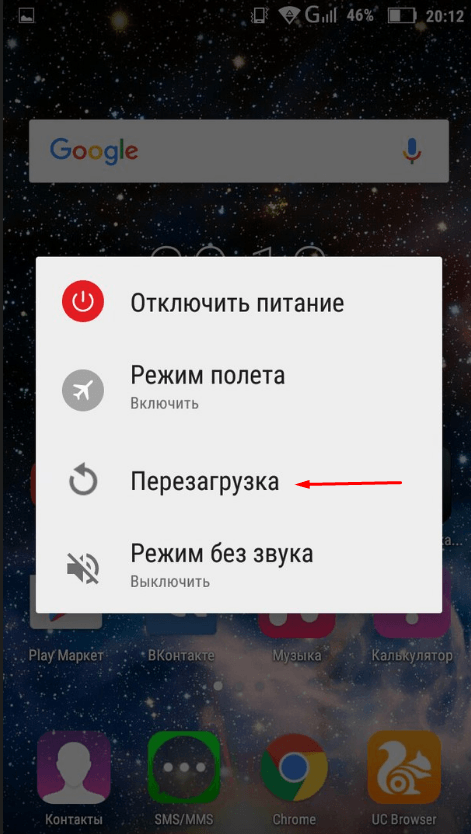
Автосинхронизация
Если перезагрузка устройства не сработала должным образом, нужно включить автосинхронизацию. Эта функция позволяет телефону самостоятельно обновлять настройки времени при подключении к интернету. Чтобы включить автосинхронизацию, выполните следующие шаги.
- В меню «Настройки телефона» найдите раздел «Система» и откройте пункт «Дата и время».
- Выберите раздел «Дата и время сети».
- В открывшемся списке выберите один из вариантов: «Использовать время сети» или «Использовать время GPS».
Установка приложений 360root и ClockSync
Если в вашем телефоне отсутствует функция автосинхронизации, нужно будет проделать следующие шаги.
- Установите приложение 360root, скачав его с официального сайта разработчика http://360root.ru. Приложение выдаст вашему устройству root-права.
- Откройте приложение и нажмите на кнопку в середине экрана. Готово, root-права получены.
- Теперь зайдите в Play Market и установите приложение ClockSync.
- Откройте ClockSync. На экране вы увидите, какое время установлено на вашем телефоне в данный момент, точное время и разницу в этих параметрах.
- Теперь зайдите в настройки приложения ClockSync и поставьте галочку напротив строки «Включить автоматическую синхронизацию». Здесь же вы можете установить интервал между синхронизациями. Обычно часы телефона сбиваются на 30 секунд в месяц, поэтому частная сверка времени ни к чему.
Сброс настроек до заводских
Однако и после включения автоматической синхронизации время всё равно может самостоятельно меняться или выдавать ошибку. В этом случае придётся выполнить сброс настроек телефона до заводских.
В настройках телефона найдите раздел «Личные данные», в котором откройте пункт «Восстановление и сброс».
Нажмите на кнопку «Сброс настроек» и подтвердите действие
Обратите внимание: все личные данные, хранящиеся на телефоне, будут безвозвратно удалены.
Настройки системного времени андроид
Начинающие пользователи Android-устройств испытывают массу трудностей даже с элементарными действиями.
Однако не стоит беспокоиться – пару-тройку дней активного использования и смартфон станет вашим надежным спутником и помощником в повседневных делах. Одной из актуальных проблем является установка даты на мобильном аппарате.
Воспользовавшись нижеприведенными подсказками, вы сможете в считанные минуты настроить дату и время на Android.
Процесс настройки
Большинство параметров мобильного аппарата можно отрегулировать в пункте «Настройки», который находится в главном меню смартфона. Нажмите кнопку «Меню» (для каждого устройства она своя, чаще всего расположена среди сенсорных кнопок в нижней части дисплея).
На дисплее появится множество значков, отыщите среди них «Настройки», которые представлены в виде шестеренки, и нажмите на пиктограмму.
Установите число, месяц и год. Настройте точное время. Также можно поменять формат ее отображения. Сохраните изменения.
Возможные ошибки и их устранение
Процесс смены даты и времени на Android-устройстве – достаточно простой, но из-за сбоев в системе могут возникать различные ошибки. Пользователь может быть удивлен появлением надписи на дисплее, которая гласит, что произошла ошибка и изменения не сохранены.
Способы решения проблемы:
- Сброс настроек устройства;
- Обращение в сервисный центр, в случае если первый вариант оказался неэффективным.
Вариант 1
Возможно, что производитель смартфона или планшета установил часовой пояс, несовместимый с вашим, поэтому в системе происходит сбой. Чтобы не сталкиваться с данной проблемой, необходимо отрегулировать параметр до установки SIM-карты в устройство.
- Для того чтобы устранить ошибку, извлеките SIM-карту из смартфона.
- Откройте раздел «Настройки» в меню, так же, как проделывали это ранее.
- В настройках отыщите пункт под названием «Восстановление и сброс» (возможны и другие варианты, но суть остается прежней).
- Воспользуйтесь функцией «Сброс настроек».
- Теперь откройте раздел «Дата и время», отключите пункты, связанные с сетевым часовым поясом, датой и временем, а затем установите нужный часовой пояс.
- Вставьте SIM-карту в смартфон и настройте дату.
Вариант 2
Предназначается для пользователей, которым не удалось самостоятельно решить проблему с установкой даты и времени. Обратитесь за помощью к квалифицированному персоналу в сервисном центре.
Подсказки по настройкам даты и времени в мобильном устройстве пригодятся начинающим пользователям. Со временем каждое действие с девайсом будет доведено до автоматизма и вам уже не придется прибегать к инструкциям.
Как настроить время и дату на телефоне Android?
Многие современные пользователи телефонов уже давно не пользуются часами, ведь гаджет находится всегда под рукой
Им важно, чтобы дата и время были настроены правильно, так как сбои чреваты поздним пробуждением на работу и постоянными опозданиями. Поэтому каждому пользователю нужно знать, как настроить время на телефоне Андроид
Как поменять дату на Android — способы и ошибки
Давайте сейчас разберемся как поменять дату на Android телефоне или планшете. Не всегда данная настройка очевидна и потребует подсказки в ряде случаев.
Данная статья подходит для всех брендов, выпускающих телефоны на Android 9/8/7/6: Samsung, HTC, Lenovo, LG, Sony, ZTE, Huawei, Meizu, Fly, Alcatel, Xiaomi, Nokia и прочие. Мы не несем ответственности за ваши действия.
Внимание! Вы можете задать свой вопрос специалисту в конце статьи
Меняем на Андроид дату и время
Изменение времени на планшете или смартфоне Андроид независимо от используемой версии системы осуществляется таким образом:
- Переходим в главное меню гаджета Андроид.
- Выбираем вкладку «Настройки».
- Находим раздел «Дата и время».
Увеличить
В отобразившемся окне необходимо обратить внимание на вкладку «Автонастройка даты и времени». Если там галочка стоит, но данные определяются некорректно, то следует предварительно подключиться к интернету, после чего с этой строки снять значок и поставить заново.
Увеличить
Если во время соединения с сетью все равно время определяется некорректно, эти данные можно изменить вручную. Снимаем флажок со строчки об автонастройке. Ниже в пунктах вводим время и число.
Еще можно выбрать 12-часовой или 24-часовой формат отображения времени, часовой пояс, в котором вы находитесь. Доступно дополнительно несколько способов отображения даты. Отличается в них порядок расположения года, месяца и числа.
Как изменить стиль часов
У каждого человека могут быть свои взгляды на то, как должны смотреться часы на главном экране смартфона. Поэтому разработчики устройств Самсунг предусмотрели несколько стилевых вариантов отображения. При установке виджета пользователь может сделать выбор из нескольких макетов. По умолчанию их всего 3.
Куда более внушительной является вариативность для экрана блокировки. Здесь часы можно менять в любом направлении, редактируя цвет и общий стиль. Выполнить изменение можно через соответствующий пункт настроек телефона.
Также на смартфонах компании Самсунг работает функция Always-on-Display. С ее помощью экран устройства всегда остается включенным, и на нем постоянно отображаются часы с актуальной информацией о времени и дате.
Чтобы самостоятельно оценить фишку, необходимо активировать Always-On через настройки телефона. Далее появится возможность выбрать один из предустановленных стилей. Есть как вариант с цифровыми часами, так и макеты с уклоном на аналоговое отображение циферблата.
Пункт с Always-on-Display располагается в разделе отображения часов. Не сложно догадаться, что именно здесь изменяются все остальные настройки, требующие вмешательства пользователя.
Простые шаги, чтобы исправить проблемы изменения часового пояса в Windows 10
- Загрузите систему в безопасном режиме
- Изменить дату и время с помощью командной строки
- Проверьте систему на наличие поврежденных файлов.
- Проверьте свойства времени Windows
- Удалить сторонние приложения
1. Загрузите систему в безопасном режиме
Загрузка вашей системы в безопасном режиме помогает решить обе эти проблемы – независимо от того, получаете ли вы сообщение об ошибке или часовой пояс меняется обратно на исходный.
Сначала запустите Windows в безопасном режиме, затем перейдите в настройки Дата и время , чтобы изменить часовой пояс:
Нажмите кнопку «Пуск»> введите часовой пояс в поле поиска и нажмите клавишу «Ввод». Откроется окно Дата и время .
- Выберите нужный часовой пояс в разделе Часовой пояс и закройте окно.
- Перезагрузите систему в обычном режиме, чтобы увидеть, сохранены ли изменения
2. Измените дату и время, используя командную строку
Простое решение – изменить дату и время с помощью командной строки. Для этого выполните следующие шаги:
- Нажмите клавиши R + Windows на клавиатуре> введите cmd в поле и нажмите Enter
- Введите слово дата и нажмите Enter
- Теперь вы вводите дату вручную, используя формат mm-dd-yy >, нажмите Enter.
- Также введите время вручную, вы можете установить время до миллисекунд> нажмите Enter
Убедитесь, что вы используете систему от имени администратора. Если нет, вы получите сообщение об ошибке.
СВЯЗАННЫЕ: Как починить часы Windows 10, если они неправильные
3. Проверьте систему на наличие поврежденных файлов.
Если у вас возникают необычные проблемы с разрешениями в Windows, попробуйте выполнить проверку системы. Поврежденные файлы могут не позволить вам выполнить определенные системные изменения.
Чтобы запустить проверку системных файлов, необходимо выполнить следующие действия:
- Нажмите клавиши R + Windows на клавиатуре> введите cmd в поле «Выполнить» и нажмите клавишу «Ввод».
- Введите sfc/scannow в командной строке и дождитесь завершения проверки.
Средство проверки системных файлов находит поврежденные файлы и заменяет или удаляет их.
4. Проверьте свойства времени Windows
Другой метод, используемый для изменения часового пояса, который мы рекомендуем, – это внести определенные изменения в Свойства времени Windows .
Для этого вам необходимо выполнить следующие шаги:
- Откройте панель управления> нажмите Администрирование >, нажмите Службы .
- Найдите Windows Time в списке> щелкните по нему правой кнопкой мыши> выберите Свойства
- Перейдите на вкладку Вход в систему и проверьте, выбран ли параметр Эта учетная запись – локальная служба >, если нет, вам нужно выбрать его вручную.
- В разделе Эта учетная запись поля пароля должны заполняться автоматически> нажмите ОК >, чтобы перезагрузить компьютер.
5. Удалите сторонние приложения
Наличие стороннего программного обеспечения для управления часами или временем может повлиять на возможность смены часового пояса.
Могут возникнуть конфликты между установленными программами и вашей системой, оставляя вам только одну опцию. Попробуйте удалить эти программы и перезагрузите компьютер.
Проверьте, правильно ли сейчас установлен часовой пояс или его можно изменить вручную.
Мы надеемся, что наши решения помогли вам решить эту проблему. Если вы пробовали другие исправления, оставьте нам комментарий ниже. Или дайте нам знать, какое из этих пяти исправлений сработало для вас.
Что делать, чтобы решить проблему
Решение проблемы осуществляется несколькими способами. Не стоит сразу же обращаться к тому варианту, который покажется наиболее простым. Стоит рассматривать методы устранения проблемы, начиная с самых частых причин.
Проблемы в батарее BIOS
Если время на компьютере сбилось, то в первую очередь нужно проверить параметры BIOS. В частности, это касается аккумулятора, расположенного на материнской плате. Батарейка отвечает за выполнение простых операций, включая отображение даты и времени. Если она выйдет из строя – эти показатели собьются.
Поскольку аккумулятор представляет собой «таблетку» CR2032, подобное происходит очень часто. Поэтому батарейку приходится менять. Сделать это можно в сервисном центре, обратившись к специалистам. Кроме того, можно попытаться самостоятельно заменить элемент, воспользовавшись инструкцией:
- Разберите системный блок компьютера или снимите заднюю крышку ноутбука.
- Найдите «таблетку», зафиксированную на материнской плате.
- Ослабьте зажимы.
- Извлеките элемент.
- Установите новую батарейку, положив ее в соответствующий разъем с небольшим надавливанием.
- Соберите системный блок или ноутбук.
Важно. Производителями некоторых материнских плат не предусмотрена возможность замены батарейки
Собрав компьютер, пользователь должен перезапустить устройство и заново настроить время. Учтите, что после установки новой батарейки собьются стандартные настройки BIOS, поэтому вам придется вновь посетить одноименное меню для регулировки параметров.
Неправильный часовой пояс
Иногда причина возникновения проблемы является более прозаичной, а ее решение заключается в изменении всего лишь одной настройки. Если ваш компьютер показывает неправильное время, то обязательно проверьте настройки часового пояса:
- Щелкните правой кнопкой мыши по строке со временем, расположенной в правом нижнем углу экрана.
- Выберите пункт «Настройка даты и времени».
Во вкладке «Часовой пояс» установите подходящий регион.
Теперь на экране должны отобразиться корректные показатели. Но помните, что изменение часового пояса решает проблему только в том случае, если время сбивается на несколько часов, а не минут. Например, когда в вашем регионе 16:00, а часы показывают 14:00. Если показатели расходятся не в «круглом» диапазоне (14:52 вместо 13:37), то вы имеете дело с другой причиной появления ошибки.
Синхронизация с сервисами Microsoft
Если изменение часового пояса не помогло, есть смысл активировать автоматическую настройку путем синхронизации с сервисами Microsoft:
Откройте настройки, используя инструкцию из предыдущего пункта материала.
Активируйте ползунок напротив пункта «Установить время автоматически».
Сделайте то же действие с пунктом «Автоматически устанавливать часовой пояс».
Теперь данные будут поступать на компьютер автоматически, исходя из сведений, предоставленных сервисом Microsoft. Однако работает это только в том случае, когда есть подключение к интернету, а проблема точно не связана с неисправностью батарейки BIOS.
Вирусы
Какие только проблемы не доставляет вредоносное ПО. Вирусы влияют на самые разные процессы в работе компьютера, не исключая настройки даты и времени. Если показатели на ПК расходятся с реальными данными, то необходимо выполнить проверку устройства на наличие вредителей:
Откройте «Параметры» через меню «Пуск».
Перейдите в раздел «Обновление и безопасность», а затем – «Безопасность Windows».
Выберите «Защита от вирусов и угроз».
Откройте «Защитник Windows».
Запустите расширенную проверку.
На заметку. Также вы можете воспользоваться сторонним антивирусом вроде Kaspersky Internet Security, Dr. Web или Avast.
Вне зависимости от выбранного программного обеспечения, проверка предложит удалить обнаруженные вирусы. Для этого будет достаточно нажать соответствующую кнопку в окне ПО. После удаления вредителей время должно восстановиться.
Активаторы Windows и других программ
Многие люди пользуются пиратской версией Windows 10. Ее установка – то еще приключение. К примеру, если владелец ПК забудет поставить утилиту-активатор, то будут недоступны многие функции. В частности, корректное отображение даты и времени.
Решить проблему можно тремя способами:
найти активатор в интернете и установить его;
- перейти на лицензионную версию Windows 10;
- смириться с ситуацией и пользоваться специальными сервисами для просмотра времени.
То, какой способ решения вы выберете – зависит только от вас. Разумеется, лучшим вариантом является переход на лицензионное ПО, поскольку оно гарантирует поддержку от разработчиков и помощь при возникновении разного рода проблем.
Подготовительные мероприятия
После приобретения умных часов их владелец в обязательном порядке должен ознакомиться с прилагаемой инструкцией и произвести следующие действия:
- Изучить устройство, его возможности и методы управления.
- Определить расположение разъемов и кнопок управления.
- При поддержке устройством sim-карты досконально ознакомиться со схемой ее установки.
- Проверить исправность аккумулятора и целостность контактов.
Разным моделям свойственна своеобразная методика и время зарядки. Поэтому для зарядки устройства используется:
- проводная зарядка (контактная) с блоком питания;
- беспроводное зарядное устройство;
- магнитная зарядка (док-станция).
Как правило, не рекомендуется допускать, чтобы аккумулятор полностью разрядился в первые 3-5 циклов подзарядки. Гаджет желательно ставить на зарядку при минимальном уровне и заряжать до 100 %. Подобный метод является своеобразной «раскачкой» батареи устройства. Если аккумулятор не заряжается, то причина неполадки, скорее всего, заключается в целостности контактов или самом зарядном устройстве.
Изменить Windows Internet Time Update Интервал
Но что, если вы хотите автоматически синхронизировать свое время с серверами чаще, как, скажем, ежедневно? У вас могут быть причины, по которым вы захотите изменить это на ежедневное или даже ежемесячное! Давайте посмотрим, как вы можете это сделать. Прежде чем мы продолжим, давайте узнаем несколько вещей о том, как работает синхронизация времени в Windows.
Служба времени Windows – W32Time.exe
Многие записи реестра для службы времени Windows совпадают с параметрами групповой политики с тем же именем. Параметры групповой политики соответствуют записям реестра с тем же именем, расположенным в:
Средство обслуживания времени Windows – W32tm.exe
W32tm.exe или средство обслуживания времени Windows можно использовать для настройки параметров службы времени Windows. Он также может быть использован для диагностики проблем со службой времени. W32tm.exe является предпочтительным средством командной строки для настройки, мониторинга или устранения неполадок службы времени Windows. TechNet проливает больше света на это.
Чтобы использовать этот инструмент, вам нужно открыть командную строку с повышенными правами , ввести W32tm /? и нажать Enter, чтобы получить список всех его параметров. При запуске w32tm/resync компьютер сразу же синхронизирует часы. Когда я выполнил эту команду, я получил следующую ошибку: Служба не была запущена . Так что Служба времени Windows должна быть запущена, чтобы это работало.
Использование планировщика задач
Теперь, если бы вам нужно было создать задачу с помощью планировщика задач, чтобы запускать службу времени Windows и эту команду синхронизации ежедневно, как локальную службу с наивысшими привилегиями, вы могли бы заставить свой компьютер Windows синхронизировать системное время каждый раз. день.
Вам нужно будет открыть Планировщик заданий и перейти к «Библиотека планировщика заданий»> «Microsoft»> «Windows»> «Синхронизация времени». Теперь вам нужно нажать на ссылку Создать задачу … , чтобы создать задачу. Этот пост подробно расскажет вам, как планировать задачу с помощью планировщика задач в Windows 10/8/7.
В разделе Действия вам нужно будет выбрать Запустить программу % windir% \ system32 \ sc.exe с аргументами start w32time task_started . Это обеспечит работу службы времени Windows. Затем вы можете установить второе действие Запустить программу % windir% \ system32 \ w32tm.exe с аргументом /resync . Другие настройки вы можете выбрать в соответствии с вашими личными предпочтениями.
Использование редактора реестра
Вы также можете увидеть, работает ли это для вас. Откройте редактор реестра Windows и перейдите к следующему разделу реестра:
Выберите SpecialPollInterval.
Значение по умолчанию для автономных клиентов и серверов составляет 604 800 . 604800 секунд – это 7 дней. Таким образом, вы можете изменить это десятичное значение на 86400, чтобы синхронизировать его каждые 24 часа.
…. или еще раз … есть простой выход!
Этот бесплатный инструмент от DougKnox.com позволяет изменить интервал обновления времени в Интернете с еженедельного на ежедневный или почасовой. Вам придется запустить инструмент от имени администратора.
Этот портативный инструмент работает в Windows XP, Windows Vista, Windows 7 и Windows 8. Не проверено, работает ли он в Windows 10 ..
Читать . Проверьте точность системных часов.
Этот пост поможет вам в случае сбоя синхронизации времени с ошибкой – Служба времени Windows не работает .
Как установить время на телефоне Самсунг
Еще одной важной и просто незаменимой функцией смартфона является отображение времени. Однако, при первом включении на устройствах Samsung далеко не всегда указываются правильные часы и минуты
Данный параметр следует изменить, чтобы он соответствовал актуальным показателям.
Для установки времени владельцу Самсунга нужно:
- Открыть настройки телефона.
- Перейти раздел «Общие», а затем – «Дата и время».
- Выбрать пункт «Установить время».
- Прописать нужные параметры.
Для того, чтобы узнать точное время в своем городе, можно посетить страницу yandex.ru/time.
После изменения показателей на главном экране отобразятся те часы и минуты, которые выберет пользователь. Также он может отредактировать формат времени:
- 24-часовой;
- 12-часовой.
При первом варианте развития событий время будет отображаться в привычном для нас формате. А во втором случае к текущему значению (до 12 часов) добавится приставка AM (до полудня) или PM (после полудня). Выбирайте ту схему, которая кажется для вас более удобной.
Автоматическая настройка
Этот способ гораздо легче предыдущего, но для него необходимо наличие Sim-карты и мобильной сети Интернет.
Если присутствуют оба фактора, показатели выставляются автоматически после включения устройства.
Вам лишь нужно подтвердить, правильно ли выставлены показатели в начале запуска смартфона.
Чтобы время выставилось автоматически, вам понадобится зайди в настройки (способы перехода в этот пункт описаны выше) и поставить галочку на Автоопределение.
Зачастую после активного значения автоопределения времени закрывается доступ к изменению данных настроек вручную.
Поэтому какой выбрать способ — автоматический или ручной — выбирать вам.
Затем проверяем, не слишком ли старая у тебя операционная система
Что, если время правильное, часовой пояс правильный, а время на сайте или в приложении неправильное?
Если версия операционной системы у тебя старая и давно не обновлялась, то проблема может быть именно в ней. Примеры: в 2011 году в России отменили переход на зимнее и летнее время, в 2014 и 2016 году менялись часовые пояса в нескольких краях и областях.
В случае, когда операционная система не обновлена с учетом этих изменений, время на сайтах может отображаться неверно, в том числе в ВК, Одноклассниках, Whatsapp, на других сайтах и в мобильных приложениях. Система все еще думает, к примеру, что перешла на летнее время, а этот переход давно отменили.
Например, для Windows выходило обновление «Переход на летнее время и часовые пояса» в июне 2016 года (KB3162835).
На старых смартфонах и планшетах, которые не учитывают изменения в часовых поясах и отмену сезонного времени, проблема также может присутствовать. Если обновлений для устройства нет, то помочь может только ручная настройка времени и часового пояса.
Как настроить время в IOS
Теперь рассмотрим, как следует настраивать время в Айфонах под управлением «IOS»:
В настройках Айфона пройдите в пункт «Основные
»
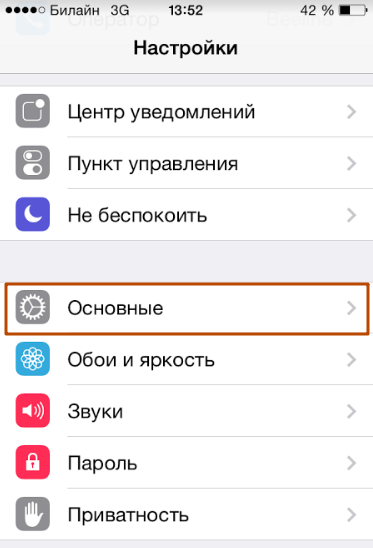
По какой причине сбивается время и дата на телефонах, планшетах, Айфонах, «IOS», «Android»
Затем пройдите в «Дата и время
»
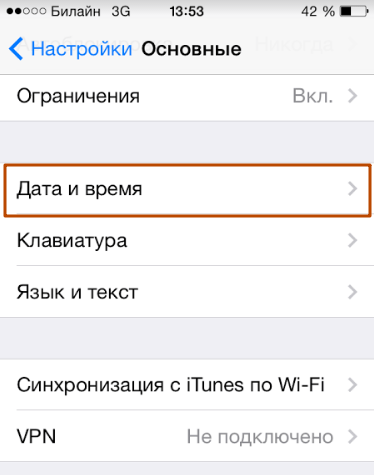
По какой причине сбивается время и дата на телефонах, планшетах, Айфонах, «IOS», «Android»
Вы увидите следующую картину
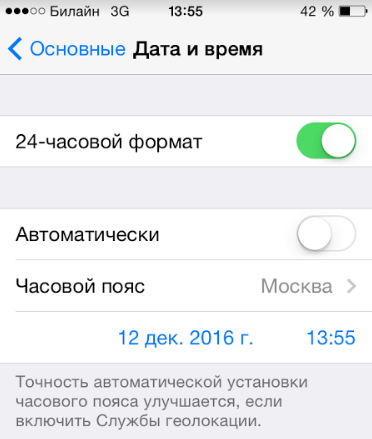
По какой причине сбивается время и дата на телефонах, планшетах, Айфонах, «IOS», «Android»
- Здесь можно установить формат времени (механические часы, электронные часы). По умолчанию здесь настроены механические часы, то есть, когда на циферблате отображено двенадцать делений. Но не все любят такой вариант, многим удобнее пользоваться часами с отображением всех 24 часов в сутках. На скриншоте выше включён именно такой формат.
- Отключите опцию «Автоматически». Включать её нужно тогда, когда вы хотите настроить гаджет на автоматическое определение даты и времени по часовому поясу. Для этого необходим Интернет. Но мы ниже приведём ряд причин, по которым эту опцию стоит отключить.
- Далее нужно будет установить часовой пояс, к которому относится ваше место проживания. Сначала нажмите на соответствующую опцию.

По какой причине сбивается время и дата на телефонах, планшетах, Айфонах, «IOS», «Android»
Затем вверху в строке поиска введите вашу страну, а далее город. На скриншоте ниже показан пример с установкой московского времени на гаджете.
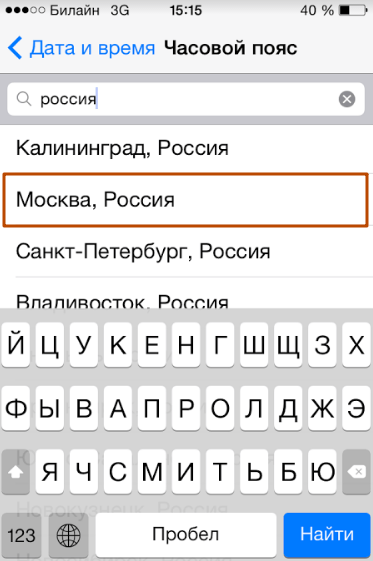
По какой причине сбивается время и дата на телефонах, планшетах, Айфонах, «IOS», «Android»
Теперь можно настроить дату. Нажмите на пункт, указанный на скриншоте, и установите нужные значения. Здесь можно увидеть день недели, число и время.
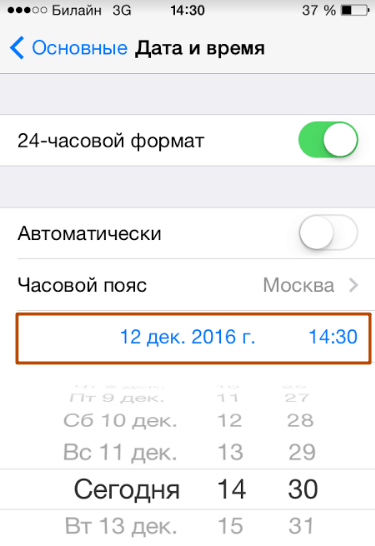
По какой причине сбивается время и дата на телефонах, планшетах, Айфонах, «IOS», «Android»
Выше мы говорили, почему следует отключать опцию «Автоматически». Это нужно сделать по следующим причинам:
- Во-первых, в данном случае время берётся из Интернета и соответствует часовому поясу той или иной страны. Дело в том, что многие страны могут переводить часы на час вперёд или на час назад, когда происходит переход, например, с зимнего времени на летнее и обратно. По этой причине на вашем гаджете время может сбиваться и спешить/отставать на один час.
- Во-вторых, время может сбиваться, например, если вы находитесь в туристической поездке. В дороге вы можете переноситься с одного часового пояса в другой, что сбивает гаджет с толку.
- В-третьих, ваш гаджет будет потреблять немного больше ресурсов аккумулятора
Установка и настройка времени в Debian
Для того, чтобы вручную установить дату, используем упомянутую выше команду date, только уже с дополнительными параметрами.
# date 08211555
Здесь 08 — месяц, 21 — число, 15 — час, 55 — минуты. Таким образом, формат команды получился вот такой — date MMDDhhmm.
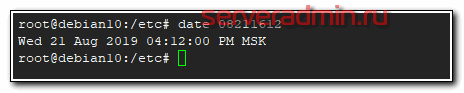
То же самое, только через timedatectl.
# timedatectl set-time "2019-08-21 15:55:00"
Если вы получили ошибку — Failed to set time: Automatic time synchronization is enabled, значит у вас уже настроено автоматическое обновление времени. Об этом подробнее мы поговорим ниже. В таком случае timedatectl, в отличие от date, время менять не будет.
С помощью команды date так же можно посмотреть текущее время системы без учета часового пояса, то есть время по UTC.
# date --utc Wed 21 Aug 2019 12:56:57 PM UTC
В выводе видно время относительно нулевого меридиана, без поправок на часовой пояс. После установки корректного времени переходим к настройке часового пояса.
Пошаговая инструкция
Шаг 1. Проверьте заряд аккумулятора смарт-часов. При необходимости, поставьте их на зарядку. Обычно, для этого нужно не более 3-5 часов.
Шаг 2. Откройте настройки вашего смартфона и в разделе «Подключенные устройства» или «Беспроводные подключения» (название может зависеть от версии установленной Android) найдите «Bluetooth». Переведите переключатель в положение включено.
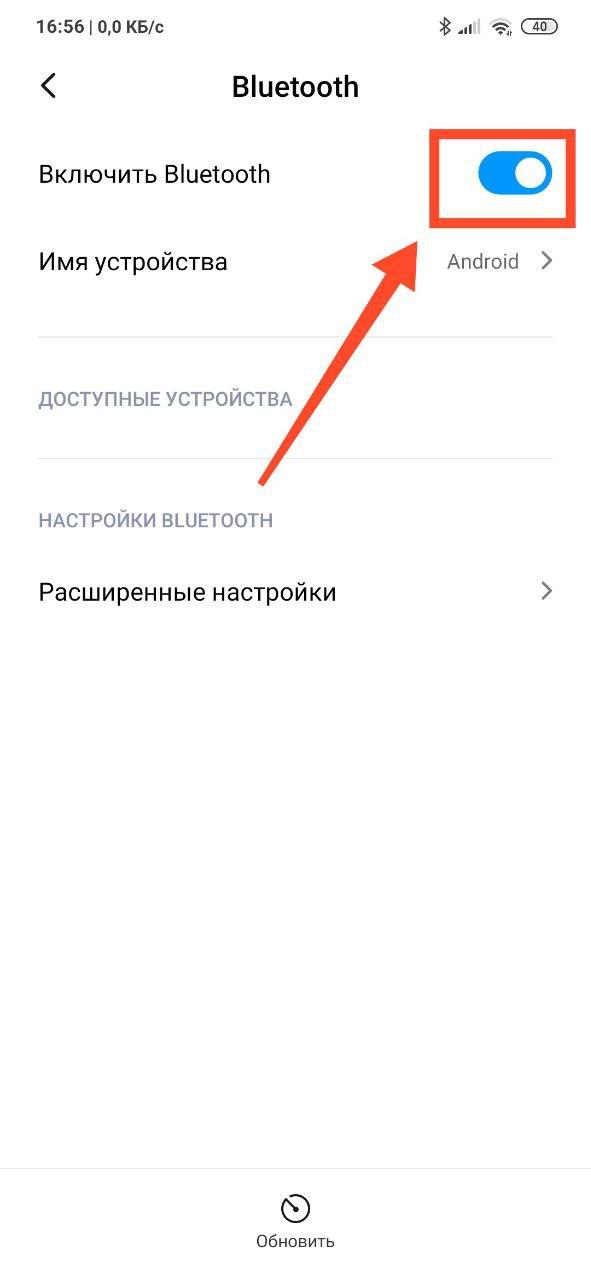
Шаг 3. В подразделе «Доступные устройства» появится название смарт-часов.
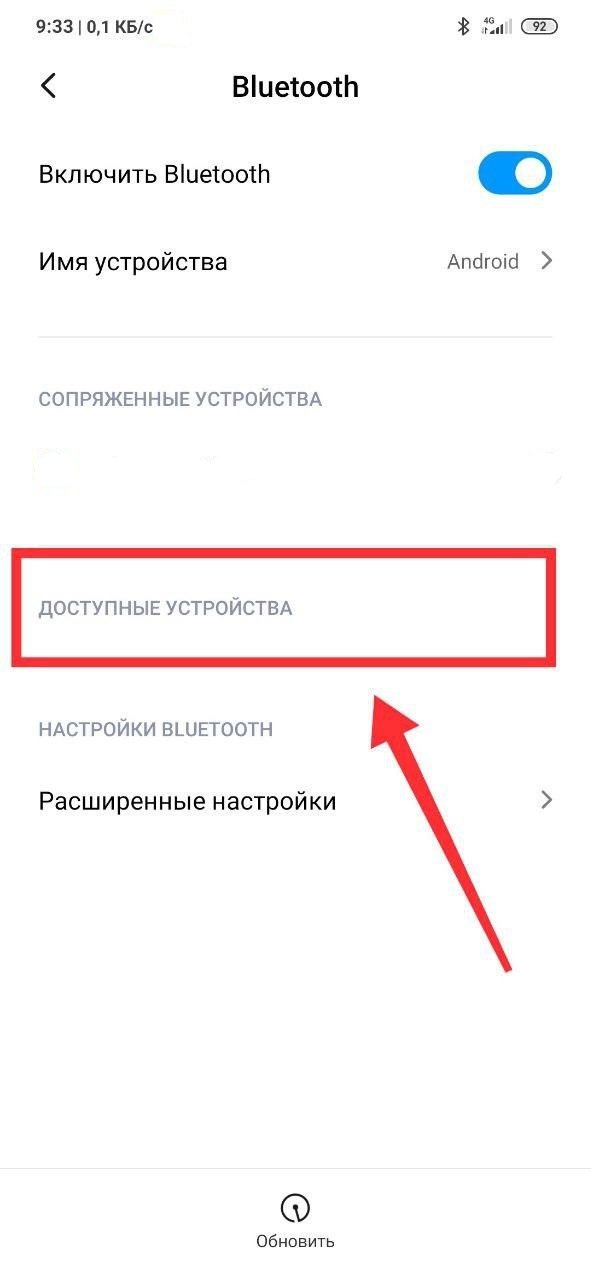
Шаг 4. Откройте магазин приложений Play Market и в поисковой строке введите название программы (в нашем случае Mi Fit). Выберите «Установить», и по окончании нажмите «Открыть».
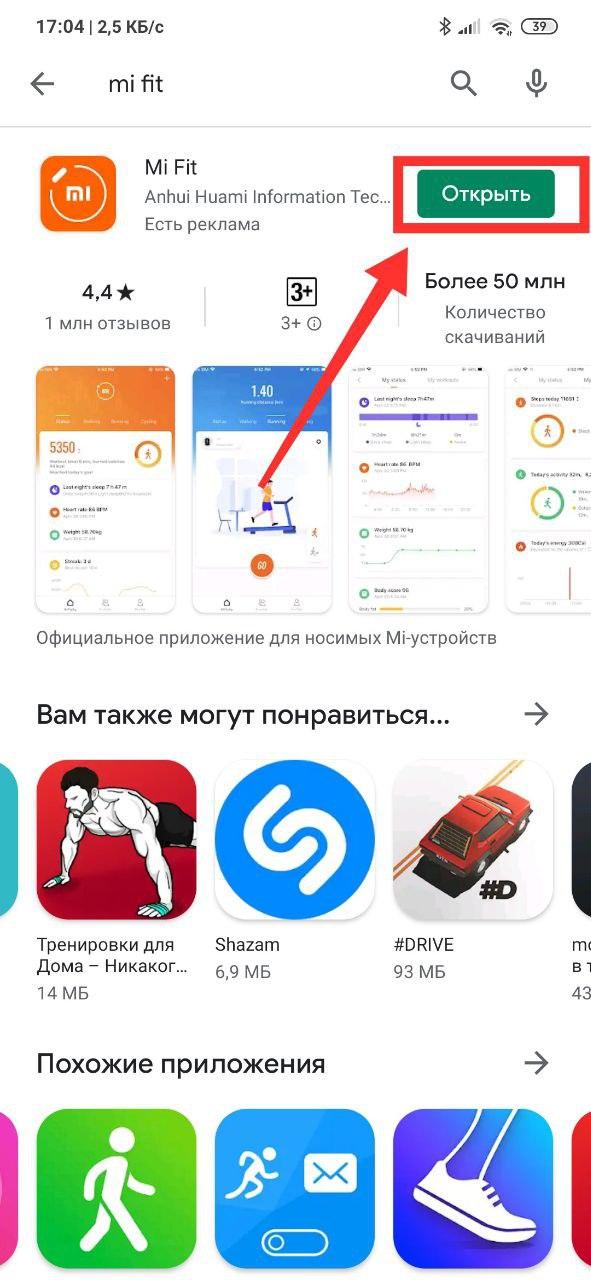
Если на коробке со смарт-часами есть QR-код, его необходимо отсканировать — Play Market автоматически откроется на нужном приложении.
Шаг 5. Если приложение запускается впервые, возможно придется зарегистрироваться. Укажите свой электронный адрес и придумайте пароль. Вместо этого, также, можно войти с помощью стороннего сервиса, например или . В таком случае, пароль придумывать не нужно.
Шаг 6. Для того, чтобы подключить смарт-часы, нажмите на «+» в правом верхнем углу приложения.
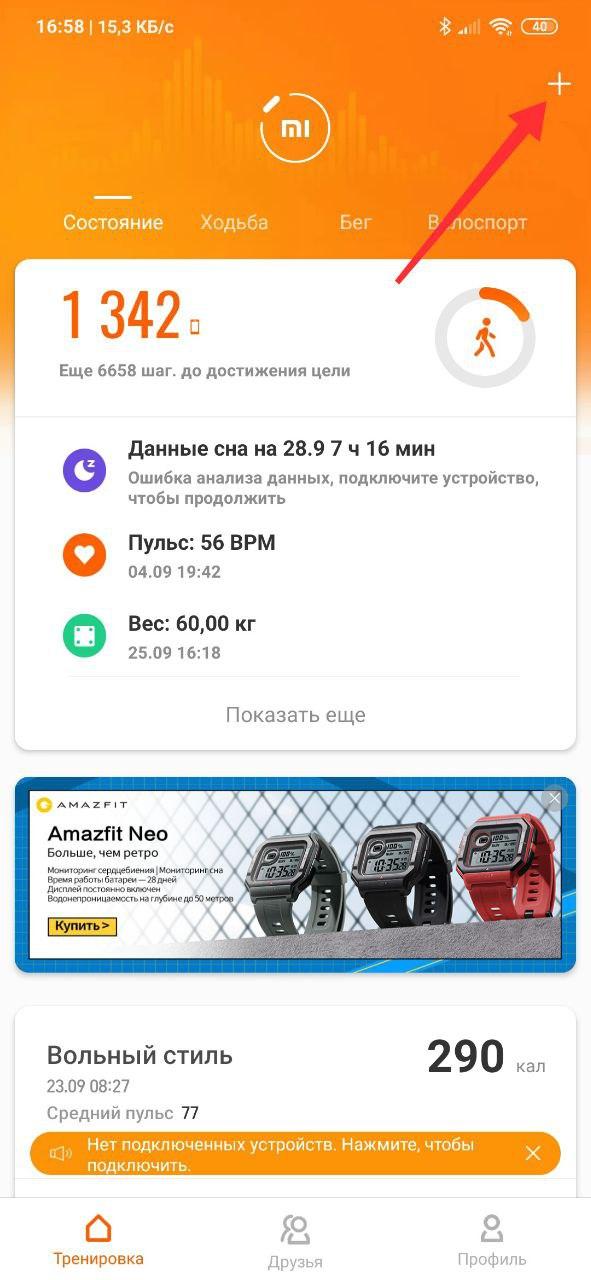
Шаг 7. В появившемся перечне выберите «Часы».
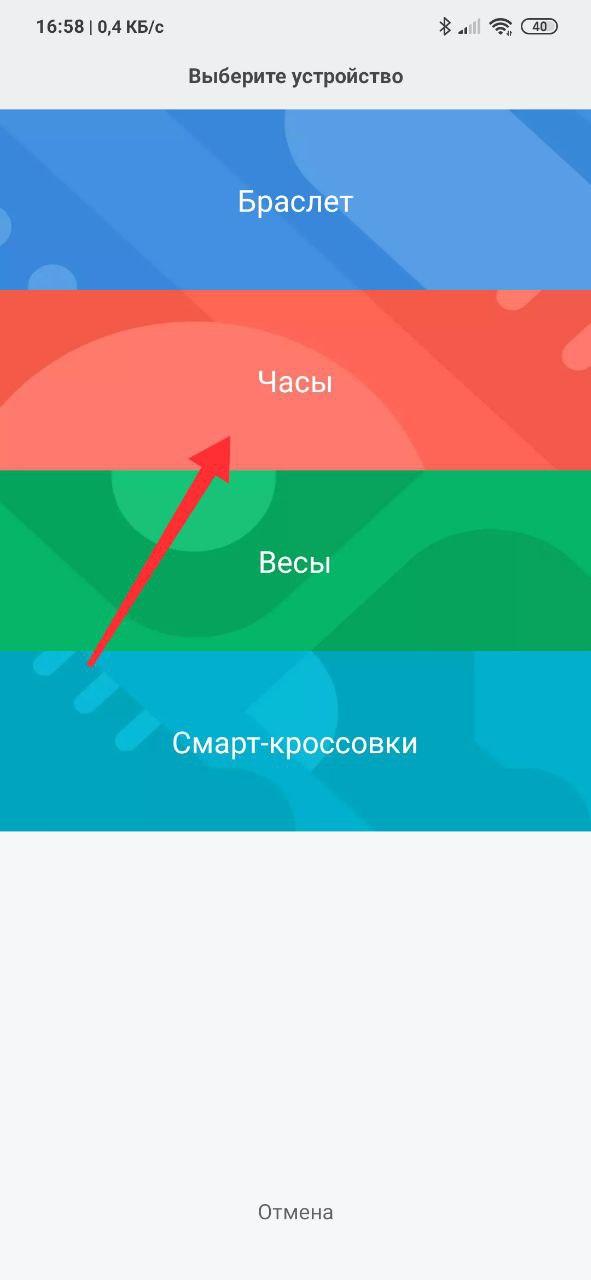
Шаг 8. Появится предупреждение, что при подключении устройства будет собираться информация об активности, сне и пульсе пользователя. Для продолжения, выберите «Согласен».
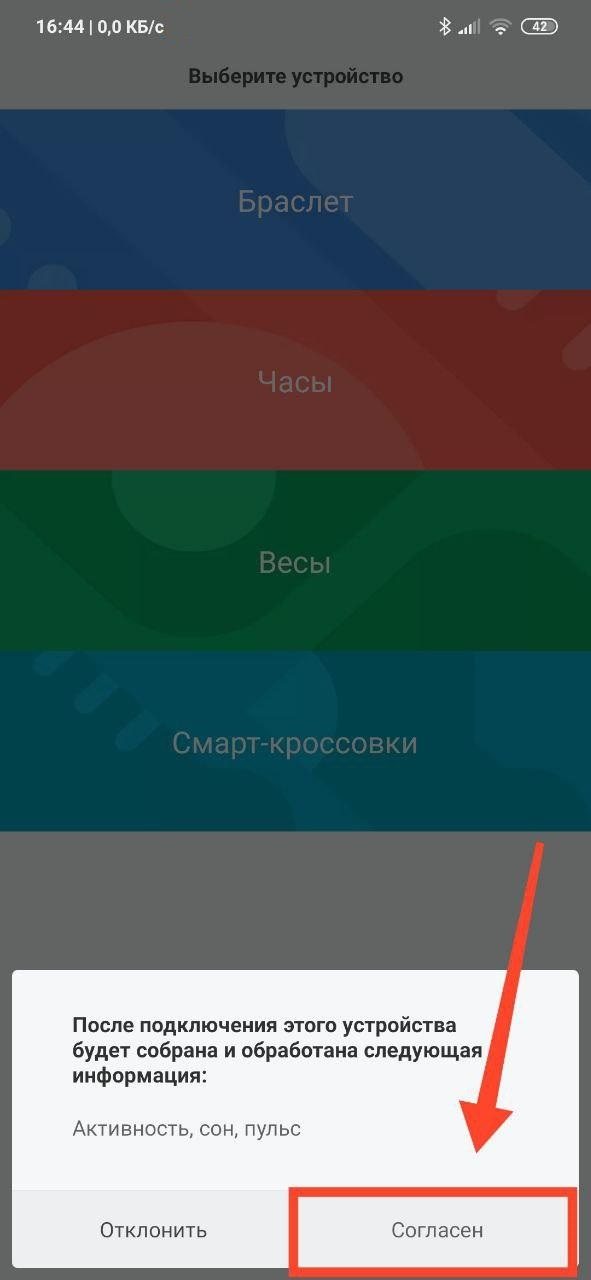
Шаг 9. Выберите тип часов, которые собираетесь подключить.
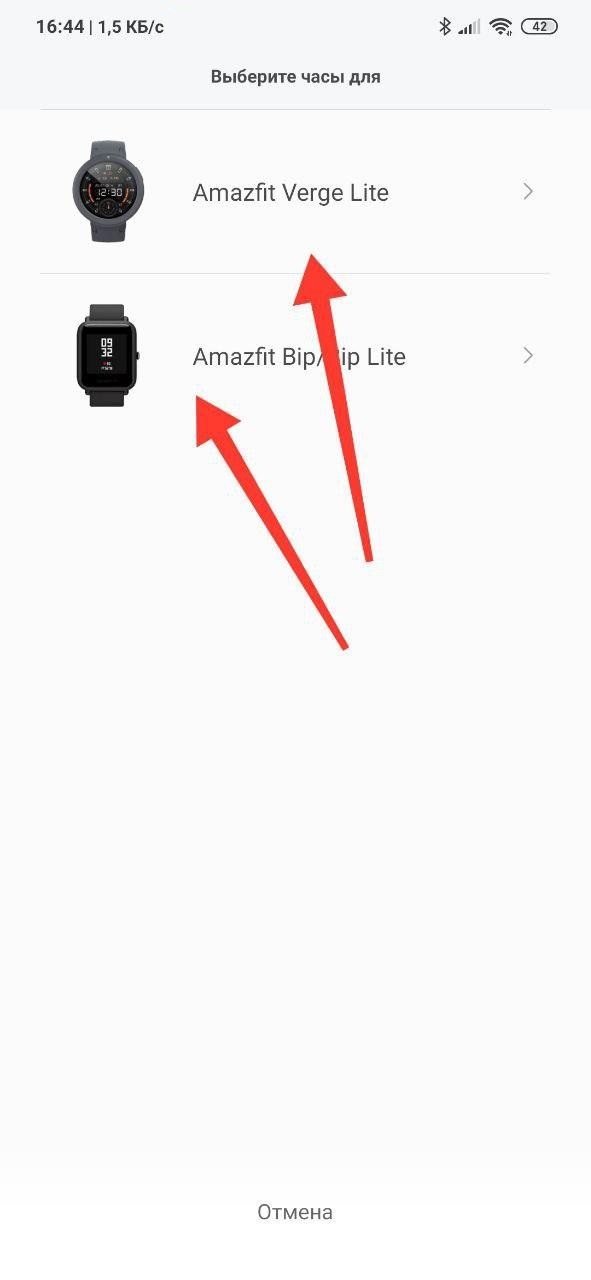
Шаг 10. Для более быстрого сопряжения, поднесите смарт-часы ближе к смартфону.
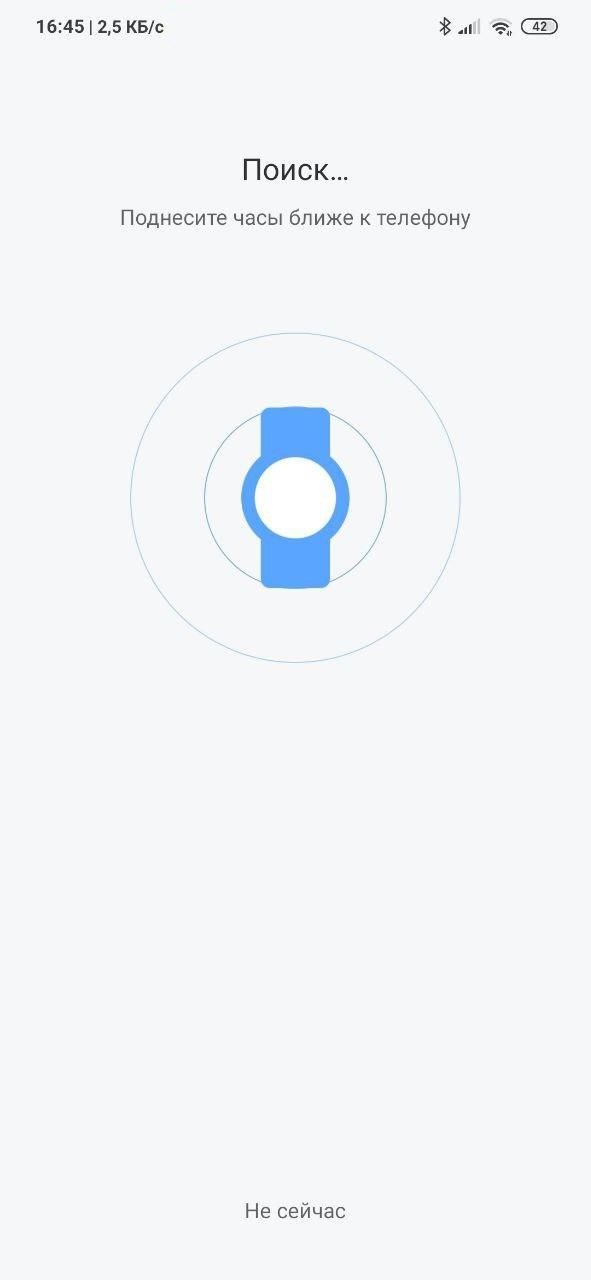
Шаг 11. Если устройство было успешно подключено, в шторке уведомлений закрепится уведомление Mi Fit. Это необходимо для того, чтобы Android автоматически не выгружал запущенное приложение из памяти устройства, благодаря чему возможна бесперебойная синхронизация часов и смартфона.