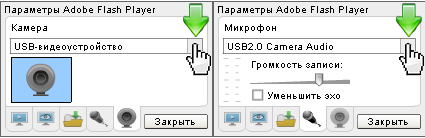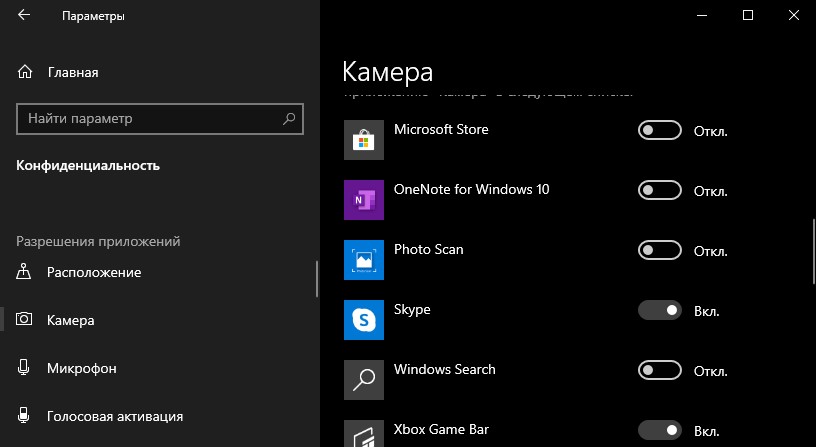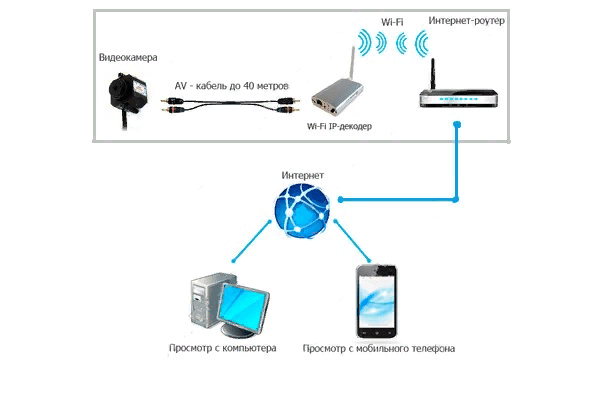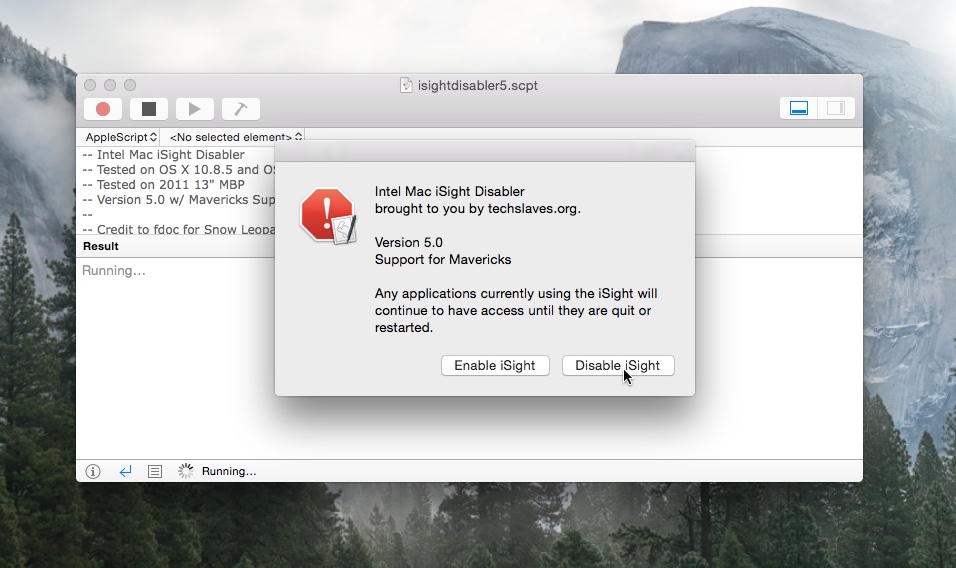Как настроить камеру на самсунг
Содержание:
- Веб камера на компьютере
- Как происходит настройка камеры на телефоне
- Как предоставить разрешения в настройках компьютера
- Онлайн сервисы проверки камеры
- Чем можно заменить веб-камеру
- Ivideon — видеонаблюдение через интернет за 5 минут
- Альтернативные причины неисправности
- Сторонний софт
- Лучшая настройка ISO
- Ручная настройка камеры в современном смартфоне
- Объектив
- Шаг 1: Поиск и установка драйверов
Веб камера на компьютере
Сегодня весьма популярным и удобным способом общения стало не только голосовое, но и визуальное общение с использованием средств видеосвязи — веб-камер.
Цифровые девайсы становятся все более унифицированными и различия между ноутбуком, смартфоном и планшетом стираются.
Блоги и блогеры стали неотъемлемой частью нашей жизни. А после того, как президент завел свой блог, популярность блогерства еще возрасла, следовательно увеличилась необходимость создания видео контента.
Как найти, включить и использовать веб камеру на ноутбуке.
Как найти web- камеру.
Необходимо убедиться, что видеокамера есть, исправна, корректно установлена в системе и правильно установлены драйвера.
В «Панели управления» запускаем «Диспетчер устройств» ( Рис 1) и проверяем, как определилась в Windows камера ( Рис 2)
Найдите в списке устройств в разделе “Устройства для обработки изображений” свою web-камеру, Если не отображается, смотрите ниже, как включить веб камеру
У меня она отображается ( Рис3)
В этом случае камера готова к использованию.
Проверить можно используя видеосвязь Скайпа( Skype) или ВотсАпа (WhatsApp), если они установлены на компьютере.
Как включить веб- камеру
Если web-камера находится в разделе “Другие устройства” необходимо загрузить и установить драйвер веб-камеры с сайта производителя вашего ноутбука.
Выбирайте драйвера только для модели Вашего ноутбука или USB- камеры .
Все ноутбуки оснащены веб-камерами, встроенная веб-камера всегда включена по умолчанию и что бы её просто подключить, необходимо проделать тот же путь: в «Панели управления» запускаем «Диспетчер устройств», найдите в списке устройств в разделе «Устройства для обработки изображений» щелкните по записи правой клавишей мыши и выберите пункт «Включить» или «задействовать», а затем проверьте работоспособность веб-камеры в каком- либо приложении Скайп(Skype) или ВотсАп(WhatsApp).
Как использовать web- камеру
Уже говорила, что использовать можно для видеосвязи в приложениях Скайп( Skype) или ВотсАпп (WhatsApp).
Веб-камеру можно использовать для записи видеороликов. Возможность записать видео с веб- камеры заинтересует начинающих видеоблогеров, просто блогеров или просто людей, желающих поделиться информацией в соцсетях
Включаем веб-камеру в Windows 8.1
Первый способ
Если у вашего компьютера есть встроенная или подключенная веб-камера, вы можете использовать приложение «Камера» и делать видеозаписи и фотографии. Для этого надо зайти в «Пуск»(Рис4)
выбрать значок «камера» и щелкнуть по нему один раз центральной (но не правой) мышкой, откроется видеозахват во весь экран (Рис 5)
На нем два значка: «видео» и «фото». Качество изображения безобразное
Поэтому перейду к следующему способу получения видеозаписи или фотографии с веб камеры.
Второй способ
Заходим в «Пуск», внизу нажимаем стрелочку, открываются все программы « Приложения по категориям», выбираем киностудия» Movia Maket», ( Рис. 6 и 6.1)
открывается экран для записи, нажимаем «запись с веб-камеры», делаем запись (Рис 8)
и после остановки записи, её можно сохранить(Рис9), а затем уже и редактировать в этой же программе.
Третий способ
Для встроенной в ноутбук веб-камеры потребуются определенные программы: скачиваем, устанавливаем и запускаем программу My Cam
В папке, в которую скачали и сохранили программу, появляется значок. Скр 12 Нажав по нему, начнется установка программы, но необходимо разрешить установку Начнется установка программы(Рис 13 )
Если необходимо использовать вашу веб-камеру на сайте, обязательно дайте разрешение на использование веб-камеры . При заходе на страницу, где необходимо использование веб-камеры, разрешите доступ сайту к вашей веб-камере и микрофону.
На рабочем столе появится иконка с логотипом программы и откроется окно с видеозахватом ( Рис 14)
Здесь можно отрегулировать цвет, насыщенность, растянутость кадра. После остановки записи, она автоматически сохраняется в папке Мой компьютер- Изображения – MY CAM. (Рис 16)
Хороших Вам съемок, удачных кадров, интересных моментов и огромное количество друзей и подписчиков.
Посмотреть на YouTube
Спасибо за посещение моего блога. Выскажите, пожалуйста, своё мнение в комментариях.
Я обучаюсь в социальном проекте «Одна семья» и очень заинтересована в любых ваших высказываниях, которые помогут мне в дальнейшей работе. Присоединяйтесь к нам
Сделай репост – выиграй ноутбук!
Каждого 1 и 15 числа iBook.pro разыгрывает подарки.
- Нажми на одну из кнопок соц. сетей
- Получи персональный купон
- Выиграй ноутбук LENOVO >Подробно: ibook.pro/konkurs
LENOVO IdeaPad Intel Core i5, 8ГБ DDR4, SSD, Windows 10
Как происходит настройка камеры на телефоне
Параметры камеры делят на:
- Основные — включают/отключают искусственный интеллект, вспышку, соотношение сторон фотоснимка.
- Ручные — изменяют выдержку, чувствительность, экспозицию и баланс белого.
Ручные настройки оставляют в моделях из среднего и флагманского диапазона, куда устанавливают продвинутые сенсоры. Владельцы бюджетных смартфонов довольствуются автоматическими параметрами, выставленными разработчиками.
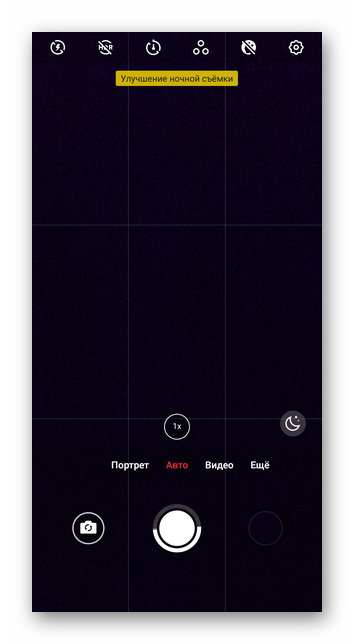
Поскольку оригинальное ПО бывает недоработанным, пользователи прибегают к использованию решений из магазина приложений или Google-камере. Если первый вариант является универсальным, то второе представляет модификацию софта с устройства из линейки Google Pixel, оптимизированное под конкретную модель другими пользователями.
Теперь конкретно о настройках родной и сторонних камер на примере Meizu 16th.
Как предоставить разрешения в настройках компьютера
Если вы используете macOS Mojave и не включили камеру или микрофон в системных настройках, Chrome может запросить разрешение на доступ к этим устройствам. Как включить камеру или микрофон в Chrome:
- В диалоговом окне с запросом выберите Открыть настройки.
- Чтобы предоставить разрешения, выполните перечисленные ниже действия.
- Для камеры: нажмите Камера установите флажок рядом с названием Google Chrome.
- Для микрофона: нажмите Микрофон установите флажок рядом с названием Google Chrome.
- При необходимости нажмите Выйти, чтобы сохранить изменения.
Как выбрать микрофон в качестве используемого по умолчанию
Онлайн сервисы проверки камеры
Существуют онлайн сервисы для проверки веб-камеры в интернете в реальном времени. Вот две ссылки для тестирования:
- https://ru.webcammictest.com/
- https://toolster.ru/cam_checker
Сервис toolster.ru временно не работает, надеюсь в ближайшее время все наладиться.
Заходим на один из сайтов и у нас сразу просят дать доступ к нашим камере и микрофону, но предупреждают, что нас могут записывать. Жмем Разрешить для просмотра или Запретить если вы передумали.
Риск конечно есть, но он минимальный. Для проверки камеры, от пару секунд думаю плохого ничего не произойдет.
Если ваша камера с микрофоном, то возле изображения справа будет прыгать зеленая шкала, которая обозначает уровень звука микрофона.
На втором сайте для тестирования все тоже самое, только немного другой интерфейс и нет проверки микрофона.
Чем можно заменить веб-камеру
Иногда случаются ситуации, когда нужно срочно снять видео для трансляции в интернете или провести стрим, а камеры под рукой нет. В таком случае на помощь придет обычная или экшн-камера. Использовать видеокамеру как веб-камеру вполне реально, но предварительно следует убедиться, что она поддерживает такую функцию. Данная информация обычно прописывается в инструкции.

В целом подключение видеокамеры осуществляется достаточно стандартным путем. Соединение ее и компьютера осуществляется через USB кабель. Устройство видеозаписи включается в режим съемки. Для него потребуется установить драйвера, обычно они есть на диске, который поставляется в комплекте с устройством. Но можно и скачать их с сайта производителя.
Совет! Чтобы начать использование, например, для видеоблога, потребуется убедиться, что компьютер видит устройство, как средство записи видео, а не носитель информации (если есть встроенный жесткий диск). Для этого нужно войти в «Панель управления» — «Устройства обработки изображений» и посмотреть есть ли там подключенная техник.
Следующий этап – установка программы для блогов или записи видео. Для трансляции в режиме онлайн можно использовать Скайп, при этом в нем есть возможность выбирать устройство, с которого будет осуществляться показ. Выбор подходящего варианта осуществляется в настройках камеры по пути «Инструменты» — «Настройки» — «Настройки веб-камеры». С помощью нескольких камер можно менять сцену во время трансляции.
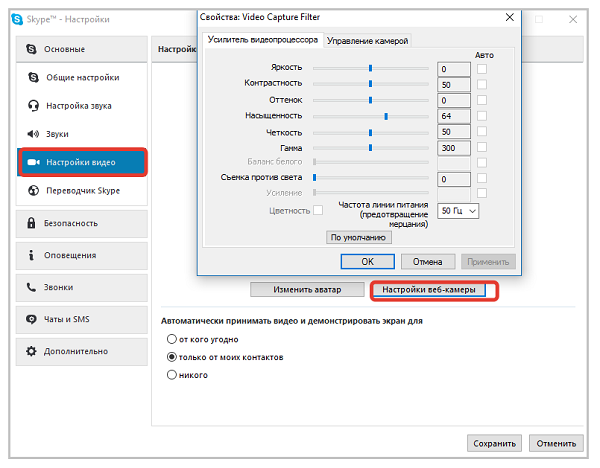
Если цифровая камера не поддерживает режим веб-показа, но умеет передавать видео по кабелю, то ее можно также настроить как веб с помощью устройств для видеозахвата и специальных программ. Осуществлять видеозахват может ТВ-тюнер, непосредственно видеокарта или специальный приемник. В качестве софта подойдут программы SplitCam, ManyCam и подобные им. Подключение в таком случае осуществляется через кабель типа «Тюльпан».
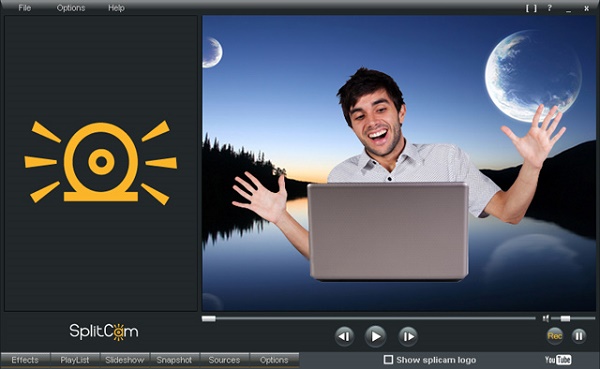
Аналогичным образом можно из экшн-камеры сделать веб-камеру. Принцип тот же: подключается экшн-камера, устанавливаются для нее драйвера, устройство включается на запись. Современные экшен камеры в своем большинстве имеют встроенный режим для веб показа.
Использование обычных и экшн-камер для блоггеров весьма удобный вариант, ведь достаточно часто качество изображения с данных девайсов лучше. Кроме того, можно одновременно подключить обычную и экшн-камеру, и установить веб-устройство. Это позволит осуществлять попеременный показ с трех разных точек.
Ivideon — видеонаблюдение через интернет за 5 минут
Ivideon реализовал не просто виденаблюдение в онлайн режиме, это было и до них. Компания, во первых, сделала этот процесс до безобразия простым — в настройках камеры достаточно указать логин и пароль от сервиса. Во вторых — исключила необходимость использования в системе видеонаблюдения компьютера или видеорегистратора — камера напрямую сохраняет видео на сервер Ivideon, в третьих — просматривать видео через интернет, в том числе архив можно с любого смартфона и планшета с активным 3G соединением .
Для случаев когда есть видеокамера, но нет ее прямой поддержки в Ivideon, предусмотрена возможность подключения видеокамер к сервису с помощью компьютера.
Для того, чтобы начать вести видеозапись и пользоваться всеми функциями сервиса нужно зарегистрироваться на сайте. Установить и запустить на компьютере программу — Ivideon Server.
После запуска Ivideon Server и получаем возможность записи, просмотра видео как локально с помощью Ivideon Client, так и через интернет.
Ниже, работающий пример удаленного видеонаблюдения — работает видеокамера нетбука, на планшет установлено программное обеспечение Ivideon, планшет показывает, то, что снимает веб-камера, при этом видео сохраняется на удаленном сервере.
Архив можно просмотреть через браузер из личного кабинета (на шкале, масштаб который можно менять, видны промежутки времени в которые осуществлялась запись с камеры).
Видеопотоком в два клика можно поделиться. На изображении моё рабочее место. Все доступные камеры Ivideon собрал в одном месте и назвал его Ivideon TV.
Облачное видеонаблюдение без компьютера
Согласитесь, что подключить и настроить IP видеокамеру не сложно, достаточно следовать инструкции. Самое интересное — это возможность работы камер напрямую с сервисом без использования компьютера и видеорегистратора.
Для того, чтобы это реализовать надо либо купить камеру с поддержкой сервиса Ivideon, либо прошить камеру от Hikvision.
Пример реализации онлайн видеонаблюдения через интернет в статье — Домашнее видеонаблюдение.
Стоит ли говорить, что будущее домашнего видеонаблюдения за Ivideon.
Будущее онлайн видеонаблюдения
Будущее онлайн видеонаблюдения за Ivideon. Смотрите, выше перечислил четыре варианта организации системы видеонаблюдения работающей в онлайн режиме:
- Есть статически IP — использование ПО производителя IP видеокамеры (не у каждого из нас есть возможность купить статический IP адресс);
- Нет статического IP адреса — ПО производителя IP видеокамеры и сервис DynDNS (не каждый сможет настроить и заставить работать камеру через интернет);
- Нет статического IP — видеокамера с встроенным ПО Ivideon (дорого, выгодно если нужно не более двух камер, настроит даже школьник).
- Нет статического IP — видеокамера, компьютер, ПО Ivideon (дешево — камеры можно заказать в Китае, 4 камеры окупают компьютер, просто подключить, возможность хранения архива как локально так и в облаке).
Будущее за простотой, а самый простой в реализации способ это №3, но пока при необходимости покупки нескольких камер он дороговат в силу не малой стоимости IP видеокамер. А вот четвертый вариант как раз и позволяет удешевить третий за счет использования камер Hikvision приобретаемых напрямую из Китая, сделать это на самом деле просто, посмотрите статью (есть видео с примером заказа).
Реальный пример полезного использования сервиса Ivideon — в реальном времени родители могут наблюдать за своими детьми на детской площадке.
Настроить и запустить онлайн видеонаблюдение через интернет в данном случае было просто. Выбрав Ivideon у вас не будут возникать такие ситуации:
Ваше видеонаблюдение будет просто работать через интернет, вы без проблем сможете просматривать изображение с IP видеокамер, делиться им.
Пример работы камеры Oco с встроенным сервисом Ivideon в в видео.
Если недорого хотите сделать видеонаблюдение сами, то для вас статья — Видеонаблюдение своими руками.
Альтернативные причины неисправности
Конечно, нельзя не отметить тех, у кого действительно не работает веб-камера по техническим причинам. Возможно это дефект самой камеры (встречается нечасто). Здесь уже следует воспользоваться гарантией или сервисным центром, вручную добиться цели может быть сложно.
Вероятна ситуация, когда вследствие падения ноутбука или неправильного сбора, камера не подключена к плате. Возможно, шлейф просто не подключен или слетел, также встречается, что провод вовсе износился.
Другой вариант, как настроить камеру в скайпе на ноутбуке — это закрыть другое приложение использующее её. Два параллельных подключения будут перебивать друг друга и, в результате, одна программа просто не будет использовать веб-камеру. Также для приложений вроде Skype, требуется установка DirectX, что также может быть ключом к устранению проблем.
Поочерёдно выполняя предложенные методы решения проблемы, вы сможете наблюдать как камера придёт в рабочее состояние и откроет новые возможности при общении с собеседником.
Источники
- https://ya-rostislav.ru/cifrovaya-tehnika/web-cam/proverka
- https://www.orgtech.info/kak-vklyuchit-kameru-na-noutbuke-pod-upravleniem-windows/
- https://hd01.ru/info/kak-podkljuchit-vstroennuju-veb-kameru-na-noutbuke/
- https://vacenko.ru/podklyuchaem-kameru-do-svoego-pk-ili-noutbuka/
- https://WindowsTune.ru/win7/devices7/windows-7-kak-vklyuchit-kameru-na-noutbuke.html
- https://reedr.ru/elektronika/noutbuk/kak-vklyuchit-kameru/
- https://fintaxi.ru/kak-podklyuchit-kameru-na-noutbuke-aser/
- https://allomart.ru/nastroyki-veb-kamery-na-acer-aspire/
- https://a174.ru/kak-vklyuchit-veb-kameru-na-noutbuke-aser-windows-7/
- https://onoutbukax.ru/kak-vklyuchit-kameru-na-noutbuke/
- https://tvoykomputer.ru/kak-nastroit-veb-kameru/
Сторонний софт
На телефоне с Андроид настройка камеры, установленной производителем, иногда не способна сравниться с автоматической работой отдельных приложений.
Google Камера
Официально, этот софт выпускают для линейки Pixel от Google. Энтузиасты делают моды для популярных моделей от других производителей, которые выкладывают на тематических форумах. В зависимости от настроек, ПО заметно улучшает снимки и предлагает больше настроек:
- количество снимков для HDR+ режима;
- ограничение выдержи в разных типах съемки;
- разрешение снимков основной и фронтальной камеры;
- определить битрейт, разрешение и включить стабилизацию для видео;
- включить работу жестов, добавление геотегов, отметить папку для сохранения кадров.
Работает решение от Google в сочетании со смартфонами на базе процессоров Snapdragon. Исключением выступает популярный Redmi Note 8 Pro с процессором MediaTek.
Приложения из магазина
Найти аналогичное Гугл Камере приложение в Play Маркет невозможно. Решения вроде B612 или Snapseed накладывают заготовленные фильтры и помогают повысить качество кадров их постобработкой.
Лучшая настройка ISO
Когда дело доходит до светочувствительности ISO, то основной совет для всех сюжетов в условиях хорошей освещенности всегда использовать низкое значение ISO, это позволит получить минимальное количество шумов/зернистости на ваших снимках.
Сравнение ISO 200 и ISO 3200
Однако съемка с самым низким ISO не всегда практична, особенно в условиях низкой освещенности. В этих ситуациях вам нужно будет увеличить значение ISO, чтобы сократить время выдержки, это в свою очередь нужно для того, чтобы избежать размытости изображения из-за непреднамеренного дрожания камеры.
Помните, что фотография — это всегда баланс между диафрагмой, выдержкой и ISO, также известный как треугольник экспозиции. Я бы порекомендовал потратить некоторое время, чтобы понять, как эти три параметра связаны друг с другом.
Ручная настройка камеры в современном смартфоне
По сути, каждая картинка представляет собой сочетание тени и света. Чем больше света будет попадать на матрицу, тем светлее получится снимок. Если света не так уж и много, то информация утратиться со временем. Такой снимок будет пересвеченным. При этом очень темные фото можно исправить за счет любого редактора. Если же снимок засвечен, то исправление его не является возможным.
Сочетание света специалисты называют экспозицией снимка. Т.е. если на снимке не будет много темных или же слишком светлых моментов, то его можно назвать идеально экспонированным. При этом учтите, что вся экспозиция, т.е. количества света на снимке, будет состоять из 3-х ключевых компонентов. Это диафрагма, выдержка и ISO. Для некоторых пользователей данная информация может показаться непонятной. Мы же предлагаем вам лучше разобраться с каждым компонентом.
Основной момент в экспозиции кадра: настройка ISO
Данный параметр отвечает за восприимчивость матрицы камеры смартфона, на которую попадает свет. С ним и связаны шумы, что возникают на фото. Чем выше будет ISO, тем светлее фото и больше шумит матрица. Данный параметр принято измерять в единицах. В камерах смартфонов, обозначается он 100-1600 и выше. При условии отличного освещения лучше прикрутить ISO до минимальных позиций. Также стоит минимизировать параметр в той ситуации, когда требуется высокая детализации снимка.
Выдержка – воздействие света на матрицу камеры
Параметр принято измерять в долях секунды. К примеру, это 1/60, 1/500 и пр. Данные выдержки являются короткими. Т.е. на мы 1 секунду поделили на указанное число времени и выбрали только 1 часть, которая не является большой. При фотографировании на смартфон, если используется короткая выдержка, все объекты будут заморожены в камере. Данный вариант является идеальным для осуществления съемки важнейших спортивных моментов, фиксирования капель дождя или же мяча, что был подброшен в воздух. Очень эффектно получатся и фото, где прыгает человек. Но помните, что чем короче будет выставлена выдержка, тем больше света необходимо, чтобы снять качественный кадр. По этой причине стоит увеличить 2 иных параметра. Более того, присутствует и природная освещенность, которая должна быть более, чем достаточной. Короткие выдержки лучше применять в солнечный день или же, если вы работаете в студии.
Но учтите, что выдержка может быть измерена в секундах. К примеру, камеры смартфонов могут иметь настройки 4, 15, 30 секунд. Такие длинные выдержки применяют для съемки малоподвижных объектов при условии недостаточного освещения. Вы сможете снимать звезды, пейзажи ночью и даже водную гладь. На длинной выдержке стоит минимизировать значения ISO и диафрагмы. Помните, что если вы держите смартфон при длинных выдержках, то сделать качественный снимок не получится. Картинка будет размытая и достаточно сильно.
Тут же обозначим, что многие фотографы применяют эффект смаза в своих целях, чтобы подчеркнуть скорость движения на снимке. Но для простых кадров все же стоит применять портативный штатив. Т.е. можно сделать небольшой вывод, но очень полезный, который заключается в том, что если стоит задача снять скоротечный процесс, то лучше выдержку на смартфоне поставить покороче. Насколько короче будет зависеть от натурального освещения.
Лучше выбирать смартфоны, что имеют статическую стабилизацию, в таком случае изображение будет максимально четким.
Настройка диафрагмы
Под данным понятием стоит понимать размер отверстия, через которое проходит свет. Он и оказывается в матрице. Измерение данной величины обозначается буквой «f». Чем выше параметр, тем меньше выставлен он. Т.е. вы сможете получить отверстие. Что касается средних показателей обычных смартфонов, то тут значение варьируется 1,9-2,2
Обратите внимание, что если в фотоаппаратах диафрагма настраивается руками, увеличивая или же уменьшая затвор камеры, то в случае со смартфонами изменение величины диафрагмы будет происходить на программном уровне
Чем меньше диафрагма, тем больше нужно выставлять другие параметры камеры. А если она выставлена на полную мощь смартфона, это дает возможность сделать ISO меньше, когда выдержка будет короче. Величина открытия диафрагмы будет влиять на глубину резкости.
Объектив
Объектив в камере отвечает за угол обзора, за четкость, фокусировку, фокусное расстояние. От объектива в большой степени зависит качество снимка. Объективы в камере имеют несколько линз, обычно они пластмассовые, реже из стекла. От качества линз зависит и качество фоток.
Объектив формирует ту картинку, которая подается на матрицу. Нужно добиться как можно меньше искажений при максимальном качестве снимка.
Самые важные характеристики объективов — это фокусное расстояние и диафрагма.
Что касается фокусного расстояния, так сегодня в телефонных камерах используется фиксированное фокусное расстояние. Только некоторые модели имеют оптический зум, для изменения фокусного расстояния. Но этот оптический зум небольшой, около 2—3.
Зум в основном используют для приближения объекта съемки, не подходя к нему. Цифровой зум использует кадр, который есть на матрице. Регулируя размеры кадра (движение пальцев навстречу или в разные стороны по экрану смартфона), мы можем увеличить нужный объект при включенной камере. Для хорошей работы цифрового зума нужна матрица с большим количеством пикселей и хорошая программная реализация. Все это доступно на дорогих моделях телефонов.
При фиксированном фокусном расстоянии используются широкоугольные объективы из-за маленькой по размерам матрицы. Тогда в кадр попадает много объектов. Из-за желания вместить много в кадр, на фронтальные камеры часто ставят сверхширокоугольные объективы, из-за чего образуются геометрические искажения на селфи.
Диафрагма характеризует размер отверстия, через которое свет попадает на матрицу. Чем больше это отверстие, тем лучше для снимков. Обозначается диафрагма как буква f и рядом число. Например, f1.8 или f/1.8, это равнозначные записи. Так вот, чем меньше это число, тем больше отверстие и тем лучше.
Ниже на рисунке вы видите, как обозначение диафрагмы соответствует реальному размеру диафрагмы в объективе.
Это объектив фотоаппарата, но такая картина справедлива и для смартфонов
Большинство современных телефонных камер имеют диафрагму f/2 и f/2.2, в хороших камерах — f/1.8 и f/1.7.
От диафрагмы, размера матрицы и фокусного расстояния зависит, насколько возможно размыть фон (эффект «боке») при съемке объекта, особенно это используют при съемке портретов. Так вот в смартфоне из-за маленьких размеров реализовать этот эффект невозможно. На некоторых телефонах этого достигают программным путем с помощью применения второй камеры.
Вот в итоге мы и получили, что количество мегапикселей не совсем тот параметр, который влияет на качество снимков. Намного важнее знать модель матрицы, насколько качественна оптика, есть ли ручные настройки. Если вручную установить ISO на значение 100 и установить смартфон на штатив, то могут и ночью получиться хорошие фотоснимки.
Дополнительно: рейтинг телефонов с хорошей камерой (начало 2019 года).
Шаг 1: Поиск и установка драйверов
Перед началом использования веб-камеры потребуется установить соответствующий драйвер, разработанный производителем оборудования. Конечно, функциональность Windows 10 подразумевает то, что файлы, обеспечивающие нормальную работу устройства, должны быть найдены и инсталлированы автоматически, но это происходит далеко не всегда. Обладатели ноутбуков могут ознакомиться с представленной далее статьей на примере ASUS, чтобы понять принцип поиска драйверов всеми доступными способами.
Подробнее: Устанавливаем драйвер веб-камеры для ноутбуков ASUS
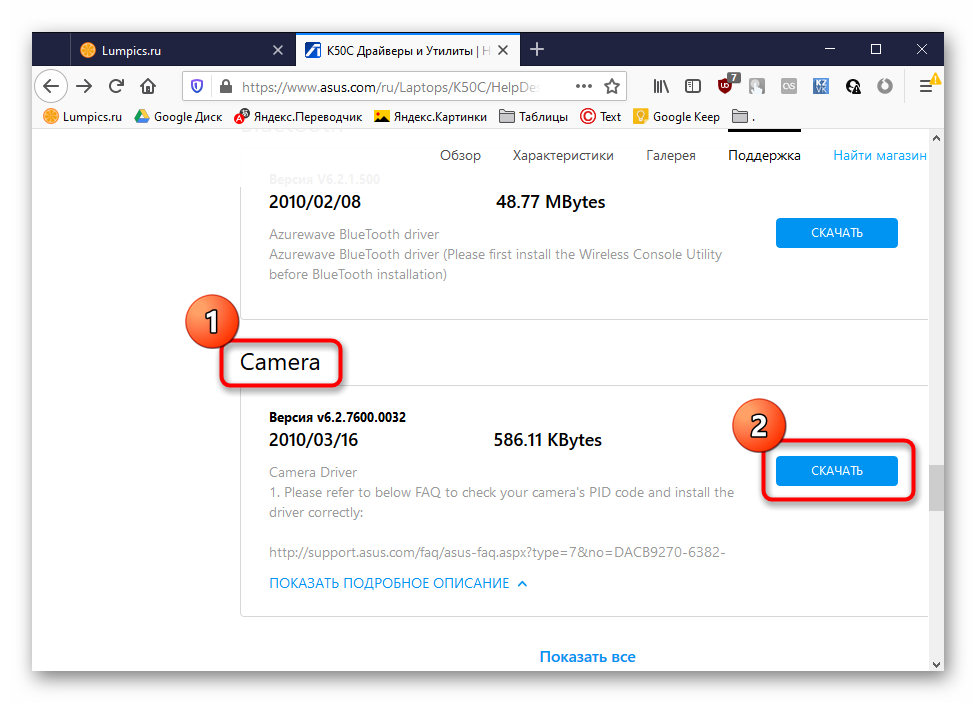
Что касается юзеров, приобретших веб-камеру отдельно, например, для своего компьютера, то для них поиск соответствующего программного обеспечения немного отличается. На нашем сайте собраны руководства по самым популярным моделям от известных производителей подобных девайсов. Кликните по одному из расположенных далее заголовков, чтобы перейти к прочтению подходящих инструкций.
Подробнее: Скачивание драйверов для веб-камеры Logitech / Genius / A4Tech / Defender / Trust Webcam