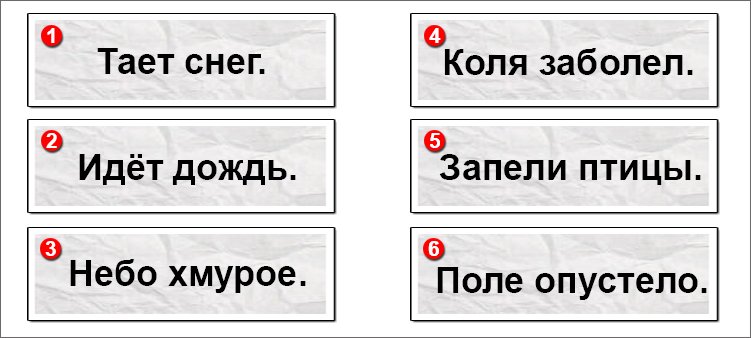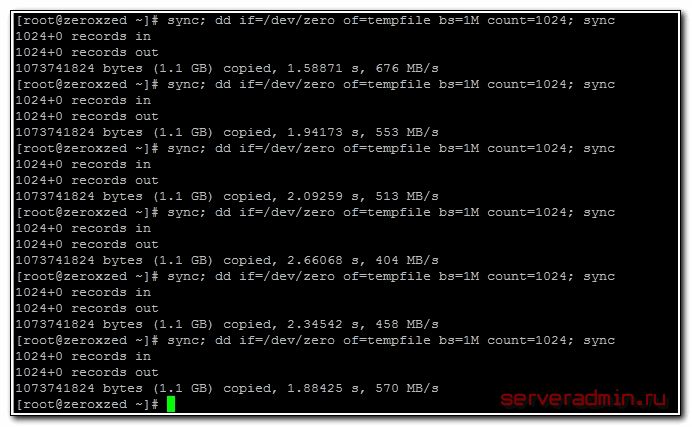Настройка торрента тест скорости
Содержание:
- Вкладка Очерёдность
- Как увеличить скорость торрента — Шаг 3: «Дополнительные» настройки
- Как увеличить скорость загрузки торрента?
- Решение для iPhone / Android
- Что такое M-Lab?
- Настройки -> Дополнительно
- Как увеличить скорость торрента?!
- Настройка программы
- Как увеличить скорость загрузки файлов в uTorrent через трекер?
- Оптимизация настроек программы μTorrent.
- Основные настройки uTorrent
- Общие настройки uTorrent
- Может ли uTorrent автоматически перемещать файлы по окончании их загрузки?
Вкладка Очерёдность
Настройки, находящиеся на этой вкладке, действительно полезны.
Максимум активных торрентов – задаёт количество торрентов, которые могут быть активными одновременно. Полезно для пользователей, у которых в торрент-клиенте качается сразу огромное количество торрентов. Но учтите, такое состояние может сильно загрузить систему (особенно древнюю).
Максимум одновременных загрузок – количество торрентов, скачивающихся одновременно. Обычно торренты качают по очереди. Особенно, если они весят очень много, то при одновременном скачивании придётся ждать дольше. Значение, отличное от единицы, рекомендуется выставлять, когда один из торрентов ну очень медленно качается.
Как увеличить скорость торрента — Шаг 3: «Дополнительные» настройки
На этом этапе приступаем к разбору «дополнительных настроек», в которых тоже есть свои нюансы
Вначале необходимо щелкнуть на «Дополнительно», здесь будет запись: «Внимание: не меняйте, если не уверены!». Однако на это можете не обращать внимания, так как все идет правильно
Все что нужно – это выполнять в точности все мои действия, которые я представил в своем описании. Такие функции можно выполнить в любом торрент-клиенте, однако вы должны разбираться в параметрах настроек и знать, что они означают. Ведь их можно сформулировать по-разному.
При настройках в uTorrent используем фильтр, то есть поле для поиска, которое поможет очень быстро найти нужные параметры. Находим «bt.allow_same_ip» и щелкая по ней, устанавливаем значение «True».
Далее на «gui.show_notorrents_node» устанавливаем «False».
Находим «rss.update_interval» и устанавливаем там значение «20» (следует убедиться в том, что вы нажимали на кнопку «Установить» причем после указания значение 20).
После этого, нажимаете «Применить», а потом «Закрыть» настройки. Далее перезапустите uTorrent или же торрент-клиент, с которым работаете.
Как увеличить скорость загрузки торрента?
(Пока оценок нет) Загрузка… Просмотров: 5 807
До сих пор вопрос, как увеличить скорость загрузки торрента остается актуальным. Множество активных пользователей постоянно что-то скачивают, будь это музыка, фильмы, игры многое другое. Если кто не знает, то такую возможность людям предоставил программист Брэм Коэн, создавший протокол BitTorrent, который нужен для обмена данными через интернет. Данная технология и позволяет передавать файлы частями. Скачивающий файлы пользователь, в то же время является раздающим, что позволяет снизить нагрузку.
Сегодняшний вопрос задают даже те пользователи, у которых тарифный план имеет пакет в 60 или же 100 Мбит/сек, то есть, как видим, скорость довольно высокая. А торрент-треккеры все еще остаются популярными, несмотря на то, что специальные службы (Роскомнадзор) добавляет подобные сайты в реестр запрещенных сайтов.
Для начала мы разберем несколько советов, а потом приступим к настройке программы, чтобы как можно больше увеличить скорость скачивания. Вот несколько советов:
Если вы пользуетесь устаревшим торрент-клиентом, немедленно его обновите. Обновления и сам клиент загружайте с официальных сайтов. Естественно, что в новых версиях исправлено множество ошибок и добавлены какие-то функции, которые, возможно, могут увеличить скорость скачивания. При скачивании файла через торрент рекомендуется отключать программы, которые используют интернет соединение. Также, следует отключать автоматическое обновление системы. Так нужно делать из-за того, что сторонние приложения, типа, Skype могут загрузить канал, из-за чего пропускная способность ограничится
Когда ищите для скачивания какую-то игру, фильм или прочий файл, обращайте внимание на количество раздающих, а именно «Сидов». Так как, чем их меньше, тем медленнее будет качаться файл
Не загружайте несколько файлов одновременно, так как, скорость загрузки для всех файлов упадет. Обычно она разделяется между файлами поровну. Существуют так называемые псевдотреккеры провайдера. Такие треккеры устанавливают прямое соединение между абонентами интернет-операторов в случае заключения между ними соответствующего соглашения. При помощи таких треккеров можно скачивать данные на повышенных скоростях. Таким образом, скачивание файлов может происходить на скоростях до 50 Мбит/сек при тарифном плане в 10 Мбит/сек.
Необходимо создать приложение для Android или iOS? Тогда команда Plebber вам в этом поможет. Переходите по этой ссылке: https://plibber.ru/razrabotka-mobilnyh-prilozheniy-appstore-googleplay. Быстро и со скидкой до 50%.
Оптимизируем настройки uTorrent
Итак, многие пользователи в наличии имеют маршрутизатор, при помощи которого они выходят в интернет. Если вы такой же пользователь, то знайте, что торрент-клиент работает не в полной мере.
1 Шаг
Для того, чтобы клиент смог использовать свои возможности на полную, зайдем в «Настройки программы», и кое-что сделаем.
Перешли? Отлично, теперь переходим во вкладку «Соединение» и там нажмите кнопку «Генерировать», чтобы сгенерировать порт входящих соединений.
Теперь вам нужно зайти в интерфейс роутера и открыть этот порт. Когда укажите этот порт в роутере, перезагрузите его.
2 Шаг
Немаловажным пунктом является приоритет закачки. Независимо от количества закачиваемых файлов стоит определить приоритет, для увеличения скорости закачивания для одного или нескольких файлов.
В этом случае мы должны нажать правой кнопкой мыши по любой загрузке и выбрать «приоритет загрузки» высокий. Там же доступны и настройки ограничения приема и отдачи.
3 Шаг
Можно попробовать подобрать максимум соединений. Оптимальное значение соединений обычно варьируется от 100 до 200. Общее ограничение скорости приема должно равняться 0.
4 Шаг
Бывает так, что обмен файлами блокируется Интернет-провайдером, тогда можно включить функция «Шифрование протокола». Делается это во вкладке «BitTorrent».
Таким образом мы обойдем блокировку провайдера и будет использовать трафик для закачивания файлов.
Вот мы и разобрали, как увеличить скорость загрузки торрента, рассмотрели несколько способов. В будущем планирую написать еще несколько статей на подобную тему.
Решение для iPhone / Android
Лучшим способом избавиться от ограничений пропускной способности при работе со смартфонами является использование VPN-сервиса. С его помощью можно отменить любые ограничения провайдера и стабилизировать ваше интернет-подключение. Чтобы увеличить скорость своего интернет-подключения, выполните следующие действия.
Кроме того, у устройств под управлением ОС Android есть опция Data saving mode (режим экономии трафика), который существенно снижает загруженность канала вашим трафиком, что позволяет увеличить скорость подключения.
Для этого вам нужно:
- Открыть браузер и зайти в его настройки
- Найти опцию Data Saver (Экономия трафика) и включить ее
Итак, если ваш провайдер режет вам скорость при работе с торрентами, то использование VPN-сервисов станет одним из самых простых и эффективных способов решения этой проблемы.
Множество интернет-провайдеров будут контролировать ваши действия в сети ради собственного же комфорта, что, разумеется, неприемлемо. К счастью, есть множество способов решить эту проблему и восстановить скорость интернет-подключения.
Итак, подведем итог и назовем лучшие VPN для торрентов…
| 1 | ExpressVPN | 9.8/10 | Читать отзыв |
Узнать больше Начать » Перейти на сайт |
| 2 | CyberGhost VPN | 9.8/10 | Читать отзыв |
Узнать больше Начать » Перейти на сайт |
Предупреждение о конфиденциальности!
При посещении сайтов вы передаете им свою конфиденциальную информацию!
Ваш IP-адрес:
Ваше местоположение:
Ваш интернет-провайдер:
Приведенная выше информация может быть использована для отслеживания вашего местоположения, ваших действий в сети и показа таргетированной рекламы.
VPN могут помочь вам скрыть эту информацию от сайтов и обеспечить постоянную защиту. Мы рекомендуем ExpressVPN —VPN №1 из более 350 протестированных нами провайдеров. Он предоставляет функции шифрования и конфиденциальности военного уровня, которые обеспечат вам цифровую безопасность. Кроме того, на данный момент он предлагает скидку 49%.
Что такое M-Lab?
µTorrent вместе с Measurement Lab (M-Lab) предоставляют нашим пользователям интернет-средства тестирования.
Measurement Lab (M-Lab) – это открытая распределенная платформа сервера для исследователей, позволяющая устанавливать веб-инструменты измерения. Цель M-Lab – способствование сетевым исследованиям и предоставление пользователям полезных данных об их высокоскоростных подключениях. Благодаря увеличению прозрачности Интернета M-Lab помогает поддерживать работоспособный и инновационный Интернет.
При использовании средств тестирования Measurement Lab в µTorrent личная информация не раскрывается. Однако данные, собранные при тестировании, становятся открытыми и предоставляются исследователям в соответствие с политиками Measurement Lab. Сведения о данных, созданных тестами, доступны здесь http://measurementlab.net/measurement-lab-tools. Средство Network Diagnostic Tool будет доступно через клиент первым.
Настройки -> Дополнительно
Тут надо выставить следующие значения:
bt.allow_same_ip — true
Позволяет множественные входящие соединения с одного IP-адреса
bt.connect_speed — 50
Количество соединений, которые инициирует или принимает uTorrent в секунду. Помните, слишком большое значение этого параметра может негативно отразиться на стабильности и скорости вашего интернет-канала
bt.graceful_shutdown — true
При включенном параметре (true) клиент при завершении своей работы будет пытаться отправлять статистику на трекер до тех пор, пока она не уйдет вся по каждому торренту, в противном случае, будет сделана всего одна попытка без всяких проверок. При этом визуально клиента на экране не будет, но он будет висеть в памяти — не пугайтесь. Время до полного завершения программы зависит от качества вашего соединения до трекера, от загруженности самого трекера и от количества активных торрентов в клиенте
ipfilter.enable — false
Отключает блокировку IP-адресов, если они указаны в файле ipfilter.dat.
net.max_halfopen — выставить в 80% от числа в патче (если ваша ОС не требует патча — поставьте 100 для начала)
Настройки -> Дополнительно (для версий 2.х )
Версии 2.х характеризуются полной поддержкой собственного протокола uTP, призванного увеличить скорость скачивания и отдачи. Однако, на текущий момент собственные настройки этого протокола далеки от оптимальных. Поэтому, если вас не устраивает скорость, вы можете попробовать изменить эти значения.
net.utp_dynamic_packet_size — false
Отключает динамический размер UDP-пакетов (основа uTP). Дело в том, что в uTP заложен механизм адаптации торрент-клиента под загруженность канала пользователя, и если uTorrent «видит», что пакеты стали идти слишком медленно, он уменьшает их размер. На практике же подобный подход часто приводил к перегрузке сетевого оборудования, как на стороне пользователя, так и на стороне провайдера. Итак, выставление этой опции в значение false заставит uTorrent пользоваться фиксированными размерами UDP-пакета.
net.utp_initial_packet_size — 8
Размер UDP-пакета, определяется как множитель от 150-байт. Проще говоря, UDP-пакет = net.utp_initial_packet_size * 150. Принимает значения от 1 до 8 включительно. Как уже писалось выше, маленький размер пакета может приводить к различным сетевым перегрузкам, поэтому большинству пользователей рациональнее использовать максимальный множитель, т.е. 8.
net.utp_receive_target_delay — 300
Этот параметр можно охарактеризовать как аналог пинга между вами и удаленным пиром, с которого вы качаете. При превышении этого значения, uTorrent будет думать, что ваш канал перегружен, и будет уменьшать скорость скачивания. Повышение этого значения по сравнению со стандартным вызвано тем, что интернет-сети у большинства далеки от идеала, и теоретически даже между вами и вашим соседом пинг может быть более 100, хотя ни вы, ни он не забили свой интернет-канал. Оптимальное значение этого параметра лучше подобрать экспериментально, оно может достигать 500 и более. Значение параметра — в миллисекундах.
net.utp_target_delay — 300
Аналогичный вышесказанному параметр, но отвечает за таймаут при отдаче.
peer.disconnect_inactive_interval — 300
Если в течении указанного значения в секундах между вами и вашим пиром не будет обмена данными, то пир будет считаться неактивным и uTorrent разорвет с ним связь.
Как увеличить скорость торрента?!

Файлообменными сетями на основе протокола bittorrent сейчас пользуется каждый, кто хочет скачать музыку, фильмы или игры. Несмотря на то, что многие torrent-трекеры уже закрыл роскомнадзор, всё равно популярность сети не падает, а новые серверы растут как «на дрожжах». Но даже несмотря на то, что сегодня есть тарифы по 30, 50 и даже 100 мегабит в секунду, скорости многим всё равно не хватает. Каким же образом можно увеличить скорость скачивания торрента?! Реально рабочих способов только два. Все остальное — это скорее просто оптимизация настроек клиента. Сначала приведу несколько общих рекомендаций.
Во-первых, чтобы реально быстро скачать с torrent’ов какой-либо контент, надо в первую очередь выбрать правильный источник. Когда Вы на трекере ищете нужное видео или программу — выбирайте тот источник, где больше всего раздающих — сидов. Их количество обычно отображается в информации и торенте. Чем сидов меньше, тем дольше файл будет качаться. И наоборот.
1. Включение активного режима
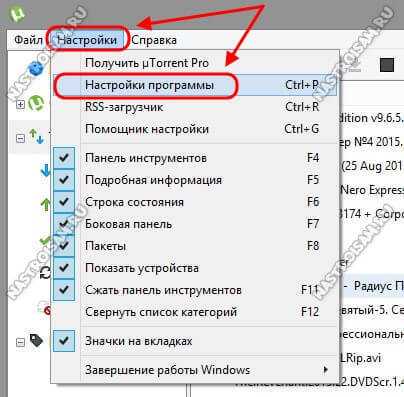
В разделе «Соединение» прописать номер порта входящих соединений, который будет использоваться клиентом.

Теперь надо зайти в настройки роутера и открыть этот порт. Для разных моделей это делается по разному, поэтому ищите инструкцию как это сделать для своего маршрутизатора.
После этого соединение будет происходить напрямую с программой-клиентом.
2. Повышение приоритета конкретной закачки В самых популярных клиентах UTorrent и Bittorrent есть возможность выставить приоритет для конкретной загрузки
Она позволяет увеличить скорость торрента в списке за счет повышения его важности относительно других. Делается это просто — кликаем по нужному правой кнопкой мыши
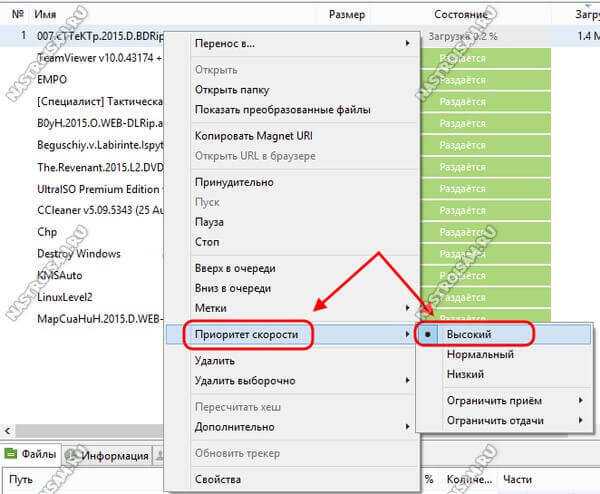
В контекстном меню выбираем раздел «Приоритет» и выставляем значение «Высокий». Теперь ему будет выделен максимально возможную пропускную способность.
Что еще можно сделать?
Можно попробовать поиграться с количеством соединений и подобрать для себя лучшее значение. Оптимальным считается от 100 до 150.

Также стоит проверить не установлено ли глобальное ограничение скорости скачивания торрентов в программе. Попробуйте обновить torrent-клиент. Возможно у Вас установлена уже значительно устаревшая версия. Проверьте, не блокируются ли соединения установленной на компьютере системой безопасности. Часто случается такое, что при попытках соединения файрвол по ошибке распознаёт сетевую атаку и блокирует их. Ещё одна причина низкой скорости торрента, которая постепенно становится всё более и более актуальной — функция PG-NAT, которую использует провайдер. Дело в том, что белые IP адреса уже закончились, а до полного перехода до IPv6 еще далеко. Вот операторы связи и нашли выход в использовании серых сетей, выпуская их в Интернет через НАТ. Этим сейчас «грешат» некоторые филиалы Ростелеком, например. Само собой, быстро такая конструкция работать не будет. Решением проблемы будет либо покупка статического белого IP адреса, либо смена провайдера.
Кстати, некоторые операторы связи могут блокировать работу файлообменна в своих сетях. В этом случае можно попробовать в настройках клиента включить шифрование протокола:
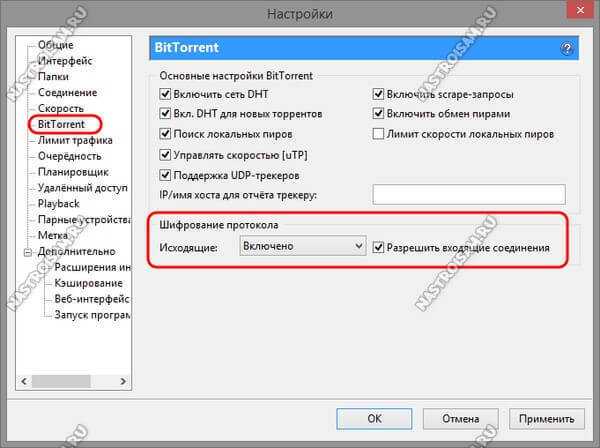
При этом будет шифроваться как входящие, так и исходящие соединения. Этим получится замаскировать торрент-трафик и развить максимальную скорость скачивания информации.
Настройка программы
1. Для того, чтобы настроить uTorrent на максимальную скорость закачки, нужно вверху выбрать «Настройки» и в меню нажать на «Настройки программы».
Открываем настройки торрента
2. В открывшемся окне настроек мы будем делать несколько операций. Во вкладке «Общие», в разделе «При приеме» ставим галочку «Распределять все файлы».
Распределение всех файлов
Во вкладке «Соединение», в разделе «Настройки порта» о.
Исключения брандмауэра
Во вкладке «BitTorrent», в пункте «Шифрование протокола» в меню выбираем «Включено» и ставим галочку «Разрешить входящие соединения».
Включаем входящие соединения
Сохраняем все настройки с помощью нажатия на кнопку «ОК».
Как увеличить скорость загрузки файлов в uTorrent через трекер?
Нередкой причиной медленной скорости загрузки являются неисправности на трекере, с которого вы производите скачивание. Возможно, ведутся какие-то технические работы
В этом случае нужно либо дождаться восстановления работоспособности этого трекера либо искать эту же раздачу на другом и скачивать оттуда.
То, на что нужно обращать в первую очередь внимание при попытке скачать торрент с какого-то трекера – это на количество сидеров, обычно они обозначены зеленым цветом в верхней части окна раздачи. Это те люди, которые уже скачали данный торрент и с компьютера которых он и будет скачиваться на ваше устройство
Если сидеров слишком мало, то попробуйте поискать другой схожий торрент на этом трекере или этот же торрент, но уже на другом.
Очередной совет: если на трекере несколько схожих раздач, то приоритетней для вас должна быть та, на которой в сидерах стоят люди одного с вами провайдера. Понять это иногда можно, если открыть список сидов, где может отображаться или имя провайдера или IP адрес сидера, но это индивидуально для каждого торрент трекера в отдельности. Чтобы пригласить на раздачу людей, пользующихся одним провайдером с вами, вы можете создать на провайдерском или городском форуме тему с просьбой встать на раздачу скачавшим данный торрент.
Также малая скорость скачивания наблюдается при огромном наплыве пользователей, одновременно скачивающих данный торрент, пиров. В таком случае, вам остается только ждать. Со временем торрент скачают больше пользователей, и когда соотношение скачивающих к раздающим станет примерно 1:1, скорость должна выровняться.
Возможно ограничение на скорость наложено со стороны трекера, с которого вы производите скачивание, вероятно у вас на данном трекере низкий рейтинг. Если вы не знали, рейтинг – это система, действующая практически на всех трекерах, нужная для поддержания раздач “живыми”. Она показывает соотношение скачанного к отданному, и когда опускается ниже определенной отметки, обычно, возможность скачивания для вас временно приостанавливается. Выходов из ситуации два: или искать эту раздачу на другом трекере, где ваш рейтинг позволяет производить скачивание, или поставить на раздачу какие-то торренты с этого трекера и ждать поднятия рейтинга для снятия ограничения.
Нашли опечатку? Выделите текст и нажмите Ctrl + Enter
Оптимизация настроек программы μTorrent.
Сегодня многие пользователи для выхода в сеть Интернет использует маршрутизатор. Если вы один из них, то используемый вами торрент-клиент в следствии дополнительной обработки трафика сетевым устройством работает не в полном режиме.
1. Чтобы клиент мог использовать все заложенные в него возможности, зайдите в «Настройки программы».
Теперь перейдите на вкладку «Соединение» и присвойте сами или сгенерируйте номер порта для входящих соединений, который в последствии будет использовать программа.
После этого, зайдите в интерфейс роутера и откройте этот порт для программы. Ранее было описано как сделать проброс портов для роутера Asus и TP-Link, для остальных же производителей ищите описание в примерах. Как только вы укажите порт в программе и выполните проброс на роутере, торрент-клиент будет выполнять соединение на прямую.
2
Немаловажно указать приоритет для определенной закачки. Даже если вы все же решили одновременно закачивать несколько файлов, то обязательно выставьте им приоритет, чтобы увеличить скорость загрузки наиболее желаемого
Для этого щелкните правой кнопки мышки по желаемой загрузке и в выпадающем меню перейдите на пункт «Приоритет скорости» и выставьте «Высокий». Здесь же вы можете управлять приемом и отдачей трафика.
3. Попробуйте подобрать приемлемую скорость соединения. Оптимальное значение обычно находиться в диапазоне от 100 до 200.
В общем ограничении скорости приема, не должно стоять никаких значений кроме нуля.
4. Некоторые интернет-провайдеры блокируют такую возможность обмена файлами в своей сети. Если это ваш случай, то попробуйте включить в программе функцию «Шифрование протокола».
После этого, будет шифроваться входящее и исходящее соединение, что позволит обойти блокировку оператора и использовать трафик на полную.
Следует сказать, что некоторые провайдеры экономят IP-адреса используя функцию NAT. Не для кого не секрет, что уже закончились все IP-адреса в протоколе IPv4, а для полноценного перехода на IPv6 еще очень долго. Поэтому некоторые провайдеры используют функцию NAT, которая позволяет транслировать несколько внутренних IP-адресов в один внешний публичный IP-адрес.
Из-за особенности NAT используемой провайдером, такая сеть априори не может работать быстро. Тут уж либо меняйте провайдера или покупайте белый статический IP-адрес.
Если вы нашли ошибку, пожалуйста, выделите фрагмент текста и нажмите Ctrl+Enter.
Основные настройки uTorrent
Откройте настройки программы через верхнее меню, или нажмите на клавиатуре сочетание клавиш CTRL+P.
Первая вкладка – Общие. Здесь можно изменить язык интерфейса и включить автоматический запуск uTorrent сразу после загрузки Windows.
Здесь же настраивается автоматическое обновление. По умолчанию, опция включена, программа обновляется без участия пользователя, в «тихом» режиме.
В самом низу вкладки включается функция запрета перехода компьютера в спящий режим, пока загрузка файлов не будет завершена. Полезная настройка для тех, у кого ноутбук.
Вторая вкладка – Интерфейс. Здесь рекомендуем включить чередование фона списка. Эта опция раскрашивает строки таблицы файлов в окне загрузки в серо-белый цвет. Ориентироваться по списку и находить нужный торрент станет проще.
Третья вкладка – Папки. Запомните: хранить скачанные через uTorrent файлы лучше всего на отдельном от операционной системы HDD. Или хотя бы в отдельной «своей» папке. Создайте новую папку в корне жесткого диска, назовите ее «Downloads». Поставьте галочку возле надписи «Помещать загружаемые файлы в», нажмите на значок многоточия справа и выберите ее в открывшемся окне проводника.
Четвертая вкладка – Соединения. Здесь прописан порт, через который uTorrent качает файлы. Если после запуска программа выдает ошибку , попробуйте его сменить, прописав значение в диапазоне от 20000 до 60000, или нажав кнопку «Генерировать».
Также проверьте, чтобы стояла галочка в чекбоксе «В исключения брандмауэра». Тогда программа будет добавлена туда автоматически при следующем запуске (правда не всегда это может сработать – зависит от настроек безопасности операционной системы).
Пятая вкладка – Скорость. Здесь ее можно ограничить. Если сайты в браузере долго открываются, в то время, когда uTorrent качает файлы, и это вызывает неудобство, попробуйте прописать лимит для скорости приема. Точную цифру не подскажем, ее надо подбирать методом проб и ошибок.
Шестая вкладка – BitTorrent. Здесь есть опция, которая может увеличить скорость скачивания торрентов. Но только тем пользователям, которые подключены к интернету через мобильного провайдера. Выберите для настройки «Шифрование трафика» значение «Включено».
Седьмая вкладка – Лимит трафика. Пользователям безлимитного интернета здесь делать нечего. Но если вы платите за каждый скачанный гигабайт, поставьте галочку в чекбокс «Ограничить полосу», и укажите, какой объем трафика uTorrent может использовать каждый месяц, или день.
Восьмая вкладка – Очередность. Здесь выставлены оптимальные настройки, менять которые не желательно. К примеру – максимум одновременных загрузок. Их число по-умолчанию – 5, это значит, что одновременно будет скачиваться 5 торрентов. Если прописать цифру 1, торренты будут качаться строго по очереди, по одному. Если попадется файл, у которого мало сидов, зависнет загрузка не только этого файла, но и всей очереди. А если выставить, к примеру, 100 одновременных загрузок, то ждать, пока скачается хотя бы один какой-то файл из списка, придется долго, так как общая входящая скорость будет поделена равномерно на всю очередь.
Девятая вкладка – Планировщик. Включите его, если хотите ограничивать входящую/исходящую скорость в uTorrent по расписанию. Выберите день недели и время, кликнув на зеленый квадратик в таблице. После первого нажатия скорость ограничится в выбранный период времени до значений, прописанных в ячейках ниже (по умолчанию там пусто). После второго клика запланируется полная остановка программы. После третьего включится режим «только раздача». Кликните четвертый раз, чтобы отменить ограничение для выбранного дня недели.
Десятая вкладка – Удаленный доступ. Настройте управление программой через браузер с помощью сервиса uTorrent Remote. Либо с помощью приложения для Android.
Одиннадцатая вкладка – Воспроизведение. Выберите плеер, через который будут открываться фильмы, скачиваемые через торрент. Рекомендуем uTorrent Player, или VLC, если такой установлен на вашем компьютере.
Во вкладке «Парные устройства» нет настраиваемых параметров.
В следующей вкладке можно прописать, чтобы торрентам автоматически присваивалась метка, в зависимости, например, от типа скачиваемых файлов. На левой панели главного окна поддерживается фильтр по меткам. Также, если в uTorrent настроено перемещение завершенных загрузок в отдельную папку, файлы с метками будут скопированы в папки, которые прописаны в этой вкладке, в нижнем окне «Назначение».
Общие настройки uTorrent
Базовые параметры программы сосредоточены на вкладке “Общие”. Данная секция имеет следующий вид: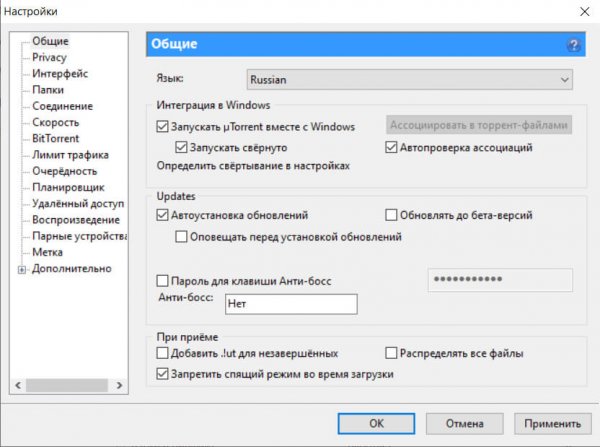
На этой вкладке представлены следующие параметры:
в ниспадающем списке “Язык” вы можете выбрать языковую форму, на которую будет переведен интерфейс приложения. На выбор пользователя представлено более 30 различных разговорных наречий и диалектов
поле “Запускать uTorrent вместе с Windows” отвечает за автозагрузку утилиты при запуске графической оболочки
В сочетании с этим ключом стоит обратить внимание на галочку “Запускать свернуто”, которая обеспечивает загрузку продукта в свернутом виде в панели задач, без разворота на полный экран
параметр “Автопроверка ассоциаций” позволяет проверять наличие ассоциаций с соответствующими типами файлов при каждой новой загрузке пакета. Если ассоциация отсутствует, на экране появится диалоговое окно с предложением создать привязку к неассоциированному типу файлов
ключ “Автоустановка обновлений” отвечает за инсталляцию новых патчей, билдов и ревизий пакета сразу же после их доступности на официальном канале-репозитарии приложения
Поскольку все новые выпуски пакета проходят тщательное тестирование и отладку, можете установить эту галочку в положение “Включено”
параметр “Обновлять до бета-версий” позволяет устанавливать бета-обновления, которые могут работать нестабильно и являться сырыми. Дабы ваша работа с программой не превратилась в постоянный поиск причин и решений возникающих ошибок, советуем отключить эту опцию
галочка “Оповещать перед установкой обновлений” выводит на экран предупреждения о наличии нового билда утилиты и возможности его инсталляции. Чтобы всегда быть в курсе о новых установках, можно активировать эту опцию
поле “Пароль для клавиши Анти-босс” обеспечивает функцию невидимости главной рабочей формы uTorrent, всех открытых диалоговых окон, пиктограммы утилиты на панели задач и иконки в системном трее при использовании указанной в поле “Анти-босс” комбинации клавиш. Данная комбинация определяется вручную, и может включать в себя сочетания нажатий клавиш Ctrl, Shift и Alt с указанной буквой, цифрой, или функциональной кнопкой. Повторное нажатие указанной комбинации клавиш снова сделает объекты uTorrent видимыми на экране. Перед тем, как указывать действующее сочетание для функции “Анти-босс”, убедитесь, что выбранная вами комбинация не используется никакими другими приложениями во избежание конфликтов
функция “Добавить .!ut для незавершенных” применяет расширение “.!ut” ко всем включенным в активную раздачу файлам, загрузка которых еще не завершена. Как только файл оказывается на вашем жестком диске в полном виде, расширение тут же удаляется. Обратите внимание на то, что статус данной опции вступает в силу тотчас же после того, как новое значение параметра было изменено и сохранено. Это оказывает воздействие на все начатые, приостановленные или поставленные в очередь торрент-задачи
ключ “Распределять все файлы” указывает приложению создавать и распределять полное дисковое пространство для всех файлов, загрузка которых была только что начата, сразу же после запуска торрент-задачи. Стоит отметить, что этот параметр не оказывает влияние на фрагментацию жесткого диска, поскольку торрент-клиент уже подготавливает дисковое пространство для записи каждого нового файла даже без установки этого ключа
функция “Запретить спящий режим во время загрузки” абсолютно самодостаточна: если есть активные торрент-задачи, клиент попытается не переключать компьютер в действующий режим гибернации.
Может ли uTorrent автоматически перемещать файлы по окончании их загрузки?
Да, это определяется в «Настройки» (Options) -> «Настройки программы» (Preferences) -> «Папки» (Directories), пункт «Перемещать завершенные загрузки в :» (Move completed downloads to). Перемещать можно как в другую папку, так и на другой диск.
Если вы не указали папку в параметре «Помещать загружаемые файлы в:» (Put new downloads in ), необходимо снять флажок «Перемещать загрузки только из папки по умолчанию» (Only move from the default download directory). Если установлен флажок «Добавлять торрентам метку» (Append the torrent’s label), метка торрента станет названием подпапки для сохранения файлов торрентов с этой меткой. Чтобы эта функция работала, вы ДОЛЖНЫ указать папку в параметре «Перемещать завершенные загрузки в :».