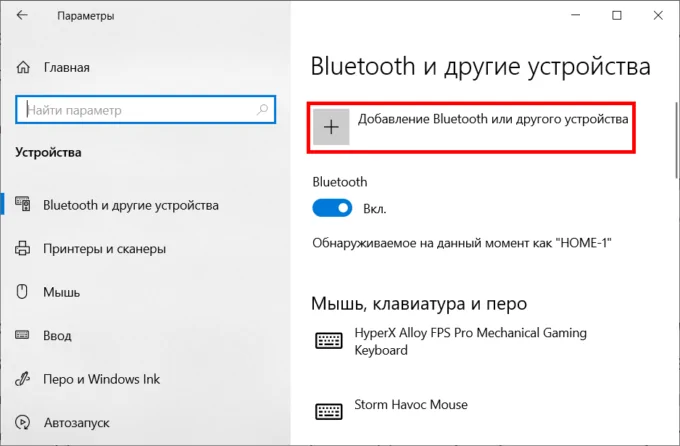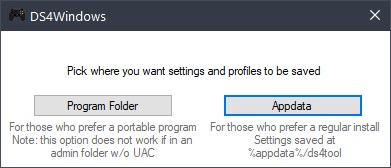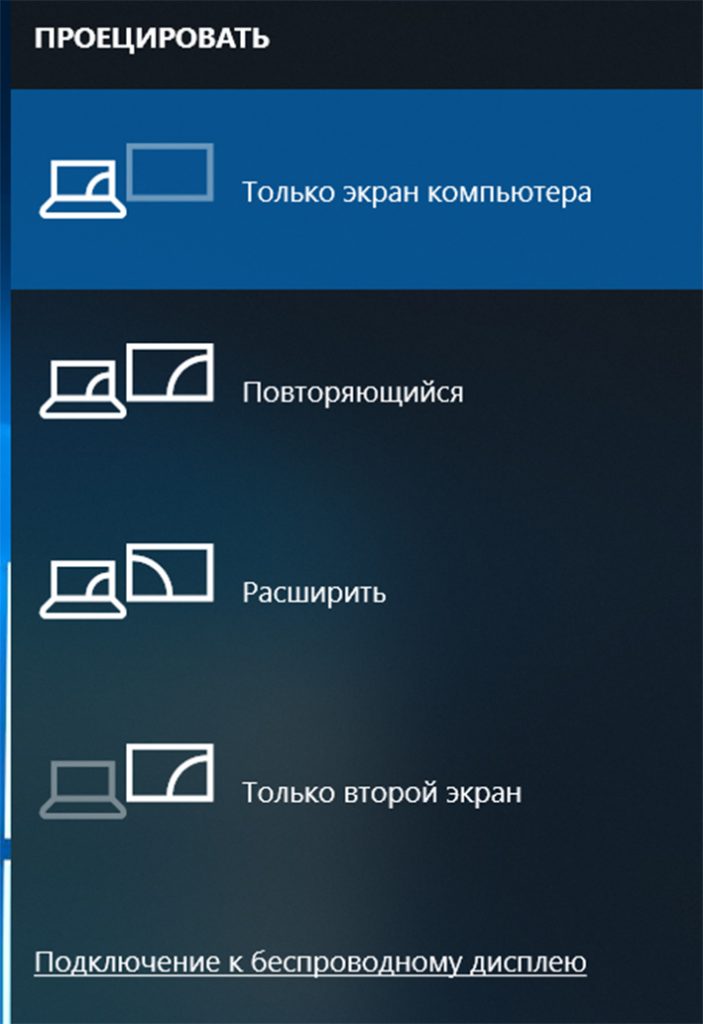Как подключить игровые руль и педали к компьютеру или ноутбуку
Содержание:
- Просто, дорого, не очень надёжно.
- Как подключить руль и педали к компьютеру Windows 7
- Как руль передает ощущения
- Как настроить руль на компьютере?
- Установка драйверов
- Игровой руль своими руками
- Гайды по Forza Horizon 4
- Что делать, если руль не работает?
- Как настроить руль на компьютере
- DiRT Rally
- Регулируем чувствительность манипулятора
- Как подключить руль к компьютеру?
- Как настроить чувствительность авторуля?
- Как настроить руль на компьютере
- Параметры симулятора, их корректировка
- Не работает руль
- Установка руля на компьютер
- Регулируем чувствительность манипулятора
- Принцип всё тот же, не сложнее флешки
- Определитесь с оборудованием
Просто, дорого, не очень надёжно.
DriveHub
Проприретарное решение, собранное на базе конвертера CronusMax PLUS. На бумаге поддерживает широчайший список рулей и кучу продвинутых фич. Плюс, не требует ПК.
Минуса тут три: «сырая» прошивка и непредсказуемые баги (GIMX дольше находится в разработке и давно избавился от многих проблем DriveHub), цена в 120 долларов с учётом доставки (руль Thrustmaster T150 стоит 150) и отсутствие в российской рознице.
CronusMax PLUS
Знаменитый у «мышиных» читеров донгл для консолей, который со временем научили сносно поддерживать ещё и рули. Есть баги, проблемы с лагом и мёртвой зоной. Требует ПК, да и цена высоковата (примерно 5 тысяч рублей). Из плюсов можно выделить доступность устройства на AliExpress, в российской рознице и у мелких продавцов.
M4 Converter
На картинке — лагающий дьявол. Остерегайтесь этого «чуда» всеми силами, заклинаю вас.
Описанное в этом гайде только кажется сложным. В реальности создание GIMX-переходника потребует у вас не больше 1500 рублей и всего пару часов свободного времени. В качестве приятного бонуса: результат ваших трудов подарит старенькому рулю вторую жизнь.
Вместо заключения могу лишь представить собственный заезд в GT Sport на G27 с контроллером, идентичным тому, что описан в этом гайде.
#гайды#железо#long
Материал опубликован пользователем. Нажмите кнопку «Написать», чтобы поделиться мнением или рассказать о своём проекте.
</div>
Превратить собственную клавиатуру в кокпит гоночной машины теперь просто — достаточно приобрести руль и педали. Они оснащены стандартными USB-шнурами, которые можно подсоединить ко всем разъемам. Однако часто этого не происходит и ПК «не видит» игровую установку.
Как подключить руль к компьютеру
Как подключить руль и педали к компьютеру Windows 7
Здесь все просто, потому что джойстик, руль, педали, подключают к компьютеру по тому же принципу, что и офисную технику — сначала они подсоединяются через порт, затем система начинает их распознавать. Это занимает до минуты. После этого можно запускать игру и устраивать гонки, перенастроив под свое удобство некоторые функции.
Подключаем провод с USB-разъемом к свободному USB-порту на ноутбуке или компьютере
Такое правило действует в отношении всех вариаций Windows.
Любой девайс, собирающийся вступить в контакт с компьютером, имеет соответствующее программное обеспечение или драйверы. Вернее, таковые присутствуют на компьютере. Только благодаря им машина опознает то, что к ней подключилось. Если же их нет, придется пользователю самому озаботиться этой проблемой.
Таким образом, если пользователь подсоединил руль или джойстик и собрался «покататься», но ПК не воспринял подключенное оборудование, это часто означает, что соответствующего обеспечения на компьютере нет.
Система дает это понять сообщением об ошибке или фразой «Устройство не опознано».
Если система не видит подключенное устройство, она выдает соответствующее сообщение с рекомендациями
Справиться с неприятностью можно вручную, причем даже без большого опыта. Драйверы всегда прилагаются в комплекте на диске, который прилагается в комплекте к игровому девайсу.
Диски с драйверами, которые идут в комплекте с игровым устройством
Во всяком случае, уважаемые производители, заботящиеся о своей репутации и отвечающие за качество, поступают именно так. Игровые драйвера или программу загружают с официального портала фирмы, выпустившей игру, или из другого заслуживающего доверия источника.
Как руль передает ощущения
Дешевые модели не могут предложить какие-либо дополнительные функции. Зачастую на них можно просто крутить руль и нажимать педали. Более дорогие модели позволяют:
- Чувствовать отдачу. Благодаря такой функции человек чувствует каждую яму и неровность на дороге. Также она может передать ощущения скольжения автомобиля. На тяжелых поворотах руль может буквально вырываться из рук.
- Ощущать вибрацию. Качественные устройства способны передавать движение автомобиля с помощью вибрации. Также благодаря такой функции человек чувствует машину более реалистично.
- Реалистично крутить руль. Самые разные производители выпускают модели, которые способны вращаться от 180 до 900 градусов.
- Переключать передачи. На некоторых устройствах она есть. Это позволяет человеку чувствовать себя приближенным к реальному вождению.
- Тактильные ощущения. В изготовлении большинства рулей используются качественные материалы. В некоторых частях есть резиновые подкладки. Это позволяет человеку водить виртуальные автомобили более комфортно.
Каждый человек выбирает руль из личных предпочтений. Кому-то будет достаточно недорогой модели, с ограниченным функционалом. Главное — подойти к вопросу покупки максимально ответственно, ведь он стоит приличных денег.
Как настроить руль на компьютере?
Чтобы сделать это, необходимо запустить апплет из арсенала Windows. Все просто: открываем командную строку («Выполнить») и набираем joy.cpl. Дальше видим наше устройство и получаем возможность проверить его работу. Кликаем «Свойства» и видим две вкладки.
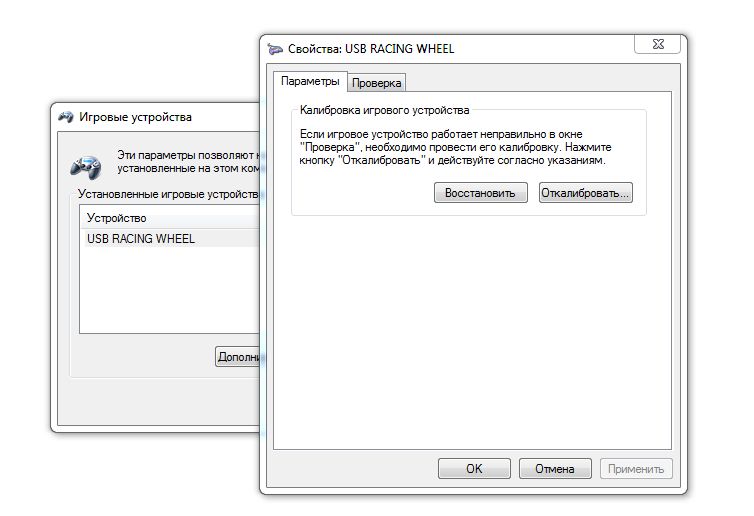
Проверка — здесь вы можете проверить руль и педали на компьютере, то есть их увидеть реакцию на экране. Понажимайте на педали и кнопки, покрутите руль — ваши действия должны отображаться. Если здесь все работает, а в игре нет — возможно, вы неправильно задали настройки в самом симуляторе.
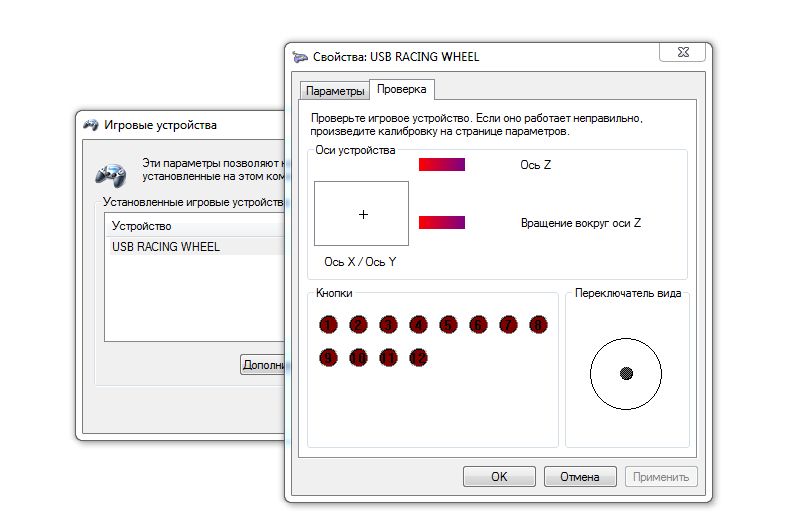
Параметры — это на случай, если что-то работает не так. Например, вы повернули руль до упора, а крестик в соответствующем поле остановился на полпути. Нужно заняться калибровкой, что тоже несложно. Заходим во вкладку «Параметры», запускаем «Мастер калибровки» и дальше просто следуем по шагам.
Установка драйверов

Если ваш руль не начал работать сразу после подключения к компьютеру (а вероятность такого развития событий очень высока), то вам определенно стоит подумать о том, чтобы установить драйверы для вашего нового устройства. Сделать это можно несколькими способами. Во-первых, чаще всего вместе с рулем в упаковке может находиться диск, с которого вы можете установить драйверы для него. Однако это немного устаревший метод, который был актуален десять лет назад. Сейчас технологии развились уже достаточно сильно, поэтому второй способ – скачивание драйверов из интернета, с официального сайта производителя. Все, что вам нужно сделать – это проверить, какая именно у вас модель. Если у вас руль Defender GTR, вам нужно на сайте искать драйверы для этого устройства. Когда вы их найдете, скачайте их и установите на своем компьютере при подключенном устройстве. Система сама сделает за вас большую часть работы, и ваш руль начнет функционировать. Естественно, у вас на компьютере уже могут быть необходимые драйверы, или же они будут находиться на другом носителе. Как бы то ни было, процесс установки остается прежним и в большинстве случаев не требует от вас прямого участия.
Игровой руль своими руками
Человек с умелыми руками способен смастерить современный и полностью работоспособный контроллер даже из стройматериалов и дешевых китайских комплектующих деталей. Рассмотрим пример, как сделать игровой руль в домашней обстановке:
- Микроконтроллер нужно приобрести заводской. Подойдет деталь с поддержкой USB, которая воспринимается ПК, как геймпад или мышка.
- Для нашего комплекта нужна кнопка включения, потенциометр, бюджетный оптический энкодер с диском.
- «Баранку», крепление для столешницы и стойки легко изготовить из пластиковых трубок и фитингов для отопления, используя стандартный паяльник.
- Диаметр игрового рулевого колеса по внешнему краю выбирать нужно индивидуально, в стандартном случае подойдет размер около 35-ти см.
- Для нормального изгиба пластиковую трубу нужно нагреть с помощью горелки.
- В качестве лекала при изгибе подходит любой круглый предмет подходящего диаметра (тазик, труба, кастрюля).
- Если колесо получится стандартного диаметра, то в качестве покрытия можно использовать готовую заводскую оплетку для автомобильных рулей.
- Шток сделать из металлической трубы.
- Датчик энкодера зафиксировать с помощью горячего клея.
- Шарнирный механизм тормоза и педалей сделать из пластиковых заготовок, используя заготовленные потенциометры.
- Возвратный механизм руля и педалей легко смастерить из резинок.
- Провода для игрового руля подойдут от старой клавиатуры.
- Припаять контакты.
- Подключить установку и загрузить прошивку для платы.
- Произвести калибровку в конечных положениях руля и педалей.
- Протестировать самодельный игровой руль в работе, запустив любой понравившийся автосимулятор.
https://youtube.com/watch?v=aLfa9bXffi8%250D
Гайды по Forza Horizon 4
- Самые быстрые машины в Forza Horizon 4
- Forza Horizon 4 вылетает на рабочий стол — как исправить проблему
- Эффективный дрифт в Forza Horizon 4. Лучшие машины и настройки тюнинга для дрифта
- Советы по тюнингу в Forza Horizon 4 — шины, передачи, развал-схождение, поперечные стабилизаторы, пружины, клиренс, аэродинамика, тормоз и дифференциал
- Как заработать много денег в Forza Horizon 4
- Как настроить руль в Forza Horizon 4. Что делать, если игра не видит руль
- Где найти файлы сохранения Forza Horizon 4
- Как играть с другом в Forza Horizon 4 — гайд по по онлайн-режиму
- Где найти все сокровища в Forza Horizon 4. Карты всех сокровищ
- Где найти маяк в Forza Horizon 4 для прохождения фотоконкурса
- Карта всех раритетов в Forza Horizon 4. Где находятся и как найти все раритеты
- Где найти все стенды быстрого перемещения в Forza Horizon 4. Карта всех стендов
Что делать, если руль не работает?
Такое тоже бывает: либо он не работает совсем, либо только отдельные функции. Есть несколько советов (в том числе банальных, но они работают!).
Проверьте порт USB. Чаще всего руль подключают к передней панели, а в ней гнезда USB не всегда подключены. Самый простой способ проверить — вставить флешку. Если компьютер ее найдет — значит, все хорошо. Если нет — попробуйте включить руль в другой порт.
Проверьте, тот ли вы драйвер скачали? Например, они могут отличаться в зависимости от конкретной версии Windows. Или вы скачали «дрова» для 32-битной системы, а у вас 64-битная.
Попробуйте удалить, а затем заново установить драйвер. Иногда Windows устанавливает драйверы из своей библиотеки, но не самые свежие. Или вы установили софт с прилагающегося в комплекте диска, а это уже не актуальная версия. Попробуйте удалить драйвер, а потом поставить новый (как это сделать — мы рассказали в самом начале статьи).
Загляните в настройки автосимулятора. Обычно руль определяется автоматически, но чисто теоретически там может быть по умолчанию установлено использование клавиатуры. Просто поменяйте устройство на руль.
Больше советов по правильному подключению:
Как настроить руль на компьютере
Превратить собственную клавиатуру в кокпит гоночной машины теперь просто — достаточно приобрести руль и педали. Они оснащены стандартными USB-шнурами, которые можно подсоединить ко всем разъемам. Однако часто этого не происходит и ПК «не видит» игровую установку.
DiRT Rally
DiRT Rally – это самый реалистичный симулятор ралли, хотя и не имеет лицензии на мировой чемпионат по этой гоночной дисциплине.
Игра порадует поклонников автоспорта динамичными и сложными заездами на трассах с разными типами покрытий.
Несмотря на скромное количество соревнований, мастерство на особенно опасных участках можно оттачивать на протяжении многих часов.
В симуляторе представлены лучшие раллийные автомобили: от шестидесятых годов до современности.
Чтобы прийти к финишу первым, нужно не только ехать очень быстро, но и выполнить соответствующую настройку машины перед гонкой.
DiRT Rally позволяет точно откалибровать важные детали в зависимости от покрытия трассы.
Зрелищности соревнованиям придают не столько графические эффекты, сколько поведение автомобилей на разных поверхностях: гравии, грязи, асфальте, грунтовой дороге.
Трассы здесь узкие и очень извилистые, и с них легко слететь, особенно ночью.

Рис. 14 – Грязные гонки по грязным дорогам
DiRT Rally заточена под управление рулем. Игра поддерживает контроллеры всех наиболее популярных производителей.
При этом разработчики избавились от излишней чувствительности руля к действиям геймера.
Так что вождение на средних скоростях доступно даже новичкам, а вот скорости повыше – это уже испытание для профессионалов.
Обзор игры DiRT Rally
Похоже, Codemasters одумалась и попыталась вернуться к истокам — к одному из самых зрелищных видов автомобильного спорта в чистом виде. Встречайте DiRT Rally.
Лучшие гонки с рулем для ПК рассмотрели. Выбирайте понравившуюся игру, усаживайтесь поудобнее и попробуйте прийти на финиш первым. Новенький руль – залог реалистичных ощущений от гонок и гарант отличных результатов в любом состязании.
« Предыдущая запись
Регулируем чувствительность манипулятора
Кроме вышеперечисленных эффектов можно регулировать настройки осей, управлять зонированием (задавать «мертвые» и «рабочие» зоны руля). Для примера, настроим педаль торможения.
Открываем наш профиль, ищем пункт «Brake» и в открывшемся окне находим «Axis Properties». В новом окне указаны возможные настройки:
- «Чувствительность» регулирует зависимость осей. Если установить 50 %, то чувствительность торможения будет пропорциональной. Значение меньше 50 % задает более высокую чувствительность в конце хода, больше 50 % — наоборот, в начале хода;
- С помощью опции «Мертвая зона» указываем нечувствительную область для манипулятора;
- Опция «Range» указывает рабочую зону;
- Флажок «Invert Axis Polarity» отображает зеркально управление манипулятора и отклика в игре.
Как подключить руль к компьютеру?
У руля есть два исполнительных устройства: это сама «баранка» и блок с педалями. Педали обычно подключаются к настольному блоку, а уже он — в разъем USB компьютера. Собираем эту нехитрую схему, причем не забываем, что руль должен надежно фиксироваться на поверхности. Дальше у вас два пути:
- настроить руль с использованием драйверов от производителя,
- сделать то же самое средствами операционной системы.
Разумеется, первый вариант гораздо надежнее. Чем больше у вас кнопок и рычагов, тем меньше вероятности, что все это заработает сразу и без драйверов. CD-диски вкладывать в упаковку давно перестали, так что за «дровами» нужно будет сходить на сайт производителя. Найдите там свою модель, выберите версию Windows и скачайте софт. После его установки, как правило, проблем не возникает: на ваш компьютер устанавливается утилита, в которой все можно подключить и настроить легко.
Немного повозиться придется в том случае, если вы так и не нашли нужный драйвер у производителя. Такое случается, например, с устройствами, снятыми с производства. Ничего страшного: Windows сама может подыскать нужный софт. Для этого делаем следующие операции:
Заходим в «Панель управления», открываем «Панель управленияОборудование и звукУстройства и принтеры».
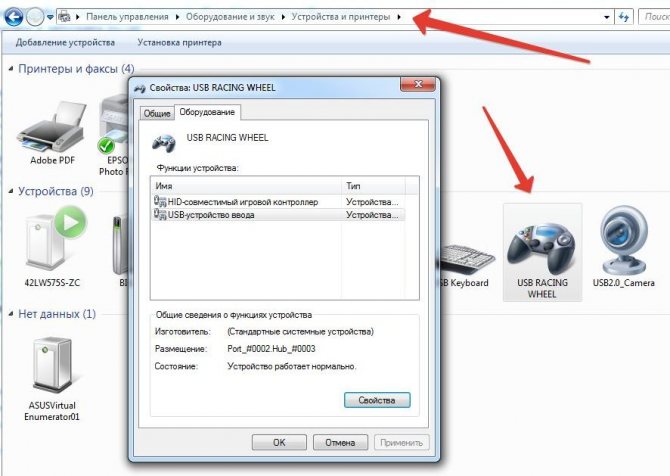
Если вы видите там свой руль — это уже хорошо. Если нет, добавьте его вручную.
- Нажмите на кнопку «Добавить устройство».
- Подождите, пока компьютер определит руль.
- Нажмите «Далее» и дождитесь, когда система подберет подходящий драйвер.
Если руль все-таки есть в списке устройств изначально, щелкните по нему правой кнопкой мыши и войдите в «Свойства». Перейдя на вкладку «Драйвер», вы сможете посмотреть список драйверов, которые уже установила система. Если активна кнопка «Обновить» — нажмите ее, хуже не будет.
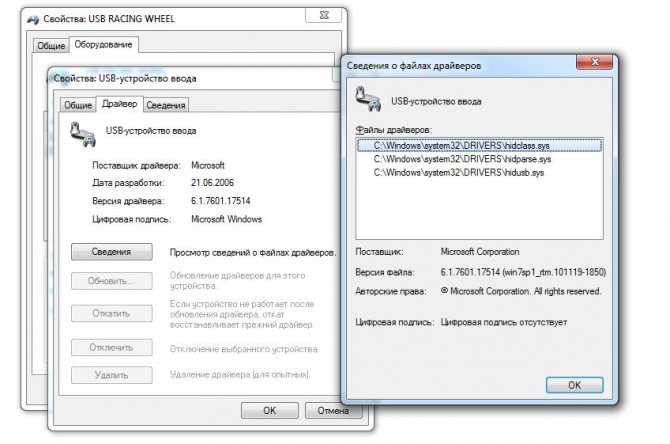
На этом подключение, скорее всего, закончится. Но еще не факт, что все у вас будет работать идеально. Если вы заметили, что какие-то кнопки или сама «баранка» с педалями неправильно реагируют на ваши действия (или вообще не реагируют), необходимо выполнить калибровку.
Как настроить чувствительность авторуля?
Приобретая в свое распоряжение автомобиль, практически каждый автовладелец испытывает непреодолимое (и вполне обоснованное) желание произвести регулировку некоторых систем, что называется «под себя». И далеко не последней в данном перечне стоит регулировка чувствительности рулевого колеса. Это вполне логично, так «чувствительный» руль – это не только комфортная езда, но и соответствующая степень безопасности дорожного движения (далее по тексту БДД).
Итак, данная статья предназначена ответить на вопрос: «Как настроить чувствительность руля?».
Предлагаем вниманию читателя небольшой аналог руководства к действию по решению этой проблемы:
- Четкое уяснение целей и задач настройки чувствительности.
- Составление перечня эксплуатационных характеристик, получение которых желательно для вас в итоге (реакция на резкое вращение, размер люфта и т.п.).
- Выполните тест-поездку с представителем автосервиса, обладающим необходимым уровнем квалификации для выполнения данного вида настройки.
Как настроить руль на компьютере
Настройка игрового руля на компьютере включает инсталляцию, калибровку, проверку и правку. Пропускать какой-либо пункт нежелательно, если хотите получить максимальное удовольствие от игры. Рассмотрим все этапы по порядку.
Инсталляция. Иными словами установка оборудования. Обычно игровые устройства подключаются в USB-порт и поддерживают автоматическую установку. После каждого установленного драйвера появляется оповещение в трее. Когда устройство полностью распознано, компьютер оповестит об удачном завершении процесса и предложит начать калибровку. Инсталляция руля, педалей и джойстика похожа на обычное подключение USB-мышки и клавиатуры.
Если же по какой-то причине оборудование не было опознано, тогда установите драйвера. Скачать их можно с официального сайта производителя игрового товара или с диска, который вложен в коробку руля. Успешность операции составляет 95%. Если же и этот способ не помог, тогда выполните установку вручную. Вызовите «Диспетчер устройств» через меню «Пуск» и кнопку «Панель управления». Далее выберите категорию «Оборудования и звук» либо сразу щелкните «Просмотр устройств и принтеров».
В новом окне перечислены все девайсы, которые подключены к этому компьютеру, среди них должен быть руль. Если такого не оказалось, тогда нажмите кнопку «Добавление устройства» и дождитесь поиска неопознанного оборудования. Кликните по значку с игровым девайсом и следуйте инструкции по установке.
Калибровка. Или оптимизация руля под ваши требования. Происходит аналогично настройке мышки, где требуется задать скорость курсора. У руля же калибруется сила нажатия педалей, ось поворота, выполняется проверка всех кнопок и рычагов. Для запуска настройки введите команду «joy.cpl» в окне «Выполнить…», которое вызывается нажатиям клавиш «Win+R» или через «Пуск», «Стандартные», «Выполнить». Выберите руль и кликните клавишу «Свойства». В новом окне будут четыре вкладки, в трех из которых необходимо произвести настройки руля «под себя».
Проверка и правка. В этом пункте всё просто. Открываете игру, например, «Need for Speed» и листаете настройки управления. Кроме привычной клавиатуры, появится настройка руля, туда и переходим. Учтите, что при первом подключении руля и педалей управление в игре выставляется автоматически и часто не соответствует желанию пользователя, поэтому переназначьте все кнопки, особенно «Газ» и «Тормоз», повороты «Влево» и «Вправо». Сохраните параметры и начните гонку. Всё работает нормально? Вы — большой молодец и настроили руль на компьютере правильно. Если же нет, не отчаивайтесь, пройдите заново процедуру калибровки и внимательно изучите меню управления в игре. Используйте Гугл или Ютуб для поиска информации по установке конкретно вашей модели руля под определенную игру.
Прежде чем покупать руль и педали, убедитесь в совместимости игры с девайсом, чтобы избежать неприятностей в дальнейшем. А для продления срока службы игрового устройства советуем не допускать заломов проводов, выдергиваний из USB-порта, падений руля и пролива жидкости на оборудование.
SovetClub.ru
Параметры симулятора, их корректировка
Можно играть сразу же — с установленными заводскими настройками. Обычно игроки поступают иначе: запускают гоночный симулятор, в настройках выставляют нужное устройство — например, руль — в качестве основного элемента управления. Здесь же «подкручивают» следующие параметры:
Каков оптимальный вариант, точно сказать нельзя — это определяет каждый игрок самостоятельно в процессе игры, сверяясь с собственными ощущениями.
Для облегчения этой задачи можно также воспользоваться утилитами. Например Logitech Profiler — достаточно настроить собственный профиль в ней и она подгонит под заданные параметры любую игру пользователя.
Какие проблемы могут возникнуть в Crew
Приложение Logitech Profiler позволяет также решить ряд проблем, из-за которых многие пользователи разочаровались в симуляторе Crew, а именно:
- слишком чувствительный руль — точнее, импровизированный кар дергается от одного прикосновения к рулю;
- повернуть удается, только выкрутив руль по максимуму;
- не запускаются заданные параметры профиля Logitech Profiler.
Происходит это из-за конфликта пользовательских настроек с теми, что задал производитель.
С этими сложностями можно справиться.
- В утилите создают профиль для симулятора Crew (инструкция по созданию профиля рассмотрена чуть выше). Кликаем по строке «New»
- Активируйте профиль, перейдя во вкладку «Profile», затем «Select Profile». Кликните мышкой по названию нужного профиля. Переходим во вкладку «Profile», затем «Select Profile»
- Перейдите во вкладку «Edit». Переходим во вкладку «Edit»
- Кликните по строке «Specific Game Settings». Кликаем по строке «Specific Game Settings»
- Снимите галочку в строке «Allow game to..». Снимаем галочку с опции «Allow game to adjust settings»
Прежние настройки сняты.
Таким образом, подключить руль и педали очень просто — с этим справляются даже дети. Достаточно сначала прочитать инструкцию к девайсу и пользоваться для скачивания программ только заслуживающими доверия порталами.
Не работает руль
Причин из-за которых на ваш руль не реагирует игра может быть несколько. Мы сейчас все их поэтапно разберём.
Видимость в системе
Для начала определим видит ли ваш руль сама система. Сперва проверьте подключён ли руль к компьютеру посредством кабеля USB. Если да, тогда зайдите в Пуск -> Панель управления -> Устройства и принтеры. Затем отыщите ваш руль в списке устаройств. Нажмите на нём правой кнопкой мыши и выберите Параметры игровых устройств управления. Должно открыться окно в котором будет список всех игровых устройств, которые подключены в данный момент к компьютеру. Если кроме руля подключено что-то ещё, выберите в списке руль. Убелитесь что напротив названия стоит ОК. Затем нажмите Свойства наже списка. По умолчанию должна открыться вкладка Проверка. Нажимайте кнопки на руле, вращайте его и наблюдайте что происходит. Должны загораться красным цифры, которые показывают что кнопка нажата. Также при вращении руля должны меняться оси (Крестик в окошке или разноцветные полоски). Все эти действия показывают вам что с вашим рулём всё в порядке и он успешно совместим с вашей системой.
Если вы вращаете руль, нажимаете кнопки — и никаких действий не происходит во вкладке Проверка — значит вам необходимо установить драйвера. Обычно они идут на дистке в комплекте вместе с рулём.
Если ваш руль неправильно работает при вращении — тут либо техническая поломка, которую вы не устраните, либо руль нужно откалибровать. Для калибровки зайдите в окно Свойства руля, как это было описано выше и выберите вкладку Параметры, где нажмите кнопку Окталибровать и далее следуйте советам мастера калибровки устройства.
Запомните!!! Триггеры по бокам руля (их ещё называют «флажки») дублируют нажатия педалей, когда они подключены к рулю.
Итак, если ваш руль успешно виден системой, это означает что в играх, которые поддерживают руль он будет работать без проблем. Однако если вы находитесь на этой странице, скорее всего ваша игра руль не поддерживает. Идём далее.
Настройка в игре
Попробуйте настроить управление в самой игре, где не получается поиграть в руль. На некоторых играх можно легко выполнить настройку вручную и игра будет работать в управлении руля.
Для начала зайдите в настройки игры и найдите там пункт Управление. Посмотрите нет ли схемы управления для разных контроллеров, т.к. на некоторых играх можно в настройках управления менять схему клавиатура/геймпад/руль. Проверьте в настройках, возможно геймпад необходимо включить.
Используем эмулятор
Если ничего из вышеописанного не помогло запустить вам руль в вашей игре (гоночка топовая надо полагать), тогда приступаем к самому эффективному способу возбудить руль в любой игре.
Возможно слово эмулятор для кого-то может показаться чем-то страшным. На самом деле нет, всё очень просто и легко. Мы будем использовать программу XPadder, которая уже большому количеству геймеров помогла в оживлении их геймпадов во вногих играх. Принцип работу тут бедт тот же самый — будем эмулировать все действия с руля как нажатия на клавиши.
Этот способ вам поможет 100%, главное не поленитесь разобраться с программой XPadder и будете награждены отличной работой вашего руля в любой игре.
Запомните, когда вы настроете профиль в XPadder для вашего руля и какой-то определённой игры, сверните программу XPadder, но не закрывайте!
Если есть какие-то вопросы касательно материала, спрашивайте в коментариях.
Установка руля на компьютер
Для начала вам нужно будет закрепить руль на столе в удобном для вас месте. Это возможно будет сделать при помощи винта струбцины, который уже входит в комплект игрового контролера. Далее расположите педали под вашим столом, так, чтобы во время сидения за ПК вы смогли до них дотянуться.
Поскольку современные игровые рули подсоединяются через USB интерфейс, то вам перед тем, как подключить руль к компьютеру, нужно будет найти соответствующий кабель. Как правило, он идет в комплекте с игровым контролером, но если его не окажется, подойдет и любой другой провод USB. Его нужно будет сначала подсоединить к порту руля, а потом к соответствующему разъему, расположенному на процессоре вашего ПК. После этого, потребуется подождать несколько минут для того чтобы ОС распознала новое оборудование и начала автоматический поиск драйверов устройств. Как только этой будет осуществлено, система сообщит вам о том, что устройство успешно подключено.
Стоит отметить, что в некоторых случаях Windows может не найти подходящих драйверов и здесь, нужно будет сделать следующее. Сначала потребуется зайти в «Диспетчер устройств». Для этого кликните на рабочем столе правой кнопкой мыши по ярлыку «Мой компьютер». После этого, перед вами откроется список установленного оборудования, в нем нужно будет выбрать игровой руль и щелкнуть по нему правой кнопкой мыши. В появившемся меню потребуется выбрать пункт «Обновить драйверы». Как только эта команда будет выполнена, ОС самостоятельно найдет все необходимые драйвера. И вам лишь останется осуществить настройку вашего игрового оборудования.
Настраиваем руль на компьютере
Перед тем, как настроить руль на компьютере, вам нужно будет инсталлировать игру, которой вы будете управлять при помощи контролера. После этого, ее потребуется запустить. Затем необходимо будет открыть раздел «Опции» и зайти в «Настройки управления». Сделав это, перед вами появиться новое окно в нем будет три раздела, вам нужно будет открыть «Альтернативное управление».
В нем сначала потребуется выбрать вкладку «Газ» и произвести регулировку нажима этой педали посредствам изменения параметров под свои потребности. Выбрав один режим скорости, вы можете, нажав на педаль газа понять, подходит ли она вам или нет. Если она слабовата, то нужно будет попробовать подобрать оптимальную и сохранить изменения. Таким же образом и задаются параметры для руля в одноименной вкладке, только проверку его маневренности нужно будет делать не педалью, а рулевым колесом.
elhow.ru
Регулируем чувствительность манипулятора
Кроме вышеперечисленных эффектов можно регулировать настройки осей, управлять зонированием (задавать «мертвые» и «рабочие» зоны руля). Для примера, настроим педаль торможения.
Открываем наш профиль, ищем пункт «Brake» и в открывшемся окне находим «Axis Properties». В новом окне указаны возможные настройки:
- «Чувствительность» регулирует зависимость осей. Если установить 50 %, то чувствительность торможения будет пропорциональной. Значение меньше 50 % задает более высокую чувствительность в конце хода, больше 50 % — наоборот, в начале хода;
- С помощью опции «Мертвая зона» указываем нечувствительную область для манипулятора;
- Опция «Range» указывает рабочую зону;
- Флажок «Invert Axis Polarity» отображает зеркально управление манипулятора и отклика в игре.
Принцип всё тот же, не сложнее флешки
Ладно, для тех, кто привык жить, «как в архиерейском строю», скажем – установка и настройка руля и педалей практически ничем не отличается от установки любого другого оборудования, того же принтера или сканера.
Итак, начинаем, а помогает нам, как всегда, этот спасительный USB-порт. Сначала проводим соединение кабелей и разъёмов. Тут будьте повнимательней, и советуем не пренебрегать схемами, которыми пестрит инструкция по установке, входящая в комплект поставки устройств. Схемы и помогут быстро решить, как подключить игровой руль.
Соединяем руль и педали между собой — конструкции существуют разные: руль к педали и дальше в ноут, педаль к рулю, это не имеет никакого принципиального значения. Главное, что когда вставим кабель в USB-разъём ноутбука, устройства начнут автоматически распознаваться. В идеале весь процесс тут же в течение 20–30 секунд и закончится, вам останется только с удивлением от такой простоты в нижнем правом углу экрана прочитать ласкающую взгляд фразу: «Устройство установлено и готово к работе».
Определитесь с оборудованием
Для начала определитесь, какую марку / модель оборудования необходимо купить для подключения к XBOX 360. При выборе комплекта изучите техническое описание девайса и его совместимость с разными устройствами, ведь без этого трудно подобрать подходящий девайс. Лучший вариант — официальный контроллер от компании Майкрософт. Подключить такой руль к ХБОКС 360 проще, благодаря быстрой синхронизации.
Кроме официальной консоли, к XBOX 360 можно подключить руль разных производителей, таких как Logitech, Thrustmaster, Genius, HORI и прочие. Здесь для соединения оборудования может потребоваться специальный драйвер.
Трудности могут возникнуть в двух вариантах:
- Официальные контроллеры для других моделей. Скорее всего, подключить руль к ИКС Боксу 360 не получится, если он «заточен» под другую модель (к примеру, PS4).
- Китайские аналоги. При соединении таких устройств могут возникнуть сбои или трудности с работой тех или иных кнопок.