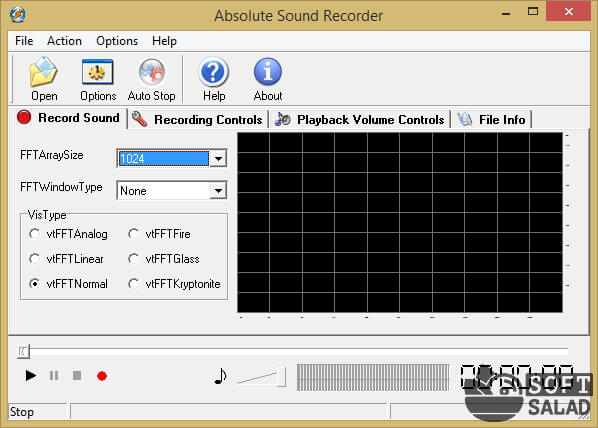Настройка микрофона в cs go
Содержание:
- Не работает микрофон в кс го — исправляем
- Вариант 2: Консольные команды
- Что делать, если вместо звука слышен только треск
- Что делать, если не работает микро в cs 1.6
- Как настроить микрофон в КС ГО
- Причины почему не работает микрофон в CS: GO
- Способ 4: Активация звука через консоль
- Другие способы
- Как настроить микрофон в КС ГО
- Как настроить микрофон в CS:GO через систему?
- Как настроить микрофон в CS 1.6
Не работает микрофон в кс го — исправляем
Если ваш микрофон работает не только в Counter-Strike Global:Offensive, и все остальные игры в порядке. Это значит, что вам нужно разобраться с настройками и анализом этой игры. В параметры запуска нет команд, связанных с микрофоном и его настройкой. В результате мы будем искать причины только в самой игре.
В KC Go микрофон активируется нажатием кнопки (выбрана в настройках. Обычно это буква К)
Обратите внимание, что элемент активации микрофона должен быть включен в режиме «Ключ»). Если вы не выбрали его, вы увидите «звук выключен» (и значок микрофона) в левом нижнем углу игры: вы можете изменить кнопку микрофона на другую
Перейдите в «Настройки» > «Клавиатура» и «Мышь» > «Общие» > «Использовать микрофон». Установите рабочую клавишу. Возможно, в настоящее время сломанный или неработающий.
Возможно, что вы включили игру, а затем подключили звуковую карту. В результате, cs:go не увидели, что кроме звуковой карты на материнской плате есть еще один источник. Он автоматически активирует звук из него. Вам необходимо переключиться на устройство с микрофоном (в моем случае это внешняя звуковая карта Siberia V2):
- Проверьте кнопку MUTE (микрофон отключен) на звуковой карте гарнитуры. При нажатии микрофон не работает. Включен красный немой свет на карточке «Сибирь V2».
- Откройте консоль в игре и введите команду:
enable_item 1 — это обеспечивает все голосовые чаты и звуки в игре. Соответственно, если вы установите значение 0, вы отключите эту функцию:
- Если все остальное не удастся, возможно, вы захотите провести полную разборку игры CS:GO из вашей лаборатории, и сбросить все настройки до исходных значений. Это поможет обновить любые конфигурации и настройки, которые вы могли случайно ввести при следующем обновлении. Случается, что игра может иметь подобный глюк во время загрузки или обмена файлом с платформой. В крайнем случае, вы можете полностью переустановить Steam. Потому что после переустановки игровые файлы могут быть сохранены.
- Последним шагом (если это не помогло) является переустановка операционной системы Windows 10. Это не значит, что у вас проблемы с компьютером или самой системой. Может случиться так, что некоторые уже установленные обновления или программы дико конфликтуют и не хотят устанавливать необходимые драйверы или блокировать существующие.
Вариант 2: Консольные команды
Этот вариант рекомендуется комбинировать с предыдущим, совмещая настройку в операционной системе и консольными командами в игре. Для запуска консоли используйте клавишу Ё, куда и введите команды из списка ниже на свое усмотрение.
- voice_loopback 1. Пригодится, если вы хотите проверить, как вас слышат тиммейты при общении. После ввода команды можно сразу же начать говорить, но лучше всего это сделать на собственном сервере при игре с ботами. По завершении прослушивания введите voice_loopback 0, чтобы прекратить трансляцию голоса.
- voice_scale X. Может иметь значение от 0 до 99 и отвечает за громкость других пользователей при общении в игре. Регулировать можно прямо во время матча, ведь ввести команду гораздо быстрее, нежели искать соответствующий пункт в настройках.
- voice_overdrive X. В графическом меню нет параметра, отвечающего за регулирования громкости посторонних звуков при репликах тиммейтов, но есть эта команда, значение которой может находится в диапазоне от 10 до 150. Введите ее и присвойте оптимальное для себя значение, если хотите, чтобы звуки игры приглушались при разговоре с союзниками.
- voice_overdrivefadetime X. Команда дополняет предыдущую и устанавливается в значении от 0,001 до 0,999. Отвечает за задержку приглушения звуков при разговоре — через сколько миллисекунд после завершения реплики звук станет той же громкости, что и был до. Редактируется крайне редко, поскольку практически всегда нужно слушать шаги или другие звуки и не отвлекаться на реплики союзников. Изменяйте значение постепенно, достигая приемлемого результата.
- voice_fadeouttime X. Настраивается, если необходимо регулировать затухание вашего голоса при общении. Учитывайте, что в данном случае это влияет и на союзников, ведь они слышат это затухание. Обычно значение этой команды остается в состоянии по умолчанию, но может варьироваться от 0,001 до 0,999. Не стоит злоупотреблять этим параметром, поскольку затухание иногда не позволяет союзнику услышать противника. Обязательно тестируйте действие этой команды перед тем, как идти играть в ММ или паблик.
- snd_restart. Завершим разбор команд не совсем относящейся к теме, но крайне полезной при использовании микрофона. Она пригодится при игре на серверах сообщества и позволит отключить музыку, которая играет в конце раунда, если такая была настроена создателями. Она часто мешает нормальному общению во время игры, а отключить ее другими методами просто не получится. Если вы умеете настраивать бинды, установите его для этой команды, чтобы максимально быстро реагировать на запуск музыки.
Используйте перечисленные команды, когда это потребуется или при общей настройке устройства ввода. Не забывайте о том, что изменения сразу же вносятся в конфигурацию и заранее запоминайте стандартное значение, если вдруг вас не устроят изменения.
В завершение уточним, что настройка микрофона в самой игре не принесет такой эффективности, если вы общаетесь с тиммейтами не во внутриигровом чате, а при помощи сторонних программ, таких как Skype или Discord. Описанные параметры не относятся к ним, поскольку такой софт оснащен собственными алгоритмами и инструментами обработки голоса. Если вы используете упомянутые приложения для голосовой связи, ознакомьтесь с другими статьями, где рассказывается о том, как их настроить.
Подробнее:Настройка микрофона в DiscordНастройка микрофона для общения в Skype
Опишите, что у вас не получилось.
Наши специалисты постараются ответить максимально быстро.
Что делать, если вместо звука слышен только треск
Если собеседник жалуется на щелчки, треск или отсутствие звука с вашей стороны, проверьте нет ли признаков механических повреждений штекера и других элементов аудиооборудования. В случае с внешними аксессуарами можно устранить поломку путем перепайки проводов и восстановления целостности коммутации. Если речь идет о встроенном микрофоне, чтобы отремонтировать его, придется разобрать корпус ПК.
Иногда сторонние шумы появляются из-за выбора чрезмерно высокого уровня чувствительности. Возможно, игра неправильно настроена пользователем, и треск возникает только при ее запуске.
А вам приходилось решать проблемы с микрофоном в Steam? Какие способы использовали и насколько эффективными они оказались? Нам важно ваше мнение
Что делать, если не работает микро в cs 1.6
Нередко с микро возникают разнообразные проблемы. И если вашему устройству и не исполнилось даже месяца с момента покупки, это не означает, что можно не переживать о его работоспособности. Неприятность настигает в самый неподходящий момент, и необходимо знать, как решать ту или иную проблему.
Переустановка
Один из самых очевидных и простых вариантов исправления ошибок с микрофоном – переустановить кс 1.6. Если микрофон искажает звук, не хочет отображаться в игре, то, скорее всего, переустановка клиента исправит эту ситуацию. Чтобы быть точно уверенным, кроется проблема в самом клиенте или нет, необходимо найти и установить чистую cs 1.6, без модификаций.
Шина USB
Может быть, вы подключили микро не в то гнездо, которое к нему предназначено. Большинство современных девайсов обладают разъемом «Mini-Jack», и на коннекторах он обозначен розоватым цветом.
Если же он работает от обычного порта USB, то неисправность кроется в самом гнезде. Попробуйте подключить гаджет к другому гнезду, желательно тому, которое находится на задней части корпуса системного блока.
Проверка и обновление драйверов
Для стабильной работы микрофона, как и всех других звуковых устройств компьютера, необходимо наличие установленных актуальных драйверов. Для этого скачайте последнюю подходящую версию драйверов для звуковой карты на официальном сайте ее производителя. Также сделать это можно при помощи специальных программ автоматического поиска и обновления драйверов, например, Driver Booster. Такие программы позволят всегда проверять актуальность установленных на вашем компьютере драйверов и при необходимости вовремя их обновлять.
Закрытие конфликтующих программ
Некоторые программы на компьютере создают конфликт между собой, в результате чего работа девайса иногда поддается сбоям. Перед запуском кс 1.6 отключите такие программы, как Skype, Team Speak и другие похожие на них приложения. Они часто перехватывают управление, что создает помехи в игре или вовсе отключает микро.
Проверка настроек Windows
Нередко микрофон не работает, потому что система компьютера его не распознает или возникает другая системная ошибка. Для проверки этой версии нажмите правой кнопкой мыши на значок громкости в нижней панели рабочего стола и выберите «Устройства воспроизведения». Перед вами откроется окно, в котором указаны все подключенные к компьютеру устройства воспроизведения данных. Убедитесь, что микрофон выбран в нужной строке в качестве источника ввода звука.
Как настроить микрофон в КС ГО
Вполне возможно, что неправильная настройка микрофона у некоторых геймеров происходит не потому, что они ленивые и бестолковые, а потому что не знают, как правильно настроить микрофон в кс го. Сделать это можно несколькими способами, и мы ниже опишем их.
Настройка микрофона в КС ГО в диспетчере
Одним из самых простых способов настройки микрофона в кс го можно назвать использование диспетчера устройств. Как только вы подключили микрофон к системному блоку или ноутбуку, вам поступает сообщение о том, что микрофон подключен. Вам необходимо нажать на нем и зайти в диспетчер, отвечающий за звуки.
Там вы сможете увидеть ползунок, имеющий название «Уровень звука», которым можно регулировать его мощность. Если уменьшить значение ползунка, то звук, снимаемый микрофоном, будет тихим. Если передвинуть ползунок на максимум, то и звук увеличится до предела.
Для проверки микрофона необходимо найти на основной панели кнопку, рядом с которой находится «Усиление микрофона». Если не работает кнопка микрофона, то ее нужно нажать и тогда вы услышите свой голос. Если же не слышен микрофон в кс го, то можно зайти в раздел «Эффекты микрофона» и там настроить подавление шумов, нейтрализацию эха, регулировку направленного луча, необходимого при записи.
Настройка микрофона в КС ГО в ОС Виндовс
Для того чтобы настроить микрофон в операционной системе компьютера или ноутбука, вам понадобится зайти в Панель управления, открыть там вкладку «Все панели управления» и перед вами появится папка с названием «Звук». Нужно открыть ее, нажать вкладку «Запись» и найти подключенный к системному блоку и активированный микрофон.
Если в кс го не работает микрофон , то он неактивирован и вам потребуется щелкнуть на нем правой кнопкой мышки, после чего выбрать его для эксплуатации. Активированный микрофон нужно прослушать, а для этого нажать на кнопку «Свойства» и там можно его настроить.
В том случае, если при прослушивании вы нормально слышите свой голос, нет никаких помех и различных посторонних шумов, то вы можете переходить к другим настройкам. Если вы слышите какие-то посторонние звуки и шум, то можете при помощи ползунка, который находится во вкладке «Уровни», отрегулировать звучание микрофона.
Если вам требуется проверить громкость микрофона в кс го, то вам понадобится при помощи «Усиления микрофона» выставить его громкость на высокий уровень. Если наоборот микрофон слишком сильно передает звуки, то вы можете отключить ненужные звуковые эффекты.
После внесенных изменений не забудьте нажать на кнопку «Применить», иначе все ваши настройки не будут подтверждены. После этого зайдите в игру и проверьте при помощи своего друга, как слышимость у передаваемых вами команд.
Настройка микрофона в КС ГО в Стиме
Также для того чтобы нормально говорить по микрофону в кс го необходимо выполнить настройку устройства в Стиме. Для начала нужно удостовериться в том, что игра выбрала тот микрофон, который вам требуется, то есть основной.
После этого необходимо зайти в раздел с настройками, где выполнить настройку микрофона в разделе «Устройство ввода звука». После этого выбираем «Проверить микрофон». Если вы сделали все нормально, то дальше вам прямой путь в игру. Если же что-то настроили неправильно, то придется вернуться и подкорректировать настройки.
В самой игре ничего не требуется настраивать, только понадобится включить кнопку микрофона в кс го. Но если вы не общаетесь через различные сторонние приложения, то кнопку активации можно вообще не трогать.
Причины почему не работает микрофон в CS: GO
Устройство звукозаписи может перестать функционировать в CS: GO из-за следующих причин:
- Ряда ограничений в разделе конфиденциальности. Если игре не предоставлен соответствующий доступ, она не сможет подключаться к аппаратным компонентам и передавать данные.
- Неисправности драйверов и программного обеспечения. При таких проблемах система не может корректно определять подключенное оборудование, поэтому оно работает со сбоями.
- Ошибочных настроек в самой игре. Неполадки решаются путем проверки уровня сигнала с аудиовхода, громкости воспроизведения и других параметров.
Если это внешний аксессуар, например гарнитура, то нужно подключить его к стороннему девайсу и оценить работоспособность. Также можно попробовать записать звук через другие приложения.
Способ 4: Активация звука через консоль
Практически любые действия в CS, в том числе и активацию голоса, можно осуществить через консоль, вводя соответствующие команды. Кстати, такой метод немного отличается от предыдущего, поскольку некоторые пользователи жалуются на то, что выбранные в графическом меню настройки не сохраняются и приходится все делать через консоль.
- Открывается консоль нажатием клавиши Ё.
Начните вводить команду и выберите .
При нажатии клавиши Enter команда будет активирована и отобразится в самой консоли. Перезапускать игру не обязательно (но иногда это помогает), достаточно сразу проверить эффективного способа.
Другие способы
Настроить микрофон можно с помощью системных средств Windows.
Для этого выполняют следующие действия:
- Нажимают на значок динамика, расположенный на панели задач. Откроется меню, в котором выбирают раздел «Запись».
- Находят название подключенного компонента. Чаще всего обнаруживается 1 вариант. Если подключено несколько таковых, пробуют сказать что-нибудь в микрофон. Шкала рядом с нужным названием начнет колебаться.
- Нажимают кнопку «Свойства». Откроется меню настройки основных параметров. Перемещаясь по вкладкам, выбирают нужные значения, проверяют правильность внесенных изменений.
- Открывают вкладку «Прослушивание». Выставляют галочку возле пункта «Использовать данное устройство». Произносят слова в микрофон, слушают свой голос. Для деактивации тестового режима выполняют действия в обратном порядке.
- Переходят в раздел «Уровни». Выставляют величину приема речи, учитывая слышимость звуков в микрофоне. Если голос звучит тихо, переводят ползунок возле пункта «Усиление сигнала». Сохраняют внесенные изменения.
- Открывают раздел «Улучшения». При необходимости включают функции шумоподавления, устранения эха. Подтверждают действия.
Настроить средство передачи речи можно в Steam.
Для этого выполняют следующие действия:
- Открывают клиент Steam, убеждаются в правильности выбора устройства записи звука.
- Переходят на первую вкладку программы. В контекстном меню выбирают вариант «Настройки». В новом окне открывают вкладку «Голос». Проверяют микрофон, если устройство выбрано некорректно, нажимают кнопку «Определить». После этого используют вариант «Сменить». В открывшемся окне задают нужное устройство. Подтверждают действие, закрывают страницу.
- Выбирают раздел настроек громкости. Нажимают клавишу «Проверить микрофон». Если голос различим, все выполнено правильно. Галочку возле пункта «Автоматическая передача данных» оставляют. В противном случае в Steam придется нажимать дополнительную кнопку.
Как настроить микрофон в КС ГО
Существует несколько причин плохой работы голосового канала в КС:
- Не исправен микрофон
- Плохо настроен голосовой канал Windows
- Не отрегулировано управление звуком в Steam
- Некорректные установки в игре
Перед тем, как последовательно проверять настройки звука, нужно убедиться в исправности самого голосового устройства. Если у пользователя ноутбук, то для игры в КС ГО обычно используется внешнее голосовое устройство. Его несложно проверить чрез любой рабочий гаджет с микрофонным входом. Убедившись что микро исправен следует переходить к проверке всего звукового тракта. Микродля игры в КС ГО проходит через несколько ступеней включая операционную систему. Настройки звукового канала Windowsоткрываются через панель управления на вкладке «Звук». Чтобы сделать микро в КС его нужно активировать в операционной системе.

Чтобы активировать голосовое устройство нужно войти в контекстное меню значка с изображением динамика в правом нижнем углу экрана. Далее из списка выбирается пункт «Записывающие устройства». В окне высвечиваются все устройства звукового канала. Нужный прибор включается через его контекстное меню. Там нужно нажать кнопку «Включить». Рядом со значком микро появится кружок ярко-зелёного цвета с галочкой. Чтобы включить микрофон в КС, он должен правильно работать в Windows. Для его проверки нажимается кнопка «Свойства» и «Уровни». В этом окне нужно выставить чувствительность микро и общую громкость. Первый параметр устанавливается в пределах + 10-20 дБ, а громкость рекомендуется сделать 50-70 единиц. После проверки устройства в ОС нужно переходить к проверке звукового канала Steam.
Как настроить микрофон в CS:GO через систему?
Бывают случаи, когда проблемы с микрофоном связаны не с его неправильной настройкой, а с системными неполадками. В данном конкретном случае поможет настройка микрофона через систему, то есть Windows.
Для начала пройдем следующий путь:
Пуск > Панель управления > Звук > Запись > Выбираем активный микрофон > Свойства > Прослушать > Ставим галочку в «Прослушивать с данного устройства» > Применить.
Этим самым мы собираемся проверить качество работы нашего микрофона. Просто запишите свой голос и прослушайте аудиозапись на выходе.
- Если слушны шипения и прочие механические звуки, проверьте заземление в вашей розетке или целостность разъема под микрофон (если вы играете через ноутбук).
- В случае, если любые звуки так и не удалось, придется менять микрофон или переустанавливать драйвера.
Для настройки чувствительности микрофона необходимо перейти в Steam > Настройки > Голос > Настраиваем громкость микрофона с другом в голосовом звонке Steam.
Там следует регулировать предложенный параметр. Теперь можно полностью заявить, что настройка микрофона в CS:GO завершена если не полностью, то точно по большей части.
Как настроить микрофон в CS 1.6
Для тех геймеров, которые много времени проводят за игрой Counter Strike 1.6 хорошо известно, что в здесь важны не только хорошо отточенные навыки, но и умение слаженно играть в команде, что зачастую также зависит от связи. Согласитесь, чат мало кто читает, да на него и времени-то не хватает; если играешь со своими друзьями, то перекинуться парой слов можно и в скайпе, так даже проще; но вот если вы собираетесь играть с абсолютно незнакомыми людьми, а выигрыш зависит от командной работы, то как быть? Конечно же, в таких случаях нужно иметь внутреннюю связь, которую при отсутствии надобности потом можно будет выключить.
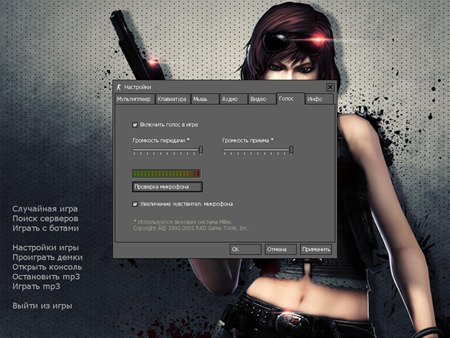
Как бы смешно это не звучало, но в первую очередь проверьте, чтобы микрофон был подключен в нужное гнездо, ведь именно из-за невнимательности чаще всего и возникают самые различные проблемы. Если тут все в порядке, далее зайдите в «Пуск», потом в «панель управления» и следом в «Оборудование», а уже там настраиваете звук. Как видите, нет ничего сложного, нужно только разобрать все по полочкам.
Как только все необходимые настройки завершены, смело запускайте игру и там, в опциях, найдите вкладку «Голос», в которой нужно отметить «Включить голос в игре», под которой будут еще размещены две шкалы громкости, которые каждый игрок настраивает индивидуально. Также обязательно стоит протестировать микрофон перед игрой. Если связь все равно достаточно плохая, отметьте на «Увеличение чувствительности микрофона», но если все отлично, то этого делать не стоит, может стать только хуже!
Настройка микрофона через консоль
Что касается команд в консоли, то вы, как опытный игрок, уже должны знать о том, что есть такие настройки, выставить которые можно только через консоль и никак иначе! Для каждого профессионала это просто-таки элементарные вещи!
На примере CS 1.6 Power 2015 мы покажем вам, как легко настраивать микрофон в Контре. Итак, чтобы изменить громкость голоса, нужно ввести «voice_scale x», где х является тем числом, которое вам необходимо. Такая полезная функция, как снижение абсолютно всех звуков кроме голоса говорящего, активируется посредством «voice_overdrive N», где на месте буковки «N» впишите значение 1 или 2. Ну и наконец, урегулировать снижение уровня громкости можно благодаря «voice_overdrivefadetime x.xxx», где иксы, конечно же, заменяем на необходимые цифры.
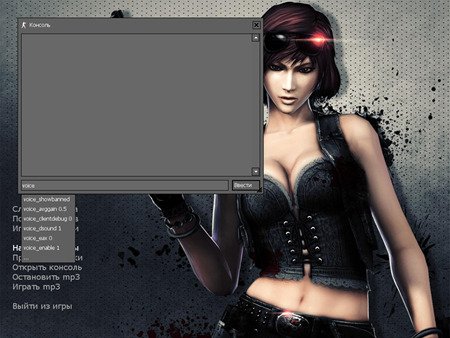
Вот вроде и вся необходимая информация для настройки отменной связи в игре Контр Страйк 1.6. Прислушайтесь к советам и сделайте свою игру намного лучше и приятнее!
03.05.2015 Все материалы принадлежат сайту Download-cs.net