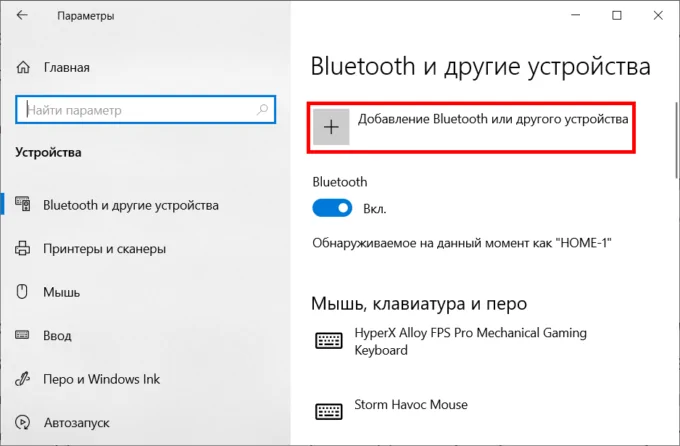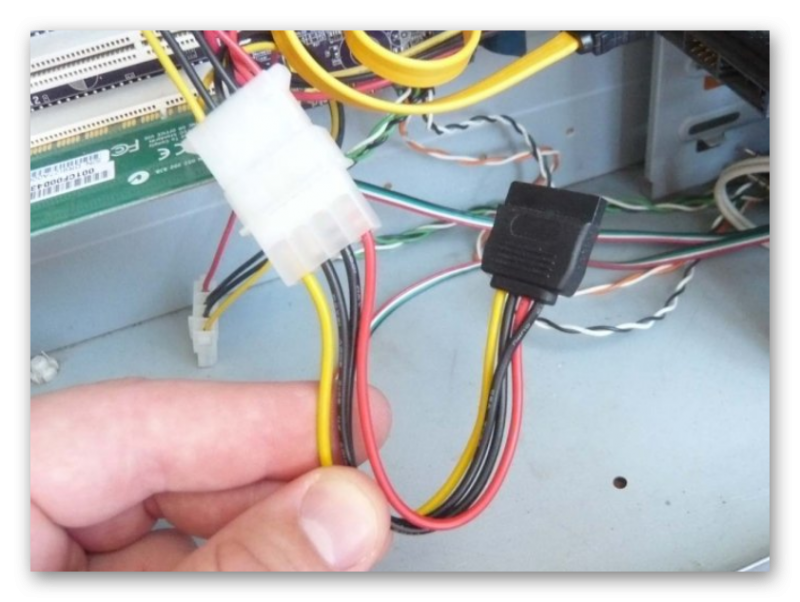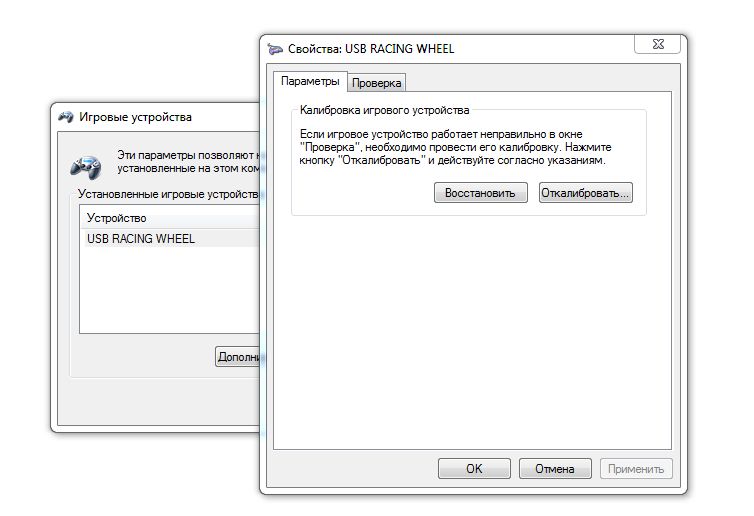Как подключить монитор к ноутбуку?
Содержание:
- Посредством кабеля
- Подключение на Windows 7
- Настройка операционной системы
- Способы подключения ноутбука как монитора
- Особенности настроек подключения
- Есть ли возможность задействовать ноут в качестве монитора?
- Подключение монитора по HDMI к ноутбуку (компьютеру)
- Какие трудности могут возникнуть
- Локальная сеть и специальные настройки ОС
- Как сделать ноутбук дисплеем компьютера по локальной сети
- Как подключить второй монитор к ноутбуку или ПК?
- Использование программного обеспечения KVM для второго монитора
Посредством кабеля
Этот вариант наиболее прост и надежен. Подключение осуществляется через системный блок
Важно лишь обязательно приобрести подходящий кабель. Тем более, что внешний интерфейс ноутбука может иметь отличия в зависимости от модели
Необходимо конкретизировать порты видеовходов на обоих устройствах. Для персонального компьютера это стандартно:
- DVI;
- HDMI;
- VGA.

А для ноутбука:
- DisplayPort;
- HDMI;
- VGA;
- USB.

Частый случай, когда кабель есть, но он не подходит, а купить новый нет возможности. Можно сделать проще и купить переходник с имеющегося кабеля на нужный вход.
Как выполнить подключение (Windows)
С помощью кабеля надо подсоединить персональный компьютер к ноутбуку. Чаще всего делается это через VGA.

Включить оба устройства и затем выполнить следующую последовательность действий:
- Дождаться загрузки операционных систем.
- Кликнуть правой кнопкой мыши по рабочему столу на ПК, вызвав контекстное меню.
- Выбрать Параметры/Разрешение экрана (надпись будет зависеть от версии операционной системы).
- Нажать на картинку экрана, помеченную цифрой 2.
- В поле «Несколько экранов» выбрать пункт «Дублировать».
- Нажать ОК.
Таким образом, на ноутбуке высветится копия рабочего стола ПК.
Как выполнить подключение (Mac)
Если используется ноутбук с ОС Mac, подключение выполняется так:
- Подключить ПК к ноуту через HDMI.
- На ноутбуке войти в раздел «Настройки».
- Выбрать опцию «Системные настройки».
- В подразделе «Мониторы» будет изображение с несколькими мониторами.
- Далее надо расположить один из прямоугольников относительно ПК.
- Нажать ОК, чтобы действия сохранились.
Полезный совет: если после входа в настройки нажать кнопку F7, подключение можно выполнить автоматически. После чего нажать ОК для сохранения.
Подобной конфигурацией пользуются не только офисные работники, которым не обойтись без монитора ПК, подключенного к ноутбуку, ведь часто нужно открывать очень много файлов или баз одновременно. Но, как видно, воспользоваться ноутбуком вместо основного монитора не получится, всего лишь подсоединив провода.
Подключение на Windows 7
Здесь аналогично имеется два способа выбора режима:
- С помощью стандартной программы «Подключить к проектору»
- С помощью окна настроек «Разрешение экрана».
В первом случае нам необходима подобная панель как в Windows 10 в первом способе, но открывается она отдельно с помощью запуска приложения «Подключить к проектору».
Для этого откроем меню пуск и в строке поиска снизу ввести название приложения.
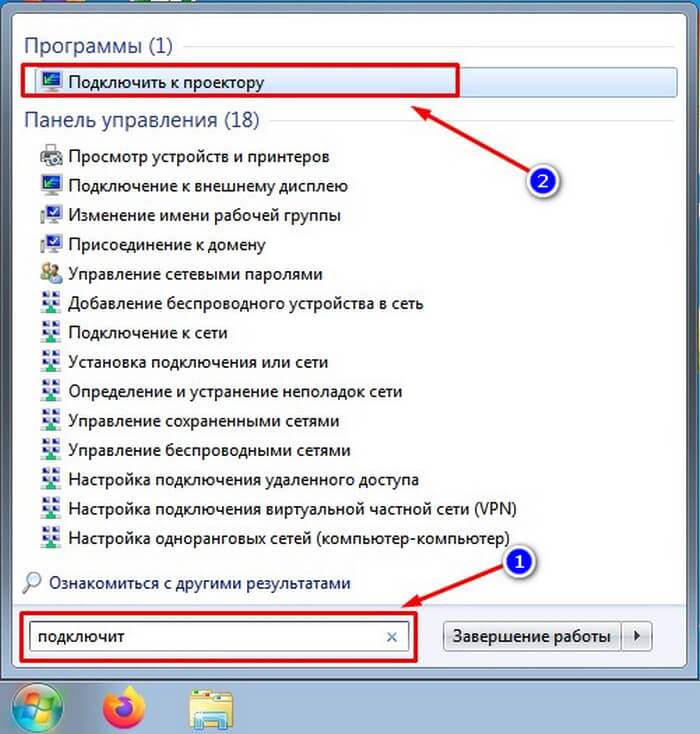
Перед вами откроется окно выбора режима работы. Название отличаются, но порядок и назначение аналогичны порядку из таблицы.
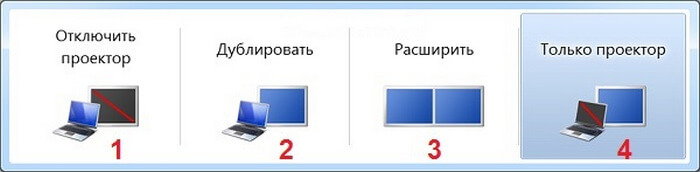
Второй способ похож на тот, что был в Windows 10. Правой кнопкой мыши щелкаем на рабочем столе и из контекстного меню выбираем «Разрешение экрана» нажатием левой кнопки.
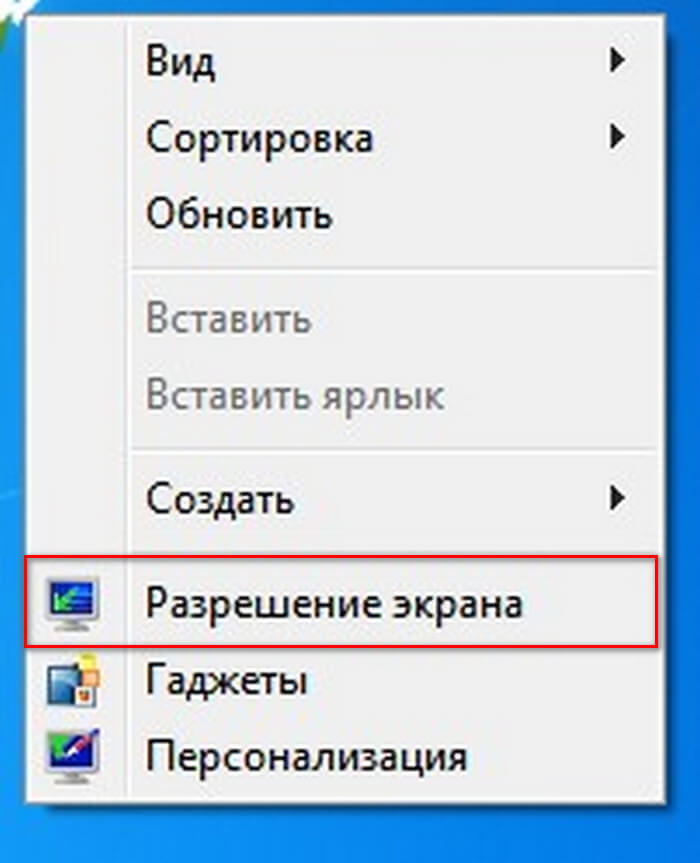
В открывшемся окне нас встретит уже знакомое нам окошко с настройками.
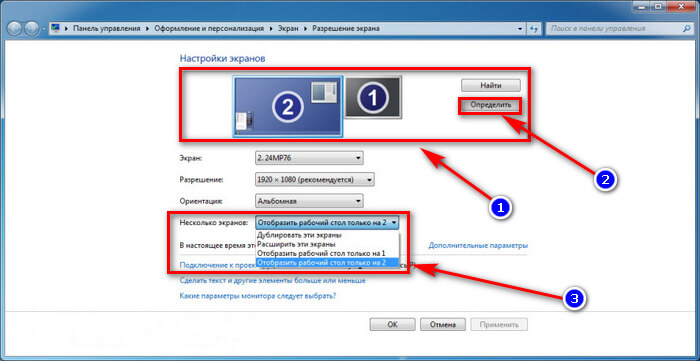
В области 1 мы выбираем тот монитор, который хотим настроить. Чтобы понять под каким номером первый и второй монитор можно нажать на кнопку 2 «Определить».
В пункте «Несколько экранов» под 3 номером выбираем режим работы. Описание им можно найти в таблице выше.
Настройка операционной системы
Процедура подключения устройств может меняться в зависимости от платформы. Оптимальным вариантом качественного проецирования будет синхронизация техники через HDMI-порт. Потери сигнала будут сведены к минимуму, если в цепи не будет адаптеров или переходников.
Windows 7
На седьмом поколении платформы сделать ноутбук как монитор для ПК можно посредством удалённого рабочего стола – RDP, предоставив к нему доступ другим пользователям. В базовых настройках этот протокол деактивирован по умолчанию. Соединяем системник с лэптопом кабелем и переходим в меню ПК.
- Открываем «Панель управления».
- Находим пункт «Система и безопасность».
- Кликаем на «Система» и выбираем «Свойства».
- Переходим на вкладку «Удалённый доступ».
- В части окна «Удалённый рабочий стол» ставим галочку на «Разрешить».
Осталось только найти на лэптопе доступное для соединения устройство (в разделе «Управление удалённым подключением»). Иногда получить доступ к ноутбуку получается не с первого раза. Здесь многое зависит от текущей версии обновления ОС. Хорошо если они совпадают на обоих устройствах, но если нет, то могут возникнуть конфликты. Более того, Windows 7 не всегда корректно воспринимает подключение по кабелю DisplayPort, в то время как с VGA, DVI или HDMI проблем не возникает.
Windows 10
Данная платформа заметно проще в плане синхронизации со сторонними устройствами. Можно настроить подключение как вручную, так и в автоматическом порядке. Последняя возможность зависит от модели ноутбука: чем новее устройство, тем больше инструментов для синхронизации в нём реализовано. Подключаем провода к компьютеру с лэптопом и настраиваем проецирование.
- Открываем «Параметры Windows» на ноутбуке.
- Переходим в раздел «Система».
- Находим строчку «Проецирование на этот компьютер».
- Кликаем на разрешения, выбрав из списка «Доступно везде».
- На ПК выводим шторку из трея и нажимаем «Передавать экран».
- Открываем пункт «Подключение к дисплею» и выбираем нужное устройство.
Если проецирование проходит некорректно, то проверяем разрешение экрана на ноутбуке. Стандартная развёртка на современных ПК – 1920 на 1080 точек, тогда как на лэптопе она может быть, к примеру, 1600 на 900. Из-за разницы в разрешении картинка будет растянутой или, наоборот, сильно зауженной. Поэтому необходимо придерживаться одной и той же экранной развёртки.
Мас
Для пользователей техники Apple предусмотрено фирменное приложение AirDisplay, которое заметно упрощает процедуру синхронизации устройств этой марки. Софт необходимо скачать в официальном магазине Apple и установить на ноутбук.
После нужно соединить два устройства посредством роутера. Затем запустить утилиту и, выбрав из списка лэптоп, нажать на «Соединить». Теперь на экране ноутбука будет отображаться рабочий стол персонального компьютера.
Способы подключения ноутбука как монитора
Переносное устройство оборудовано теми же комплектующими, что и стационарный компьютер. Поэтому, заменить внешний дисплей ноутбуком возможно. Причем способов решения проблемы довольно много, каждый пользователь может выбрать подходящий конкретно для его ситуации.
Просто соединить системный блок и портативный компьютер невозможно, даже если в корпусе есть соответственные порты. Подключаемое устройство будет рассматриваться как дополнительная память к основному девайсу. Чтобы передавать информацию с одного элемента на другой, следует их синхронизировать в одно целое.
Для осуществления задачи нужно больше, чем наличие ПК и ноутбука, требуются вспомогательные элементы. Рассмотрим самые популярные методики синхронизации.
Использовать ноутбук как монитор с помощью кабельного соединения
Соединение двух устройств возможно только в двух случаях:
- На компьютере и ноутбуке есть одинаковые выходы, через которые можно сделать соединение.
- Одинаковых разъемов нет, но у владельца есть переходник, который нивелирует данную проблему.
Использование ноутбука в качестве основного монитора происходит через порты типа HDMI, DVI или VGA. Большинство современных переносных устройств также оснащены портом Display, который является братом-близнецом HDMI. Это также следует учитывать, если стандартное подключение не получится.
Первый способ
Воспользуемся стандартными портами:
- Подключаем шнур к обоим устройствам, тщательно проверяя держание штекера.
- Включаем портативный компьютер, правой клавишей мышки (можно и через панель управления) вызываем меню “Параметры экрана”. Находим раздел настройки, для каждой операционной системы внешний вид отличается. Выбираем пункт “Свойства экрана” – Параметры.
Свойства экрана
Все, теперь осталось настроить параметры подключения, и можно пользоваться ноутбуком в качестве дисплея.
Для пользователей, которые работают на MacOS – меню “Системные настройки” – “Экраны”. Дальнейшие действия такие же, как и у Windows. После сканирования подключенного устройства в настройках экрана появиться иконка дисплея с номером 2, которую и надо выбрать. Далее настраиваем параметры отображения и сохраняем, с пометкой в пункте “использовать как стандартное”.
Второй способ
Можно синхронизировать компьютеры через локальную сеть средствами разъема Ethernet. Однако для этого нужен соответствующий кабель, с “крокодилами” с обеих сторон и просто вставляем концы в соответствующие порты.
Как использовать ноутбук в качестве дисплея через wi fi
Если нет возможности соединить устройства с помощью проводов, можно воспользоваться главным достижением человечества – интернетом. Для этого нужно, чтобы с ПК использовался Вай-Фай.
Порядок действий:
- Включаем поиск Wi-fi на портативном устройстве и на компьютере.
- На одном из подключаемых элементов создаем удаленную сеть.
- Выполняется это средствами Центра управления сетями и общим доступом.
- В пункте Создание и настройка открываем мастера установки и выбираем установку вручную.
Центр управления сетями и общим доступом
Создание нового подключения
Все поля заполняются обязательно. В отдельном пункте подтверждаем автоматический запуск при включении.
Подобный алгоритм позволяет без лишних проводов сделать ноутбук ретранслятором для ПК.
Помимо этого, можно использовать удаленный доступ, с помощью сторонних программ. Подойдет приложение Air Display. Утилиту следует установить на всех устройствах, которые объединяются. Главное преимущество – можно переключать экраны, выводить изображения из нескольких дисплеев на один и т.д.
Для данной цели подойдет знаменитое приложение TeamViewer. Программа должна быть установлена на ПК и на ноутбуке. При создании связи, одно из устройств становится сервером, пока второе – в качестве клиента. Все действия на сервере видны на дисплее клиента. Для создания связи достаточно знать секретный код и номер устройства, на котором запущено приложение. Со второго устройства можно внеси всю информацию, и рабочее пространство компьютера становится клиентом, пока с ноутбука происходит основное управление.
Есть обязательное условие для использования ноутбука как монитора – графический аппарат на компьютере должен работать.
Синхронная работа 4-х устройств
Особенности настроек подключения
После клонирования изображения на большой монитор система автоматически установит одно и то же разрешение экранов на обоих устройствах. Причём выберет наименьшее из них. Поэтому придётся произвести определённые настройки в операционной системе ноутбука.
При помощи клавиш
Сделать это проще всего, вызвав меню комбинацией клавиш Fn + F8. Последняя кнопка у разных моделей ноутбука может отличаться. Ищите, на какой из мультимедийных клавиш изображены два монитора. Ту и нажимайте.
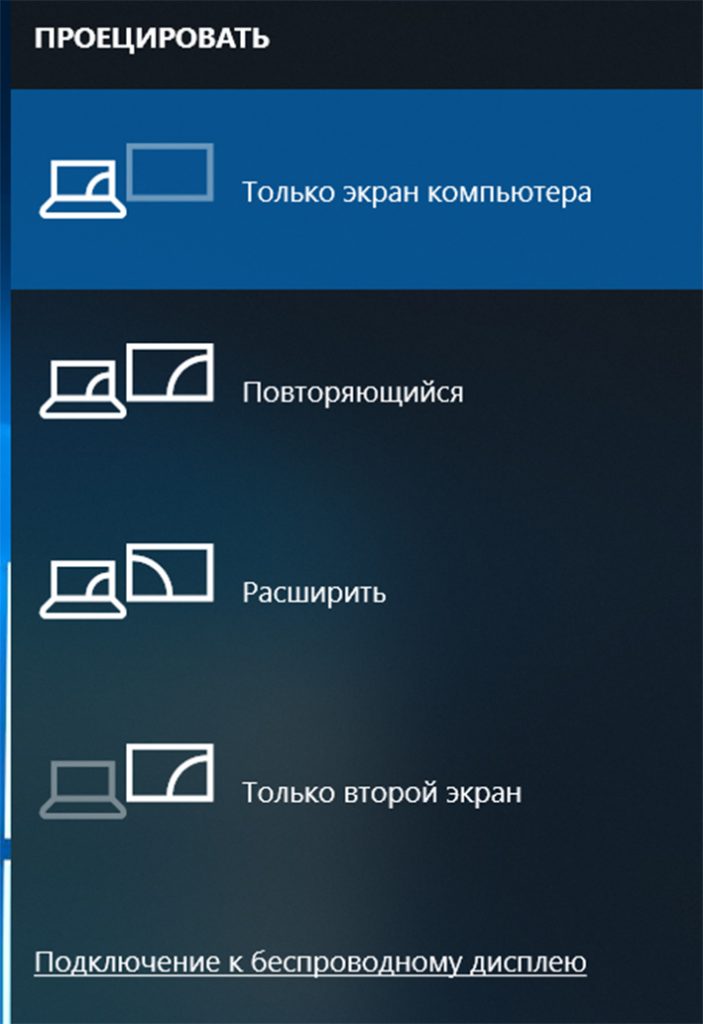 @reedr.ru
@reedr.ru
В появившемся меню «Проецировать» вы увидите четыре варианта для выбора трансляции:
- Только экран компьютера. Работать будет исключительно дисплей лэптопа.
- Повторяющийся. На ноутбуке и подключённом мониторе будет показываться одинаковое изображение.
- Расширить. Позволяет запустить одновременно на двух дисплеях разные программы.
- Только второй экран. Картинка показывается на мониторе, а изображение на ноутбуке выключено.
В зависимости от ситуации, выбирайте любой из предложенных вариантов работы дисплеев.
В очень редких случаях настроить проекцию изображения на внешний монитор не удаётся из-за несоответствия видеокарт. Но будем надеяться, что ваши устройства не попадут в число этих редких исключений.
В Windows ХP
Возможно, есть консерваторы, до сих пор использующие эту ОС. Настраивать изображение дисплеев им придётся таким образом:
 @reedr.ru
@reedr.ru
По окончании настроек нажмите «Подтвердить» и кликните на «Ок».
В Windows 7
Щёлкнув правой кнопкой мыши на свободном пространстве рабочего стола, выберите в меню «Разрешение экрана». Произведите настройки:
- количества дисплеев («1» — только ноутбук, «2» — только внешний монитор, «1/2» — оба);
- установите нужное разрешение;
- задайте ориентацию экранов;
- выберите один из четырёх режимов работы (чаще всего «Дублировать», но можно и другой).
Попасть в панель «Устройства» поможет комбинация клавиш Win + С.
 @reedr.ru
@reedr.ru
В Windows 10
- Щёлкните сбоку на рабочем столе правой кнопкой мыши.
- Выберите «Параметры экрана».
- Перейдите во вкладку «Дисплей».
- Задайте нужное расположение монитора под № 2 (внешний).
- Настройте при необходимости яркость и цвет, двигая бегунок вправо-влево.
- Выберите масштабирование показа текста (желательно 100%).
- Назначьте разрешение (можно оставить по умолчанию), ориентацию дисплея, режим включения.
Есть ли возможность задействовать ноут в качестве монитора?
Да, такая возможность действительно существует. А необходимость в наличии второго монитора нередко возникает, например, у офисных работников. Наиболее распространенные способы, которые позволяют использовать ноутбук, как дополнительный дисплей, таковы:
- посредством кабеля;
- с помощью Wi-Fi.
В первом случае для подключения стандартно используют кабели VGA, DVI или HDMI (последний используется для ноутбуков Mac).
Также можно пользоваться дополнительными программами синхронизации. К примеру, Air Display, TeamWiewer и так далее.
Это самые основные способы, и далее о них будет рассказано более подробно.
Подключение монитора по HDMI к ноутбуку (компьютеру)
В принципе, подключая монитор к ноутбуку или стационарному компьютеру — большой разницы вы не увидите. Везде один и тот же прицнип действия, одни и те же действия.
Кстати, будем считать, что кабель для подключения вы уже выбрали (см. статью выше).
1) Выключите ноутбук и монитор.
Кстати, многие пренебрегают этим действием, а зря. Несмотря на, казалось бы, такой банальный совет, он может спасти ваше оборудование от порчи. Например, я сталкивался несколько раз со случаями, когда выходила из строя видеокарта ноутбука, из-за того, что пытались на «горячую», не выключая ноутбук и телевизор, соединить их HDMI кабелем. Видимо, в некоторых случаях остаточное электричество, «ударяло» и выводила из строя железо. Хотя, обычный монитор и телевизор, все таки, немного разное оборудование :). И все же…
2) Подключите кабель к HDMI портам ноутбука, монитора.
Далее все просто — нужно соединить кабелем порты монитора и ноутбука. Если кабель был выбран правильно (при необходимости используйте переходники, то проблем возникнуть не должно.
Рис. 9. Подключение кабеля к HDMI порту ноутбука
3) Включите монитор, ноутбук.
Когда все подключено — включаем ноутбук и монитор и ждем загрузки Windows. Обычно, по умолчанию, на подключенном дополнительном мониторе появляется та же самая картинка, что и отображается у вас на основном экране (см. рис. 10). По крайней мере, даже на новых Intel HD картах так и происходит (на Nvidia, AMD — картина аналогичная, в настройки драйверов почти никогда «лезть» не приходится). Картинку на втором мониторе можно подкорректировать, об этом в статье ниже…
Рис. 10. Дополнительный монитор (слева) подключен к ноутбуку.
Какие трудности могут возникнуть
- Размеры и конфигурация разъемов не соответствует нужным параметрам. Они обязаны быть совместимы. Для этого около порта чаще всего указывается разновидность DVI непосредственно оборудования.
- Кроме этого, если ваш ноутбук не сочетает в себе определенную программу, то, скорее всего, у вас не получится совершить представленные действия.
- Похожая ситуация может настать и с основным устройством. Это что касается персонального компьютера. Если на нем установлена операционная система старого образца, то необходимые приложения просто не будут поддерживаться, следовательно, и махинации будут бессмысленными.
Однако, выше представленные пункты происходят насколько редко, что их вероятность снижается к минимуму, так как в современном времени большинство — обладатели усовершенствованных аппаратов.
Локальная сеть и специальные настройки ОС
В том случае, если оба устройства подключены к локальной сети, не так уж сложно разобраться, как из ноутбука сделать дополнительный монитор
Но чтобы применить этот способ, важно иметь хотя бы минимальные навыки системного администрирования. Данный способ используется немного реже уже перечисленных, поскольку имеет весьма высокие требования не только к самой локальной сети, но и непосредственно к техническим характеристикам ноутбука
В особенности, если у персонального компьютера большое разрешение экрана, а картинка должна быть четкой и передаваться без задержек.
Для устройств с Windows 8 и 7 этот способ описывается одинаково. Все, что нужно – это воспользоваться службой RDP, которая предоставляет удаленный доступ к рабочему столу. Чтобы запустить службу, нужно войти в свойства системы ПК и в Удаленном доступе разрешить удаленные подключения.
На ноуте подключить рабочий стол ПК можно посредством Удаленного подключения к рабочему столу. Потребуется ввести пароль пользователя ПК, которому нужен доступ.
Альтернативу можно найти в специальных настройках, которые появились в более позднее версиях ОС Windows.
Подключение для Windows 10
Чтобы осуществить подключение, потребуется найти и активировать режим Проецирования в Windows 10. Для этого нужно:
В разделе Система зайти в меню Параметры.
Перейдя к отдельному меню в самом верху перечня, пользователь увидит специальный подпункт, который относится к разрешению новых подключений. По умолчанию он всегда отключен, но нужно изменить этот пункт на Включено.
Далее требуется активировать запрос ПИН-кода для использования дополнительной техники, как монитора компьютера.
Все сделанные изменения сохраняются в автоматическом режиме. То же самое теперь нужно повторить и на ноутбуке
Важно позаботиться о том, чтобы все устройства были подключены к беспроводному интернету.
Теперь остается только вызвать панель быстрого доступа, которая располагается в правой части операционной системы (это кнопка рядом с часами) и выбрать пункт Передавать на экран.
Почти мгновенно пользователь увидит предложение с выбором – какие данные передавать и как именно организовать применение ноутбука в качестве компьютерного монитора
Стоит обратить внимание, что вариантов тут несколько, а немного ниже есть еще и настройки, которые могут помочь в той или иной ситуации, когда что-то пошло не так. Например, если ничего не работает или сигнал отключается преждевременно
Как сделать ноутбук дисплеем компьютера по локальной сети
- Через панель управления откройте “центр управления сетями и общим доступом”.
- Создайте удаленное подключение на одном из используемых устройств.
- Используем мастера установки и устанавливаем вручную, заполняем все необходимые поля.
- На лаптопе открываем панель управления и выбираем пункт “Проецирование на этот компьютер”.
- Нажимаем “Доступно везде”, выбираем наиболее удобные функции.
- На ПК нажимаем ПКМ по рабочему столу и выбираем “параметры экрана”.
- Подключаемся к беспроводному дисплею и выбираем наименование нужного устройства.
- Соглашаемся с соединением и делаем из ноутбука монитор.
Как подключить второй монитор к ноутбуку или ПК?
Дублирование, расширение или мультимонитор
Современные компьютерные операционные системы Windows, macOC и Linux (советы по настройке будем давать на примере первой) поддерживают одновременное подключение нескольких мониторов в двух режимах: дублирование изображения и расширение рабочего стола. Первый вариант полезен в том случае, если нужно демонстрировать одну и ту же картинку на нескольких экранах одновременно, например в магазине или кафе. Также дублирование часто используется при подключении ноутбука к домашнему телевизору для трансляции фильмов или игр (см. статью «Как подключить ноутбук к телевизору?»). Второй вариант — расширение — применяется при использовании нескольких мониторов одним человеком, сидящим непосредственно за компьютерном столом. Это позволяет отображать на каждом из мониторов окна разных приложений.
При подключении второго монитора к компьютеру или ноутбуку (во втором случае может потребоваться нажатие соответствующей клавиши либо сочетания клавиш) картинка по умолчанию дублируется. Но в случае мониторов с отличающимся разрешением (1080р, 900p, 768р) это неудобно, так как на втором изображение будет нечетким. Чтобы переключиться в режим расширения, кликните правой кнопкой мыши по рабочему столу Windows, выберите пункт меню «Параметры экрана», а затем «Расширить». Теперь на каждом из мониторов будет выставлено родное разрешение.
Кроме того, существует третий режим — создание единого программного мультимонитора, что применяется для полноэкранных игр с трехмерной графикой. Реализуется посредством не операционной системы, а фирменных технологий от производителей видеокарт — NVIDIA Surround и AMD Eyefinity. Настройка осуществляется в программах GeForce Experience и AMD Crimson (старое название Catalyst) соответственно. Интегрированная графика Intel игровые мультимониторы не поддерживает, лишь обычное дублирование и расширение.
Цифровые и аналоговые видеоинтерфейсы
Видеовыходы на материнской плате или дискретной видеокарте могут не совпадать с видеовходами на мониторе. Но в большинстве случаев эту проблему легко решить. Так, цифровые интерфейсы HDMI, DVI и DisplayPort (а также их Mini-версии) конвертируются между собой с помощью дешевых пассивных переходников. Для конвертации цифрового HDMI-выхода в аналоговый VGA-вход существует одноименный активный адаптер. У старых дискретных видеокартах порт DVI был спарен с VGA, тогда как у новых, а также у материнских плат — нет.
Сколько мониторов максимум?
Современные дискретные видеокарты для ПК поддерживают одновременное подключение материнских платтрех мониторов, а топовые модели — шести (см. статью «Как выбрать видеокарту для компьютера?»). Интегрированная же графика может выводить не более двух одновременных видеосигналов, даже если на материнке три видеопорта (см. статью «Как выбрать материнскую плату для компьютера?»). Некоторые современные материнки позволяют одновременно работать дискретной и встроенной видеокарте (активируется в меню BIOS). Это дает возможность присоединять суммарно пять – восемь мониторов.
Ноутбуки, несмотря на наличие двух видеовыходов (HDMI и VGA), поддерживают лишь один внешний монитор. Но подключить второй все же можно при помощи USB-видеокарты, которые производит например компания Inno3D.
Монитор из смартфона или планшета
Второй монитор стоит недешево, да и зачастую нужен не постоянно, а лишь изредка. Поэтому неплохим экономичным решением вопроса является превращение смартфона или планшета, которые есть почти у каждого, в небольшой дисплей для ПК.
Делается это при помощи приложения Splashtop Wired XDisplay, версии которого существуют для Android, iOS, Windows и macOS. Бесплатная демо-версия приложения имеет ограничение на длительность одной сессии (всего 5 минут), после чего приходится заново переподключаться. Поэтому рекомендуем все-таки потратить $5 на полную версию.
Splashtop Wired XDisplay нужно установить и на смартфон или планшет (клиентская часть), и на компьютер или ноутбук (серверная часть). При этом соединяются клиентское и серверное устройство между собой USB-кабелем. Разрешение экрана лучше задать поменьше, например 1280х720 или вообще 800х600, в противном случае шрифты будут нечитаемо мелкими. Для пущего удобства рекомендуем прикупить или смастерить подставку для смартфона или планшета, чтобы второй монитор стоял параллельно первому.
Использование программного обеспечения KVM для второго монитора
Двумя основными причинами использования более одного монитора являются рабочее пространство и разочарование в связи с разделением экрана . Несколько приложений позволяют легко обмениваться мышью и клавиатурой между ноутбуком и рабочим столом.
Обратите внимание, что вы не можете перетаскивать активное окно через программное обеспечение KVM. Просто так не работает
Однако некоторые инструменты позволяют перетаскивать файл, чтобы открыть его на ноутбуке, который вы используете в качестве второго экрана. Это не совсем то же самое, но это лучше, чем ничего и часто быстрее, чем использование облачного диска (и особенно флэш-накопителя USB).
1. Input Director
Input Director — это удобная бесплатная виртуальная программа KVM. Установочный пакет дает вам возможность быть ведущим (сервер) или ведомым (клиент). Запустите главный установщик в основной системе и ведомый установщик на ноутбуке.
После установки вы можете настроить местоположение ноутбука, на котором вы используете второй экран, относительно вашего основного монитора. Вы можете добавить Slave, используя его сетевой IP-адрес или имя хоста, указанное в каждом окне Input Director.
В Input Director есть несколько полезных функций, в том числе Cursor Wraparound, который позволяет вам перевести курсор с любого экрана на другой (вместо того, чтобы работать параллельно).
Скачать: Input Director для Windows (бесплатно)
ShareMouse — это один из самых простых, но и лучших виртуальных инструментов KVM для превращения вашего ноутбука во второй монитор. ShareMouse полон приличных функций, включая общие буферы обмена, общий доступ к файлам с помощью перетаскивания и интерактивный менеджер мониторов. Вы также можете настроить неиспользуемый монитор на исчезновение, когда вы его не используете. Это позволяет легко отслеживать, какой экран вы используете, а также экономить электроэнергию на вашем ноутбуке.
ShareMouse является бесплатным для некоммерческого личного использования. Но вы ограничены максимум двумя мониторами. Или вы можете зарегистрироваться для профессионального использования, предоставив вам до 19 сетевых мониторов/систем, шифрование и несколько других инструментов за 49,95 долларов США.
Скачать: ShareMouse для Windows | macOS (бесплатно)
3. Synergy
Я использовал Synergy долгое время, пока не переключился на ShareMouse. Тем не менее, Synergy остается отличным инструментом виртуального KVM с открытым исходным кодом. Он хорошо подходит для превращения вашего ноутбука во второй монитор с возможностью перетаскивания файлов, общим буфером обмена и шифрованием.
Синергия не бесплатна. Это входит в два аромата; Базовая версия за 29 долларов и Про версия за 39 долларов. Базовая версия в последние годы резко выросла (с 10 до 29 долларов), а версия Pro тоже подскочила. Разработчик Synergy, Symless, также работает над Synergy 2, что может объяснить скачок цен.
Одна из замечательных возможностей Synergy заключается в том, что вы можете установить ее на свой Raspberry Pi и использовать в качестве центрального контроллера для каждой системы, подключенной к вашей сети. Synergy также доступен для широкого спектра операционных систем, как вы увидите ниже.
Скачать: Synergy для Windows (64-bit) | Windows (32-bit) | macOS | Ubuntu (64-bit) | Debian (64-bit) | Red Hat & Fedora (64-bit) | Raspbian
4. Mouse Without Borders
Mouse Without Borders — это приложение для объединения рабочих пространств, разработанное The Garage. The Garage — это внутренняя команда разработчиков Microsoft, которую сотрудники могут использовать для воплощения личных идей в реальные проекты. The Garage наблюдает за некоторыми фантастическими проектами, включая Microsoft Launcher для Android, Microsoft Health Bot Service и Eye Control для Windows 10.
Помимо этих проектов, вы можете использовать мышь без границ, виртуальный инструмент KVM, который «делает вас капитаном вашего компьютерного парка».
В обычном стиле Microsoft Mouse Without Borders использует систему кодов для подключения ваших систем, а также отображает сетевой адаптер, через который вы подключаетесь. Он также поставляется с возможностью перетаскивания файлов и полезной функцией буфера обмена.
Скачать: Mouse Without Borders для Windows (бесплатно)