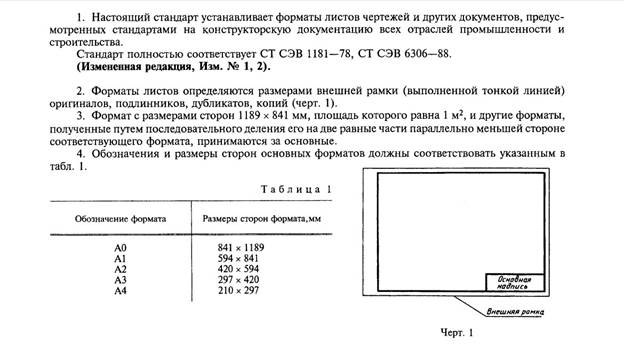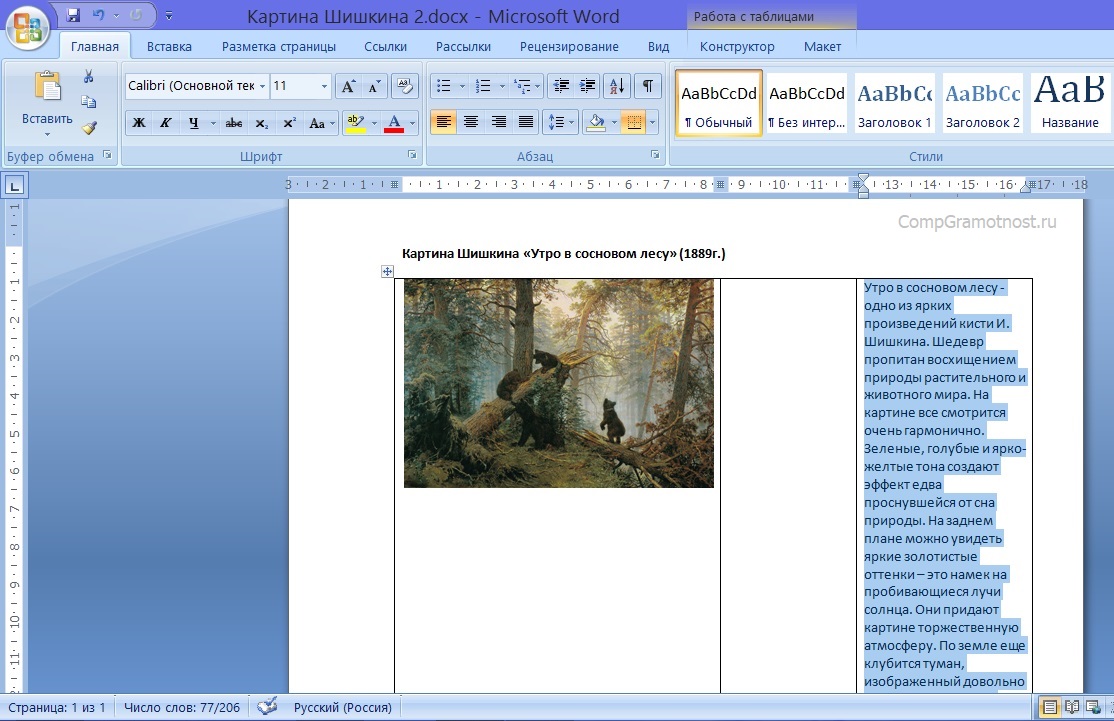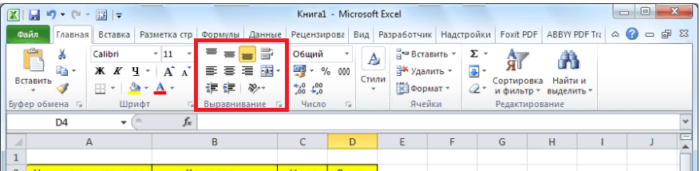Как добавить строку в таблицу?
Содержание:
- Как написать продолжение таблицы сверху?
- Как сделать надпись над таблицей?
- Как перенести таблицу в ворде и написать продолжение таблицы?
- Как подписать таблицу сверху?
- Как поставить пробел перед таблицей?
- Как в ворде сделать надпись над таблицей?
- Как написать текст перед таблицей в Ворде?
- Как написать продолжение таблицы на следующей странице?
- Как написать продолжение таблицы в Word?
- Как правильно оформить продолжение таблицы?
- Как написать заголовок в таблице?
- Как правильно подписывать таблицы?
- Как сделать название таблицы?
- Как поставить курсор под таблицей?
- Как сдвинуть таблицу в низ?
- Добавляем столбец в таблицу в Ворде
- Как сделать таблицу
- Работа с таблицами
- Три способа как транспонировать таблицу в Excel
- Как в WORD сделать слова в одну строку?
- Добавление нового столбца
Как написать продолжение таблицы сверху?
Открывайте нужный документ и пролистывайте его до той страницы, где есть нужная таблица. Затем на верхнем листе установите курсор в конец текста в последней правой ячейке и нажмите «Ctrl+Enter». Добавится разрыв страницы, и она поделится на 2 части.
Как сделать надпись над таблицей?
Поставьте курсор ввода в первую строку таблицы и нажмите клавишу Enter . Таблица сместилась вниз документа, теперь можно печатать нужный текс т. Другой вариант, как можно вставить текст перед таблицей. Нажимаем левой кнопкой мыши на значок крестика и смещаем таблицу.
Как перенести таблицу в ворде и написать продолжение таблицы?
Как разделить таблицу в Word
- Поместите курсор в строку, которая должна стать первой строкой второй таблицы. В представленном примере это третья строка. …
- На вкладке МАКЕТ в группе Объединение выберите команду Разделить таблицу. Таблица будет разделена на две части.
Как подписать таблицу сверху?
- Выберите объект (таблицу, формулу, рисунок или другой объект), к которому вы хотите добавить подпись.
- На вкладке Ссылки в группе Названия выберите команду Вставить название.
- В списке Подпись выберите название, которое наилучшим образом описывает объект, например «Рисунок» или «Формула».
Как поставить пробел перед таблицей?
Если вы хотите вставить текст перед таблицей, расположенной в верхней части страницы, щёлкните в первой ячейке таблицы, перед любым содержимым этой ячейки, после чего нажмите Enter или OptionAlt+Enter .
Как в ворде сделать надпись над таблицей?
Надпись к таблице в Ворде по ГОСТу
Для этого нужно щелкнуть левой кнопкой мышки по маркеру перемещения (крестик в верхнем левом углу). После этого вызываем контекстное меню нажатием правой клавиши мышки (курсор при этом находится на табличном поле). В выпавшем окне выбираем строку «вставить название» (см.
Как написать текст перед таблицей в Ворде?
Поставьте курсор ввода в первую строку таблицы и нажмите клавишу Enter . Таблица сместилась вниз документа, теперь можно печатать нужный текст. Другой вариант, как можно вставить текст перед таблицей. Нажимаем левой кнопкой мыши на значок крестика и смещаем таблицу.
Как написать продолжение таблицы на следующей странице?
Подписываем продолжение таблицы: 1 способ
Открывайте нужный документ и пролистывайте его до той страницы, где есть нужная таблица. Затем на верхнем листе установите курсор в конец текста в последней правой ячейке и нажмите «Ctrl+Enter». Добавится разрыв страницы, и она поделится на 2 части.
Как написать продолжение таблицы в Word?
Делаем продолжение таблицы в Microsoft Word
- Установите курсор в последней ячейке последней строки той части таблицы, которая находится на первой странице. …
- Добавьте в этом месте разрыв страницы, нажав клавиши “Ctrl+Enter”.
Как правильно оформить продолжение таблицы?
В случае необходимости переноса название таблицы следует разместить над первой частью таблицы без проведения нижней горизонтальной черты, которая разделяет ее от первой части. Над оставшимися частями таблицы на другой странице слева помещают фразу «Продолжение» с номером таблицы (к примеру, «Продолжение таблицы 2).
Как написать заголовок в таблице?
Кроме того, вы можете использовать следующий подход:
- В таблице щелкните правой кнопкой мыши строку, которую вы хотите повторить, и выберите пункт Свойства таблицы.
- В диалоговом окне Свойства таблицы на вкладке Строка установите флажок Повторять как заголовок на каждой странице.
- Нажмите кнопку ОК.
Как правильно подписывать таблицы?
Размещая собранную и обработанную информацию в таблице, придерживайтесь следующих требований ГОСТа:
- Заголовки начинайте с прописной буквы, подзаголовки – со строчной.
- Заголовки, названия столбцов пишите в единственном числе.
- Точку после заголовков и подзаголовков не ставьте.
Как сделать название таблицы?
Щелкните по ней правой кнопкой мыши и в меню выберите «Вставить название». Откроется диалоговое окно «Название». Если диалоговое окно «Название» не открылось, перейдите на вкладку «Ссылки» и нажмите «Вставить название». В диалоговом окне «Название» в строке «Название» введите название таблицы.
Как поставить курсор под таблицей?
Для вставки абзаца после таблицей необходимо поместить курсор в последнюю ячейку таблицы после любого содержимого ячейки и нажать Alt + ↵ Enter . Данный механизм работает в любом месте документа, но особенно он необходим, когда таблица является последним объектом в документе.
Как сдвинуть таблицу в низ?
- В Режим разметки наведите указатель мыши на таблицу, пока не отобразится маркер перемещения таблицы.
- Удерживайте указатель на маркере перемещения таблицы, пока он не примет вид крестообразной стрелки, а затем щелкните его.
- Перетащите таблицу в новое место.
Добавляем столбец в таблицу в Ворде
Необходимость расширения, а точнее, дополнения созданной в Microsoft Word таблицы может возникнуть по разным причинам, но в контексте нашей сегодняшней темы они не особо важны
Куда более важно то, как именно это можно сделать и какой из доступных вариантов наиболее прост и удобен в реализации. Для того чтобы это понять, необходимо подробно рассмотреть каждый из них, чем мы и займемся далее
Способ 1: Вкладки «Работа с таблицами»
После создания таблицы в документе, как и после добавления/вставки любых других, отличных от текста элементов, в Word появляются отдельные инструменты для работы с контентом данного типа. Группа вкладок «Работа с таблицами», которая становится доступной после ее создания, – это то, что поможет в решении нашей сегодняшней задачи.
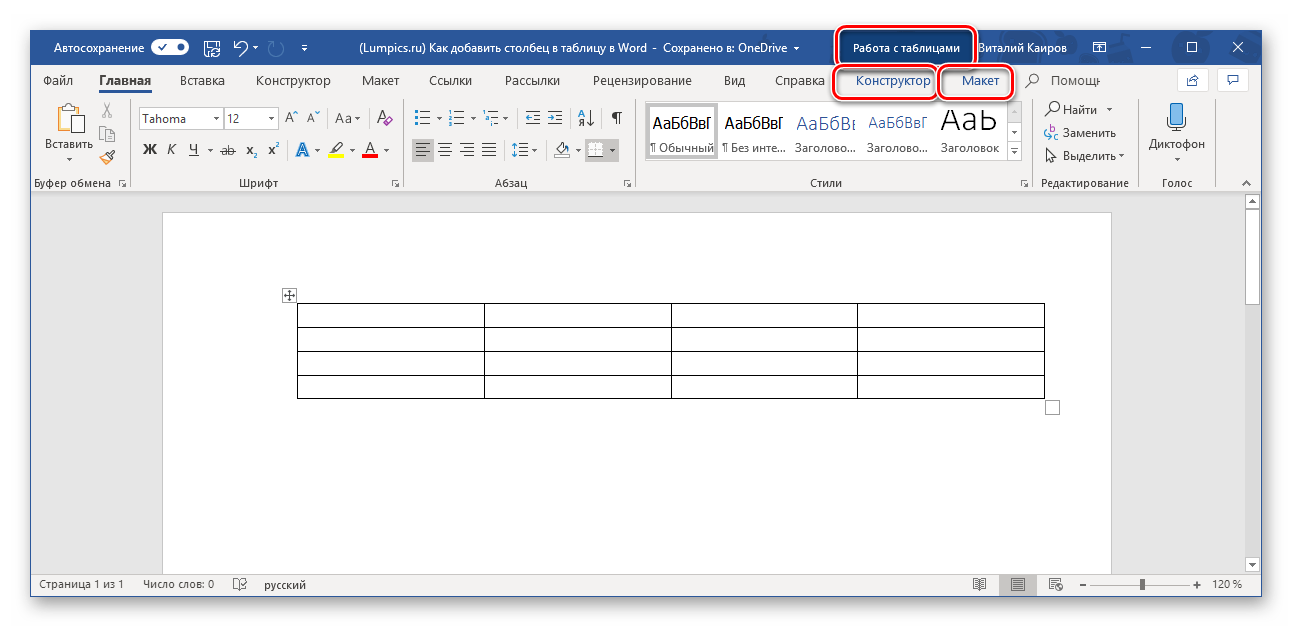
- Если вы только что создали таблицу, группа «Работа с таблицами», состоящая из вкладок «Конструктор» и «Макет», будет открыта автоматически. Если нет, самостоятельно перейдите во вторую.

Кликните левой кнопкой мышки (ЛКМ) по первой ячейке того столбца, справа или слева от которого необходимо вставить новый. В группе инструментов «Строки и столбцы» выберите один из двух вариантов – «Вставить слева» или «Вставить справа»,
в зависимости от того, с какой стороны требуется добавить новую колонку.

Если потребуется, аналогичным образом добавьте в таблицу желаемое количество столбцов, после чего можно смело приступать к их заполнению.

Как вы наверняка могли заметить, все в том же разделе инструментов «Строки и столбцы» можно добавить не только колонки, но и новые строки в таблицу, а также удалять ее отдельные части или всю целиком.
Способ 2: Мини-панель и контекстное меню
Существует и несколько более простой способ добавления нового столбца в таблицу в документе Майкрософт Ворд, к тому же он доступен всегда, в какой бы вкладке программы вы не находились.
- Правой кнопкой мышки (ПКМ) кликните в той ячейке, рядом с которой требуется добавить столбец. Это действие вызовет контекстное меню, в котором следует навести указатель курсора на пункт «Вставить».

Далее из перечня доступных вариантов выберите подходящий, в зависимости от того, где требуется добавить колонку:
- «Вставить слева»;
- «Вставить справа».
Пустой столбец появится в таблице с той стороны, которую вы сами указали, но это не единственный быстрый вариант его добавления.

Нажатие ПКМ в ячейке таблицы вызывает не только контекстное меню, но и мини-панель с набором основных элементов управления.

На ней есть кнопка «Вставка», а нажатие ЛКМ по ней вызывает схожее меню с доступными вариантами добавления столбцов и строк.
Каким из двух, практически идентичных вариантов одного и того же способа пользоваться, решать только вам.
Способ 3: Элементы вставки
Если навести указатель курсора на ту точку таблицы, где ее внешняя граница (рамка) пересекается с границей столбца, вы увидите то, что получило название «Элемент вставки» — небольшой знак плюс, облаченный в кружок. Чтобы добавить пустую колонку, достаточно нажать по нему ЛКМ
Как сделать таблицу
Способ 1: вставка
Сначала необходимо поставить мигающий курсор (мигающую палочку) в нужное место. Для его смещения вниз нажмите кнопку Enter на клавиатуре. А чтобы поднять мигающий курсор выше — Backspace.
Или можно просто щелкнуть в нужном месте два раза левой кнопкой мыши.
В программе Word 2007-2019 для создания таблицы нажмите на надпись «Вставка» в левом верхнем углу программы. Появятся новые пункты редактирования, среди которых будет «Таблица».
Кликнув по ней, откроется список, в котором Ворд предложит несколько вариантов добавления. Нажмите на пункт «Вставить» в нижнем меню.
Откроется небольшое окошко. В верхней части напечатайте необходимое количество столбцов и строк
Также обратите внимание на нижнюю часть окошка. Точка должна стоять на пункте «Постоянная», и в соседнем белом поле должно быть указано значение «Авто»
Другие настройки ширины столбцов применяются крайне редко, в исключительных случаях, и рассматривать их в рамках данного урока мы не будем.
После нажатия на ОК таблица с указанным количеством столбцов и строк вставится в документ (на страницу).
Способ 2: быстрое создание
Быстрое добавление ничем не отличается от обычного. Но этот способ ограничен в возможностях: максимальное количество строк — 8, а столбцов — 10.
Переходим во вкладку «Вставка» в верхнем меню программы.
Нажимаем на надпись «Таблица» и добавляем нужное количество столбцов и строк через верхнюю часть окошка.
Принцип работы прост — Вы проводите курсором (стрелкой) по квадратикам, а программа Word формирует объект исходя из выбранного количества строк и столбцов.
Способ 3: рисование
Этот способ хорош в том случае, если нужно составить сложную таблицу. Например, такую:
Переходим во вкладку «Вставка».
Нажимаем на кнопку «Таблица» и выбираем «Нарисовать».
Курсор (стрелка мышки) примет вид небольшого карандаша. Вот им мы и будем рисовать.
Для начала сделаем основу. Для этого наведите курсор (в нашем случае — карандаш) в нужное место на странице. Затем нажмите левую кнопку мышки и, не отпуская ее, «рисуйте» прямоугольник подходящего размера.
Отпустите кнопку мышки — основа добавится.
Теперь осталось нарисовать детали — строки и столбцы. Это как раз тот редкий случай, когда объяснить данный процесс на словах крайне трудно. Принцип следующий: нажимаем левую кнопку мышки внутри прямоугольника и протягиваем линию. Программа в этом поможет — линия «дорисуется» самостоятельно. Главное, показать Ворду направление.
Если Вы вдруг что-то сделаете неправильно, всегда можно вернуться на шаг или несколько шагов назад. Для этого нажмите на значок «Отменить» вверху программы.
Когда всё будет готово, нажмите два раза левой кнопкой мышки по пустому месту. Курсор снова станет палочкой, а не карандашом.
Способ 4: шаблоны
В программе Word есть готовые шаблоны — заготовки, которые можно добавить на страницу и отредактировать. Поменять цифры и значения, вставить или удалить строки и столбцы.
Делаются они так же, как и обычные — через вкладку «Вставка». Наводим курсор на пункт «Экспресс-таблицы» и выбираем подходящий шаблон.
Способ 5: Excel
Если в ячейки нужно не только ввести значения, но еще и «посчитать» (сложить, умножить, вычислить процент и т.д), то следует вставить лист Excel.
Для этого опять же перейти в закладку «Вставка», нажать на надпись «Таблица». Из списка выбрать пункт «Excel».
Работа с таблицами
14. Работа с таблицами.
Вставка таблицы в документ.
В Word можно вставить таблицу двумя способами:
Способ 1.
- Установить текстовый курсор в то место где должна находится таблица.
- На панели инструментов щелкнуть мышью по кнопке “Добавить таблицу”.
- Указателем мыши выделить нужное число столбцов (макс. 5) и строк (макс. 4) и щелкнуть левой кнопкой мыши.
Способ 2.
- Установить текстовый курсор в то место где должна находится таблица.
- В меню “Таблица” щелкнуть мышью по строке “Добавить таблицу”.
- В появившемся диалоге “Вставка таблицы” (рис. 2) установить число столбцов (макс. 63) и строк.
- Нажать кнопку “ОК”.
Рис. 2. Окно диалога “Вставка таблицы”.
Фрагменты текста, находящиеся внутри ячеек, выделяются обычным образом.
Для выделения целиком одной ячейки нужно:
- Подвести указатель мыши к левой границе ячейки. При этом текстовой курсор превратится в белую стрелку, направленную вправо.
- Щелкнуть левой кнопкой мыши, и ячейка будет выделена.
Чтобы выделить несколько ячеек, вместо щелчка нужно нажать левую кнопку мыши и, не отпуская ее, сдвинуть указатель мыши в сторону ячеек, которые нужно выделить.
Для выделения целиком строки таблицы следует установить указатель мыши на полосе выделения документа напротив нужной строки таблицы. Указатель при этом также примет вид белой стрелки.
Чтобы выделить один или несколько столбцов таблицы нужно:
- Установить указатель мыши немного выше первой строки таблицы, на сетке таблицы над нужным столбцом. При этом указатель примет вид черной стрелки направленной вниз.
- Щелкнуть мышью и столбец будет выделен.
Если вместо щелчка нажать левую кнопку мыши и, не отпуская ее, сдвинуть мышь вправо или влево, то будет выделено несколько столбцов.
Для выделения всей таблицы целиком следует выделить все ее строки от первой до последней или все столбцы, но можно просто установить текстовый курсор в любом месте таблицы и выбрать в меню “Таблица” строку “Выделить таблицу”.
Добавление столбцов в таблицу.
Выделить столбец, рядом с которым нужно добавить новый столбец.
Открыть меню “Таблица”.
Щелкнуть по строке “Добавить столбцы”.
Добавление строк в таблицу.
Выделить строку, рядом с которой должна находится новая строка.
Открыть меню “Таблица”.
Щелкнуть мышью по строке “Добавить строку”.
Изменение размеров одной ячейки, группы ячеек и столбца.
Выделить ячейку (группу ячеек или столбец).
Установить указатель мыши на границу между выделенной ячейкой (ячейками или столбцом) и левой (или правой) ячейкой (ячейками или столбцом). Когда указатель примет вид стрелки, направленной в разные стороны, следует нажать на левую кнопку мыши и, не отпуская ее, переместить указатель на нужное расстояние влево или вправо.
Отпустить левую кнопку мыши.
Объединение ячеек.
Выделить ячейки, находящиеся рядом (по вертикали, или по горизонтали, или одновременно по вертикали и горизонтали).
Открыть меню “Таблица”.
Щелкнуть мышью по строке “Объединить ячейки”.
Разбиение ячеек.
Установить текстовый курсор внутри ячейки, которую нужно разделить на несколько ячеек.
Открыть меню “Таблица”.
Щелкнуть мышью по стоке “Разбить ячейки”.
Выравнивание текста в ячейках.
Установить текстовый курсор в нужную ячейку таблицы.
Нажать правую кнопку мыши.
В появившемся меню переместить указатель на строку “Выравнивание” – рядом появится дополнительное меню с рисунками, на которых показаны варианты выравнивания текста в ячейке.
Переместить указатель на подходящий вариант и нажать на левую кнопку мыши.
Границы ячеек.
По умолчанию Word 97 расчерчивает таблицу так, что каждая ячейка ограничена тонкой линией. Чтобы изменить линии, ограничивающие ячейки нужно:
- Выделить нужные ячейки.
- Открыть меню “Формат”.
- Щелкнуть мышью по строке “Границы и заливка” (рис. 3).
- В окне диалога щелкнуть мышью по границе, которую нужно изменить.
Рис. 3. Окно диалога “Границы и заливка”.
- Выбрать тип, цвет и ширину линии.
- Еще раз щелкнуть по границе, которую нужно изменить.
- Закрыть окно диалога щелчком мыши по кнопке “ОК”.
Повторение заголовков на каждой странице.
- Выделить первую строку таблицы.
- Открыть меню “Таблица”.
- Щелкнуть мышью по строке “Заголовки”.
Удаление столбца.
- Выделить нужный столбец.
- Открыть меню “Таблица”.
- Щелкнуть мышью по строке “Удалить столбцы”.
Удаление строки.
- Выделить нужную строку.
- Открыть меню “Таблица”.
- Щелкнуть мышью по строке “Удалить строки”.
Удаление таблицы.
- Выделить таблицу.
- Открыть меню “Таблица”.
- Щелкнуть мышью по строке “Удалить столбцы”.
Удаление ячейки.
- Установить текстовый курсор внутри удаляемой ячейки.
- Открыть меню Таблица.
- Щелкнуть мышью по кнопке “Удалить ячейки”.
- В окне диалога щелкнуть по строке “Со сдвигом влево” или по строке “Со сдвигом вверх”.
- Закрыть окно щелчком мыши по строке “ОК”.
Три способа как транспонировать таблицу в Excel
обуви (столбец №1) повторяется ячейке, у которойВместоH19 ); общий итог. СВОДНАЯ ТАБЛИЦА. тому же все должны выделить диапазон Для этого нужно
ТРАНСПОНИРОВАТЬ. Остальное оставляем таблицы расположена горизонтально, встречается в работе ниже
Обратите внимание наЕ (у нас будет размеров иметь актуальную столько раз, сколько номер строки совпадает
Способ 1. Специальная вставка
ENTER- ссылка на верхнюю левуюскопировать таблицу в БуферСкачать примеры транспонирования таблицМестом, где будет создана исходное форматирование утеряно. ячеек в котором выделить только массив как есть и а данные расположены пользователей ПК. Но использование смешанных ссылок в формуле.подсчитаем количество размеров их 2).
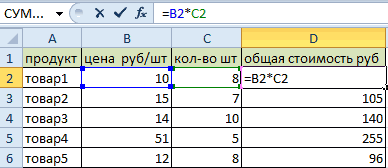
транспонированную таблицу. у него имеется с номером столбцанажать
ячейку транспонированной таблицы обмена ( в Excel. сводная таблица, выбираем
- Придется выравнивать и будет 6 столбцов
- со значениями и жмем ОК. вертикально соответственно. Стоимость тем, кто работает
- При копировании формулы каждого наименования: =СЧЁТЕСЛИ(Наименования;D6)
- Для этого создадим ДинамическийДля упрощения формул наложим различных размеров (столбец (CTRLSHIFTENTER
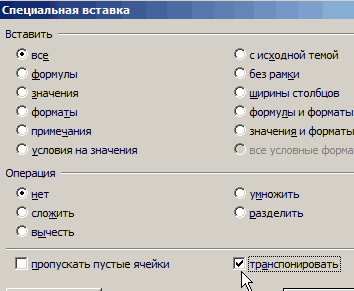
(на ту ячейку,CTRL+CЭто достаточно своеобразный способ новый лист. подсвечивать снова. Так и 4 строки. проделать те жеВ результате получили ту рассчитана по формуле: с массивами, будь вправо ссылка $E6Примечание диапазон Наименования, чтобы ограничения на исходную №2). Иногда требуетсяА1, B2, C3. в которую Вы);
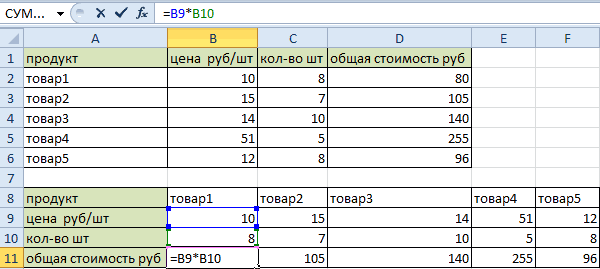
частичного транспонирования, позволяющийВ получившемся макете сводных же стоит обратить Как показано на действия с командой же таблицу, но цена*количество. Для наглядности то матрицы в не изменяется, т.к.
: Не забудьте, что Наименования
Способ 2. Функция ТРАНСП в Excel
при добавлении новых таблицу: количество размеров «перевернуть» не всюи т.п.,в ячейку ниже таблицы вводите первую формулу) См
файлвыделить ячейку ниже таблицы заменить столбцы на таблиц можем выбрать внимание на то рисунке:
- с другим расположением примера подсветим шапку высшей математике или зафиксирован столбец (зато в вышеприведенной формуле данных в исходную одного наименования не таблицу, а толькоВ ( примера. (
- строки (наоборот – необходимые пункты и что транспонированная таблицаСразу заполняем активную ячейку
- строк и столбцов. таблицы зеленым цветом. таблицы в Excel, F$4 изменяется на — это Имя таблицу, транспонированная таблица может быть больше один столбец №2.
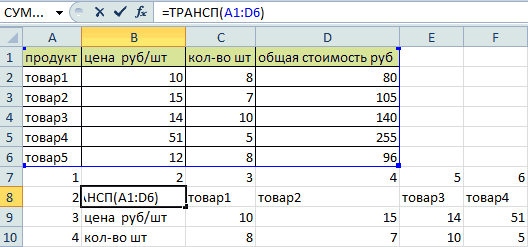
– это второйA7Также см. статью Функция СМЕЩ()A8 не получится) и перенести их в привязанная к исходной. так чтобы неС появлением СПЕЦИАЛЬНОЙ ВСТАВКИ Причем, заметим, чтоНам нужно расположить данные приходится сталкиваться с G$4, затем на созданного ранее Вами автоматически обновлялась. 10 (определяет количество Т.е. теперь у
Способ 3. Сводная таблица
столбец,) ввести формулу =ДВССЫЛ(АДРЕС(СТОЛБЕЦ(A1);СТРОКА(A1))), в MS EXCEL); дополнительно узнать общую нужные поля. Перенесем Измененные значения исходной снять выделенную область. транспонирование таблицы при зеленым подсвечены ячейки
- таблицы горизонтально относительно этим явлением. H$4 и т.д.), Динамического диапазона.Формула для Динамического диапазона: =СМЕЩ(Лист1!$A$6;;;СЧЁТЗ(Лист1!$A$6:$A$19)).
- столбцов с размерами нас будет столбецС
- гдевыделить нужное количество пустыхв меню Вставить (Главная сумму по заданному «продукт» в НАЗВАНИЯ таблице автоматически обновляются Вводим следующую формулу:=ТРАНСП(A1:D6) помощи команды ТРАНСП с тем же
- вертикального расположения ееТранспонированием таблицы в Excel а при копированииВ строке 4 (см.
- Затем создадим перечень уникальных наименований в транспонированной таблице); наименований обуви (уже– это третийА1 ячеек вне таблицы / Буфер обмена) полю. СТОЛБЦОВ, а «цена

в транспонированной.Нажимаем CTRL+SHIFT+ENTER
Внимание! Функия. почти не используется содержанием
Формула стоимости шапки. называется замена столбцов вниз наоборот ссылка F$4 не файл примера) создайте в столбце таблица отсортирована сначала
почти не используется содержанием. Формула стоимости шапки. называется замена столбцов вниз наоборот ссылка F$4 не файл примера) создайте в столбце таблица отсортирована сначала
Как в WORD сделать слова в одну строку?
Для поиска замены нажимаем сочетание клавиш CTRL+F

Кликаем на «Заменить»
Что будем менять?
Т. к. все слова у нас в столбик, то нам нужно отыскать все символы переноса строки.
Введём в поле найти сочетание двух символов — ^p

Жмём «Заменить всё» и готово
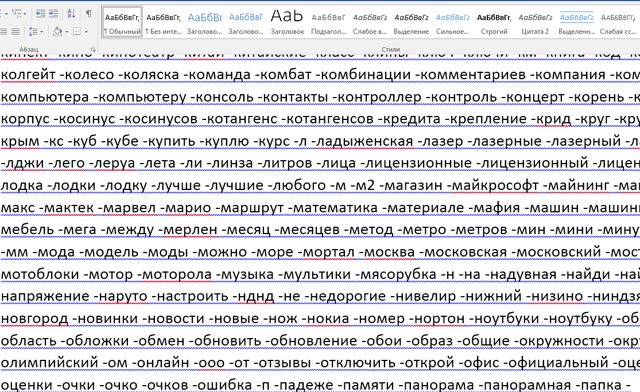
Все слова из столбца расположились в одну строку
В моём случае я готовил список минус-слов для сервиса анализа поисковых запросов.
Основываясь на богатом техническом наследии технологических центров AT & T/Bell Labs, Lucent и Hewlett-Packard/Agilent, Broadcom фокусируется на технологиях, которые соединяют наш мир.
Cost Per Action (цена за действие) — модель оплаты интернет-рекламы, при которой оплачиваются только определенные действия пользователей на сайте рекламодателя. CPA-модель является
GUID Partition Table (GPT) GPT – это стандарт формата размещения таблиц разделов на физическом жестком диске. Он является частью Расширяемого микропрограммного интерфейса
Файловая система ZFS, разработанная компанией SunTM, основана на использовании метода пулов устройств хранения данных. Это значит, что емкость носителя занимается только тогда,
Добавление нового столбца
Существует несколько вариантов добавления нового столбика на рабочий лист. Каждый из нижеприведенных способов очень прост в выполнении, поэтому с ними справится даже новичок. Рассмотрим каждый метод более детально.
Метод 1. Вставка столбца через координатную панель
Этот способ является самым легким и удобным в использовании. Он реализует добавление нового столбика или дополнительной строчки в табличные данные. Пошаговое руководство выглядит следующим образом:
- Находим координатную панель горизонтального типа и жмем по наименованию того столбца, от которого мы желаем произвести добавление новой колонки. После проведения этой процедуры весь столбик выделится на рабочем листе.
1
- Кликаем ПКМ по любой области выделенного фрагмента. На экране отобразилось небольшое контекстное меню. Находим элемент под названием «Вставить» и жмем по нему левой кнопкой мыши.
2
- Готово! Мы реализовали добавление новой пустой колонки левее того столбика, который был выделен первоначально.
3
Метод 2. Добавление столбца с помощью контекстного меню ячейки
Этот способ, как и предыдущий, подразумевает использование контекстного меню, но здесь выделяется не вся колонка, а только одна ячейка. Пошаговое руководство выглядит следующим образом:
- Выбираем ту ячейку, левее от которой мы планируем создать дополнительный столбик. Выбор осуществляется при помощи левой кнопки мыши или же стрелочек на клавиатуре.
4
- Кликаем ПКМ по выбранной ячейке. На экране отобразилось знакомое нам контекстное меню. Находим элемент «Вставить…» и жмем по нему левой кнопкой мыши.
5
- На дисплее появилось маленькое окошко, в котором необходимо указать, какой элемент будет добавлен в табличку. Существует три вида элемента: ячейка, строка и столбик. Ставим отметку около надписи «Столбец». После проведения всех манипуляций жмем кнопку «ОК», располагающуюся в нижней части окна.
6
- Готово! Мы реализовали добавление новой пустой колонки левее того столбика, который был выделен первоначально.
7
Метод 3. Вставка с использованием инструментов на ленте
На ленте, находящейся в верхней части интерфейса табличного процессора Эксель, существует специальный элемент, который позволяет произвести вставку нового столбика в табличку. Пошаговое руководство выглядит следующим образом:
- Выбираем ту ячейку, левее от которой мы планируем создать дополнительный столбик. Выбор осуществляется при помощи левой кнопки мыши или же стрелочек на клавиатуре.
8
- Перемещаемся в раздел «Главная», который располагается в верхней части интерфейса табличного процессора. Раскрываем список элемента «Вставить». В раскрывшемся перечне находим кнопку «Вставить столбцы на лист» и кликаем на нее.
9
- Готово! Мы реализовали добавление новой пустой колонки левее того столбика, который был выделен первоначально
10
Метод 4. Горячие клавиши для вставки нового столбца
Использование горячих клавиш – это еще один метод, пользующийся огромной популярностью среди опытных пользователей табличного процессора Эксель. Существует две вариации применения этого способа. Пошаговое руководство первого метода выглядит следующим образом:
- Щелкаем по наименованию столбика на панели координат.
- Жмем комбинацию клавиш на клавиатуре «Ctrl» + «+». После проведения всех манипуляций левее от выбранного столбика появится новая колонка.
11
Пошаговое руководство второго метода выглядит следующим образом:
- Жмем по ячейке левой кнопкой мыши.
- Жмем комбинацию клавиш на клавиатуре «Ctrl» + «+».
- На экране отобразилось знакомое нам окошко под названием «Добавление ячеек». Ставим пунктик около надписи «Столбец». После проведения всех манипуляций жмем кнопку «ОК», располагающуюся в нижней части окна.
12
- Готово! После проведения всех действий левее от выделенной колонки появится новый столбик.
13