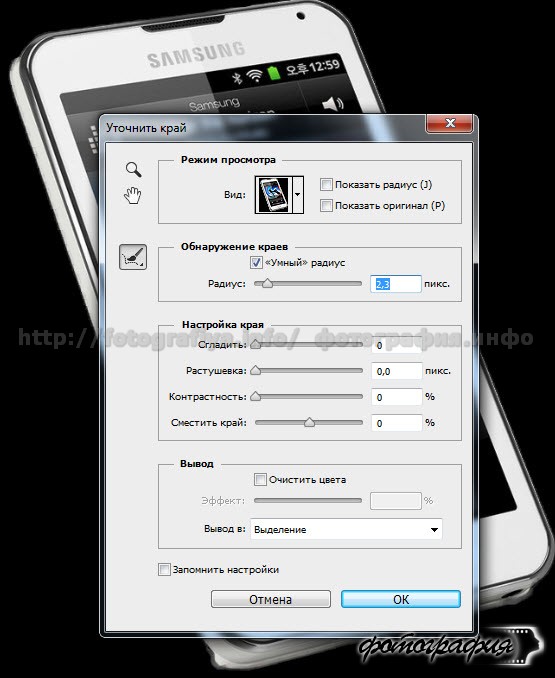Работа со слоями в «фотошопе»
Содержание:
- Изменить размер слоя в «Фотошоп»
- Как создать слой
- Создать новый слой в «Фотошопе»
- Изменение порядка слоев, включение, выключение и связывание слоев
- Дублирование слоя
- Вопрос 10. Как отключить слой на видовом экране в AutoCAD?
- Как редактировать слои в Автокаде?
- Свойства слоев
- Копирование слоя
- Изменение режима смешивания
- Группировка слоев
- Вопрос 1. Где находятся слои в Автокаде? Как их открыть?
- Как добавить новый слой?
- Основные типы слоев
- Основные правила соединения слоев
- Понятия о слоях изображения в Photoshop
- Присвоение цвета слою или группе слоев
- Как сделать прозрачным слой в «Фотошопе»
- Как убрать слой в «Фотошопе»
- Использование Layer Comps для легкого переключения между вариантами дизайна
Изменить размер слоя в «Фотошоп»
Чуть выше в том же контекстном меню вы обнаружите пункт «Связать слои». Он схож с предыдущим. Но при его выборе оба слоя остаются в панели на своём месте. Рядом с ними появляется значок сцепки. Он тоже не позволит вам изменять размер этих слоев или двигать их по отдельности. Но в любой момент вы можете отменить связку, тогда как с объединенными слоями подобное провернуть не удастся.
Заключение
Работа со слоями в «Фотошопе» реализована очень просто. Стоит вам потратить несколько минут на изучение панели «Слои», как навсегда влюбитесь в функционал, который она предоставляет. Любое сложное изображение должно быть многослойным, в противном случае на его создание вы потратите слишком много времени.
Как создать слой
Давайте для начала научимся создавать слои. Создаем новый документ Файл-Создать (File—New) с размером 1000х1000 пикселей:
Создать новый слой можно несколькими способами: через меню Слои-Новый-Слой (Layer—New—Layer), при помощи сочетания горячих клавиш Shift + Ctrl + N, нажатием на иконку создания нового слоя впанели слоев (чтобы активировать панель слоев, нужно перейти в меню Окно-Слои (Window-Layer)):
В нашем рабочем документе появился новый чистый слой:
Цвет, видимый нами, изменился с белого на зеленый, верхний слой перекрыл нижний. Именно по такому принципу работают слои. Стоит отметить, что не всегда верхний слой перекрывает нижний полностью – все зависит от содержания слоя (полностью он заполнен или нет), а также от режимов наложения слоя.
Если при создании нового слоя любым из вышеперечисленных способов держать зажатой клавишу Ctrl, то слой создастся ниже активного:
Создать новый слой в «Фотошопе»
Если вы сейчас установите самую первую версию программы Photoshop, то очень сильно ей удивитесь. Вы спросите: где в «Фотошопе» слои? Первые версии графического редактора мало отличались от современного Paint. Поддержка слоев появилась чуть позже. Теперь же без этой функции не обходится ни один профессиональный редактор изображений. В Photoshop можно свободно создавать до тысячи слоев, на скорости работы это никак не отразится. Но это уже экстремальный случай, на практике фотографы задействуют не более 20-30 слоев.
Суть слоя очень проста. Он содержит в себе какой-либо фильтр или маску, а также эффект от применения определенного инструмента. Например, вы вставили в изображение новую картинку. Она отобразится на новом слое. В результате вы сможете добавить ей обводку, изменить размер картинки, а также установить ту или иную степень прозрачности. В любой момент вы можете в «Фотошопе» изменить размер слоя, даже если после предыдущей работы с ним прошло очень много времени. Именно этим полезны слои. Без них пришлось бы отменять множество операций, чтобы вновь получить возможность изменения размера вставленной картинки.
Для работы со слоями предназначена соответствующая панель. Рекомендуется её всегда держать открытой. Показ изображения в Photoshop осуществляется следующим образом. Сначала на показ выводится верхний слой, затем второй, третий и т. д. В качестве аналога можно привести пачку бумажных листов. Сначала вы видите первый лист, все остальные он перекрывает. Со слоями аналогичная ситуация. Первый будет перекрывать собою второй, если только не выставлена его полная или частичная прозрачность.
Изменение порядка слоев, включение, выключение и связывание слоев
Слои изображения в программе фотошоп можно перемещать выше или ниже простым перетягиванием слоя мышкой в палитре Layers (Слои). Их можно выключать (делать невидимыми) щелкая на изображении глаза на палитре. Выключенные слои никуда не исчезают, даже после закрытия документа (изображения). Если вы потом, в следующем сеансе работы, откроете изображение с некоторыми выключенными слоями, вы снова сможете их включить.
Слои в фотошопе можно связывать друг с другом, объединять в группу с той целью, чтобы их относительное положение не менялось. При попытке изменения положения одного из связанных слоев перемещаться будут и все связанные с ним слои. Для этого внизу палитры Слои (Layers) нажмите кнопку Связать в виде фрагмента цепи. Выделенные слои будут связаны друг с другом, а на палитре Слои напротив их имен появится значок «цепочка».
Дублирование слоя
Дублирование слоя заключается в создании нового слоя, являющегося точной копией какого-либо другого слоя: с тем же содержимым, положением и т.п. При этом название слоя-дубликата составляется из имени исходного слоя с добавлением слоя копия (сору). Новый слой-копия располагается над оригиналом.
Использование слоев-дубликатов позволяет хранить на одном из слоев исходное изображение, а все изменения и процедуры по редактированию осуществлять с копией изображения, расположенной на слое дубликате. Если изменения были неудачными, в любой момент можете отключить измененный дубликат и вернуться к исходному изображению.
Вопрос 10. Как отключить слой на видовом экране в AutoCAD?
Шаг 1. Для начала, перейдем на вкладку “листы”.
Шаг 2. Здесь у нас создан в Автокаде видовой экран, который нужно активировать. Для этого кликаем два раза на рамку. Как только рамка станет жирной, значит Вы на верном пути.
Шаг 3. Определитесь, какой слой Вы хотите отключить в Автокаде на видовом экране. Допустим, это слой “оси”.
Шаг 4. Далее, в блоке “слои” раскройте список всех слоев, найдите в нем нужный слой и кликните по иконке, которую я выделил в рамку напротив нужного слоя. Это кнопка, замораживание и размораживание на текущем видовом экране.
Шаг 5. После того, как Вы кликните по этой кнопке, выбранный слой пропадет на видовом экране.
Шаг 6. Если мы вернемся обратно в модель, то увидим, что слой “оси” все равно виден. Т.к. мы его отключали только на видовом экране.
Вопрос 11. Как перенести объекты в Автокаде в другой слой?
Предположим, есть задача перенести объекты “Стены” на слой “Внутренние стены”. Делается это очень легко, выбираем одним из способов объекты, допустим, стены.
Далее, открывает список всех слоев и просто переносим их в другой слой. При этом, выбранные объекты должны быть выделены, т.е. отображаться с ручками. Иначе перенос не сработает.
Как видите, наши стены стали другого цвета. Т.к. у слоя 1эт_перегор_ст в параметрах стоит красный цвет. А это значит, что перенос сработал!
Итак друзья, у нас получилась достаточно большая статья. Я как мог наполнил ее нужными подробностями без лишней воды. Надеюсь, что Вы не только читали, но и сразу пробовали вместе со мной на практике те или иные решения.
Слои, запомните, одна из важных частей работы в Автокаде. Не пренебрегайте ими, никогда!
Поделиться с друзьями этой статьей
Автор статьи: Максим Фартусов и Светослав Паклин
Другие статьи автора
Как редактировать слои в Автокаде?
Редактирование слоев в Автокаде подразумевает изменение свойств, которые ранее были присвоены слою. Это может быть цвет, тип и вес линий. Часто требуется переименовать слой, т.к. изначально может быть допущена опечатка. Любые изменения следует выполнять в Диспетчере свойств слоев Автокад, который вызывается так, как показано на рис. 1.
Мы рассмотрели, как менять свойства слоев. Теперь подробно разберем, как переименовать слой в Автокаде. Откройте диалоговое окно «Диспетчер свойств слоёв».
Чтобы переименовать слой в AutoCAD, дважды (с небольшим интервалом) щелкните левой кнопкой мыши по имени слоя.
Имя слоя станет доступно для редактирования. Введите новое. По окончанию закройте диспетчер.
Имя слоя может содержать до 255 символов: букв, цифр и нескольких специальных символов. Пробелы в имени слоя Автокад ставить можно, а вот такие символы < > / \ “ : ; ? * | = ‘ не могут содержаться в названии.
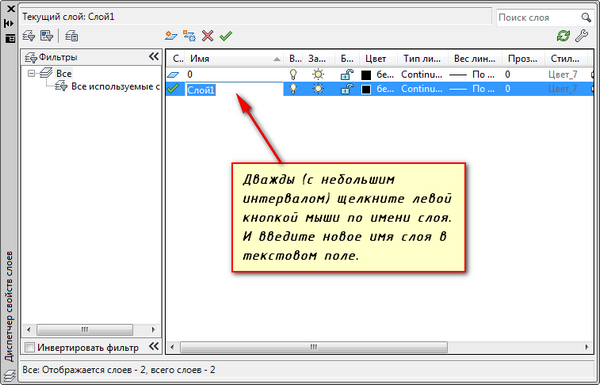
Еще одна особенность: слой по умолчанию «0» в системе AutoCAD переименовать нельзя!
Свойства слоев
Все слои в совокупности имеют следующие свойства:
- Непрозрачность — характеризует степень прозрачности всех пикселей слоя, то есть насколько сквозь изображение на данном слое будет проступать содержимое слоя, который размещен ниже.
- Видимость — слой может быть включенный или отключен на палитре Layers (Слои) в фотошоп. Соответственно он будет или видимый, или не видимый.
- Режим смешивания (наложения) — характеризует, каким образом соединяется данный слой с тем, что лежит ниже. По умолчанию в программе Adobe Photoshop соединения происходит на основе прозрачности, но возможные разные варианты смешивания пикселей данного слоя с пикселями нижележащего слоя.
С помощью ползунка Opacity (Непрозрачность) при желании настроить непрозрачность слоя, то есть насколько сквозь последующее содержимое слоя будет просвечивать содержимое низлежащего слоя.
Опция Fill выполняет практически тоже что и Opasity, снижает непрозрачность слоя, но в отличии от Opasity, опция имеет одну замечательную особенность, снижая непрозрачность слоя, она оставляет видимыми все Стили слоя применяемые к изображению. Подробнее:Стили слоя
Режим наложения (смешения слоев) по умолчанию установлен Нормальный (Normal). Подробнее: Режимы наложения (смешивания) слоев в фотошопе.
Копирование слоя
Вы уже знаете, как добавить новый слой, сейчас я вам покажу, как сделать копию уже существующего слоя. Для этого сделайте клик на нужном нам слое и перетащите его вниз на значок, указанный ниже. Я сделаю копию фонового слоя.
Находясь над значком, отпустите кнопку мыши. Копия слоя появится над оригиналом. В результате Photoshop сделал копию фонового слоя и присвоил ему название Background Copy (Фон копия)
Обратите внимание, что новый слой стал активным
Теперь я хочу применить пару фильтров для размытия слоя Background Copy (Фон копия). Вот, что получилось после применения нескольких фильтров.
Посмотрите на изображение вам покажется, что все изображение размыто, но это не так. Размытие было применено только к слою Background Copy (Фон копия), так как он был активный (был выделен синим цветом). А теперь посмотрите на миниатюры двух слоев, вы увидите, что слой оригинал не был затронут.
Изменение режима смешивания
В панели слоев для каждого слоя отдельно мы можем изменить режим. Опция Blend mode (Режим наложения) расположена в верхнем левом углу в панели слоев прямо под вкладками. По умолчанию там установлен режим Normal (Обычные).
Измените режим наложения для корректирующего слоя Hue/Saturation (Цветовой тон/Насыщенность) на Color (Цветность). Посмотрите на изображение, оно стало немного ярче.
Непрозрачность и заливка
У каждого слоя мы можем контролировать уровень прозрачности. Данная опция находится напротив опции режима наложения. Значение Opacity (Непрозрачность) 100% установлено по умолчанию, и оно означает, что мы не можем видеть сквозь данный слой. Измените Opacity (Непрозрачность) для корректирующего слоя на 70%.
Хоть значение непрозрачности снижено незначительно, а первоначальные цвета уже начинают проявляться.
Чуть ниже расположена опция Fill (Заливка), которая так же контролирует значение непрозрачности слоя. В большинстве случаев в работе эти два параметра (Opacity (Непрозрачность) и Fill (Заливка)) дают одинаковый результат, кроме случаев, когда речь пойдет о применении стилей слоя.
Группировка слоев
Ранее мы узнали, что для удобства в работе с большим количеством слоев можно давать осмысленные названия каждому слою. Другой путь заключается в группировке слоев. В нижней части панели слоев есть значок папка Create a New Group (Создать новую группу). Но имеются и другие способы создания группы.
При нажатии на этот значок в панели слоев появится группа в виде слоя, но она будет пустая. Нам потребуется перетащить нужные слои в эту папку. Опять повторюсь, что если вы работаете с большим количеством слоев, то это неудобно и отнимет много времени. Конечно, это не страшно, но существует более удобный способ. Допустим, я хочу поместить в эту группу размытый и корректирующий слои, для этого нужно их выделить, удерживая клавишу Shift.
После того, как вы выбрали, какие слои будете группировать, нажмите на значок меню в верхнем правом углу панели слоев (в более ранних версиях Photoshop значок меню выглядит как маленькая стрелочка). В открывшемся меню слоев выберите New Group from Layers (Новая группа из слоев).
После этого на экране появится диалоговое окно New Group from Layers (Новая группа из слоев), в котором вы можете изменить название группы, а также некоторые другие параметры. Затем нажмите на кнопку ОК, чтобы принять настройки по умолчанию или какие-либо изменения, если вы что-то изменили.
Photoshop создает новую группу, дает ей название по умолчанию Group 1 (Группа 1) и перемещает два выбранных слоя в эту группу. Вы можете открыть папку и посмотреть, что находится внутри и снова закрыть, чтобы панель слоев была удобной для работы. Чтобы открыть папку нужно нажать на маленький треугольник слева от значка папки.
Чтобы снова закрыть группу, так же нажмите на значок маленького треугольника.
Очень много интересных и полезных вещей можно проделать с помощью группы слоев в Photoshop. Но в этом уроке я не буду вдаваться в подробности.
Вопрос 1. Где находятся слои в Автокаде? Как их открыть?
Итак, диспетчер слоев находится во вкладке “главная”, блок “слои”. Когда мы раскроем этот блок, увидим ряд параметров, функций и кнопок. Нас интересует сейчас кнопка, которая позволяет создавать слои и присваивать им разные параметры, такие как “Имя слоя”, “цвет линии”, “толщину линии” и другие. (см. скриншот)
Пожалуйста, кликните по этой кнопке “свойства слоя”
Когда Вы кликните по кнопке “Свойства слоев” в Автокаде, то Вы попадете в новое окно “Диспетчер свойств слоев“, которое выглядит как на картине ниже.
Перед тем, как ответить на вопрос, как создать и настроить слои в AutoCAD, предлагаю подробней изучить данное окно, т.к. с ним Вы будете работать еще очень и очень много времени. Рассмотрим основные пункты, которые следует знать сейчас.
Посмотрите пожалуйста на картинку ниже, относительно каждой цифры, под картинкой будет пояснение, что это за функция и для чего нужна, это будет для Вас подсказкой и сократит время обучения.
(Важное пояснение, сейчас мы рассматриваем лишь базовые вещи. Нету смысла перегружать Вас информацией, более того, на практике некоторые функции лучше оставлять по умолчанию). 1 -Создать слой
Данная команда, позволяет создавать новые слои. Команды рядом, удаляют слои, замораживают и активируют слои
1 -Создать слой. Данная команда, позволяет создавать новые слои. Команды рядом, удаляют слои, замораживают и активируют слои.
2 – Имя. Когда Вы создали слой, нужно задать имя слою. Например, “Несущие стены”.
3 – Включение и отключение. Данная команда показана как “лампочка”. Она в прямом смысле, включает или отключает слой. Если Вы нажмете на “горящую лампочку” то слой пропадет на чертеже, не удалиться, а просто станет невидимым. Ну и наоборот, если лампочка выключена.
4 – Заморозить и разморозить. Команда, которая дублирует предыдущую, но с одним отличием. Нажав на кнопку “заморозить слой”, Вы выгружаете из памяти данный слой и связанные с этим слоем объекты.
5- Блокирование и разблокирование слоев. Еще одна нужная функция, нажав на которую Вы заблокируете слой и не сможете его отредактировать на самом чертеже. На практике это выглядит так (один из примеров). Вам нужно удалить линии, кроме слоя “Несущие стены”, заходите в диспетчер, ставите напротив слоя “несущие стены” замочек и все. Можете выделять весь чертеж и удалять, линии, которые относятся к “несущим стенам” останутся на месте.
6- Цвет. Все просто, тут Вы назначаете цвет линий. Он может быть любым и распечатается тоже цветным (если нужно). Есть одно но, если цвет белый, то он будет черным все равно. Знаете почему? Бумага белая.
7 – Тип линий. , нам нужно задавать разные типы линий, в данном окне мы настраиваем, какие именно типы линий будут у данного слоя. Допустим, оси мы чертим не сплошной линией, а штрихпунктирной.
8 – Вес линий. Веса линий в Автокаде настраиваются тоже исходя из ГОСТа. Поэтому это тоже важная функция настройки слоев.
9 – Печать. По умолчанию, все слои, которые Вы создаете будут распечатаны на принтере или плоттере. Но если по какой-то причине, слой печать не нужно, просто отключите его, нажав на кнопочку “принтер”.
Вот еще важная информация. Уясните пожалуйста раз и навсегда, если Вы собираетесь стать профи в Автокаде и сыскать славу среди своих коллег. ВСЕГДА ИСПОЛЬЗУЙТЕ СЛОИ В АВТОКАДЕ.
Слой в Автокаде – это совокупность настроек, каждый из которых имеет свою смысловую нагрузку (смотри пункты 2-9 выше). Если говорить простым языком, то с помощью слоев можно в прямом смысле проект разложить на слои, как бы на составляющие. К примеру, один слой это “Несущие стены”, другой слой, это “оси”, еще слой это “Текст”. И так далее, по ситуации. И все слои, составляют единый проект, который в случае необходимости можно легко и очень просто отредактировать.
Допустим, слой “несущие стены” должен быть жирнее. Если бы слоев не было, то Вам бы в ручную пришлось бы выделять все несущие стены и также в ручную менять вес линий. Понимаете да? Если несущих стен более 100, то и линий будет предостаточно и на выделение у Вас уйдет…ну не знаю, весь день. А если мы используем слои, то мы заходим в диспетчер и просто меняем один параметр под номером 8! И автоматически, все линии, которые мы чертим этим слоем, станут толще!
Или допустим, вам нужно сделать так, чтобы весь проект, кроме текста пропал на время редактирования текста. Нет ничего проще, заходим в диспетчер и отключаем все слои (пункт 3) кроме многострочного текста в Автокаде на время работы с этим самым текстом.
Как добавить новый слой?
В фотошопе чень часто новый слой создается автоматически (например, при вставке фрагмента одного изображения в другое), но периодически возникает потребность сделать это вручную, добавить новый пустой слой.
Чтобы добавить новый пустой слой в Photoshop CS4, следует выполнить одно из следующих действий:
- 1 способ: Сделайте активным (выберите) на палитре Layers (Слои) тот слой, над которым вы хотите создать новый пустой слой, и внизу все той же палитры щелкните мышкой по кнопке Create New Layer (Создать новый слой) . Новый пустой прозрачный слой появится на палитре Layers (Слои) и автоматически станет активным — выделение перейдет на него. Данный способ добавления слоев является наиболее быстрым.
- 2 способ: Сделайте активным (выберите) на палитре Layers (Слои) тот слой, над которым вы хотите создать новый слой и в строке меню выберите Layers (Слои) → New (Новый) → Layer (Слой). В результате на экране появится диалоговое окно New Layer (Новый слой), в котором вам будет необходимо задать параметры слоя (можете сразу нажать ОК).
Основные типы слоев
В программе Photoshop CS4 существует 5 основных типов слоев:
- Обычный слой — содержит пиксельное изображения объекта, которое можно редактировать инструментами Photoshop;
- Текстовый слой — содержит векторный текст, который редактируется с помощью специальных текстовых инструментов;
- Корректирующий слой — используется для создания специальных корректирующих эффектов (например, изменение яркости, насыщенности);
- Слой, который заполняет, (слой-заливание) — используется для создания заливания сплошным цветом, градиентом или узором;
- Слой смарт-объекта — содержит данные смарт-об’єкта и обеспечивает возможность его редактирования. Смарт-объект – это встроенный в программу документ, который имеет расширения PSB, но все свойства и возможности PSD-файлов сохраняет. Его можно редактировать отдельно от изображения и использовать в изображении много раз.
Основные правила соединения слоев
Чтобы решить эту задачу, можно применять команды контекстного или главного меню, но для более быстрой обработки лучше использовать присвоенные им сочетания клавиш. При этом необходимо учитывать, что объединенные слои уже нельзя будет разделить обратно, поэтому стоит заранее создать резервный экземпляр изображения. Для этого найдите в основном меню «Сохранить как…».
Прежде чем переходить рассмотрению методов объединению, должны также предупредить о таком важном нюансе. Мы будем рассматривать, как проводить эту операцию при нормальном наложении слоев
В других ситуациях, например, когда режим наложения верхнего слоя – «Перекрытие», можно не получить ожидаемый результат.
Понятия о слоях изображения в Photoshop
Каждый документ Photoshop можно представить как стопку листов бумаги, наложенных друг на друга. Каждый документ фотошоп может состоять из одного слоя (Backgraund) или из большого количества слоев разной степени прозрачности (целиком прозрачных, непрозрачных или полупрозрачных). На каждом слое размещены отдельные фрагменты изображения. Через прозрачные и полупрозрачные области тех слоев, которые размешенные выше, можно видеть содержимое нижних слоев.
Слои документа в Photoshop можно перемещать для изменения положения и видимости отдельных фрагментов изображения аналогично перекладыванию листов бумаги в стопке, менять их порядок. Также есть возможность изменять уровень непрозрачности любого слоя, чтобы сделать его содержимое прозрачным или полупрозрачным.
Кроме этого в Photoshop есть еще слои-маски, есть корректирующие слои, предназначение которых – отображать один или все слои, расположенные ниже, с каким-то эффектом. Например, затемнение, осветление, увеличение насыщенности цветов, отображение только части слоя.
Главное назначение такого инструмента, как слой, – это возможность составить из нескольких разрозненных элементов одно изображение и работать с каждым слоем в отдельности, не изменяя другие.
Основные действия со слоями осуществляются в палитре Photoshop Layers (Слои). Чтобы ее открыть, нужно выполнить команду Windows (Окно) > Layers (Слои). Каждому слою в этой палитре отвечает отдельная строка с его миниатюрой и названием.
Присвоение цвета слою или группе слоев
Если получилось много слоев, их можно выделить цветом – название будет обведено по контуру, и вы не запутаетесь. К примеру, у вас нарисован домик и мишка: попробуйте все элементы первого подсветить жёлтым, а второго – розовым, и вам станет намного комфортнее работать. По умолчанию никаких оттенков не присваивается. Как изменить цвет:
- Щёлкните по слою ПКМ и выберите любой.
- Старайтесь при этом не попасть курсором на миниатюру или буквы, найдите свободное пространство.
Если продублировать оригинальное изображение (клик по слою, Layer — Duplicate layer) и поработать с копией, её можно изменить без ущерба для основной картинки. Давайте рассмотрим некоторые манипуляции:
- Как отразить слой: откройте вверху вкладку Edit – Transform – Flip Horizontal (или Flip Vertical) – так вы сможете отзеркалить объект.
- Как залить слой: найдите наверху закладку Layer — New Fill Layer – Color. Подберите подходящий оттенок в палитре. Поменять цвет таким же путём.
- Как сделать слой прозрачным: в рабочем окне Layers есть пункт Opacity – если уменьшить процент, можно добиться нужной прозрачности.
Как сделать прозрачным слой в «Фотошопе»
Следом идет строка, необходимая для создания эффекта наложения. Это позволяет вычесть из слоя черный или белый цвета, а также создать другие эффекты. Наложение слоев в «Фотошопе» может быть совершенно диким или же самым обычным. Также именно здесь можно задать степень непрозрачности. По умолчанию каждый слой создается абсолютно непрозрачным. Если вы хотите в «Фотошопе» сделать слой прозрачным, то придет на помощь именно этот пункт. Не забудьте перед этим выделить нужный слой.
В третьей строке панели «Слои» присутствуют инструменты закрепления. Если вы хотите закрепить положение слоя или его прозрачность — вам именно сюда. Ещё в этой строке присутствует пункт «Заливка», эффект которого схож с функцией непрозрачности.
Остальная область панели выделена под список слоев. Если к некоторым из них будут применены специальные эффекты, то их список тоже будет расположен именно здесь. В самом низу размещены специальные кнопки, с помощью которых в «Фотошопе» осуществляется работа со слоями (основная её часть).
Как убрать слой в «Фотошопе»
Некоторые начинающие пользователи не понимают, как в «Фотошопе» сделать слои. Поэтому они чаще всего производят ретушь фотографии на единственном слое, если только таковой не создался автоматически после применения того или иного инструмента. Например, инструмент «Текст» сразу же создает новый слой. Автоматически на новый слой попадают и вставленные из буфера обмена изображения.
Если вы хотите самостоятельно создать в «Фотошопе» новый слой — в этом нет ничего сложного. Воспользуйтесь для этого соответствующей кнопкой в нижней части панели «Слои». Созданный слой разместится над выделенным слоем. Например, у вас может быть выделен шестой по счету слой. Новичок в этом случае займет его место, а предыдущий слой переместится уже на седьмую позицию. Это обязательно нужно учитывать в случае создания многослойных композиций.
На новом слое вы можете заниматься чем угодно. На нём вы можете воспользоваться заливкой, нарисовать любую фигуру или произвести прочие действия. Если ваше изображение получается многослойным, то не мешает дать новому слою собственное название. Иначе он так и будет называться: «Слой 7». Для переименования следует совершить по слою двойной щелчок левой кнопкой мыши.
Еще слои можно группировать. Создайте новую папку посредством соответствующей кнопки в нижней части панели «Слои». Затем методом перетаскивания перенесите в неё слои, которые вы хотите объединить в одну группу. В многослойных композициях без этого не обойтись, иначе начинается настоящая путаница.
Некоторые слои по ходу создания изображения становятся нам ненужными. Их рекомендуется удалять. Для этого выделите слой и нажмите клавишу «Delete». Также для этого слой можно перетащить на кнопку с изображением корзины в нижней части панели. Можно убрать слой в «Фотошопе» и другим способом. Около каждого слоя присутствует кнопка с изображением глаза. Нажмите её — видимость слоя сразу отключится. Это своеобразный аналог нулевой непрозрачности. Сам слой из панели при этом никуда не денется, вы в любой момент способны включить его отображение.
Использование Layer Comps для легкого переключения между вариантами дизайна
Многие дизайнеры не знают об этой функции, но она может быть невероятно полезной.
Иногда вам нужно будет показать несколько вариантов дизайна заказчику (например, в разной цветовой схеме). Вам нужно будет легко переключиться между ними. Знаете, это как поставить рядом и сравнивать, какой лучше. Так вот, примерно это у вас получится делать одним щелчком с помощью Layer Comps, вместо того, чтобы делать 100500 кликов по разным слоям.
В главном верхнем меню откройте Window — Layer Comps. У вас откроется новая панель. Представим, что у нас 2 варианта страницы — в синем цвете и в розовом. Нам нужно легко переключаться между вариантами.
Сначала обозначим, что исходный вариант — синий. На панели Layer Comps кликнем иконку нового слоя Layer Comp и назовем его Blue.
Теперь нам нужно собрать в кучу второй вариант — в розовом цвете. Для этого включаем вместо слоя с синим ipad слой с розовым. Затем я создаю копию слоя с верхней синей полосой и делаю этот слой розовым. Точно так же копирую слои заголовка и т.д. Т.е. на все элементы, которые подвергаются изменениям у нас по 2 слоя, просто предыдущие — скрываем (отключаем глаз).
Когда у меня остались включены все слои для варианта с розовым цветом (а синие — отключены), я создаю новый слой на панели Layer Comps и называю его Pink.
Все, теперь можно в один клик переключаться между двумя вариантами цветовой схемы на панели Layer Comps. Нужные слои сами будут включаться и отключаться.
Ну вот, пожалуй, и все, что я хотела рассказать вам о слоях в фотошопе. Без воды, с примерами, так, чтобы было просто и понятно. Насколько это у меня получилось — решать вам с помощью лайков ниже