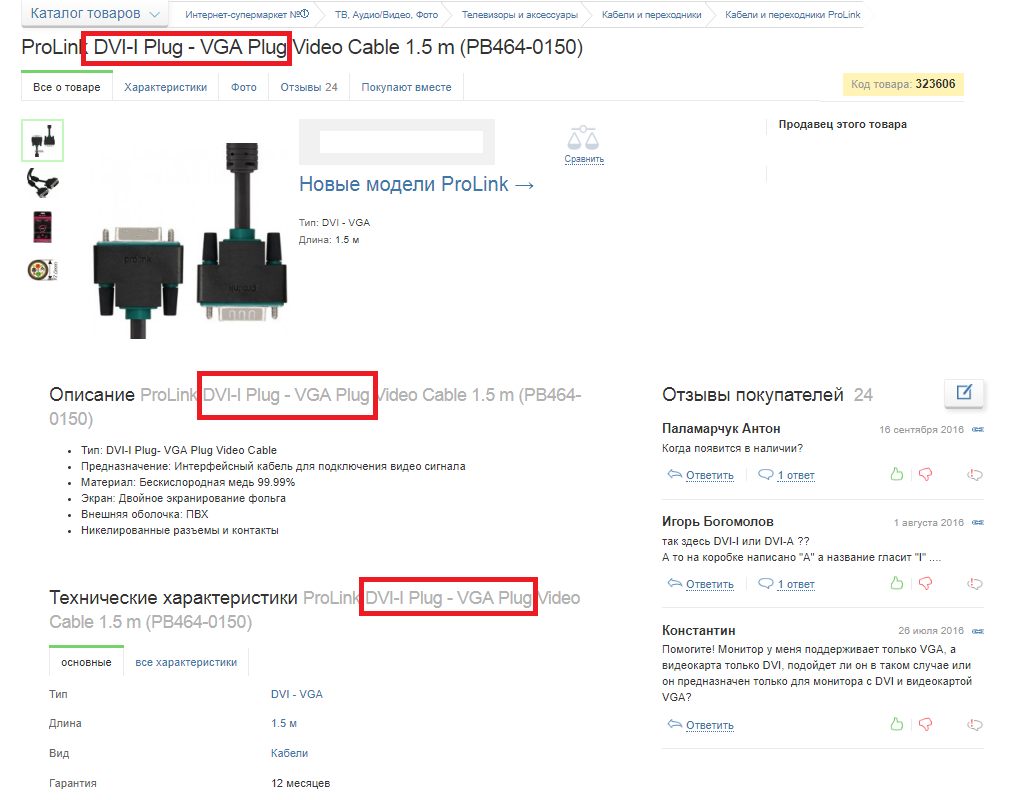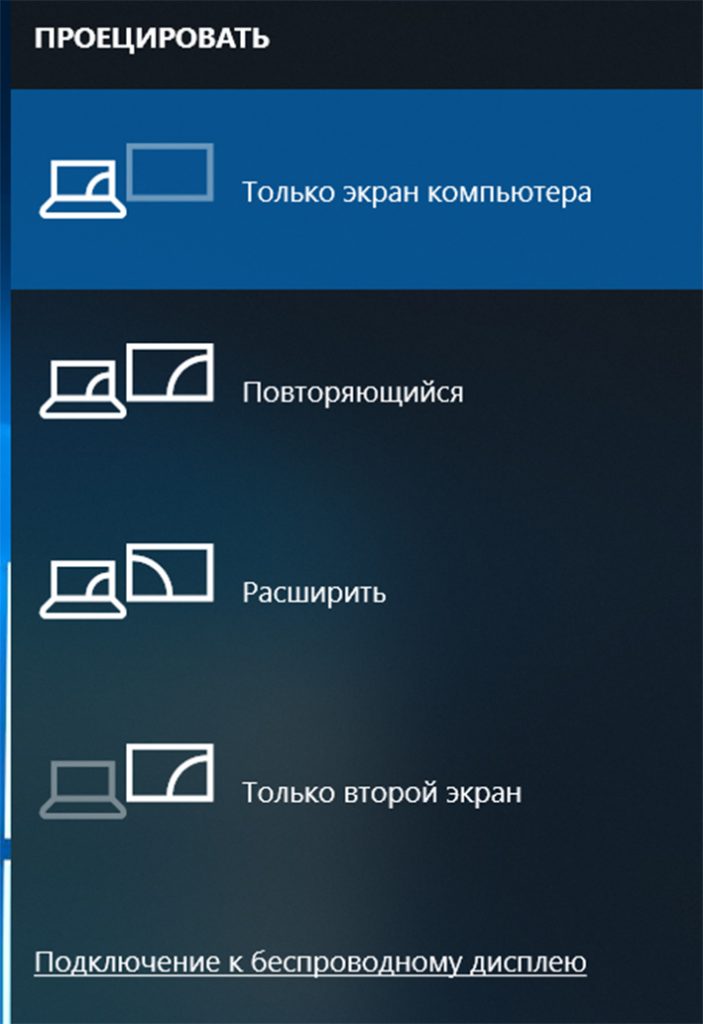Разъемы мониторов (vga, dvi, hdmi, display port, usb type-c). какой кабель и переходник нужен для подключения монитора к ноутбуку или пк
Содержание:
Какие существуют кабели для подключения
Отверстие для подключения кабеля к монитору самое большое в блоке. Чтобы провод хорошо держался, его закрепляют с помощью винтиков, которые уже предусмотрены производителем.
- VGA – достаточно старый разъем, но все еще встречающийся в дешевой технике. Подключится с его помощью даже к самым старым моделям, но изображение почти всегда отличается низким качеством. VGA-портом стоит пользоваться, только если нет других разъемов;
- DVI – самый лучший интерфейс, он передает максимально сочное и четкое изображение. Если он есть в блоке и экране, то подключаться нужно именно через него;
- HDMI – стандартный разъем, существующий у большинства разъемов, передает картинку хорошего качества, поддерживает видеоформат, передает изображение формата 4К (но только низкой частоты).
Необходимый для подключения к процессору кабель подбирается в зависимости от разъема. Конечно, удобнее всего использовать VGA – провода для такого интерфейса стоят недорого и продаются в любом магазине техники. Как правило, нужный кабель идет в комплекте с монитором.
С помощью выбранного кабеля нужно соединить разъемы в системном блоке и мониторе. Проверить, все ли подключено надежно и плотно. Кабель, идущий от монитора, вставить в розетку. Удобнее всего использовать удлинитель (пилот). После этого включают компьютер и экран – если все сделано правильно, на мониторе появится изображение.
Рекомендации
Несмотря на то что само подключение не требует каких-либо специальных навыков, во время процесса могут возникнуть некоторые проблемы. Чтобы избежать их, стоит прочесть некоторые рекомендации.
- подбирать монитор в зависимости от работы, которая будет проводиться за ним;
- перед покупкой техники разобраться, какие порты есть, и какой кабель нужно будет приобрести, возможно, что потребуется купить переходник;
- проверить наличие драйверов;
- купить надежный удлинитель, чтобы подключить всю технику в один «пилот»;
- проверить совместимость видеокарты с экраном;
- вставлять и закреплять кабель в порт аккуратно, не нажимать сильно на винтики;
- после подключения проверить работу техники, отрегулировать параметры насыщенности, яркости.
Таким образом, самостоятельное подключение нового монитора к системному блоку компьютера не отнимет много времени и сил. Конечно, нужно, чтобы порты обеих устройств совпадали, и кабель был правильно подобран. При возникновении каких-либо неполадок после подключения следует проверить надежность кабеля и разъемов, совместимость отдельных составляющих компьютера друг с другом. Если соблюсти все рекомендации и аккуратно соединить экран и ПК посредством кабеля, то никаких проблем не возникнет, а яркая картинка на новом мониторе будет радовать пользователя долгое время.
Какие существуют кабели для подключения
Интерфейсы подключения делятся на два типа – аналоговые и цифровые. Первые передают сигнал с помощью изменения напряжения на каждом канале кабеля, который отвечает за тот или иной параметр. Появились в употреблении, когда в ходу были мониторы на ЭЛТ. Теперь же, когда сплошь и рядом продаются ЖК дисплеи, аналоговые интерфейсы стали вытесняться вторым типом. Цифровой интерфейс использует двоичный код для передачи данных, а потому идеально подходит для новых мониторов и компьютеров. Впрочем, и аналоговые все еще не вышли из употребления.
Ниже перечислены часто встречающиеся в современной технике типы интерфейсов:
- VGA;
- DVI;
- HDMI (и его вариации);
- DisplayPort;
- Thunderbolt.
Почему процессор может работать, а монитор не включаться
Случается и так, что сам компьютер работает, а картинка не появляется. Причин, почему это происходит, достаточно много:
- Самая банальная – не включен монитор (не нажата кнопка Power);
- монитор не подключен к розетке или системному блоку;
- имеется неисправность видеокарты;
- не установлены нужные драйверы;
- есть проблемы с материнской платой.
Если компьютер включен, а монитор не работает, сначала нужно проверить, горит ли кнопка включения. Можно нажать ее несколько раз, возможно, что кнопка «залипла». Если кнопка Power не горит вообще, то проблема в мониторе. Что можно сделать? Попробовать поменять кабель или перезагрузить экран.
Обязательно нужно проверить кабель – он может быть погнут или плохо подключен. Нередко ломаются винтики и кабель ослабевает. В идеале полностью заменить провод и включить технику еще раз. Если и после этого проблема сохраняется – следует обратиться к специалисту, потому что неполадки именно в работе системы.
Если была установлена новая видеокарта или материнская плата – они могут быть несовместимы с экраном. Чтобы проверить это, нужно подключить монитор к другому компьютеру, либо осмотреть видеокарту. Чаще всего, если проблема именно в этом, при включении слышны хлопки.
Бывает, что и процессор сломался и не из-за этого не показывается изображение. При этом компьютер шумит как при нормальной работе.
Популярные вопросы по подключению и выбору кабеля
С особенностями интерфейсов разобрались, теперь поговорим о том, на каком же из них остановить выбор. Как правило, компьютер или ноутбук имеет несколько выходов, а экран – несколько входов и кабель питания монитора. Какой кабель лучше и надежнее? Нужен ли переходник на монитор? В следующих разделах будут рассмотрены эти и другие вопросы.
На мониторе и компьютере один и тот же интерфейс. HDMI или DisplayPort?
Какой же из интерфейсов выбрать? Когда стоит выбор между аналоговым и цифровым методами передачи данных, логично, что стоит остановить выбор на последнем. Но вот HDMI и DisplayPort, на первый взгляд, очень похожи друг на друга. На каком же из них лучше остановиться?
Стоит отметить, что интерфейсом DisplayPort оснащается, как правило, техника «бизнес-класса», а бюджетные компьютеры им не обладают. Так в чем же разница? HDMI – это полноценный мультимедийный инструмент, способный передавать аудио (в двух направлениях), видео и даже данные Ethernet (при использовании соответствующего типа HDMI кабеля). Что касается DisplayPort, то он специализируется именно на работе с мониторами высокого разрешения, и как бонус, может передавать многоканальный звук. Однако несомненный плюс – то, что в один разъем возможно подключить до 4 мониторов без потери качества картинки.
Итак, применение DisplayPort целесообразно, если:
- У вас несколько мониторов с этим интерфейсом;
- У вас монитор с высоким разрешением;
- Имеется один монитор, но разъемы HDMI нужны для другой техники.
Во всех же остальных случаях смело используйте HDMI – это будет наилучшим выбором!
На устройствах разные интерфейсы. Например, на ноутбуке HDMI на мониторе VGA
Распространенная проблема – когда разъемы устройств не совпадают. Впрочем, беспокоиться не стоит – инженеры компьютерной техники нашли решение. Хотя HDMI и VGA используют принципиально разные способы передачи данных, в продаже можно найти конвертеры, которые не занимают много места и трансформируют один тип сигнала в другой. Таким образом, совместив кабель SVGA и адаптер для HDMI, возможно продолжать пользоваться монитором, забыв о таком досадном несоответствии.
А что если я возьму разные версии разъема HDMI?
Проблемы могут возникнуть только, если вы хотите подключить в стандартный разъем кабель Mini или Micro HDMI. В таком случае потребуется использовать переходник (это не адаптер, а потому стоит он недорого).
Если же речь идет о разных версиях интерфейса HDMI – например, 1.3 и 1.4, то устройства можно смело соединять. Просто передача данных будет происходить соответственно более старой версии. В нашем случае это будет 1.3.
Важна ли длина кабеля, какому интерфейсу отдать предпочтение?
Если коротко – да, важна. Кабель для монитора большей длины теряет качество изображения. Для каждого типа подключения имеется своя максимальная длина кабеля, на котором картинка не претерпевает искажений. Поэтому выбирая кабель, учитывайте, на какую длину нужно передать сигнал. Так, для VGA этот параметр составляет всего 3 метра, а вот HDMI при использовании усилителя передает превосходный сигнал даже на 30 м. Поэтому, если нужно подключить удаленный экран с высоким качеством изображения, лучше использовать HDMI кабель с усилением сигнала.
Совет: Обратите внимание на материал, из которого изготовлен кабель. Советуем использовать оптические кабели, так как они передают изображение более высокого качества, а также имеют большую дальность сигнала, чем их медные «собратья»
Совместимость компьютера и монитора
Нередко бывает так, что все подключается и должно работать, но изображение либо не появляется вообще, либо очень плохого качества. В чем проблема? Видеокарта, которая ответственна за показ картинки, не сочетается с подключенным экраном.
Перед покупкой нужно определиться, с какой диагональю сможет работать компьютер. Чем больше экран, тем больше нагрузка на видеокарту и на системный блок в целом.

- для игр – большой монитор с высоким разрешением, для такого потребуется мощная видеокарта;
- для работы и серфинга в интернете – подойдет и простенький экран, нагрузка на видеокарту не будет слишком большой;
- для рисования – понадобится широкий экран с качественной картинкой и хорошая видеокарта.
При выборе и покупке обратить внимание на разъемы видеокарты и монитора – если они не совпадают, нужно либо купить переходник, либо выбрать другую модель
Разъемы мониторов для подключения к компьютеру
Перечисленные выше названия – это наименования технологий, в которые включается кабель для подключения монитора, гнезда и т.д. Поэтому логично, что и разъемы в мониторах называются соответственно используемым интерфейсам. В следующих подзаголовках будут вкратце рассмотрены эти компьютерные разъемы и их особенности.
Video Graphics Array (VGA)
До недавнего времени аналоговый интерфейс VGA оставался самым распространенным в мониторах. Разъем имеет вид трапеции, в которой размещены 15 контактов (штырей), где каждый отвечает за свой параметр изображения. Преимущественно использовался на ЭЛТ, однако ввиду распространенности интерфейса сохранился и с появлением ЖК-мониторов. Веское слово в «судьбе» VGA сказал выход HDMI, после чего интерфейс постепенно исчез из перечня поддерживаемых в новых видеокартах. Впрочем, при использовании нескольких мониторов (когда на видеокарте всего один выход HDMI), активно используется и по сей день.
Digital Visual Interface (DVI)
Интерфейс DVI впервые появился в 1999 году. В то время технический прогресс привел к появлению дисплеев более высокого разрешения, с которыми VGA начал справляться с трудом. Новый разъем использовал высокоскоростную передачу цифровых потоков, благодаря чему стал лучшим выбором для передачи изображения высокого разрешения. Известны три вида разъема:
- DVI-A (аналоговый);
- DVI-I (аналог + цифра);
- DVI-D (цифровой).
Как ни странно, разъем пользовался меньшей популярностью, чем VGA, несмотря на его большую универсальность.
HDMI
Популярный на сегодня интерфейс – HDMI. Его отличает способность передавать не только видео, но и аудиоданные. Еще одно преимущество – прекрасная совместимость с цифровой техникой. Благодаря передаче данных при помощи двоичного кода никакая информация не теряется, а изображение отличается высокой четкостью. Этот интерфейс поддерживают все современные видеокарты, а изображение может выводиться с разрешением вплоть до 4К. HDMI – не просто видеокабель. Его используют для подключения акустики, ТВ, игровых консолей планшетов и ноутбуков. Для тех же целей применяется Mini HDMI и Micro HDMI. Разработчики продолжают совершенствовать интерфейс, добавляя в него такие технологии, как, например, ARC (двухсторонняя передача аудио). Поэтому можно смело утверждать, что за этим интерфейсом – будущее.
DisplayPort
Этот цифровой интерфейс преимущественно используется для дисплеев высокого разрешения, поскольку имеет высокую скорость передачи данных (до 21,6 Гбит/с на проводе до 3 метров), а также обладает возможностями передачи аудиосигнала. Как и HDMI, применяет шифрование сигнала, однако по собственной технологии. Разрешение, поддерживаемое интерфейсом, составляет до 3840х2400.
Thunderbolt – экзотический вариант подключения монитора
Возможно, многие даже не слышали о таком разъеме. Thunderbolt был разработан инженерами Intel в содружестве с Apple. Способен передавать данные с огромными скоростями (до 10-20 Гбит/с, в зависимости от типа кабеля). Первые две версии кабеля используют разъем, аналогичный Mini DisplayPort (поскольку часть интерфейса включает в себя эту технологию), а Thunderbolt 3 имеет вид разъема USB 3.1 (симметричный). Этот интерфейс используется во многих видах компьютерной техники Apple.