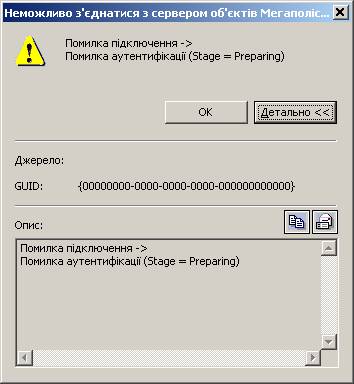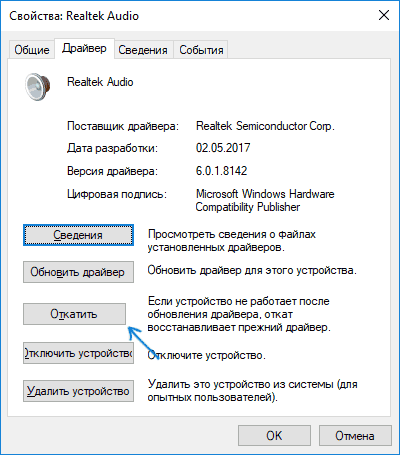Windows 10 не видит iphone: решение проблемы
Содержание:
- Настройка мобильного соединения
- Еще варианты
- Сбой в работе iTunes
- Настройка iPhone разных версий для подключения к компьютеру и передачи интернета
- Ошибка в момент синхронизации с iTunes
- Что делать, если iTunes не видит iPhone
- iTunes не видит заблокированный iPhone
- Как самостоятельно определить причину сбоя
- Проблемы с физическим состоянием подключения
- Что делать, если iTunes не видит iPhone
Настройка мобильного соединения
С сотовым подключением к сети Интернет обычно проблем не возникает, подключение и использование довольно простое, потому что базовые СИМ-карты продаются со всеми установленными настройками. Требуется только установить карточку в смартфон и начать пользоваться всеми привилегиями доступа к глобальной сети. Но бывает такое, что возможность передавать информацию по мобильному соединению теряется. В таких случаях может потребоваться самостоятельная настройка и включение сети. Также представленные настройки понадобятся в случае, если планируется использовать iPhone в качестве модема.
Важно! Благодаря программе «Айтюнс», которая устанавливается на ПК или ноутбук, можно выполнять большое количество различных действий совместно. Настройки для активации соединения с сотовой сетью проводятся в два этапа, сначала подключается доступ, а потом устанавливаются и вводятся необходимые данные для каждого из операторов
Первый этап состоит из следующих действий:
Настройки для активации соединения с сотовой сетью проводятся в два этапа, сначала подключается доступ, а потом устанавливаются и вводятся необходимые данные для каждого из операторов. Первый этап состоит из следующих действий:
- Для начала необходимо определиться с тем, активирована ли передача информации по сети. Проводится это в настройках гаджета. Чтобы проверить, нужно провести такую комбинацию: «Сотовая связь» — «Настройки».
- После этого нужно проверить активацию двух ползунков под названиями «Включить 3G» и «Сотовые данные». Они должны быть подключенными и гореть зеленым цветом.
- Если ползунок вкладки «Сотовые данные» находится в неактивном состоянии, то есть возможность соединения только по Wi-Fi. Пункт о включении 3G также рекомендуется активировать, иначе устройство будет принимать и передавать информацию только по старому стандарту EDGE. Он имеет очень низкую скорость (до 470 Килобит в секунду).
Обратите внимание! Подключение стандарта 4G проводится аналогичным образом, только от пользователя требуется выбрать вместо 3G подключение к LTE или 4G. После того как все перечисленные шаги и настройки закончены, необходимо приступить ко второму этапу работ
В этом случае нужно уточнить и установить правильность ввода всех данных для сотового соединения. Выполнить это рекомендуется следующим образом:
После того как все перечисленные шаги и настройки закончены, необходимо приступить ко второму этапу работ. В этом случае нужно уточнить и установить правильность ввода всех данных для сотового соединения. Выполнить это рекомендуется следующим образом:
- Заново зайти в раздел «Сотовая связь». Внизу раздела требуется найти дополнительный раздел под названием «Сотовая сеть передачи данных» и выбрать его для входа.
- В этом разделе появится блок «Сотовые данные», в котором есть три строки с наименованиями: APN, имя пользователя, пароль.
Обратите внимание! Для каждого из отечественных операторов требуется вносить различные данные. Их можно отыскать на официальном сайте, позвонить на горячую линию или внести данные, перечисленные ниже
Для мобильного оператора «Мегафон»:
- APN: internet;
- Имя пользователя: gdata;
- Пароль: gdata.
Соединение с Интернет от МТС требует введения следующих комбинаций:
- APN: internet.mts.ru;
- Имя пользователя: mts;
- Пароль: mts.
Пользователям «Билайна» необходимо внести следующие комбинации:
- APN: internet.beeline.ru;
- Имя пользователя: beeline;
- Пароль: beeline.
Для пользователей, подключенных к Tele2:
- APN: internet.tele2.ru;
- Имя пользователя: ничего не вводить;
- Пароль: ничего не вводить.
Оператор Yota требует введение таких данных:
- APN: internet.yota;
- Имя пользователя: не вводить ничего;
- Пароль: оставить пустым.
Небольшая компания «МОТИВ» требует ввода:
- APN: inet.ycc.ru;
- Имя пользователя: motiv;
- Пароль: motiv.
Национальный оператор связи «Ростелеком», данные:
- APN: internet.etk.ru;
- Имя пользователя: оставить пустым;
- Пароль: оставить пустым.
Есть возможность упростить и так несложную процедуру и не вводить данных в смартфон лично. В таком случае нужно только позвонить на горячую линию мобильного оператора и запросить отправку настроек. Через определенное время пользователь получит СМС-сообщение со всей необходимой информацией. После этого вносить ничего не понадобится, достаточно открыть сообщение, и все настройки сохранятся автоматически.
Важно! Следует помнить о необходимости перезагрузки смартфона всякий раз после внесения данных. Соединение активируется только после включения
Еще варианты
Если и это не помогло, то пора подключать более серьезные знания операционных систем.
Если iTunes не видит iPhone в Microsoft Windows XP.

1. Закройте iTunes, предварительно отключив ваше устройство.
2. Зайдите в Пуск -> Выполнить и введите в появившемся окне services.msc.
3. Найдите пункт Apple Mobile Device и в соседнем окне щелкните на Остановить.
4. После остановки в том же окошке щелкните на Запустить.
5. После перезапуска ПК, iTunes должен увидеть iPhone.
iTunes не видит iPhone в Microsoft Windows Vista или Windows 7

1. Закройте iTunes, предварительно отключив ваше устройство.
2. Зайдите в Пуск -> Выполнить и введите в появившемся окне services.msc.
3. Найдите пункт Apple Mobile Device и в соседнем окне щелкните на Остановить.
4. После остановки в том же окошке щелкните на Запустить.
5. После перезапуска ПК iTunes будет готов к работе с Вашим устройством.
Если способ помог, то выберите Apple Mobile Device и укажите тип запуска “Авто”, чтобы проблемы с iTunes больше не возникали.
iTunes не видит iPhone в Mac OS X
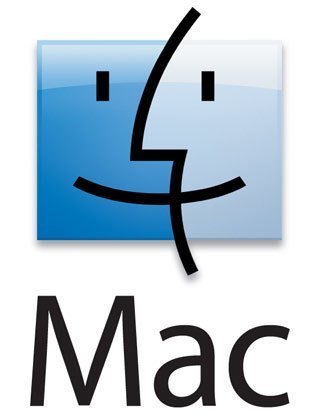
1. Отсоедините устройство от компьютера, предварительно закрыв его в iTunes.
2. Откройте стандартный файловый менеджер Finder и переместите в Корзину следующие элементы:
— папку с программой iTunes (найти ее можно, зайдя в Программы);
— ярлык программы iTunes с панели запуска;
— файл AppleMobileDevice.kext (найти его можно в Finder (вкладка Переход ->Переход к папке) Система -> Библиотеки -> Extension);
— файл AppleMobileDeviceSupport.pkg (найти его можно в Библиотеки -> Receipts);
3. Перезапустите компьютер.
4. Удалите содержимое Корзины и перезагрузите компьютер еще раз.
5. Загрузите последнюю версию iTunes для Mac.
Сбой в работе iTunes
Я очень часто сталкивался с проблемой, что именно iTunes становится виновником отсутствия подключения айфона.
Порой из-за необновленного приложения могут возникать неполадки.
Здесь может помочь нам полное удаление iTunes с последующей переустановкой программного обеспечения с более актуальной версией на компьютер.
Для этого нам понадобится программа CCleaner.
Переходим по этой ссылке http://ccleaner.org.ua/download/ и скачиваем нашу программу. Устанавливаем её.
Теперь мы можем удалять iTunes с нашего компьютера. Жмем на кнопку «Пуск».
Далее в поисковой строке пишем «Установка и удаление программ» и жмем на найденный пункт.
В windows 10 у Вас откроется такое окно:
Удаление программ
В других версиях ОС семейства Windows окно может выглядеть по-другому.
Находим там iTunes и удаляем его.
После этого мы заходим в уже ранее скачанную нами программу CCleaner.
Окно утилиты CCleaner
Переходим во вкладку «Реестр», жмем там кнопку «Поиск проблем», дожидаемся окончания проверки компьютера и затем жмем «Исправить выбранное».
Последовательность действий при очистке реестра
Затем переходим во вкладку «Очистка», жмем сначала кнопку «Анализ», дожидаемся окончание анализа компьютера и жмем кнопку «Очистка».
Последовательной действий при очистке КЭШа
Теперь нам нужно скачать и установить iTunes.
Затем мы просто устанавливаем программу и пробуем заново подключиться к устройству.
Так же может помочь в этой ситуации откат приложения на более старую версию.
Если Вы недавно обновились и Ваш iTunes отказывается работать корректно, рекомендую Вам скачать более старую версию или же откатиться на предыдущие настройки.
Настройка iPhone разных версий для подключения к компьютеру и передачи интернета
В различных моделях iPhone существуют особенности, связанные с раздачей интернета.
iPhone 5 и 5s
Этот телефон может иметь несколько видов доступа в интернет: Wi-Fi, 2G, 3G, 4G, LTE. Чтобы произвести его раздачу на комп, необходимо иметь качественную связь на смартфоне.
Для этого в настройках заходят в раздел «Сотовая связь». После этого нажимают на «Сотовая сеть передачи данных». Теперь нужно установить настройки для установления связи с интернетом через сотового провайдера. В их число входят:
- APN — интернет-ссылка, через которую провайдер предоставляет доступ.
- Логин и пароль.
Обратите внимание! Перечисленные здесь данные отличаются у различных провайдеров. При проведении подключения к опции 4G нужно в настройках разрешить использование LTE
Это возможно только при том условии, если используемая сим-карта поддерживает данную опцию
При проведении подключения к опции 4G нужно в настройках разрешить использование LTE. Это возможно только при том условии, если используемая сим-карта поддерживает данную опцию.
Кроме того, важно убедиться, что на телефоне установлена и работает наиболее актуальная версия iOS. Если это не так, необходимо выполнить все нужные для этого обновления
Как только режим заработает, в верхнем правом углу экрана появятся буквы LTE.
Доступ к интернету можно получить также после настройки Wi-Fi.
Чтобы раздавать доступ к всемирной сети на другие устройства, нужно перейти в «Режим модема». Однако в некоторых версиях операционной системы он может отсутствовать. При попытке отыскать его в настройках пользователя ждёт неудача.
Пользователь в таком случае может не знать, как исправить ситуацию, считая, что имеет место системный сбой. Однако указанная проблема имеет решение.
Важно! Причина пропадания режима модема состоит в сбое, который происходит в процессе обновления операционной системы. При этом портятся данные для доступа, которые предоставляет мобильный оператор
Чтобы это исправить, необходимо зайти в раздел «Сотовая сеть передачи данных» и заново ввести нужную для доступа информацию. Программисты, совершенствующие операционную систему, предусмотрели необходимость ввода указанных данных дважды:
- При получении доступа в сеть от своего сотового провайдера.
- В том случае, когда происходит раздача информации через iPhone с использованием режима модема.
После того, как указанная информация будет введена, пользователь получит возможность раздавать интернет со своего смартфона.
iPhone 7
Раздавать интернет можно не только с iPhone 7, но и любого айфона, где имеется соответствующий узел. Однако при этом нужно учитывать, что после этого трафик, предоставленный провайдером, будет расходоваться с увеличенной скоростью. Такое подключение более выгодно использовать при наличии на iPhone безлимитного интернета.
Обратите внимание! Перед тем как производить раздачу, нужно включить опции «Сотовая связь» и «LTE 3G/4G». Делается это следующим образом:
Делается это следующим образом:
- В настройках смартфона зайти в раздел настроек.
- Открыть страницу, относящуюся к работе режима модема, и произвести включение.
- Ожидать сообщения об активации режима модема.
- Вводится пароль для Wi-Fi.
Теперь со стороны телефона связь активирована.
При установке пароля нужно понимать, что если он будет очень простой, чужие люди могут произвести подбор и получить доступ к конфиденциальным данным. Поэтому рекомендуется выбирать такую комбинацию символов, которая будет включать большие и малые буквы, цифры и знаки препинания.
iPhone SE
Настройка смартфона предусматривает установку параметров, чтобы использовать это устройство в качестве модема. Для этого нужно зайти в настройки и найти параметр «В режиме модема». Чтобы он работал, необходимо передвинуть ползунок в положение, когда режим включён. В iPhone SE используется iOS 9. В отличие от более ранних версий операционной системы, здесь при использовании модемного режима возможны проблемы при подключении к сети. После того как на смартфоне было проведено соответствующее обновление, возникла ситуация, когда нужный пункт настроек отыскать невозможно, или при нажатии на нужный пункт меню операционная система виснет. Так происходит потому, что данная функция по умолчанию выключена. Чтобы получить доступ к нужным опциям, требуется сначала настроить эту возможность.
Обратите внимание! Порядок подключения в iPhone по сравнению с предыдущими моделями не претерпел изменений
Ошибка в момент синхронизации с iTunes
Итак, почему программа может выдавать ошибку в момент синхронизации с iPhone 4s после, казалось бы, удачного подключения вашего девайса. Здесь причина может крыться как в ПК так и в самом устройстве и программах, которые были недавно на него установлены.
Для начала нужно проверить, стоит ли на ПК последняя версия iTunes, если нет, то вам необходимо обновить iTunes, а затем перезагрузить компьютер и iPhone 4s. Если это не сработало, тогда, возможно, причина кроется в недавно установленных приложениях. Попробуйте найти таковые и удалить, затем повторив попытку подключения.
Если же iTunes по-прежнему не видит устройство, когда Ваш айфон синхронизируется, можно предположить, что виновником тому сбой в компьютере и можно попробовать удалить все временные файлы, которые могут мешать правильной работе. Для этого нам необходимо почистить от содержимого две папки:
- C:\Users\Имя пользователя\AppData\Local\Temp
- C:\Windows\Temp
Для удачного поиска этих папок у вас должна быть включена функция «показывать скрытые файлы, папки и диски». После всех изменений не забываем перезагружаться. Что же, ещё одна причина, по которой iTunes мог не видеть iPhone, устранена. Пробуйте снова синхронизироваться с «тунцом».
Что делать, если iTunes не видит iPhone
Ранее были рассмотрены все причины, которые чаще всего приводят к тому, что Айтюнс не видит Айфон. Теперь можно смело переходить к описанию способов решения проблемы.
Варианты могут быть самые разные, и выбор наиболее успешного будет зависеть от того, что именно послужило причиной появления ошибки при синхронизации. Как бы то ни было, рекомендуется выполнять действия в том порядке, в котором они будут представлены далее. Это поможет избежать кардинальных мер, способных привести к другим последствиям.
Перезагрузить устройства
Первым действием человека, столкнувшегося с проблемой, должна стать перезагрузка обоих устройств. Ведь зачастую сбой в работе любого девайса решается таким незамысловатым действием. Так что смело перезагружайте Айфон, а затем компьютер. И только потом приступайте к следующему этапу решения проблемы.
Выдать разрешение
Как уже рассказывалось ранее, в процессе подключения между устройствами может произойти конфликт. Обычно он выражается в том, что после соединения девайсов комплектным кабелем пользователь забывает выдать разрешение на экране Айфона.
Обратите внимание, что при подключении на iPhone высвечивается следующее сообщение. Разумеется, здесь необходимо нажимать кнопку «Доверять», а не альтернативную клавишу, которую предлагает система
Если вы решите пропустить данный этап, компьютер не увидит смартфон, а вам придется вновь переподключить гаджеты
Если вы решите пропустить данный этап, компьютер не увидит смартфон, а вам придется вновь переподключить гаджеты.
Проверить и заменить USB-кабель
В случае, когда при подключении на экране Айфона не высвечивается сообщение, предлагающее дать разрешение компьютеру, с высокой долей вероятности можно заявить о том, что проблема кроется в неисправности кабеля.
Еще раз проверьте состояние шнура, который используется для подключения. Возможно, он успел деформироваться в процессе эксплуатации. Это касается как провода, так и USB-штекера.
Обновить iTunes
Айтюнс, как и любая другая программа, постоянно обновляется. Когда пользователь забывает выполнить эту простую задачу, в работе софта нередко возникают сбои и прочие ошибки.
Обязательно посетите раздел «Справка» в Айтюнсе, где прячется пункт «Обновления». При наличии актуальной версии система предложит автоматически загрузить весь дистрибутив. А если обновления не будут доступны, рекомендуется полностью переустановить iTunes с предварительным удалением всех файлов программы.
Обновить iOS
Совместимость двух устройств может быть потеряна и по причине того, что на Айфоне стоит устаревшая версия операционной системы. iOS довольно часто обновляется, из-за чего пользователи попросту забывают вовремя нажать заветную кнопку «Загрузить обновление».
Откройте настройки Айфона и перейдите в раздел «Основные». Здесь отразится пункт «Обновление ПО». Если в данный момент доступна более актуальная iOS, напротив пункта владелец устройства увидит цифру «1». Далее останется лишь загрузить и установить все обновления, которые успели поступить на iPhone.
Устранить конфликта между iTunes и антивирусом
Владельцы компьютеров зачастую используют антивирусные программы для защиты оборудования от вредоносных файлов. И это правильное решение, но иногда подобные проги ошибочно блокируют iTunes.
Проблема решается двумя способами:
- принудительная выдача разрешения Айтюнсу через антивирус;
- временное отключение антивирусной программы.
Вы можете воспользоваться любым из представленных вариантов решения подобной проблемы. Оба способы хороши по-своему, так что все зависит от лишних предпочтений пользователя.
Сделать откат к заводским настройкам
Если к этому моменту вы успели проделать все рекомендованные варианты устранения ошибки, но ничего не помогло, очевидно, что пришло время принимать решительные меры. Вероятнее всего, в работе Айфона произошел серьезный сбой, который решится только сбросом настроек. Операция приведет к полному удалению всех файлов, хранящихся в памяти устройств.
Как бы то ни было, это единственный способ, который может помочь в такой ситуации. Для выполнения сброса потребуется:
- Открыть настройки Айфона.
- Перейти в раздел «Основные».
- Выбрать пункт «Сброс».
- Нажать кнопку «Стереть контент и настройки».
- Подтвердить выполнение операции.
После выполнения операции iPhone станет полностью «голым». А это значит, что ничего не должно помешать компьютеру распознать при подключении мобильное устройство. Попробуйте переподключиться, воспользовавшись Айтюнс.
iTunes не видит заблокированный iPhone
Пользователи часто сталкиваются с неприятной ситуацией отсутствия связи между утилитами на компьютере и девайсом. Почему iTunes не видит заблокированный iPhone? Пустой экран может быть связан с отсутствием синхронизации или процедурой, которая осуществлялась при помощи другого устройства. В результате необходимо провести полный сброс, при котором вся информация с паролем будет уничтожена.
Важно! Можно попробовать перекинуть данные с устройства через сторонний софт – iFunBox или иной. Проще перенести папки с важной информацией, чем потом их восстанавливать. Смартфон или айпод соединяют с компьютером через ЮСБ, проводят принудительную перезагрузку
После нее должно включиться самовосстановление и выбор вариантов. Нажимают на клавишу «восстановить» и ожидают окончания процесса. После проводят настройку как на новом аппарате
Смартфон или айпод соединяют с компьютером через ЮСБ, проводят принудительную перезагрузку. После нее должно включиться самовосстановление и выбор вариантов. Нажимают на клавишу «восстановить» и ожидают окончания процесса. После проводят настройку как на новом аппарате.
Все действия в этом режиме не должны занимать больше 15 минут. Если программа не смогла уложиться в указанные сроки, то нужно будет заново проводить принудительную перезагрузку.
Как самостоятельно определить причину сбоя
Необходимо разобраться в причинах, почему в программе Айтюнс не отображается Айфон, а также, что делать в такой ситуации владельцу гаджета. Для начала требуется узнать, почему в программе не отображается значок сотового телефона. Происходит это по таким причинам:
- Устройства находятся в не рабочем состоянии. Если смартфон владельца разрядился, то синхронизация состояться не сможет. Также необходимо посмотреть, достаточный ли заряд на ноутбуке. Из-за разряженного аккумулятора некоторые операции могут проходить со сбоями.
- Владелец использует неоригинальный шнур. После подключения кабеля на телефоне отображается индикатор зарядки. При этом сам гаджет не появляется на компьютере или в приложении. В этом случае придется приобрести оригинальный шнур. Также можно проверить его на наличие повреждений.
- Работоспособность порта для подключения шнура. Следует проверить, не поврежден ли вход в смартфон и компьютер. Если посветить фонариком в порт, можно заметить загрязнения и мелкие соринки. В этом случае рекомендуется сделать чистку входов. После этого следует снова подключить шнур.
- Сбой в сервисе Apple Mobile Device. Если в программе возникнет ошибка, то девайс не будет отображаться в приложении.
- Программа Айтюнс не обновлена. Когда у владельца на стационарном ПК загружена старая версия софта, она может работать неправильно. Избавиться от сбоя можно, просто обновив программу. Если это не помогло, рекомендуется удалить приложение и скачать его снова.
- Обновление ПО. Клиент давно не устанавливал новое обновление на свой телефон. Такая ситуация встречается часто, поэтому рекомендуется устанавливать новую прошивку, как только она появится. Версия Айфона и Айтюнс должны совпадать.
Когда клиент смог узнать, по какой причине смартфон не отображается в программе, он может исправить ошибку самостоятельно.
Проблемы с физическим состоянием подключения
Чтобы синхронизация девайса с «тунцом» была успешной, стоит проверить соединение на механические неполадки.
Возможно в гнезде, в которое Вы вставляете USB-шнур, находится пыль или грязь, которая мешает нормальному подключению. Также, проблема с тем что iTunes не видит iPhone может крыться в поломке разъема питания, который является очень уязвимой точкой на девайсе. Причин, по которой могла произойти поломка, может быть масса: от механического повреждения до попадания жидкости.
Также стоит проверить и состояние драйверов, которые обеспечивают подключение девайса к ПК, последовательность необходимых действий наглядно представлена в следующем видеоролике.
Что делать, если iTunes не видит iPhone
Ранее были рассмотрены все причины, которые чаще всего приводят к тому, что Айтюнс не видит Айфон. Теперь можно смело переходить к описанию способов решения проблемы.
Варианты могут быть самые разные, и выбор наиболее успешного будет зависеть от того, что именно послужило причиной появления ошибки при синхронизации. Как бы то ни было, рекомендуется выполнять действия в том порядке, в котором они будут представлены далее. Это поможет избежать кардинальных мер, способных привести к другим последствиям.
Перезагрузить устройства
Первым действием человека, столкнувшегося с проблемой, должна стать перезагрузка обоих устройств. Ведь зачастую сбой в работе любого девайса решается таким незамысловатым действием. Так что смело перезагружайте Айфон, а затем компьютер. И только потом приступайте к следующему этапу решения проблемы.
Выдать разрешение
Как уже рассказывалось ранее, в процессе подключения между устройствами может произойти конфликт. Обычно он выражается в том, что после соединения девайсов комплектным кабелем пользователь забывает выдать разрешение на экране Айфона.
Обратите внимание, что при подключении на iPhone высвечивается следующее сообщение. Разумеется, здесь необходимо нажимать кнопку «Доверять», а не альтернативную клавишу, которую предлагает система. Если вы решите пропустить данный этап, компьютер не увидит смартфон, а вам придется вновь переподключить гаджеты
Если вы решите пропустить данный этап, компьютер не увидит смартфон, а вам придется вновь переподключить гаджеты.
Проверить и заменить USB-кабель
В случае, когда при подключении на экране Айфона не высвечивается сообщение, предлагающее дать разрешение компьютеру, с высокой долей вероятности можно заявить о том, что проблема кроется в неисправности кабеля.
Еще раз проверьте состояние шнура, который используется для подключения. Возможно, он успел деформироваться в процессе эксплуатации. Это касается как провода, так и USB-штекера.
Обновить iTunes
Айтюнс, как и любая другая программа, постоянно обновляется. Когда пользователь забывает выполнить эту простую задачу, в работе софта нередко возникают сбои и прочие ошибки.
Обязательно посетите раздел «Справка» в Айтюнсе, где прячется пункт «Обновления». При наличии актуальной версии система предложит автоматически загрузить весь дистрибутив. А если обновления не будут доступны, рекомендуется полностью переустановить iTunes с предварительным удалением всех файлов программы.
Обновить iOS
Совместимость двух устройств может быть потеряна и по причине того, что на Айфоне стоит устаревшая версия операционной системы. iOS довольно часто обновляется, из-за чего пользователи попросту забывают вовремя нажать заветную кнопку «Загрузить обновление».
Откройте настройки Айфона и перейдите в раздел «Основные». Здесь отразится пункт «Обновление ПО». Если в данный момент доступна более актуальная iOS, напротив пункта владелец устройства увидит цифру «1». Далее останется лишь загрузить и установить все обновления, которые успели поступить на iPhone.
Устранить конфликта между iTunes и антивирусом
Владельцы компьютеров зачастую используют антивирусные программы для защиты оборудования от вредоносных файлов. И это правильное решение, но иногда подобные проги ошибочно блокируют iTunes.
Проблема решается двумя способами:
- принудительная выдача разрешения Айтюнсу через антивирус;
- временное отключение антивирусной программы.
Вы можете воспользоваться любым из представленных вариантов решения подобной проблемы. Оба способы хороши по-своему, так что все зависит от лишних предпочтений пользователя.
Сделать откат к заводским настройкам
Если к этому моменту вы успели проделать все рекомендованные варианты устранения ошибки, но ничего не помогло, очевидно, что пришло время принимать решительные меры. Вероятнее всего, в работе Айфона произошел серьезный сбой, который решится только сбросом настроек. Операция приведет к полному удалению всех файлов, хранящихся в памяти устройств.
Как бы то ни было, это единственный способ, который может помочь в такой ситуации. Для выполнения сброса потребуется:
- Открыть настройки Айфона.
- Перейти в раздел «Основные».
- Выбрать пункт «Сброс».
- Нажать кнопку «Стереть контент и настройки».
- Подтвердить выполнение операции.
После выполнения операции iPhone станет полностью «голым». А это значит, что ничего не должно помешать компьютеру распознать при подключении мобильное устройство. Попробуйте переподключиться, воспользовавшись Айтюнс.