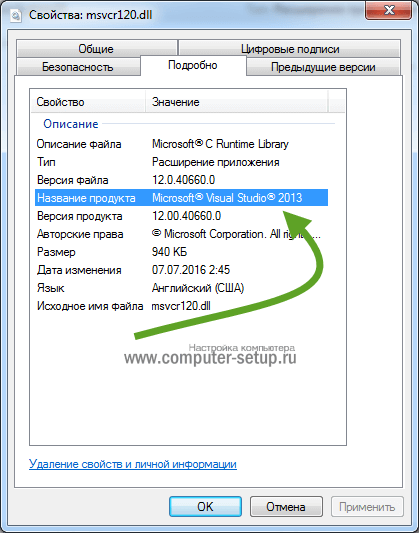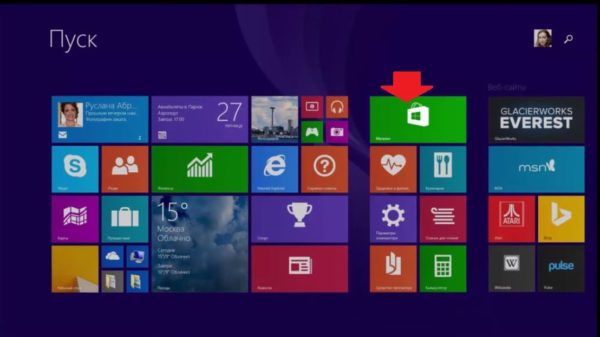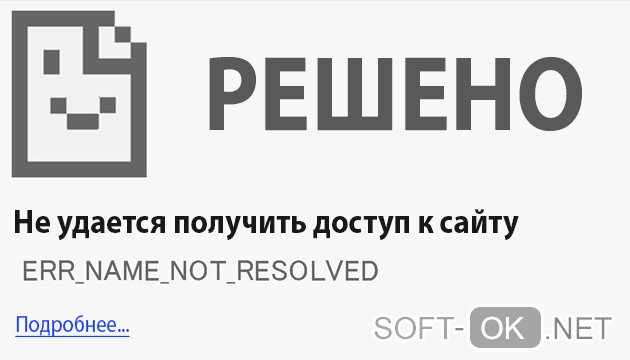Как исправить ошибку input not supported
Содержание:
- Режим не поддерживается на мониторе как исправить?
- Как исправить ошибку Input Not Supported
- Input Not Supported при запуске игры
- Мониторы Acer: Input not supported. Что делать в первую очередь?
- При запуске игры h1z1
- Вне диапазона или Вход не поддерживается при включении компьютера или запуске Windows 10, 8.1 и Windows 7
- Методы решения
- Вне диапазона или Вход не поддерживается при включении компьютера или запуске Windows 10, 8.1 и Windows 7
- Причины ввода Acer не поддерживаются?
- Удаление видеодрайвера
- При запуске игры Сталкер Тень Чернобыля
- Настройка вывода изображения
Режим не поддерживается на мониторе как исправить?
При запуске игры появилось сообщение: «Вход не поддерживается», оно же “Input Not Supported”? Вместо такого сообщения игрок может видеть и вовсе пустой черный экран монитора. При этом звук свидетельствует о том, что игра успешно запускается. Что делать и как решить проблему?
Причина возникновения
Частенько, главной причиной является назначение игрой таких параметров, которые не поддерживает монитор. Таким образом, экран попросту не может отобразить картинку. Намного реже имеют место другие причины:
- неисправность видеоадаптера;
- неправильная настройка монитора, наличие переходников;
- несоответствие нового монитора и старого GPU.
Способы решения напрямую зависят от причин. Давайте попробуем найти ответ на главный вопрос данной статье.
Ошибка “Вход не поддерживается”
Методы решения
Итак, перед нами монитор, на котором не запускается установленная игра. Для начала, вспомните, когда появились проблемы. Дело в том, что если игра ранее нормально функционировала, но позже перестала это делать, то вам, скорее всего, копать глубже. Если же сообщение всплыло при первом старте, то во время автоматической настройки игры произошло присвоение неверного разрешения. Как правило, большего, чем может поддержать монитор. Просто так зайти в конфигурацию оборудования у нас не выйдет, ведь темный экран не отобразит меню, даже если мы удачно кликнем мышкой.
Изменить разрешение можно несколькими способами:
- переключением игры в оконный режим;
- изменение настройки в игровом лаунчере;
- задание определенных условий запуска.
Чтобы перейти с полноэкранного в оконный режим, нужно сделать следующее.
Запускаем игру и ждем, пока пройдет заставка.
Жмем комбинацию «Alt» + «Enter», после чего игра перешла в оконный режим.
Заходим в настройки, меняем значения на те, на которых может функционировать монитор
Обратите внимание на частоту обновления (желательно поставить 60) и включение полноэкранного режима. После сохраняем изменения и играем в свое удовольствие.. Изменение конфигурации в ланчере
Изменение конфигурации в ланчере
- Открываем меню «Пуск».
- Находим среди приложений игру, открываем папку. В выпавшем списке может быть «Изменение параметров», где следует выбрать подходящие нам.
- Также можно кликнуть по ярлыку правой клавишей, открыть Свойства и во вкладке Совместимость ставим галочку на “Использовать разрешение экрана” и “Отключить оптимизация во весь экран”.
Задание параметров совместимости
- Запускаем игру и наслаждаемся.
В некоторых играх настройку можно провести изменив параметры. Отыщите в корне игры файлик с заданными параметрами, откройте его через блокнот и впишите разрешения вашего экрана в соответствующие пункты. Для каждой игры присутствуют свои особенности и названия таких файлов – нужно гуглить
Запуск игры с необходимым нам разрешением.
- Нажимаем на ярлыке игры правой клавишей мышки и выбираем свойства.
- В строке объект находится путь к файлу непосредственно ланчера.
- В этой строке дописываем следующее: -h 800 -w 600. Это базовое разрешение для многих дисплеев. После, сохраняем изменения и запускаем игру.
Изменение свойств объекта игры
К появлению проблемы может привести неверная частота. Следует подергать (уменьшить/увеличить) эту опцию в меню монитора. В конце обобщающая видео-инструкция:
Input Not Supported в мониторах Acer
Стоит отдельно оговориться, что именно в продуктах этой компании чаще всего и появляется сбой или черный экран вместо изображения. Причем, ошибка “Вход не поддерживается” возникает и при загрузке игр или Windows, и при подключении второго монитора. Суть проблемы кроется в том, что дисплеи Acer плохо взаимодействуют с устаревшими видеокартами. Желательно отключить от нее прочее оборудование и попробовать различные порты (понадобится переходник).
Возможно, потребуется переключение PAL/NTSC, хотя это решение обычно используется в случаях, когда не отображается даже Биос. Чтобы сделать это, откройте системный блок и осмотрите видеокарту. На ней может присутствовать одноименная переключатель или перемычка.
https://www..com/watch?v=HIPOwHZMG4w
Если вы подключили новый дисплей, то, возможно, его разрешение не поддерживается предыдущим. В таком случае следует:
- Пробуем кликнуть на кнопке дисплея Auto.
- Перезагружая ПК нажать F8, а там выбрать “Включение низкого видеорежима (640×480)”, он же “Режим VGA”. Включение режима с пониженным разрешением
- После, обязательно обновите дрова видеокарт
- Войдите в опцию “Разрешение экрана”, где выберите нужный себе размер картинки. Там же, в меню “Дополнительные параметры”, ищем вкладку Монитор, где сменяем частоту.
Как исправить ошибку Input Not Supported
Иногда при запуске системы или какой-то ресурсоёмкой и старой игры вместо нормального изображения внезапно появляется чёрный экран с серой плашкой, на которой написано: Input Not Supported. Т.е., вам дают понять, что продолжать работу невозможно, так как монитор не может показать изображение. Тем не менее как бы устрашающе не выглядело чёрное окно – оно не фатально, есть способы избавиться от этой ошибки.
Устранение ошибки Input not supported.
Почему появляется Input Not Supported
Если вы уже заподозрили в неисправности монитор – напрасно: проблема, скорее, кроется в драйверах, некорректной настройке или попытке игры выставить свои требования к работе видеокарты. Input Not Supported может появиться на мониторах любых фирм: Acer, Asus, Lenovo и т. п. Алгоритм исправления ошибки будет приблизительно одинаковым для всех.
Появление серой плашки с надписью о прекращении поддержки ввода означает, что на экране не удаётся показать изображение и при этом соблюсти выставленные пользователем (или другим ПО, или системой) условия разрешения, соотношения сторон, качества и т. д.
Это значит, что вы так ничего и не увидите, пока не предпримите попыток для улучшения ситуации, и доступ к обычным функциям компьютера получить не сможете.
Как исправить ошибку
Первым делом проверьте, не нажали ли вы на мониторе какую-нибудь кнопку с набором параметров, помешавших в дальнейшем нормальной загрузке изображения. Особенно это касается стационарных ПК. Уберите все пользовательские настройки, выбрав что-то вроде «Авто» или «Стандарт», переключая клавиши на самом мониторе (они могут быть сбоку или снизу, как, например, у BQ).
Input Not Supported при включении компьютера
Если ошибка настигла вас при включении компьютера, чтобы визуализировать «Десктоп» и получить возможность что-то исправить, нужно перейти в «Безопасный режим» (перезагрузитесь и жмите F8 или другую клавишу, которая указана в вашей версии БСВВ).
Удаление видеодрайвера
- Теперь нажмите Win+R и в появившейся строке напишите: «devmgmt.msc» (без кавычек), нажмите ОК.
- Поищите в списке установленный графический адаптер и кликните по нему ПКМ, разверните «Свойства».
- Здесь нас интересует вкладка, посвященная драйверам.
- Выберите опцию Uninstall и согласитесь с действием.
Таким образом, если ошибка Input Not Supported была следствием странного поведения драйверов, что происходит нередко, делать больше ничего не придется – после перезапуска ОС изображение восстановится. Чтобы ничего из старых и поврежденных файлов не осталось, нужно убрать дополнительное ПО, которое инсталлировалось вместе с драйверами – как правило, это медиаплееры.
В общем списке программ их трудно найти, но для этого есть специальные приложения, типа Uninstall Tool. После удаления нужно перезапустить систему в обычном режиме и проверить результат. Система сама установит драйвера заново.
Настройка вывода изображения
Люди, увлечённые играми, часто сами выставляют различные настройки разрешения экрана, чтобы повысить качество отображения игр, в которых композиция выстроена от первого лица. Вышеупомянутая ошибка может появиться при смене монитора или сразу после применения новых параметров.
- Поговорим о том, как это исправить и устранить последствия неверной настройки.
- Кликните в любом свободном месте «Десктопа» ПКМ и выберите Screen Setting.
- Верните ползунок на то место, где есть надпись: «Recommended».
- Находим в этом же окошке Advanced Setting и выставьте для Screen refresh rate значение «75» (или 60, если у вас старая модель, но лучше проверить себя, поискав в интернете достоверные параметры, подходящие к конкретному монитору).
Input Not Supported при запуске игры
Иногда Input Not Supported появляется непосредственно при запуске игры. Дело в том, что на каждой версии Windows установлен пакет API для работы со сложными игровыми мультимедиа, и он мог устареть. В этом случае попробуйте следующее:
- Зайдите на сайт Microsoft и найдите update-пакет для DirectX.
- Скачайте и установите его.
- Перезагрузите ПК и запустите игру еще раз.
Бывает и так, что в дистрибутивах игр содержатся файлы, которые сами меняют разрешение экрана как им заблагорассудится. Чтобы вернуть настройки к стандартному состоянию выполните следующий порядок действий:
- Нажмите «Этот компьютер» — «Диск С».
- Далее «Пользователи» — «Имя пользователя» — папка с названием игры – файл с именем Screen.txt.
- Разверните окно и найдите значения ширины и высоты, а потом задайте рекомендуемые для вашего монитора.
Input Not Supported при запуске игры
Последний вероятный сценарий — это когда игра всё ещё не запускается, даже после выполнения базовой настройки и замены видео драйвера. Здесь также есть несколько способов, которые позволяют повлиять на работу игры.
Первым делом следует обновить DirectX. Данный компонент незаменим для игр и может быть причиной множества неисправностей, актуальная версия DirectX – это страховка от множества проблем с запуском игр и лагами внутри.
Затем откройте блокнотом файл и найдите параметр screen или height = + width =, высота и ширина соответствующие. Установите нормальные настройки, можно отталкиваться от цифры в «Разрешение экрана».
Действия, показанные в статье, позволяют устранить львиную долю возникающих неисправностей. Всё же, иногда, игры требуют специфического подхода и вам придётся воспользоваться саппортом компании разработчика.
Рейтинг статьи 2.1 / 5. Голосов: 10
Пока нет голосов! Будьте первым, кто оценит этот пост.
Мониторы Acer: Input not supported. Что делать в первую очередь?
Решение проблемы начнем с первого случая. Итак, на экране появилась надпись Input not supported, монитор признаков жизни не подает, а дальнейший вход в систему невозможен. Вернее сказать, так: система загрузится, но вот изображения на экране пользователь не увидит.
Многие удивятся, причем тут Acer? Эти устройства просто берем в качестве примера, поскольку данная проблема может возникать и на стационарных мониторах других производителей, и на экранах некоторых моделей лэптопов.
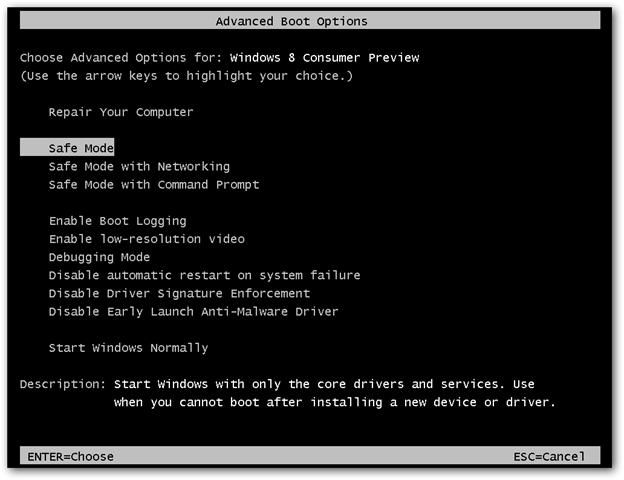
Но как же выйти из сложившейся ситуации? Ответ прост: использовать загрузку компьютера или ноутбука в безопасном режиме. Для всех систем Windows, кроме десятой версии, в самом начале загрузки используется клавиша F8, после чего выбирается соответствующий режим. В Windows 10 эта процедура выглядит несколько более сложной, однако те, кто установил самые последние обновления, могут использовать меню старта, в котором присутствует пункт Recovery Environment.
Конечно, при загрузке в режиме Safe Mode разрешение экрана понизится, однако в данном случае не это важно. Важно то, что в систему пользователь все же войдет, после чего можно заняться устранением проблем
При запуске игры h1z1
H1Z1 – это онлайн-игра, выпущенная в 2015 году, работающая в многопользовательском режиме. Данное приложение можно загрузить из Steem. Основной сюжет завязан на поражении практически всего человечества вирусом, который обращает людей в зомби. Главный герой – еще незараженный вирусом – ищет припасы, лекарства, оружие и патроны к нему. Персонажи могут объединяться в группы, заниматься торговлей или грабежом, сражаться за ресурсы. Данная вселенная очень обширна, поскольку вариантов развития взаимодействия между персонажами – тысячи. Отдельного внимания заслуживает режим «королевской битвы», где в локациях полностью отсутствуют зомби, и следует вести войну исключительно с выжившими людьми. Что делать, если в самый ответственный момент возникает в игрушке H1Z1 input not supported?
- заходим в «Мой компьютер» и переходим на «Диск D»;
- выбираем папку «STEAM» (если папка расположена в другом месте, таким же образом в нее переходим), заходим в «steamapps» и через нее в «common», где будут расположены корневые папки игр, установленных из Стима;
- переходим в «H1Z1: King of the kill», ищем в списке файлов «UserOptions» в формате «.txt» и открываем его в неполноформатном режиме (чтобы было видно часть рабочего стола) (Рисунок 4);
- нажимаем один раз правой клавишей мышки по рабочему столу и в появившемся списке задач выбираем «Разрешение экрана»;
- запоминаем основные параметры нашего дисплея и заменяем цифровые значения «FullscrennWidht» и «Fullscrenn Height» в файле «UserOptions» на них;
- сохраняем текстовый документ и перезапускаем игровой процесс.
Рисунок 4. Ошибка Input not supported в игре h1z1
При запуске
«Лига Легенд», она же «Lol» – ролевая компьютерная онлайн-игра, основной принцип которой заключается в прокачке и развитии персонажа в магической вселенной. Весь игровой процесс строится на постоянном подборе сторонников и противников во время боя. Чем более «прокачан» персонаж, тем больше «скиллов» не боевого взаимодействиям с другими игроками у него присутствует – например, врачебный навык. Геймеры часто сталкиваются с тем, что в League of Legends input not supported прерывает игровой процесс. Столкнувшись с input not supported, как убрать проблему?
- заходим в папку «Program files», переходим в «GameData», затем в «Apps», оттуда в папку самой игры, потом в «Game» и «Config»;
- запускаем файл «game», который откроется текстовым документом;
- меняем указанные параметры «Widht» и «Height» на значение диагонали вашего экрана;
- сохраняем файл и перезапускаем игру.
При запуске игры GTA 5
Grand Theft Auto 5 (GTA 5) – одна из самых популярных в мире игр с поддержкой как однопользовательского, так и многопользовательского режима. Обширная карта, регулярно появляющиеся обновления, качественная графика и возможность взаимодействовать с другими игроками по сети объединяют сотни тысяч пользователей со всего мира. Что делать, если возникает input not support в игре GTA5? В ГТА 5 input not supported исправляется следующим образом:
- переходим в папку «ГТА 5» через «Мой компьютер» или щелкнув по ярлыку правой кнопкой мышки и выбрав опцию «Расположение файла»;
- заходим в папку «GTA User files» (которую также можно найти сразу через поисковик);
- находим в папке файл «gta_sa.set» или «gta_settings» и удаляем его (Рисунок 5);
- запускаем игру и наслаждаемся процессом.
Рисунок 5. Удаление лишних файлов в папке игры
При запуске Дота 2
Dota 2 – увлекательная онлайн-игра, основной сюжет которой построен на постоянных битвах и уникальном развитии персонажа. Данная игра является одним из направлений киберспорта. Призовой фонд «Дота 2» не единожды становился самым крупным за всю историю развития киберспорта. Огромная вселенная, бесконечная «прокачка» персонажей, возможность объединяться в команды и кланы, общаться и взаимодействовать с другими игроками делают Dota 2 очень популярной среди геймеров всех возрастов.
Рисунок 6. Устранение ошибки при игре в Dota 2
По какой схеме устранять input not support в игре «Дота»? Принцип решения проблемы input not supported дота 2 следующий:
- через стрим или поисковик переходим в основную папку игры по запросу «Dota» и ищем папку «cfg»;
- запускаем файл «video»;
- значения параметров «defaultres» «defaultresheight» меняем на параметры дисплея (Рисунок 6);
- сохраняем документ и перезапускаем игру.
В данной статье мы рассмотрели, как проводить правильную настройку, если при запуске игры пишет input not supported общими способами и для самых популярных приложений индивидуально. Ознакомившись с нашей статьей и столкнувшись с input not supported, вы будете знать, что делать.
Вне диапазона или Вход не поддерживается при включении компьютера или запуске Windows 10, 8.1 и Windows 7
При сообщении «Вне диапазона», «Вход не поддерживается» и англоязычных аналогов этой надписи на мониторе при включении компьютера, причиной вероятнее всего является неправильно выставленные параметры графики, не соответствующие поддерживаемым режимам вашего монитора. Особенно, если в последнее время вы меняли частоту обновления экрана или разрешение.
Примечание: иногда бывает так, что монитор, согласно характеристикам, должен поддерживать определенную частоту обновления, но, когда вы её устанавливаете вы видите сообщение о том, что сигнал вне диапазона или подобное. В этом случае рекомендую тщательнее ознакомиться с инструкцией: бывает, что высокая частота обновления поддерживается только при подключении через определенные входы, без каких-либо переходников и адаптеров.
В описываемой ситуации есть несколько простых решений, которые могут сработать:
- Если у вас помимо дискретной видеокарты есть интегрированная (выход на материнской плате), вы можете выключить компьютер, подключить монитор к интегрированной видеокарте и снова включить. Скорее всего, изображение появится. После этого с помощью диспетчера устройств удалите драйверы дискретной видеокарты (это в том числе сбросит настройки графики), выключите компьютер, подключите монитор снова к дискретной видеокарте, включите компьютер — вероятнее всего, сообщений Out of range, Input not supported и аналогичных вы больше не увидите: останется лишь снова установить драйверы.
- Если у вас Windows 7, то вероятнее всего сообщение появляется уже непосредственно перед переходом на рабочий стол, а до этого вы видите процесс загрузки. Если это так, то сразу после начала загрузки начните нажимать F8 (или Fn+F8), а затем в меню выберите режим с низким разрешением. В этом режиме вы можете удалить-установить драйверы видеокарты (это сбросит параметры графики), а если у вас есть точки восстановления системы (Панель управления — Восстановление системы), то использовать их.
- В случае с Windows 10 после двух неправильных выключений компьютера должна автоматически запуститься среда восстановления системы (с безопасными параметрами графики), где можно попробовать использовать точки восстановления или особые варианты загрузки для запуска системы в безопасном режиме или с низким разрешением.
Еще один вариант для Windows 10 и 8.1, который потребует использовать загрузочную флешку (возможно, придется сделать её на другом компьютере или ноутбуке) с системой с той же разрядностью, что установлена на вашем компьютере:
- Загрузите компьютер с загрузочной флешки. На экране после выбора языка внизу слева нажмите «Восстановление системы».
- В открывшейся среде восстановления перейдите в «Поиск и устранение неисправностей», затем — «Восстановление системы» и попробуйте использовать точки восстановления при их наличии.
- Если это не сработало, то вновь зайдите в среду восстановления, откройте «Поиск и устранение неисправностей» — «Командная строка».
- В командной строке введите командуbcdedit /copy {default} /d “Низкое разрешение”
- После выполнения этой команды вы увидите сообщение, что запись успешно скопирована и уникальный идентификатор GUID в фигурных скобках. Он потребуется в следующей команде:
- bcdedit /set {отобразившийся GUID} vga on
- Закройте командную строку и перезагрузите компьютер, у вас отобразится меню с двумя пунктами, выберите пункт «Низкое разрешение».
- После загрузки в режиме низкого разрешения вы можете проделывать действия с драйверами и параметрами. Самое быстрое решение — полностью удалить драйверы видеокарты и установить заново.
- Перезагрузите компьютер и в меню выберите простую загрузку системы. Чтобы удалить созданный нами пункт меню, нажмите клавиши Win+R, введите msconfig и удалите его на вкладке «Загрузка».
Если ни один метод не помог, а проблема возникает при включении компьютера — попробуйте подключить монитор другим кабелем, а ещё лучше — с помощью других выходов на видеокарте и входов на мониторе при их наличии.
Методы решения
Итак, перед нами монитор, на котором не запускается установленная игра. Для начала, вспомните, когда появились проблемы. Дело в том, что если игра ранее нормально функционировала, но позже перестала это делать, то вам, скорее всего, копать глубже. Если же сообщение всплыло при первом старте, то во время автоматической настройки игры произошло присвоение неверного разрешения. Как правило, большего, чем может поддержать монитор. Просто так зайти в конфигурацию оборудования у нас не выйдет, ведь темный экран не отобразит меню, даже если мы удачно кликнем мышкой.
Изменить разрешение можно несколькими способами:
- переключением игры в оконный режим;
- изменение настройки в игровом лаунчере;
- задание определенных условий запуска.
Чтобы перейти с полноэкранного в оконный режим, нужно сделать следующее.
Запускаем игру и ждем, пока пройдет заставка.
Жмем комбинацию «Alt» + «Enter», после чего игра перешла в оконный режим.
Заходим в настройки, меняем значения на те, на которых может функционировать монитор
Обратите внимание на частоту обновления (желательно поставить 60) и включение полноэкранного режима. После сохраняем изменения и играем в свое удовольствие.
Изменение конфигурации в ланчере
- Открываем меню «Пуск».
- Находим среди приложений игру, открываем папку. В выпавшем списке может быть «Изменение параметров», где следует выбрать подходящие нам.
-
Также можно кликнуть по ярлыку правой клавишей, открыть Свойства и во вкладке Совместимость ставим галочку на «Использовать разрешение экрана» и «Отключить оптимизация во весь экран».
Задание параметров совместимости
- Запускаем игру и наслаждаемся.
Запуск игры с необходимым нам разрешением.
- Нажимаем на ярлыке игры правой клавишей мышки и выбираем свойства.
- В строке объект находится путь к файлу непосредственно ланчера.
-
В этой строке дописываем следующее: -h 800 -w 600. Это базовое разрешение для многих дисплеев. После, сохраняем изменения и запускаем игру.
Изменение свойств объекта игры
К появлению проблемы может привести неверная частота. Следует подергать (уменьшить/увеличить) эту опцию в меню монитора. В конце обобщающая видео-инструкция:
Вне диапазона или Вход не поддерживается при включении компьютера или запуске Windows 10, 8.1 и Windows 7
При сообщении «Вне диапазона», «Вход не поддерживается» и англоязычных аналогов этой надписи на мониторе при включении компьютера, причиной вероятнее всего является неправильно выставленные параметры графики, не соответствующие поддерживаемым режимам вашего монитора. Особенно, если в последнее время вы меняли частоту обновления экрана или разрешение.
Примечание: иногда бывает так, что монитор, согласно характеристикам, должен поддерживать определенную частоту обновления, но, когда вы её устанавливаете вы видите сообщение о том, что сигнал вне диапазона или подобное. В этом случае рекомендую тщательнее ознакомиться с инструкцией: бывает, что высокая частота обновления поддерживается только при подключении через определенные входы, без каких-либо переходников и адаптеров.
В описываемой ситуации есть несколько простых решений, которые могут сработать:
- Если у вас помимо дискретной видеокарты есть интегрированная (выход на материнской плате), вы можете выключить компьютер, подключить монитор к интегрированной видеокарте и снова включить. Скорее всего, изображение появится. После этого с помощью диспетчера устройств удалите драйверы дискретной видеокарты (это в том числе сбросит настройки графики), выключите компьютер, подключите монитор снова к дискретной видеокарте, включите компьютер — вероятнее всего, сообщений Out of range, Input not supported и аналогичных вы больше не увидите: останется лишь снова установить драйверы.
- Если у вас Windows 7, то вероятнее всего сообщение появляется уже непосредственно перед переходом на рабочий стол, а до этого вы видите процесс загрузки. Если это так, то сразу после начала загрузки начните нажимать F8 (или Fn+F8), а затем в меню выберите режим с низким разрешением. В этом режиме вы можете удалить-установить драйверы видеокарты (это сбросит параметры графики), а если у вас есть точки восстановления системы (Панель управления — Восстановление системы), то использовать их.
- В случае с Windows 10 после двух неправильных выключений компьютера должна автоматически запуститься среда восстановления системы (с безопасными параметрами графики), где можно попробовать использовать точки восстановления или особые варианты загрузки для запуска системы в безопасном режиме или с низким разрешением.
Еще один вариант для Windows 10 и 8.1, который потребует использовать загрузочную флешку (возможно, придется сделать её на другом компьютере или ноутбуке) с системой с той же разрядностью, что установлена на вашем компьютере:
- Загрузите компьютер с загрузочной флешки. На экране после выбора языка внизу слева нажмите «Восстановление системы».
- В открывшейся среде восстановления перейдите в «Поиск и устранение неисправностей», затем — «Восстановление системы» и попробуйте использовать точки восстановления при их наличии.
- Если это не сработало, то вновь зайдите в среду восстановления, откройте «Поиск и устранение неисправностей» — «Командная строка».
- В командной строке введите команду
bcdedit /copy {default} /d "Низкое разрешение" - После выполнения этой команды вы увидите сообщение, что запись успешно скопирована и уникальный идентификатор GUID в фигурных скобках. Он потребуется в следующей команде:
-
bcdedit /set {отобразившийся GUID} vga on - Закройте командную строку и перезагрузите компьютер, у вас отобразится меню с двумя пунктами, выберите пункт «Низкое разрешение».
- После загрузки в режиме низкого разрешения вы можете проделывать действия с драйверами и параметрами. Самое быстрое решение — полностью удалить драйверы видеокарты и установить заново.
- Перезагрузите компьютер и в меню выберите простую загрузку системы. Чтобы удалить созданный нами пункт меню, нажмите клавиши Win+R, введите msconfig и удалите его на вкладке «Загрузка».
Если ни один метод не помог, а проблема возникает при включении компьютера — попробуйте подключить монитор другим кабелем, а ещё лучше — с помощью других выходов на видеокарте и входов на мониторе при их наличии.
А вдруг и это будет интересно:
Причины ввода Acer не поддерживаются?
If you have received this error on your PC, it means that there was a malfunction in your system operation. Common reasons include incorrect or failed installation or uninstallation of software that may have left invalid entries in your Windows registry, consequences of a virus or malware attack, improper system shutdown due to a power failure or another factor, someone with little technical knowledge accidentally deleting a necessary system file or registry entry, as well as a number of other causes. The immediate cause of the “Acer Input Not Supported” error is a failure to correctly run one of its normal operations by a system or application component.
Удаление видеодрайвера
Прежде чем браться за удаление драйвера видеокарты, нужно посмотреть настройки монитора. Возможно, нажатие кнопки Auto (имеется практически на всех современных мониторах), позволит установить необходимые параметры вывода видеоизображения, которые подбирает сам монитор.
Если ошибка не пропадет, то следует открыть «Диспетчер устройств» (можно попасть через «Панель управления» или окно «Выполнить», где прописывают команду devmgmt.msc) и найти в нем установленный видеоадаптер. Далее требуется открыть его параметры, выбрав пункт «свойства» и удалить видеодрайвер.
Деинсталляция сопутствующих программ
После удаления видеодрайвера нужно деинсталлировать установленный с ним софт, если он не удалился в процессе. Это относится к съемным и встроенным видеоадаптерам.
Наиболее простым способом является использование системных возможностей удаления софта. Для этого в «Панели управления» необходимо найти «Программы и компоненты», где отображается весь установленный софт.
Для более корректного удаления лучше использовать функциональные утилиты, такие как iObit Uninstaller, способные его качественно деинсталлировать (подчистить реестр, удалить оставшиеся папки и файлы).
После выполнения этой процедуры необходимо перезагрузить ПК, чтобы во время загрузки система сама поставила стандартный VGA видеодрайвер. Если проблема останется, то можно прибегнуть к помощи утилит, которые сами найдут отсутствующие и устаревшие на ПК драйвера (это могут сделать DriverPack или Driver Booster). Они сами закачают их у производителей оборудования, но для этого необходим доступ к Интернету.
При запуске игры Сталкер Тень Чернобыля
Выпущенный еще в 2007 году «S.T.A.L.K.E.R.: Тень Чернобыля» до сих пор пользуется популярностью среди геймеров. Качественная графика, интересный сюжет с поддержкой миссий и специальных заданий, взаимодействий между персонажами, а также широкий арсенал оружия, возможностей главного героя и многое другое ожидает игроков при запуске «Тени Чернобыля». Возникающее в «Сталкере» input not supported – уведомление о том, что «вход не поддерживается» – появляется из-за того, что сама программа неправильно определила диагональ вашего дисплея. Данные сбои могут происходить даже спустя несколько часов успешного игрового процесса. Чтобы устранить в «Сталкер: Тень Чернобыля» input not supported, следует совершить следующие действия (Рисунок 3):
- переводим программу в оконный режим с помощью комбинации клавиш «Alt + Entr»;
- если изображение снова появилось, переходим в «Главное меню» и выбираем «Настройки», где указываем необходимое расширение дисплея или значение меньшее, чем то, что было выставлено изначально;
- сохраняем новые параметры и перезапускаем игровой процесс.
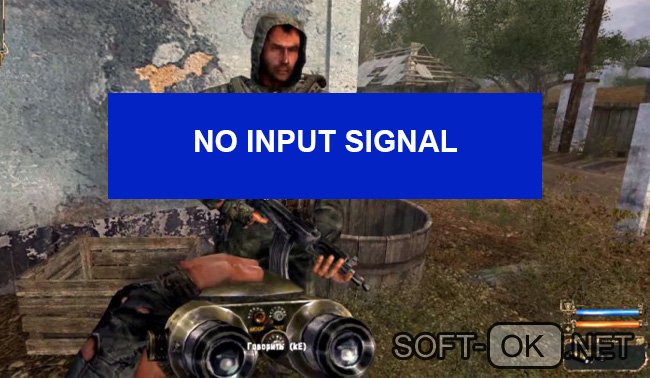
Рисунок 3. Ошибка во время игры Сталкер Тень Чернобыля
Настройка вывода изображения
Еще одна проблема состоит в том, что многие геймеры очень часто меняют разрешение экрана для повышения FPS в играх, а после выхода попросту забывают вернуть настройки в исходное состояние. Кроме того, и после установки драйвера разрешение экрана желательно проверить.
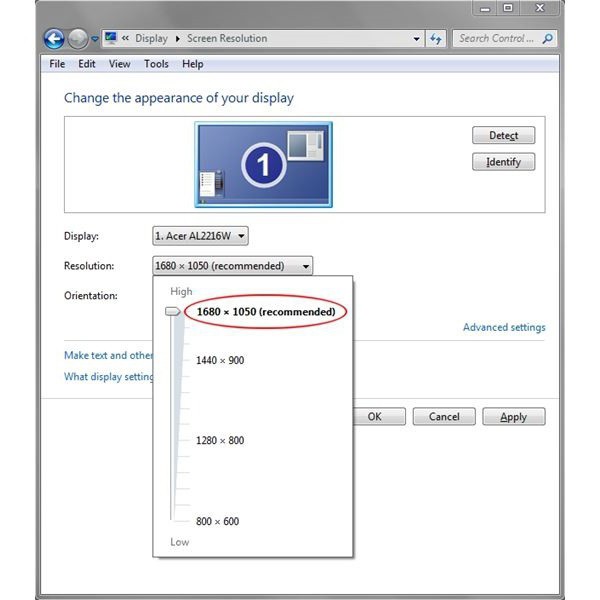
Сделать это можно через меню персонализации, вызываемое через меню ПКМ на свободной области «Рабочего стола», где используется настройка экрана. Для начала необходимо установить разрешение экрана, которое обозначено, как рекомендуемое.
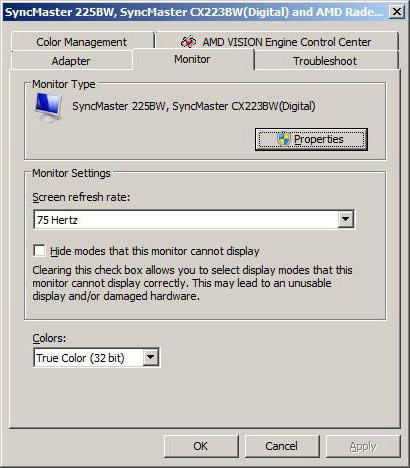
После этого через дополнительные параметры следует перейти на вкладку монитора и выставить частоту обновления. Для старых мониторов она обычно составляет 60 Гц, для современных – 75 Гц и выше.