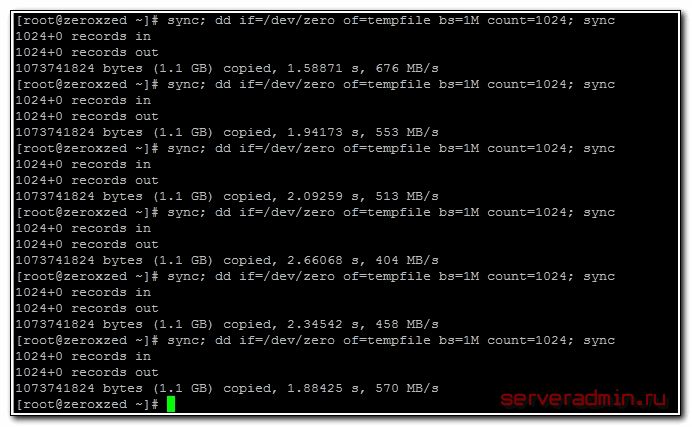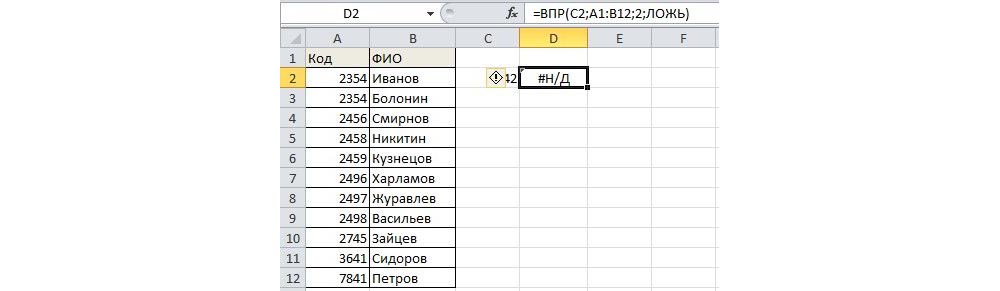Индекс производительности windows 10
Содержание:
- Просмотр индекса производительности ПК на Windows 10
- Как повысить производительность при низком индексе: несколько способов
- Как узнать оценку производительности в Windows 10: основные способы
- Как узнать индекс производительности на Windows 10
- Как оценить производительность системы в Windows 10 или 8
- Командная строка
- Показатели в результатах проверки: за что они отвечают
- Тестирование видеокарты в FurMark
- О базовом индексе производительности компьютера
- Как посмотреть индекс производительности в Windows 10 через командную строку
- Другие способы оценки
- Оценка производительности
- Как узнать индекс производительности в Windows 10
Просмотр индекса производительности ПК на Windows 10
Оценка производительности позволяет быстро оценить эффективность своей рабочей машины и узнать, насколько хорошо взаимодействует между собой программная и аппаратная составляющие. При проверке замеряется скорость работы каждого оцениваемого элемента, а баллы выставляются с учетом того, что 9.9 — максимально возможный показатель.
Итоговая оценка при этом не является средней — ей соответствует балл самого медленного компонента. Например, если ваш жесткий диск работает хуже всего и получает оценку 4.2, значит общий индекс тоже будет 4.2, несмотря на то, что все остальные компоненты могут получить показатель существенно выше.
Способ 1: Специальная утилита
Поскольку прежний интерфейс оценки производительности недоступен, пользователю, желающему получить наглядный результат, придется прибегнуть к сторонним программным решениям. Мы будем использовать проверенную и безопасную Winaero WEI Tool от отечественного автора. Утилита не имеет дополнительных функций и не нуждается в установке. После запуска вы получите окно с интерфейсом, приближенным к встроенному в Windows 7 инструменту индекса производительности.

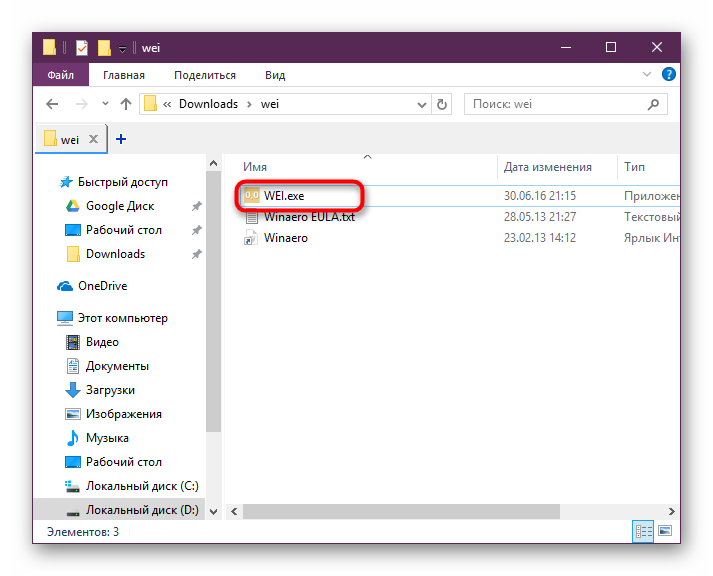
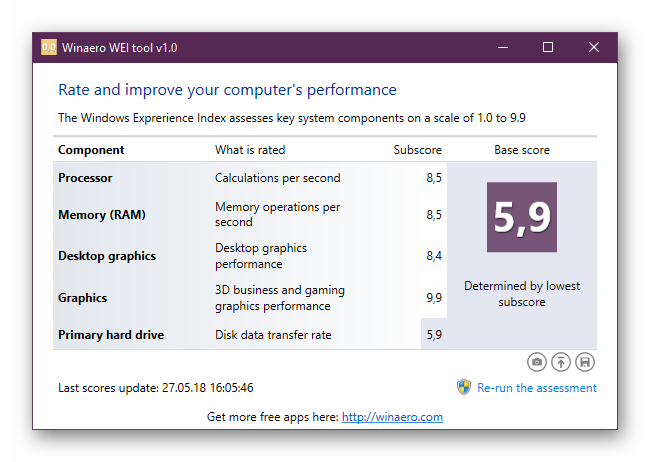
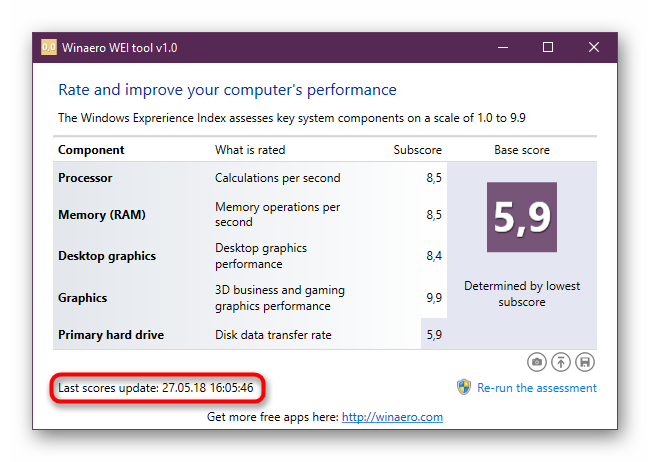
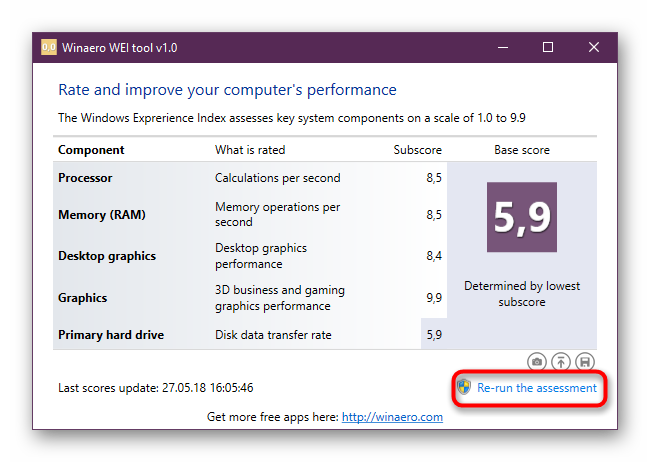
Способ 2: PowerShell
В «десятке» все же осталась возможность измерить производительность своего ПК и даже с более подробными сведениями, однако такая функция доступна только через «PowerShell». Для нее есть две команды, позволяющие узнать лишь необходимые сведения (результаты) и получить полный log обо всех производимых процедурах при измерении индекса и цифровых значениях скоростей каждого компонента. Если перед вами не стоит цели разобраться в деталях проверки, ограничьтесь использованием первого способа статьи или получением быстрых результатов в PowerShell.
Только результаты
Быстрый и легкий метод получения той же самой информации, что и в Способе 1, но в виде текстовой сводки.

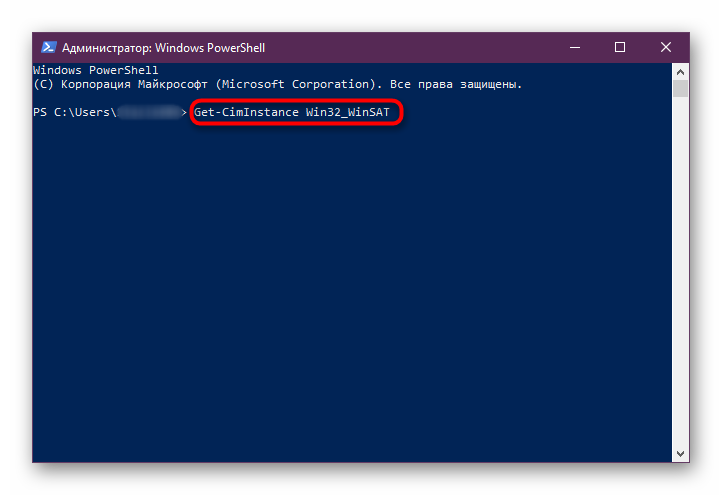
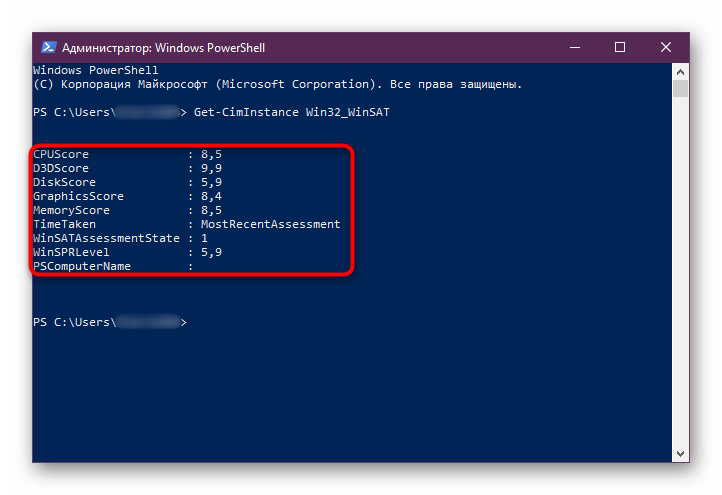
Остальные два параметра особого значения не имеют.
Подробный log тестирования
Данный вариант самый долгий, но позволяет получить максимально подробный лог-файл о выполненном тестировании, что будет полезно узкому кругу людей. Для обычных пользователей здесь будет полезным разве что сам блок с оценками. Кстати, эту же процедуру вы можете запускать и в «Командной строке».
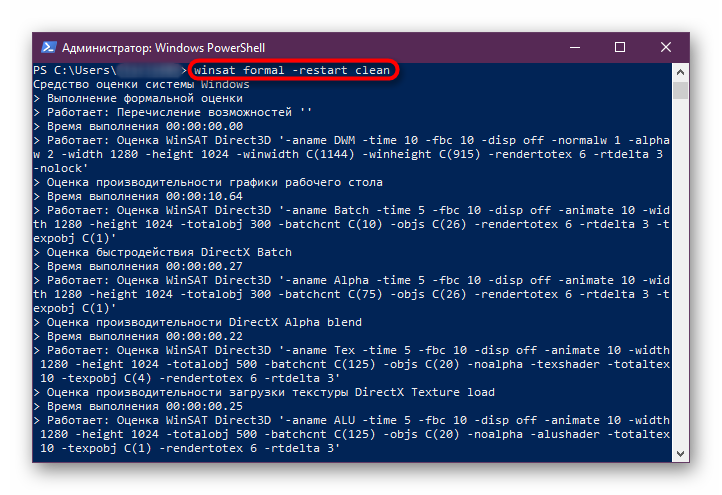
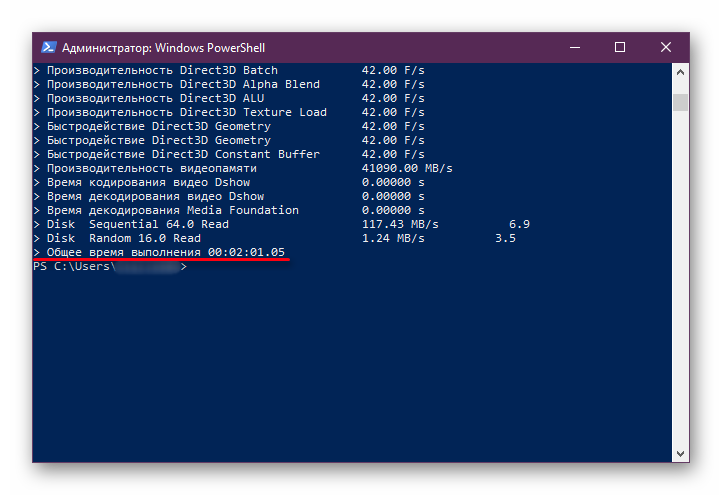
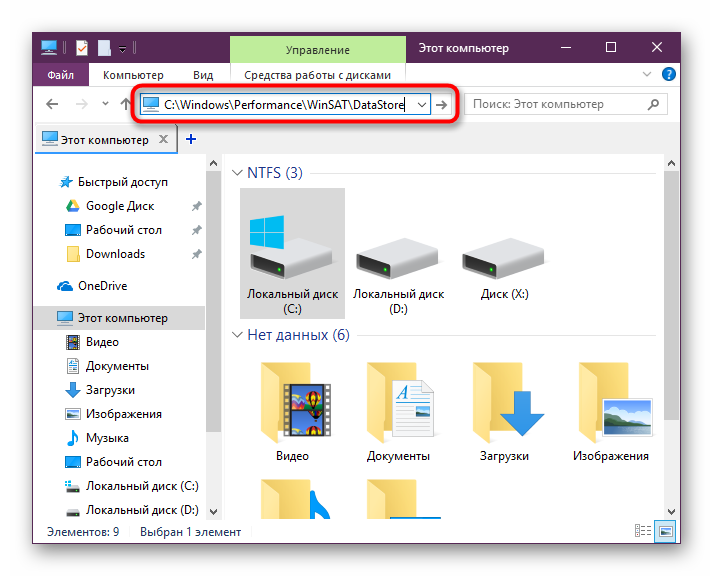
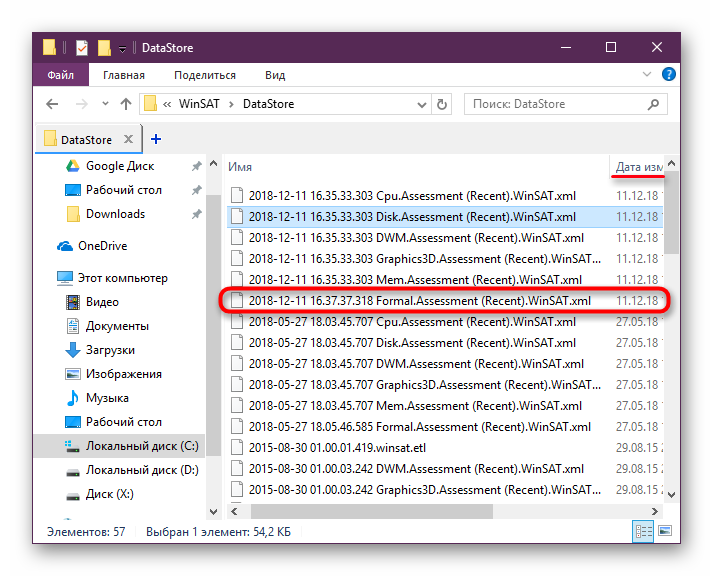
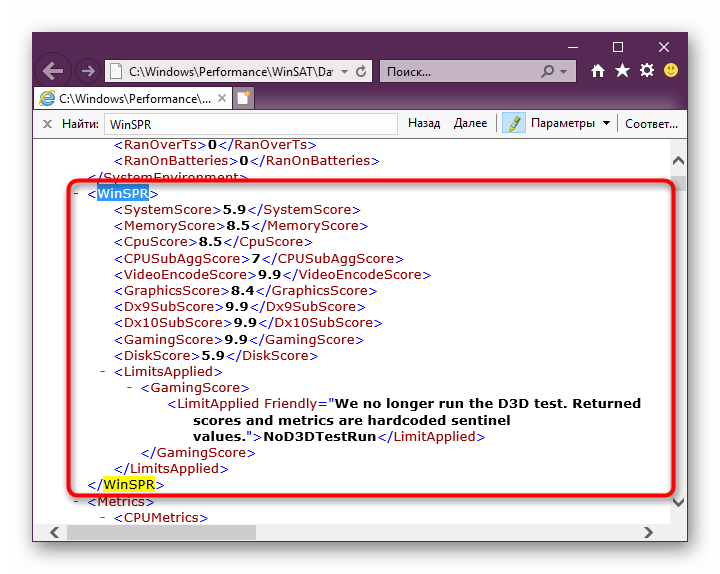
Мы рассмотрели все доступные способы просмотра индекса производительности ПК в Windows 10. Они обладают разной информативностью и сложностью использования, но в любом случае предоставляют вам одинаковые результаты проверки. Благодаря им вы сможете быстро выявить слабое звено в конфигурации ПК и попытаться наладить его функционирование доступными способами.
Источник
Как повысить производительность при низком индексе: несколько способов
Можно ли самому повысить производительность системы? Ответ — да. Рассмотрим несколько способов оптимизации работы ПК.
- Удостоверьтесь, что на вашем ПК установлены все последние системные обновления Windows и обновления для драйверов. Для этого откройте «Центр обновления Windows» и запустите проверку наличия обновлений. Если будут доступны обновления, кликните по «Установить сейчас». После получения апдейта перезагрузите ПК и проверьте производительность снова. Если она не увеличилась, переходите к следующим методам.Кликните по «Установить сейчас», если система нашла доступные обновления
- Отключите автозагрузку некоторых программ в «Диспетчере задач». Откройте его с помощью комбинации Ctrl + Alt + Delete. Во вкладке «Автозагрузка» уберите утилиты, которыми вы не пользуетесь. Это поможет разгрузить центральный процессор и оперативную память.Отключите автозагрузку ненужных программ при запуске Windows в «Диспетчере задач»
- Проверьте, не забита ли память компьютера. В «Пуске» нажмите на раздел «Параметры». Перейдите в блок «Система», а затем в «Хранилище». Откройте «Диск С:» и посмотрите на объём памяти, который занимает раздел «Временные файлы». Откройте его, отметьте все пункты и нажмите на «Удалить файлы».Удалите временные файлы на ПК, чтобы увеличить его производительность
- Просканируйте компьютер на наличие вирусов. Вредоносное ПО может замедлять его работу.Запустите сканирование в своём антивирусе
- Проверьте память компьютера на наличие повреждённых системных файлов. Для этого нужно запустить специальную службу SFC. Сделайте запуск «Командной строки» или Windows PowerShell через «Пуск» от имени администратора. Напишите код sfc /scannow и нажмите на Enter на клавиатуре. Процесс проверки займёт некоторое время. Система сама найдёт и заменит повреждённые файлы. После этого перезапустите свой ПК.Запустите проверку системных файлов на наличие повреждений
- Настройте быстродействие компьютера. В строке поиска в «Пуске» введите запрос «Производительность» и откройте пункт «Настройка представления и производительности Windows». В окне выберите вариант «Обеспечить наилучшее быстродействие» и нажмите на «Применить». Перезапустите ПК и посмотрите снова на индекс производительности.Выберите «Обеспечить наилучшее быстродействие» и нажмите на «Применить»
- Почистите систему от мусорных файлов, в том числе и реестр с помощью специальных программ, например, Revo Uninstaller, CCleaner и других.Очистите систему от мусорных файлов с помощью сторонних утилит
- Сделайте дефрагментацию «Диска С:». Откройте «Этот компьютер», нажмите на системный диск правой кнопкой мыши и выберите «Свойства». Перейдите на вкладку «Сервис» и нажмите на «Оптимизировать». Выберите снова системный диск и кликните по «Оптимизировать». После анализа нажмите на «Оптимизировать». Процесс дефрагментации займёт некоторое время.Нажмите на «Оптимизировать»
- Очистка кулера компьютера и других его частей от пыли. Производительность устройства падает, если не обеспечена должное охлаждение и вентиляция. Крайне рекомендуется доверить физическую очистку ПК профессионалу, если заметили, что компьютер стал сильно нагреваться.
Видео: как повысить производительность Windows 10
Индекс производительности — полезный параметр, на который нужно обращать внимание всем пользователям компьютеров. Он показывает, как быстро и качественно работает ваш ПК
В Windows 10 оценка системы запускается вручную с помощью встроенных средств («Командной строки», Windows PowerShell или окно со списком игр), а также посредством сторонних утилит (WSAT и Winaero WEI tool). Если индекс низкий, его нужно повысить: обновить все компоненты Windows, почистить память от ненужных файлов, освободить «Автозагрузку», оптимизировать работу жёсткого диска и т. д.
Индекс производительности Windows 10 отсутствует в окне с основной информацией о системе, потому многие пользователи не знают, где искать эту информацию в новой операционной системе. Функция, естественно, осталась, но вызывается оценка производительности системы вручную. Рассмотрим, каким образом можно отобразить индекс производительности компьютера в Windows 10.
Индекс производительности — способ измерения взаимодействия между компонентами системы и программным обеспечением, который дает представление о скорости работы ПК. Оценка будет находиться в пределах от единицы до 9.9 балов. ОС оценивает скорость функционирования каждого компонента компьютера, а затем отображает общий балл, который является не усредненной оценкой, а показателем производительности самого медленного компонента.
Как узнать оценку производительности в Windows 10: основные способы
Сразу стоит отметить, что вариантов просмотра оценочного бала достаточно много:
- использование командной строки;
- применение возможностей стороннего программного обеспечение;
- а также, стандартные/штатные возможности самой операционной системы.
Как посмотреть индекс производительности — вариант 1
Данный вариант подразумевает использование командной строки для принудительного запуска процедуры оценки производительности системы.
Для его реализации потребуется выполнить следующие действия:
- Нажмите на кнопку поиска в левой части панели быстрого доступа;
- Введите в строке поиска «cmd.exe» и кликните правой кнопкой мышки по найденному результату;
- В открывшемся меню выберите «Запуск от имени администратора» и подтвердите действие, нажав на кнопку «Да»;
- В консоли командной строки введите и выполните команду «winsat formal -restart clean» для активации процесса анализа работы компонентов компьютера.
Сканирование может продлится несколько минут, в течение которых будут появляться статусы и оценочные критерии, которые для рядового пользователя ничего конкретизировано не скажут.
Поэтому для просмотра полученных результатов придется потратить ещё некоторое время:
Откройте файл «Formal.Assessment (Recent).WinSAT.xml», расположенный в «C:\ Windows\ Performance\ WinSAT\ DataStore», имя файла будет начинаться с даты и времени осуществления сканирования.
По сути, для открытия данного файла дополнительного программного обеспечения не требуется — содержание файла откроется в браузере например «Internet Explorer».
Найдите раздел «WinSPR» или используйте функционал быстрого поиска, нажав на комбинацию клавиш «CTRL+F».
В данном разделе обратите внимание на следующие строки.
- «SystemScore» — это и есть индекс производительности, определяемый по минимальному значению;
- «MemoryScore» — это оценочный результат тестирования работы оперативной памяти;
- «CpuScore» — аналогичные выводы для процессора;
- «GraphicsScore» — работа графического интерфейса;
- «GamingScore» — оценка производительности в играх;
- «DiskScore» — оценка работы жёсткого диска.
Как видно, предоставленные результаты достаточно многоранны и предлагают массу подробной оценочной информации, что позволяет ознакомиться со всеми нюансами работы того или иного компонента компьютера и системы в целом.
В качестве альтернативного средства просмотра полученных результатов, можно воспользоваться средствами «Power Shell»: для этого потребуется лишь запустить консоль, (аналогично заруску командной строки) и ввести команду «Get-CimInstance Win32_WinSAT».
В ответ на выполнение команды появится таблица с теми же сведениями, что были указаны и в блоке «WinSPR» в файле «Formal.Assessment (Recent).WinSAT.xml».
Как оценить производительность компьютера — вариант 2
Второй вариант, по сути, является аналогом того, что было доступно пользователям операционной системы Windows 7.
Для просмотра оценочных данных нажмите комбинацию клавиш «WIN+R» и выполните команду «shell:games».
В открывшемся окне «Игры» в правой части в блоке «Просмотр сведений о производительности компьютера» и будет указана оценка «System Score.
Как измерить производительность — вариант 3
Помимо возможностей самой операционной системы для просмотра интересующих сведений можно использовать стороннее специализированное программное обеспечение. В рамках данной статьи мы рассмотрим программу «Winaero WEI tool».
Стоит отметить, что данное ПО является бесплатным и не занимает много места: единственное, что вам потребуется — это скачать, установить и запустить «Winaero WEI tool».
После запуска программы перед вами откроется усечённая версия логов проверки из файла «Formal.Assessment (Recent).WinSAT.xml», так как данное ПО просто автоматизирует действия, приведённые в первом варианте.
Как узнать индекс производительности на Windows 10
В Windows 7 и более ранних версиях этой популярной ОС индекс отображался в специальном разделе с общей информацией о системе. В Windows 10 его там уже нет, но это не значит, что оценку производительности ПК нельзя узнать.
Юрий
https://pomogaemkompu.temaretik.com/911284252204862239/indeks-proizvoditelnosti-windows-10–2-prostyh-sposoba-protestirovat-sistemu/
С помощью окна «Командная строка»
Проверить быстродействие ПК можно за счёт встроенных средств Windows: ввести специальный код в «Командной строке». Как её открыть и что именно вводить? Где потом посмотреть отчёт о тесте? Рассмотрим все пошагово в следующей инструкции:
Используем утилиту WSAT
Это бесплатная утилита для быстрого определения индекса производительности в графическом интерфейсе Windows 7. Программу не нужно устанавливать — используйте её сразу после загрузки файла с официального ресурса. Что нужно учесть? Результаты будут показаны в соответствии со шкалой Windows 7: от 1 до 7.9 баллов, а не от 1 до 9.99, как в случае с Windows 10. Таким образом, не пугайтесь низких показателей — это всего лишь шкала оценок для Windows 7. Итак, как пользоваться программой WSAT?
Запускаем программу Winaero WEI tool
Это бесплатное и удобное приложение для определения индекса производительности компьютера. В отличие от WSAT здесь оценивание идёт по шкале от 1 до 9.9. Программа не требует инсталляции. Просто откройте скачанный файл и пользуйтесь утилитой. Рассмотрим подробнее, где скачать программу и как включить проверку:
Используем PowerShell вместо «Командной строки»
Проверить индекс производительности системы можно за счёт ввода специальных команд во встроенном сервисе Windows PowerShell. Его можно назвать клоном «Командной строки», только с расширенным функционалом и более удобным редактором. Различие между ними также в цвете фона: в PowerShell он синий.
Открываем окно со списком игр
Ещё один лёгкий способ определить индекс производительности — с помощью запуска окна со списком игр. Минус этого метода в том, что в этом случае будет виден только общий балл без оценок конкретных компонентов системы. Что нужно сделать:
Как оценить производительность системы в Windows 10 или 8
В последнюю операционную систему от Microsoft была перенесена полезная и удобная возможность анализа производительности вашего персонального компьютера. С помощью данной функции пользователи могут узнать, насколько хорошо их система справляется с нагрузкой по тем или иным параметрам. В результате пользователь получает общую оценку, основанную на анализе каждого отдельного компонента. В Виндоус 8 и 10 разработчики решили отказаться от реализации графического интерфейса индекса производительности. Однако сама функция осталось встроенной в операционную систему. Давайте разберемся, как работает оценка производительности в Windows 10, и где найти инструмент для анализа.
Командная строка
1. Запускаем командную строку с привилегиями администратора.
2. Выполняем команду «winsat formal –restart clean».
3. Дожидаемся отображения результата ее выполнения.
Процесс займет несколько минут и сопровождается информацией о выполнении текущего теста.
Для более объективной оценки необходимо завершить все ресурсоемкие приложения.
4. По завершении оценки производительности закрываем программу и переходим по пути «Performance WinSAT DataStore», открыв папку «Windows».
5. Находим файл с названием «Formal.Assessment (Recent).WinSAT.xml», где вначале стоит дата и время тестирования и открываем его, например, через интернет-обозреватель, хотя для этого подойдет любая программа для чтения текстовых документов (тот же блокнот).
6. Переходим к разделу «WinSPR», воспользовавшись поисковой строкой. Здесь находятся все нужные данные.
- SystemScore — общая оценка производительности системы, высчитанная по самому низкому показателю (по сути, общий индекс будет равняться оценке производительности самого медленного компонента системы).
- MemoryScore — оценка оперативной памяти.
- CpuScore — скорость работы центрального процессора.
- GraphicsScore — быстрота работы видеокарты в интерфейсе Windows (обработка двухмерной графики, декодирование видео).
- GamingScore — обработка игровых сцен.
- DiskScore — общая оценка скорости доступа к данным на винчестере.
На этом все. Проверить скорость компьютера, например, при покупке устройства можно средствами самой операционной системы, не прибегая к посторонним утилитам (о них речь пойдет в последнем разделе).
Показатели в результатах проверки: за что они отвечают
Кроме общей оценки (индекса производительности) в результатах появляется список протестированных параметров и оценка для каждого из них. За что отвечают эти параметры?
- SystemScore — индекс производительности всей системы, общий балл.
- MemoryScore — оценка оперативной памяти.
- CpuScore — скорость работы центрального процессора.
- GraphicsScore — скорость работы видеокарты в интерфейсе Windows.
- GamingScore — обработка игровых сцен.
- DiskScore — скорость обращения к жёсткому диску.
- CPUSubAggScore — добавочная оценка быстродействия ЦП.
- VideoEncodeScore — скорость операций кодирования видео.
- Dx9SubScore — быстродействие DirectX 9.
- Dx10SubScore — быстродействие DirectX 10.
Таблица: баллы показателей производительности и их расшифровка
Что означают цифры в результатах? Какие текущие возможности у компьютера с тем или иным значением производительности?
| Баллы | Расшифровка |
| 1 – 5.0 | Офисные пакеты, работа в сети. Некоторые графические возможности Windows 10 будут недоступны. Возможны проблемы с просмотром видео (горизонтальные полосы во время динамических сцен). |
| 5.1 – 6.0 | Графический интерфейс Windows 10 доступен, однако может замедлить работу или сбоить при запуске в режиме Full HD, а также на нескольких мониторах одновременно. Если общая оценка низкая из-за графических параметров, то компьютер может не справиться с потоковым видео, например, при приёме телевидения высокой чёткости. |
| 6.1 – 8.0 | Windows 10 может работать в полную силу, в том числе в многозадачном режиме и с использованием нескольких мониторов. |
| 8.1 – 9.9 | Мощные компьютеры с высокоскоростным жёстким диском. Могут использоваться для трёхмерных игр, потокового видео высокой чёткости, ресурсоёмких задач. |
Получить максимальную оценку производительности ПК 9.9 очень сложно: для этого нужен современный мощный процессор, большой объём оперативной памяти и графические ускорители. Оптимальными показателями для обычного компьютера с параметрами выше средних являются оценки от 6 до 9.9 баллов. Если у вас индекс производительности ниже, стоит выяснить, какой именно компонент оказался слабым и исправить ситуацию, ускорив его работу.
Тестирование видеокарты в FurMark
FurMark – крайне полезный инструмент, позволяющий производить тестирование видеокарт на всевозможных доступных настройках.
Программа дает возможность выбрать режим тестирования (полноэкранный или оконный), настроить разрешение экрана при тестировании (выбрать из предложенных или настроить собственное), установить необходимую степень сглаживания , начать тестирование с настроенными параметрами или провести тест по уже готовым пресетам (например, тестирование в FullHD или 4K разрешении). Чтобы перейти к настройкам, нужно нажать на кнопку «Settings» .
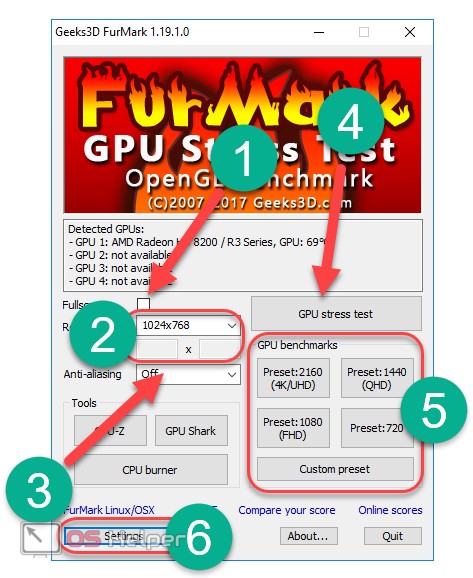
В настройках можно изменить параметры 3D тестирования, максимально допустимый порог температуры видеокарты во время теста, при достижении которого тест будет завершён, а также продолжительность теста и необходимость записи лога.
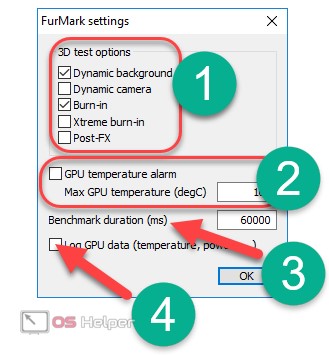
Чтобы начать тестирование, просто выбираем нужное разрешение экрана для тестирования и нажимаем на соответствующий ему пресет.
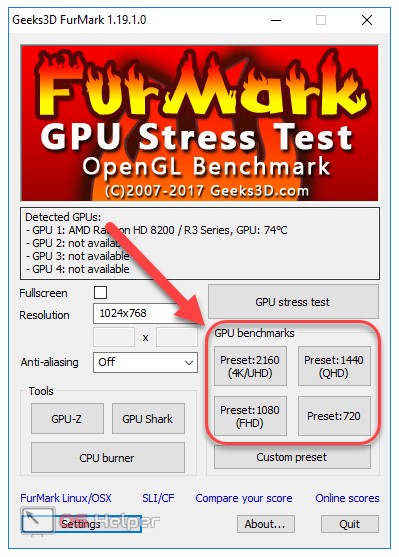
Перед началом программа оповестит пользователя о том, что процедура будет оказывать весомое влияние на видеокарту, в связи с чем при неправильной настройке утилиты или при неисправности видеокарты устройство может стать неисправным. Для начала теста нажимаем GO.
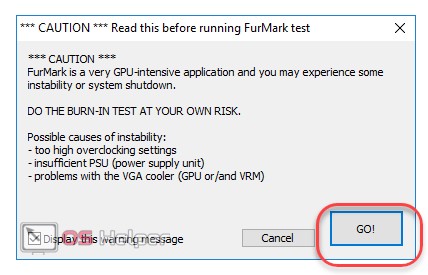
Во время процесса программа будет отображать данные о степени нагрузки на видеокарту, начальной и максимально достигнутой температуре и достигаемом значении FPS.
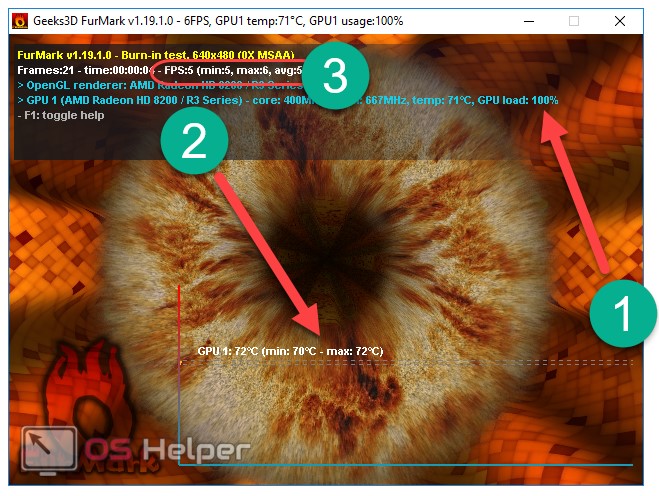
По своей сути FurMark позволяет лишь определить «выносливость» видеокарты – её способность продолжительно показывать высокий уровень производительности при пиковых нагрузках.
Рассмотрим ещё одну утилиту подобного назначения.
О базовом индексе производительности компьютера
Оценка отражает минимальную производительность системы на основе возможностей различных составляющих компьютера, включая оперативную память (ОЗУ), центральный процессор (ЦП), жесткий диск, общую производительность воспроизведения графики на рабочем столе и возможность воспроизведения объемной графики.
Ниже приведен общий описание возможностей компьютеров с указанными базовыми значениями.
Производительность компьютера с общей оценкой от 1,0 до 2,0 обычно достаточна для выполнения большинства общих вычислительных задач (например, для выполнения программ улучшения офисной производительности и поиска в интернете). Однако, компьютер с такой общей оценкой, в целом, недостаточно мощный для работы в среде Aero и для реализации дополнительных мультимедийных возможностей, доступных в Windows.
Компьютер с общей оценкой 3,0 может работать с Aero и многими средствами Windows 7 на общем уровне. Некоторые дополнительные средства Windows 7 могут работать только в режиме ограниченной функциональности. Например, компьютер с общей оценкой 3,0 может отображать тему Windows 7 разрешением 1280×1024, но с трудом выполнит эту тему на нескольких мониторах. Или может воспроизводить содержимое цифрового телевидения, но с трудом воспроизводить телевидения высокой четкости (HD-телевидение).
Компьютер с общей оценкой 4,0 или 5,0 может выполнять новые приложения Windows 7 и поддерживать выполнение нескольких программ одновременно.
Компьютер с общей оценкой 6,0 или 7,0 имеет быстрый жесткий диск и может реализовать вычисления с большим объемом графических операций (например, игра на нескольких участников, объемная игровая графика, а также запись и воспроизведения содержимого HDTV).
Если отдельная программа или работа системы Windows 7 требует более высокого значения, чем имеющееся базовое значение вашего компьютера, можно повысить это значение, обновив оборудование. Чтобы проверить, не изменилось ли базовое значение после установки нового оборудования, выберите Повтор оценки. Чтобы больше узнать об оборудовании на компьютере, выберите Просмотреть и распечатать подробности.
Субзначения индекса компьютера
Субзначения – это результаты проверки возможностей ОЗУ, ЦП, жесткого диска, общей производительности отрисовки графики на рабочем столе и компонентов оборудования игровой объемной графики на компьютере. Если общая оценка недостаточна для выполнения определенной программы или работы в Windows, то с помощью субоценок можно определить, какие компоненты требуется обновить.
Базовое значение является хорошим индикатором общей производительности компьютера. С помощью субзначений можно определить уровень производительности компьютера при выполнении отдельных задач:
- Производительность работы программ Microsoft Office. Если компьютер используется в основном для работы с офисными программами (например, текстовым редактором, электронными таблицами, электронной почтой и для просмотра веб-страниц), то нужны высокие субоценки для центрального процессора и памяти. Для графики рабочего стола и объемной графики достаточно субоценок со значением 2,0 или выше.
- Игры и приложения с большим объемом графических операций. Если компьютер используется для игр и программ с большим объемом графических операций (например, для программ редактирования цифровых видеозаписей или реалистичных игр с представлением от первого лица), то нужны высокие субоценки ОЗУ, графики рабочего стола, объемной игровой графики и центрального процессора . Субоценка 3,0 или выше обычно достаточна для жесткого диска.
- Возможности медиацентра. Если компьютер используется как медиацентр для дополнительных мультимедийных задач, например записи программ HDTV, необходимы высокие субоценки центрального процессора, жесткого диска и графики на рабочем столе. Для памяти и объемной графики достаточно 3,0 или выше.
Как посмотреть индекс производительности в Windows 10 через командную строку
Самый простой способ определить производительность компьютера на текущей версии операционной системы – это воспользоваться командной строкой. В программном коде Windows сохранились инструменты подсчета производительности компьютера, и в Windows 10 компания Microsoft лишь убрала графическую оболочку, которая позволяла пользователям с легкостью пользоваться данной утилитой.
Чтобы определить индекс производительности Windows 10, необходимо сделать следующее:
- Запустить командную строку от имени администратора;
- Прописать с открывшемся окне команду winsat formal –restart clean, после чего нажать кнопку Enter. Далее начнется процесс сборки данных – обычная процедура для проверки индекса производительности. Операционной системе потребуется несколько минут, чтобы провести все необходимые проверки и выдать результат. После проверок вновь появится стандартная командная строка, и на данном пункте следует закрыть диалоговое окно;
- Далее откройте поиск в нижнем левом углу, пропишите туда следующий адрес:
C:\Windows\Performance\WinSAT\DataStore
Внимание: Если Windows установлен у вас не на диске C, следует сменить первую букву адреса на название системного диска
- В папке вы увидите несколько (или множество) файлов, среди них необходимо выбрать тот, название которого заканчивается следующими словами: Formal.Assessment (Recent).WinSAT.xml. В начале данного файла будет указана дата. Чтобы его было удобнее искать, рекомендуем отсортировать файлы в папке по дате их создания, и он будет одним из последних (или последним).
- Далее нужно щелкнуть по файлу дважды левой кнопкой мыши, чтобы он открылся в окне браузера по умолчанию. Файл является весьма масштабным, и чтобы найти в нем информацию об индексе производительности компьютера, необходимо нажать сочетание клавиш ctrl+F, и в поиске написать команду WinSPR.
- Под найденным значением будет выведена информация о производительности компьютера под управлением Windows 10. Используйте список ниже, чтобы корректно прочитать выведенные данные:
SystemScore – общий индекс производительности операционной системы Windows 10 на «железе» компьютера;
MemoryScore – показатель эффективности оперативной памяти;
CpuScore – индекс производительности центрального процессора компьютера;
GraphicsScore – эффективность работы компьютера с тяжелой графикой: воспроизведение видео, отзывчивость интерфейса системы и прочее;
GamingScore – игровая мощность компьютера
Внимание: Данный параметр отображается некорректно, и чаще всего он показывает значение 9.9. Связано это с тем, что операционная система Windows оценивает производительность компьютера в «базовых» играх, которые не требуют особой мощи;
DiskScore – рейтинг производительности жестких дисков, установленных в компьютере
Оценка показывается средняя для всех SSD и HDD, которые имеются в PC.
Посмотреть индекс производительности в Windows 10 бывает полезно, если приобретается новый компьютер или есть желание улучшить текущий. С помощью данных цифр можно определить, какие детали компьютера работают наиболее слабо, и что следует обновлять в первую очередь.
Другие способы оценки
Как еще узнать индекс производительности в Windows 10? Используя Powershell. По сути это та же командная строка, но более совершенная с гибким управление и большими возможностями. «Command line interface (Administrator)» → печатаем «Powershell» → .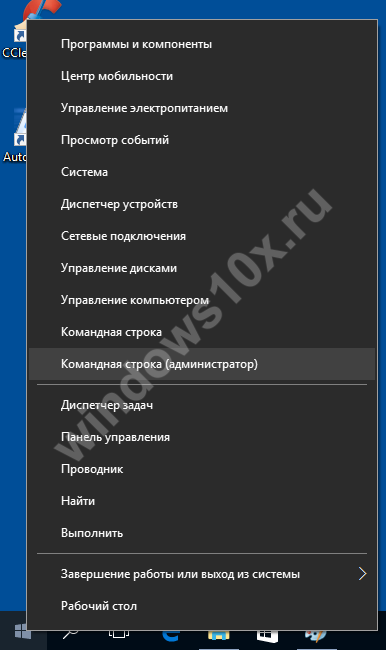

Необходимо ввести «Winsat Forml» → и снова ввод. Перед вами окажется результат тестирования.

Не закрывая Powershell, испробуем еще один способ. Введите «Get-CimInstance Win32_WinSAT». Введя командлет (вызывает команду и сам объект, сочетает в себе существительное и глагол), мы получим уже имеющуюся оценку.

Как еще можно проверить индекс производительности системы Windows 10? Ответ прост, опять же через Powershell, на этот раз введем «Get-WmiObject –Class Win32_WinSAT», получив результат, мы увидим новый показатель, который в общем-то ранее нам был известен – WinSPRLevel – самый низкий показатель из всех полученных. 

Оценка производительности
Несмотря на отсутствие пункта «Счетчики и средства производительности», в Windows 10 можно узнать этот показатель вручную или с использованием программ третьих лиц.
С помощью командной строки
Запустите Командную строку под записью Администратора. После этого введите команду: winsat formal –restart clean
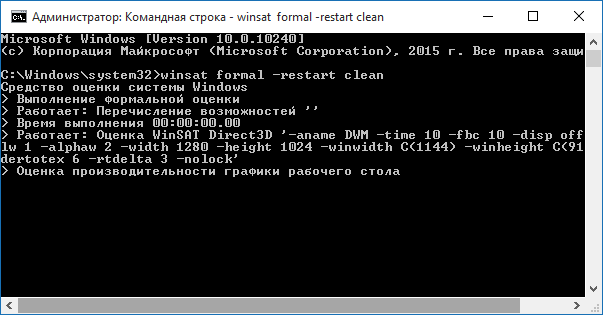
Процесс оценки устройства займет до нескольких минут. Как только он закончится, закройте окно и перейдите по адресу:
Диск с установленной ОС –> Windows –> Performance –> WinSAT –> DataStore
- SystemScore – показатель индекса производительности, соответствующий минимальной цифре, выявленной при диагностике;
- MemoryScore – показатели оперативной памяти;
- CpuScore – показатели центрального процессора;
- GraphicScore – показатель работы интерфейса, воспроизведения видео;
- GamingScore – показатели производительности устройства в играх;
- DiskScore – показатели обмена информацией с жестким диском или твердотельным накопителем.
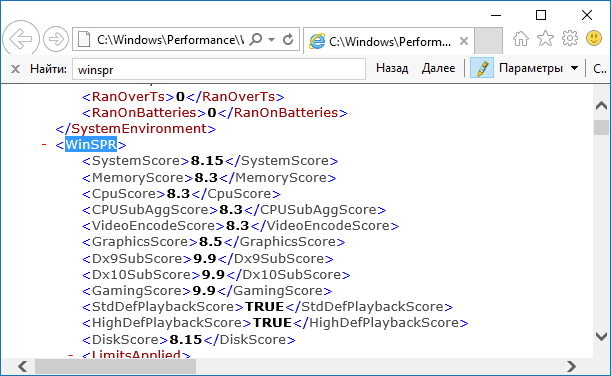 Видео
Видео
Краткая инструкция о том, как сделать все правильно, представлена на видео.
Индекс производительности также указан в окне «Игры». Для его просмотра введите в утилите «Выполнить» запрос shell:games, после чего откроется окно «Игры». Этот параметр указан справа.

С помощью программы WSAT
Узнать показатель производительности можно с помощью посторонних программ, таких как WSAT. Эта утилита запустит проверку устройства и выведет результаты в привычной для пользователя форме. Программу не нужно инсталлировать и настраивать, достаточно запустить исполняемый файл. WSAT поддерживает русскоязычный интерфейс.
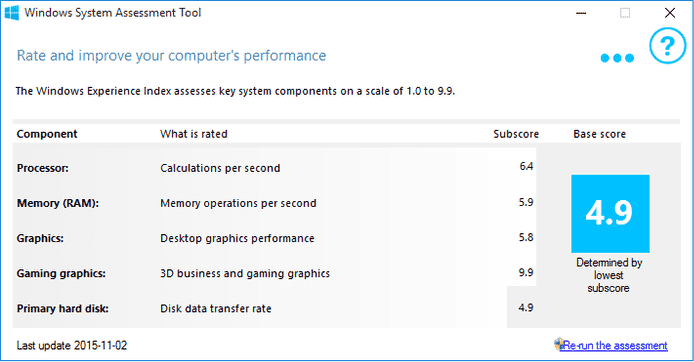
На видео подробно показано, как использовать утилиту WSAT.
Как узнать индекс производительности в Windows 10
В Виндовс 10 сохранились старые способы проверки производительности, но также появились и новые. Начиная с самых старых версий и заканчивая 7, пользователь мог найти этот параметр в разделе общей информации. С выходом новой Виндовс 10 методы поиска видоизменились, появились новые варианты.
С помощью командной строки
Самый первый и быстрый способ, чтобы проверить продуктивность и производительно ПК, а именно – самого медленного его элемента, пользователь может в командной строке ввести необходимое значение, после открыть и посмотреть всю точную информацию. Чтобы точно сделать все верно, ему необходимо пройти следующие шаги:
- Для начала необходимо открыть «Пуск». Для этого пользователь может нажать в левом нижнем углу кнопки «Дом». После появится строка поиска, в которой нужно ввести словосочетание «Командная строка»;
- Далее пользователь увидит найденный системой раздел. Задача: открыть раздел от именно администратора. Для этого сам раздел щелкается правой кнопкой мышки, во всплывающем окне выбирается запуск от имени администратора; Чтобы оценка продуктивности была максимально четкой и логичной, пользователю нужно закрыть все программы, которые забирают много ресурсов на себя.
- Стоит согласиться с окном, который появится перед входом в раздел. Система попросит разрешение на внесение изменения на компьютере;
- После этого появится редактор на черном фоне. В него нужно ввести словосочетание «winstar formal», а после нажать на Enter;
- Компьютер начнет процесс сбора информации и её систематизации;
- Как только проверка пройдет, пользователю нужно найти папку под названием «Formal.Assesment». Сделать это нужно при помощи брузера. Файл пользователь после может открыть в любое время, так как информация сохраняется в памяти устройства;
- Далее нужно открыть последний файл из списка при помощи обозревателя. Установленная на компьютере утилита поможет это сделать. Также можно открыть документ при помощи текстового редактора, но в любом случае обозреватель удобнее использовать, нежели блокнот;
- В разделе Wins PR пользователь найдет нужный ему параметр.
Через PowerShell
Вместе командного поиска пользователь может воспользоваться другим способом – утилитой PowerShell. Это встроенный сервис, который являются прототипом командной строки поиска. Он отлично работать с подобными командами, к тому же являются более удобным в использовании. Для того чтобы использовать утилиту, пользователю нужно выполнить следующие действия:
- Для начала необходимо запустить сам PowerShell. Для этого в поиске компьютера нужно вбить название программы. Запуск проводится от имени администратора. Для этого нужно кликнуть правой кнопкой мышки на программу, после чего в контекстном меню выбрать нужный запуск от имени администратора;
- Появится синие окно – это и есть нужная программа. Далее пользователю нужно вставить команду «winsat formal», также кликнуть enter;
- Начнется тест, стоит дождаться его завершения;
- После этого нужно открыть тот же файл в проводнике, что и в первом способе;
- Чтобы пользователь смог вывести данные в самой утилите, ему нужно использовать команду Get-Cimlnatal;
- Программа автоматически выведет пользователю обобщённую статистику.
С помощью программ
Существуют также и другие программы, которые работают с таким параметром, как производительность Виндовс. Это отличный способ, если у пользователя возникают проблемы с системными утилитами или же он не понимает процесс ввода. Программы устроены намного проще, так как придуманы для пользовательской активности.
Такая программа как Winaero WEI tool устроена максимально просто, при этом доступна для скачивания в открытых источниках без вирусов. Отличие в том, что оценка проходит по шкале от 1 до 9,9. Также программы не требует инсталляции, что также упрощает пользовательский поиск. Для работы с программой:
Все программы работают на таком механизме. Это куда легче, нежели разбираться с системными функциями.