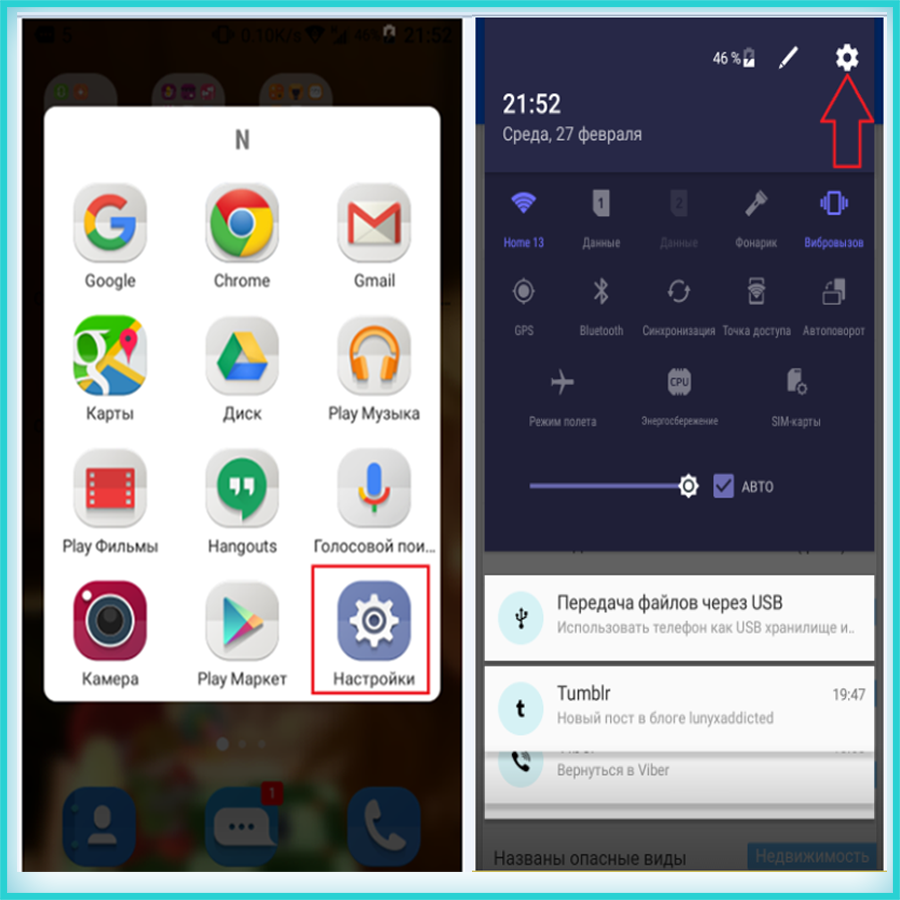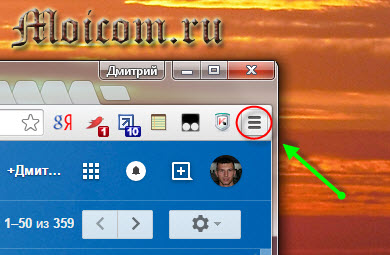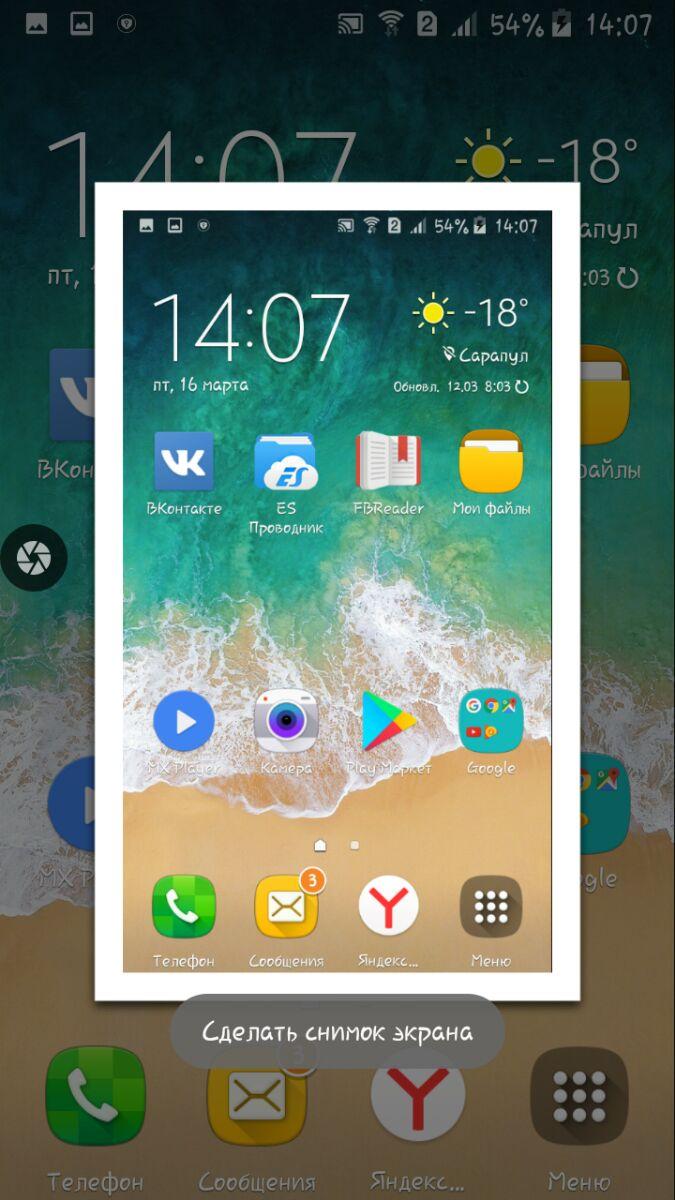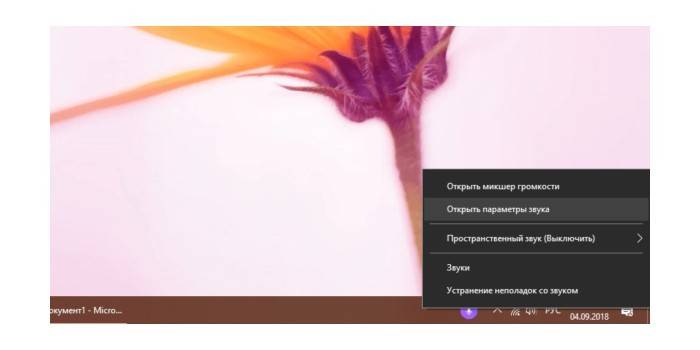Способы запуска игр для android на компьютере
Содержание:
- Основы использования эмуляторов
- Игрушки для ПК на Андроид
- TeamViewer QuickSupport
- Перенос установщика игры
- Как транслировать телефон на ПК, если разбит экран
- Как настроить свой ПК под Андроид игры?
- Что необходимо сделать перед тем, как записать программу на смартфон
- Какие требования у приложения для клиента?
- Приложения для образования
- Установка, настройка и запуск эмулятора Bluestacks
- Установка Android на компьютер
- Приложение AirDroid
- Atom RPG
- Эмулятор BlueStacks 2
- Nox App Player
- Можно ли запустить ПК игры на Android
- Droid4x для ПК
- BlueStacks
- Первый способ: ExaGear
- Подключение через кабель USB
- Вывод экрана через браузер
Основы использования эмуляторов
Эмуляторы — являются виртуальными устройствами. Суть их применения заключается в том, чтобы приложение, которое требуется запустить считало, что оно выполняется в родной ОС. А вот для оригинальной ОС эмулятор будет программой, которая обеспечивает выполнение стандартных команд. Эмулятор становится «прослойкой» между двумя ОС, запуская одну из них внутри себя.
При этом сохраняются основные функции «гостевой» ОС (в данном случае Андроид). Проблемой может показаться только требование к использованию сенсорного экрана. На компьютерном мониторе (за редким исключением) тачскринов не делают. Вместо нажатия пальцем используется нажатие мышки. Обычно левая кнопка для быстрого нажатия, а правая совпадает с долгим.
Для игры в мобильные игры на ПК доступна более удобная опция — назначение клавиш. Можно привязать к определённым участкам экрана нажатие кнопки на клавиатуре. Привыкнув к такой хитрости (а она выигрывает около 1 секунды пользователю) сложно снова начать играть на телефоне.
Требования
Конечно, у эмуляторов есть свои системные требования. Ознакомиться с ними можно на сайте выбранной программы. Различия будут незначительными, но есть важная деталь: почти всем подобным программам требуется наличие в системе включённого Hyper-V. Почти — потому что существует Memu Player, который работает по принципиально другим алгоритмам и просто игнорирует Hyper-V. С другой стороны, Memu более требователен к ресурсам и его системные требования выглядят так: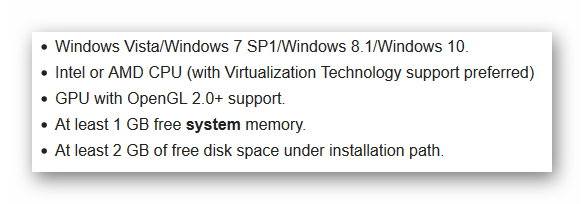
Для проверки пунктов OpenGL2.0+ и поддержки виртуализации даже предусмотрена отдельная утилита: LeoMoon CPU-V.
Достаточно выполнить запуск приложения и посмотреть на его ответ. Даже не нужно нажимать кнопок в самой программе.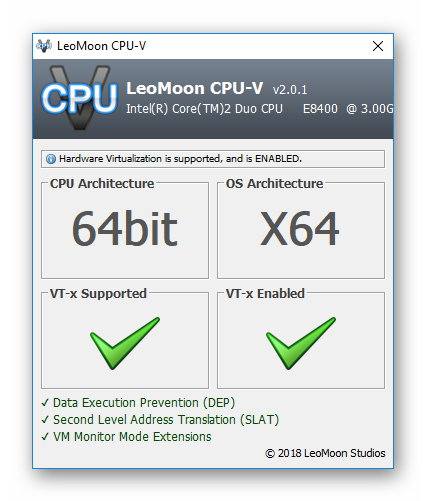
Примечание! Даже если требования не выполнены Memu будет работать. Увы, при этом наблюдаются жуткие «лаги», превращающие игру в пытку, а не удовольствие. Остальные эмуляторы тоже можно проверять на совместимость с системой с помощью этой утилиты.
Установка приложений в эмулятор
Эмулятор полностью повторяет действия по работе с устройствами Андроид. Ещё при установке эмулятора (рассматривается пример BlueStacks) пользователю предлагают войти в учётную запись Google. С точки зрения безопасности — это подключение на одну учётную запись нового устройства. Поэтому будет прислан код подтверждения при соответствующих настройках безопасности. Что же касается самой установки программ в эмулятор, то потребуется:
- подключение к интернету, либо наличие apk–файла;
- наличие в эмулированном устройстве учётной записи (можно даже создать новую);
- наличие места на жёстком диске;
- немного терпения. Установка порой замедляется из-за жёсткого диска;
- настроенный и готовый к работе виртуальный Android (нужно выставить подходящие настройки мнимого телефона).
Если все условия выполнены, то можно перейти к самому процессу добавления игры на виртуальный смартфон. Для этого потребуется:
- Запустить эмулятор и дождаться завершения загрузки.
- Перейти в «Центр приложений».
- Выбрать нужное приложение или найти его через строку «Поиск».
- Нажать «Установить». Этот шаг потребуется повторить дважды.
- Дождаться завершения установки и запустить игру.
- После этого можно запускать установленные телефонные игры на компьютере.
Различия со стандартным «Play Market» минимальны. Поэтому эмуляторами пользоваться легко.
Игрушки для ПК на Андроид
У пользователей может возникнуть и обратное желание – поиграть на Android в игры с ПК. В компьютерные игры поиграть на Андроиде также поможет специальный софт. Есть два способа, позволяющие разобраться, как запускать ПК игры:
- Трансляция игрового процесса с ПК на Андроид.
- Запуск игр для ПК на мобильном устройстве.
Первый способ требует стабильного подключения к интернету с хорошей скоростью и компьютер под рукой. Поэтому сначала посмотрим, как запустить ПК игры на мобильном устройстве. Сделать это можно с помощью приложения ExaGear Strategies или ExaGear RPG. Для работы программы нужен процессор ARM v7 и Android 4 и выше. Как установить игру:
- Скачайте и установите ExaGear Strategies или ExaGear RPG на мобильное устройство.
- Подключите телефон к ПК. Переместите распакованный дистрибутив игрушки в каталог ExaGear, который будет в корне памяти телефона/планшета.
- Отсоедините телефон и запустите приложение. Программа самостоятельно найдет исполняемый файл установщика. Вам останется только поставить игрушку, запустив процесс инсталляции.
Запущенными таким способом могут быть не только популярные стратегии и RPG, но и известные проекты в других жанрах: Fallout, Heroes of Might and Magic, Братья Пилоты, Unreal Tournament, Quake, Postal и т.д. Речь идет о старых игрушках с невысокими системными требованиями. Если вы хотите запустить современную игру, придется стримить геймплей и компьютера на экран устройства, которое фактически станет контроллером.

Для решения этой задачи можно использовать следующие программы:
- Splashtop GamePad THD;
- KinoConsole;
- Remotr;
Софт представляет собой связку «клиент для ПК – приложение на Android». Схема работы примерно такая: установили программы, создали учетную запись, подключились к интернету и начали передавать изображение с компьютера на телефон.
Пожаловаться на контент
TeamViewer QuickSupport
Утилита TeamViewer может организовать удаленный доступ с демонстрацией экрана на любом устройстве. Для полноценной трансляции экрана смартфона на ноутбук нужен интернет, клиент для Windows и приложение для Android. Порядок сопряжения такой:
- Установите на смартфон TeamViewer QuickSupport и запустите.
- Установите TeamViewer ПК версии для персонального использования и запустите его с рабочего стола.
- Введите ID TeamViewer, указанного на смартфоне, в поле «ID партнера» на компьютере и жмите «Подключиться к партнеру».
- На смартфоне нажмите «Разрешить».
- На экране появится полная копия рабочего стола смартфона.
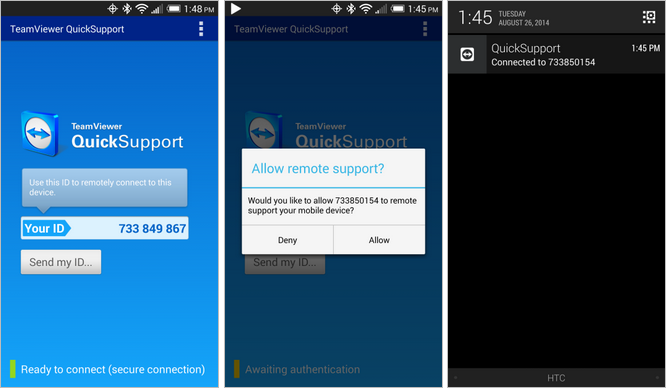
Управлять устройством можно с помощью мышки. Задержка отклика минимальна при хорошей скорости интернета.
Перенос установщика игры
Стоит отметить, что установленные на Android игры нельзя просто скопировать на персональный компьютер и начать играть с клавиатуры и мышки. Вы можете перекидывать приложения и игры только в формате файлов. Если речь идет о мобильных развлечениях, предназначенных для Андроида, то вам необходим инсталлятор в формате APK. Отметим, что установщик любой игры придется скачивать со сторонних сайтов, поскольку через официальный Play Market все программы устанавливаются сразу на смартфон без скачивания промежуточных файлов.
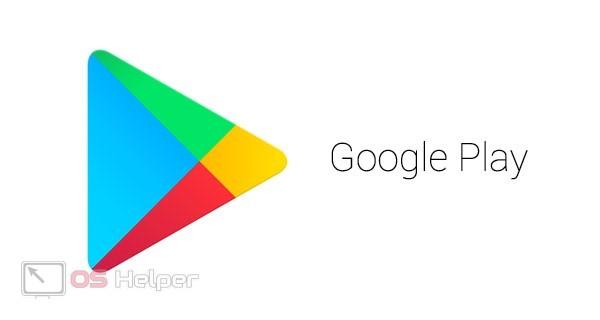
Итак, в какой ситуации может потребоваться данный метод? Например, если вы загрузили на телефон установщик какой-либо игры и хотите использовать его в эмуляторе Андроида или на другом мобильном девайсе. В таком случае можно использовать компьютер в качестве промежуточного устройства и перекинуть игру на него. Для этого необходимо сделать так:
- Подключите телефон к персональному компьютеру любым удобным способом. Наиболее доступный для всех – это обычный USB-кабель, подходящий к смартфону. При наличии Bluetooth адаптера можно использовать беспроводное подключение. Также подойдут интернет-сервисы, например, AirDroid.
- После синхронизации устройства посредством USB, вам необходимо выбрать тип подключения «Передача файлов». Это необходимо для того, чтобы на ПК можно было управлять файловой системой внутреннего накопителя или флешкой на телефоне.
- Теперь найдите месторасположение инсталлятора APK. Если вы загружали игру через браузер, то установщик должен сохраниться в стандартной директории Download.
- Затем скопируйте или переместите файл в нужную папку на компьютере. Можно воспользоваться комбинациями Ctrl+C и Ctrl+V. Также можно просто перетащить файл мышкой.
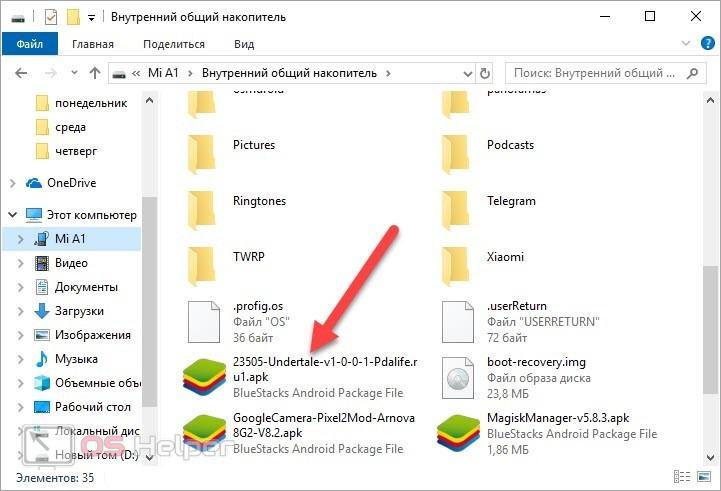
Как транслировать телефон на ПК, если разбит экран
В случае если тачпад или экране вашего гаджета неисправен, вам подойдет способ подключения через браузер Google Chrome. В этом случае от телефона не требуется никаких дополнительных действий и все процессы можно выполнять через компьютер, даже передавать файлы и создавать копию устройства.
- В браузере запустите расширение Chrome Vysor.
- Подключите кабелем телефон.
- В утилите запустите «Поиск гаджетов».
- Подтвердите действие и работайте с вашим телефоном через ПК.
Некоторые приложения дают доступ к устройству и не предполагают выполнения никаких действий на его экране. К таким программам относится, например, Apowersoft Phone Manager.
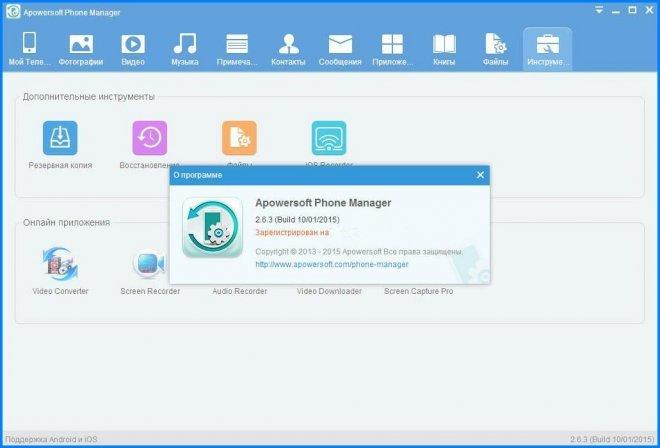
Для подсоединения нужно подключить телефон к компьютеру шнуром, запустить программу и управлять содержимым телефона.
На рынке утилит на сегодняшний день представлено большое количество подобных программ. Каждый пользователь выбирает для себя то, что отвечает его требованиям более всего. Единственное общее требование – желательно скачивать лицензионную программу с проверенного источника, чтобы избежать нежелательных последствий.
Как настроить свой ПК под Андроид игры?
Есть два варианта развития событий – либо установить саму систему Андроид на свой ПК, либо эмулятор, то есть в последнем случае можно запустить ОС Android под управлением Windows на своем компьютере.
Давайте подробнее об этом поговорим.
Способ 1 – Установка ОС Андроид на компьютер для игр
Что в итоге мы сможем получить:
- Откроется доступ ко многим сервисам Google для Android, в том числе и к скачиванию приложений и игр.
- Получим высокоскоростную ОС.
- Возможность быстрой синхронизации всех данных пользователя с компьютером.
Как же установить ОС Андроид на ПК?
Следующие рекомендации относятся только к опытным пользователям, которые смогут в критическом случае переустановить свою основную ОС, вернуть все свои файлы. Инсталляция практически аналогична процессу установки ОС Linux, и если у вас есть старенький ноутбук под управлением этой операционки, то он отлично подойдет для установки ОС Android.
Что необходимо сделать:
- Загрузить один из ниже перечисленных файлов: , , – это файлы iso образов системы Андроид. Внимательно изучите требования к вашей системе при скачивании конкретного образа.
- Для чтения и установки формата iso нам обязательно потребуется дополнительный софт – программа «UltraISO». Если она не установлена, то ее необходимо инсталлировать на ПК с официального сайта.
- Открываем софт, выбираем загруженный образ, и создаем загрузочный диск для компьютера, нажав на вкладку программы «Самозагрузка».
- Размечаем свой жесткий диск, в нем должен быть отдельный раздел для мобильной ОС. Можно воспользоваться, например, Acronis Disc Director Suite (ссылка) либо Partition Wizard Free 9.1
- Для нашей операционки нужно зарезервировать примерно 10 Гб, ей больше не потребуется, а основной раздел с Windows трогать не нужно.
- После всех манипуляций перегрузите компьютер, а при старте зайдите в BIOS. В нем найдите вкладку BOOT, а в ней выставляем приоритет загрузки с нашего созданного раздела.
- Теперь можно приступить к установке Fндроид системы на ПК. Сделайте рестарт, а во время загрузки выберите команду «Install Android on Hard Disc». Здесь нужно не забыть, что для ОС мы специально разбили диск, и указать путь установки.
- В следующем окне вас могут попросить сделать изменения в файловой системе, или оставить все так, как есть. Для Андроид подходят вот эти типы ─ EXT2 или EXT3. Прочесть NTFS Андроид не сможет, а тип FAT32 разработчики не рекомендуют.
- Затем появится диалоговое окно, в котором будет предложено установить отдельный файловый загрузчик GRUB, здесь нужно ответить положительно, поскольку стартовать наша новая ОС без него просто не сможет. Соглашаемся и нажимаем Enter.
- Затем нужно быть внимательным – согласиться в следующем окне с интеграцией обеих обнаруженных ОС. Таким образом, при старте компьютера можно будет выбрать определенный раздел жесткого диска для загрузки. Все, сам процесс установки стартовал.
- Теперь ваш ПК сможет распознавать любые apk файлы, и вы сможете получать удовольствие от всевозможных игр, предназначенных только для мобильных устройств на Андроид.
Этот вариант самый надежный для решения поставленной задачи, а установка отдельной ОС на выделенный раздел откроет вам ряд широчайших возможностей в играх для Андроид на ПК.
Видео по теме:
Способ 2 – Запуск игр с помощью эмулятора
Если вы не знаете, как разбить свой жесткий диск, или вам что-то стало не понятно из нашей инструкции, то можно поступить по-другому.
Чтобы была возможность поиграть на компьютере в Андроид игры, нам нужно инсталлировать любой эмулятор – программу, имитирующую операционку мобильного девайса.
Разберем на примере программы BlueStacks, но и другие эмуляторы работают по тому же принципу:
Видео по установке BlueStacks:
Можно воспользоваться и другим вариантом – скачать apk файл с другого ресурса, а эмулятор уже сам преобразует его под запросы системы. Для этого нужно воспользоваться вкладкой APK, и программа отыщет и установить автоматически. Но активировать игру можно только из вкладки Андроид.
Мы рассказали лишь о некоторых способах запуска игр для мобильной платформы Андроид на своем ПК. Для многих пользователей этого вполне достаточно.
Что необходимо сделать перед тем, как записать программу на смартфон
Перед тем, как скачивать игры на телефон через компьютер, важно правильно настроить свой гаджет. В первую очередь, для подключения к ПК нужно использовать оригинальный и исправный USB-кабель
Именно неисправный или поврежденный кабель является первой причиной возникновения проблем с подключением.
После того, как кабель проверен, требуется внести изменения в настройки гаджета – включить опцию «Отладка по USB». Для этого надо:
-
Нажать на ярлык «Настройки» в меню гаджета.
- Выбрать пункт «Функции для разработчиков» (в некоторых версиях Android этот раздел может называться «Параметры разработчика»).
- Включить опцию «Отладка по USB».
После включения отладки, можно подключать устройство к ПК через usb.
Если пользователь все сделал правильно, то в верхней части экрана смартфона появится уведомление «Подключен к USB-накопителю» или «Подключен к ПК».
В проводнике на ноутбуке должен появиться новый накопитель:
Какие требования у приложения для клиента?
- Для PC: ОС на базе Win 7 или выше. Впрочем, главное, чтобы система могла поддерживать декодирование видео «H.264», хотя волноваться об этом обычно не стоит, поскольку все ПК, выпущенные с 2010 года, должны работать нормально и без проблем с этим приложением;
- Для Android: абсолютно любое устройство на базе «Android 4.1» или новее. Вероятность справиться с этим приложением у более новых и «флагманских» устройств, обладающих высокосортным процессором, намного выше, поскольку это влияет на обеспечение плавности в процессе потоковой передачи, которая влияет на зависания и лаги у видео;
- Для iOS: подойдёт любое устройство начиная с версии «iOS 9.3» и выше.
Приложения для образования
Wikipedia
Одно из лучших применений смартфона – быстро что-то узнать во время спора на шумной вечеринке. И надеяться, что вы окажетесь правы. Wikipedia – лучший сервис для поиска информации в нашу эпоху.
Нравится16Не нравится3
Более того, мобильное приложение для iPhone возвращает результаты быстрее, чем любой поиск в браузере, поэтому оно по праву входит в наш ТОП приложений для айфона.
App Store
Duolingo
Может ли изучение иностранного языка вами как-то помогать другим людям со всего мира? Звучит странно, но именно это происходит, когда вы учите язык через бесплатное приложение Duolingo.
Нравится9Не нравится8
Среди всех подобных бесплатных сервисов Duolingo, несомненно, является лучшим. После недавнего обновления следующие уроки доступны и офлайн. Учить иностранный язык теперь можно даже без подключения к интернету.
App Store
Flipboard – приложение, которое собирает контент из ваших любимых соцсетей, цифровых изданий и блогов и превращает всё это в некое подобие журнала. Приложение бесплатно и требует только создания аккаунта.
Нравится2Не нравится9
Особенно хорошо Flipboard выглядит на iPad. Благодаря грамотному использованию жестов приложение становится невероятно удобным. Неплохо оно выглядит и на iPhone, даже несмотря на меньший экран.
App Store
Rosetta Stone
Среди лучших приложений iPhone для изучения языка равных нет Rosetta Stone. Приложение для iPhone является копией уроков, доступных онлайн.
Нравится4Не нравится7
После авторизации в мобильном приложении вы сможете продолжить изучение с того места, где остановились. Упрощённый интерфейс облегчает навигацию и позволяет заниматься в любых условиях. Стоят курсы недёшево, но это самый лучший из существующих способов изучать новый язык.
App Store
Установка, настройка и запуск эмулятора Bluestacks
Найти загрузочный файл Bluestacks можно в свободном доступе в Интернете, однако рекомендуется воспользоваться официальным сайтом и скачать пакет оттуда. Чтобы программа работала, компьютер должен соответствовать минимальным характеристикам:
- не менее 1 Гб свободной оперативной памяти;
- для запуска 3Д-игр потребуется поддержка визуализации Intel VT-x или AMD-V. Все в данном случае зависит от процессора;
- должна быть поддержка видеокарты OpenGL не менее 2.0.
После того как файл будет скачан, программу нужно будет установить. Как это делается:
- Начать на кнопку «Continue», а затем выбрать место, куда будет проводиться загрузка.
- Пройти далее. В появившемся окне менять параметры не нужно. Поставленные галочки должны оставаться на месте, чтобы в дальнейшем программа работала с приложениями андроид и синхронизировалась.
- Нажать на кнопку «Установить» или «Install» и дождаться окончания процедуры.
Настраивается Bluestacks достаточно просто. Прежде всего пользователю потребуется провести активацию учетной записи. Делается это через Гугл аккаунт, поэтому для человека, который активно пользуется андроидом, нужно будет только прописать логин и пароль.
Обратите внимание! Если же по каким-то причинам своего аккаунта у пользователя нет, его нужно будет создать, пройдя по всем пунктам регистрации, выбрав язык и дав согласие об ознакомлении с правилами. Если все сделано правильно, перед пользователем загрузится окно активированной программы
Дальше уже можно будет поработать с настройками. Делается это через иконку в виде шестеренки. Можно изменить параметры экрана, поставить нужный движок, установить и убрать уведомления и т. д. При возникновении проблем всегда можно нажать на пункт «Помощь».

Настройки Bluestacks
Установка Android на компьютер
Если вас интересует не только вопрос, как играть в игры Андроид через компьютер, но и сама возможность использования Андроида на компах, то попробуйте установить эту систему в качестве второй, рядом с Windows. Для решения этой задачи понадобится образ Android x86, записанный на флеш-накопитель с помощью программы Rufus.
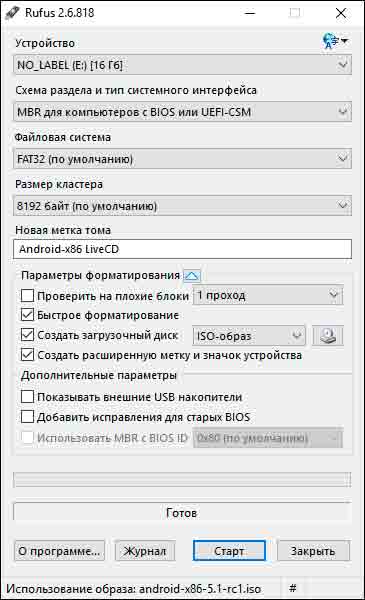
При загрузке с установочного накопителя у вас будет возможность посмотреть Андроид на компьютере без инсталляции. Система предлагает те же функции, что и на любом мобильном устройстве.
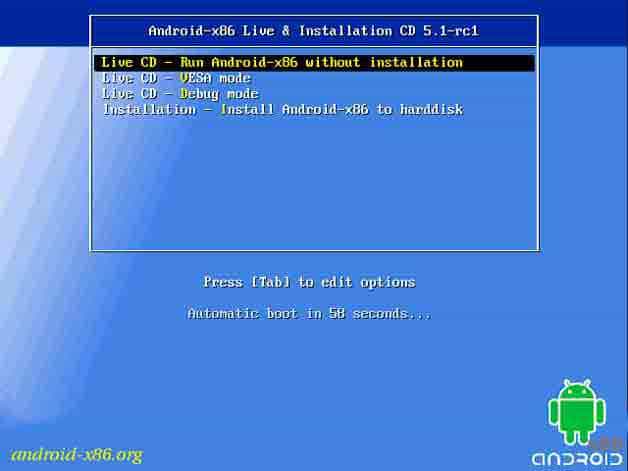
Вместо чистого Android x86 можно использовать Remix OS – специальную сборку Android для установки на ПК. Но если у вас возникает только вопрос, как запустить игры, то все эти сложности с инсталляцией полноценной системы будут лишними. Для игровых приложений вполне хватает возможностей перечисленных выше эмуляторов.
Приложение AirDroid
Кроссплатформенное приложение AirDroid позволяет транслировать экран и управлять смартфоном Android и iOS с ПК. Но есть несколько примечаний:
- На компьютере нужно использовать веб-версию.
- Приложения на Android с названием AirDroid отвечает за передачу и управления файлами с телефона. По сути – это программа, отвечающая за контроль.
- Приложение AirMirror разрешает управлять дистанционно мобильным устройством. Данная утилита, по сути, является управленческой. Ее аналог – веб-версия программы для ПК.
- Для полного взаимодействия со смартфоном нужны оба приложения, а для активации всех функций нужен root.
Взаимодействие в системе AirDroid происходит с помощью единого профиля:
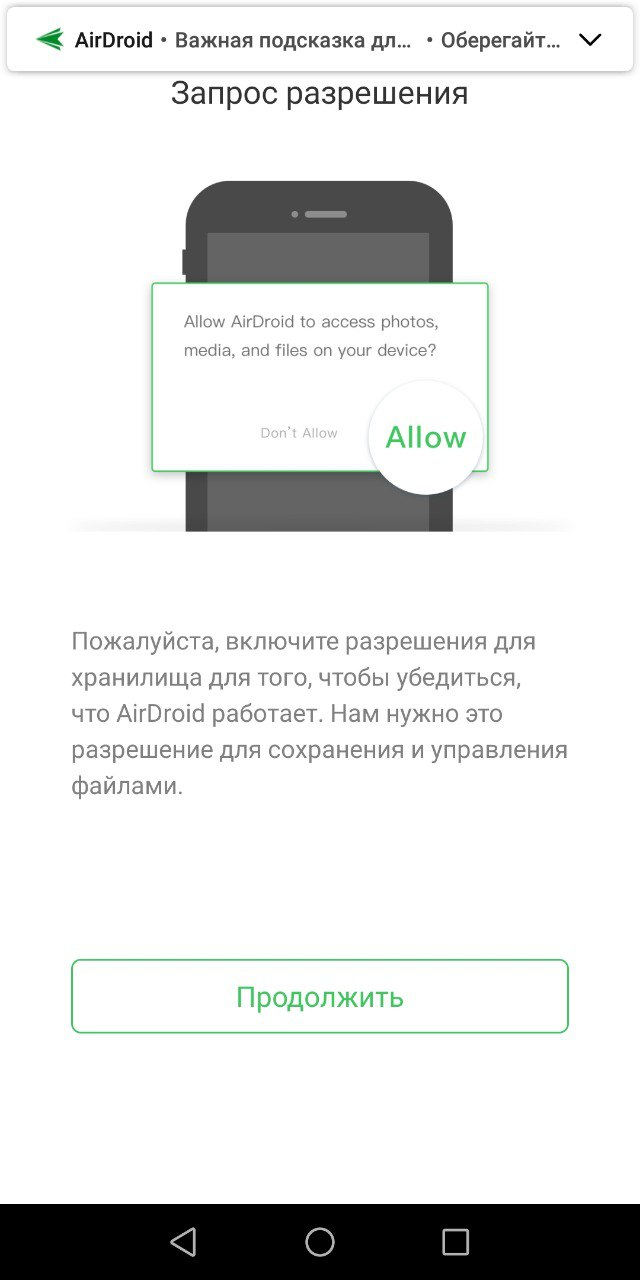
Шаг 2. Под одним профилем авторизуйтесь на ПК (AirDroid web) и смартфоне. Включите разрешения для управления файлами и пропустите оптимизацию батареи на смартфоне.

Шаг 3. Активируйте функцию «Зеркалирование экрана». На компьютере нажмите опцию «Зеркальное». Подождите несколько секунд до соединения.
Функция только отображает действия на экране, но не позволяет ими управлять. Чтобы подключить дистанционное управление, нужно получить Non-root.
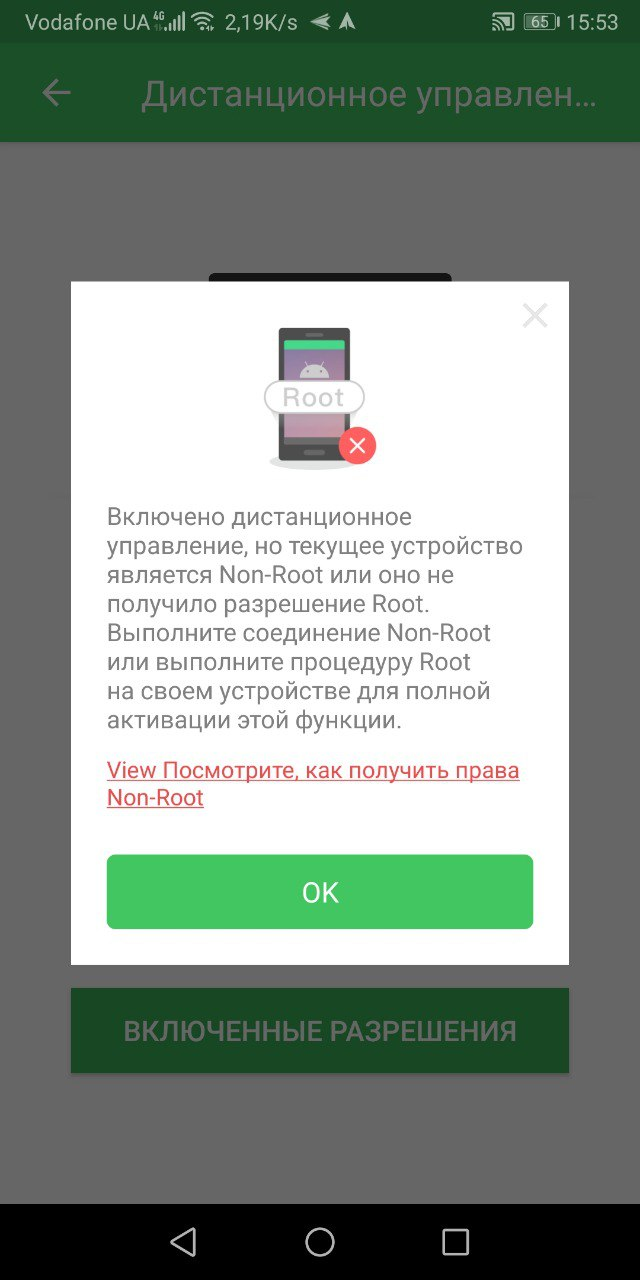
Atom RPG
И в продолжение темы переживающего не лучшие времена ролевого жанра: до тех пор, пока существуют игры вроде Atom RPG, он точно не умрёт. Несколько лет назад отечественные разработчики наконец-то исполнили давнюю мечту российского геймдева и создали «наш ответ Fallout». Причём речь здесь идёт главным образом про легендарную вторую часть и её редкую синергию сурового постъядерного будущего, невероятной свободы игрока и безумного мрачного юмора.
Всего этого хватает и в Atom RPG, только место ретрофутуристических США здесь занял родной перестроечный СССР, где по радиоактивным пустошам колесят караванщики на ЗИЛах, остатки партийной верхушки продолжают строить светлое коммунистическое завтра, а сталкеры у костра рассказывают байки про заброшенные пионерские лагеря, населённые мутантами. В сумме получается горячий оммаж классике, пусть и в свежем сеттинге. Старая школа здесь чувствуется во всём: и в лютом хардкоре пошаговых сражений, и в пространных диалогах, и в том, что никто не собирается разжёвывать нам правила этого негостеприимного мира и тащить за руку по нелинейному сюжету.
Неторопливый геймплей отлично подошёл для мобильных платформ, весь контент из старшей версии на месте, а Atom Team регулярно обновляет и улучшает своё детище. В общем, если у вас есть пара сотен свободных часов, то пропускать мобильную Atom RPG нет ни одной причины.
Эмулятор BlueStacks 2
Блюстакс 2 — самый популярный Андроид эмулятор в мире, который запускает львиную долю программ из Play Market, а также имеет собственную базу адаптированных игр и приложений.
Разработчики постоянно трудятся над его улучшением, а в новой части добавили прямой стрим в Twitch через функцию BlueStacks TV.

Как установить BlueStacks 2 на PC:
- Загрузите утилиту из официального ресурса — . Я даю ссылку сразу на русскую версию.
- Установка, по большому счету, автоматическая. Вы просто запускаете загрузку, подтверждаете выбор и жмете далее.
- После установки необходимо пройти небольшую настройку — авторизовав данные своего аккаунта от Google Play Market. Это необходимо для прямого скачивания из магазина.
- Далее, войдите в основное Меню. Слева вы увидите иконку поиска — жмите на неё и ищите необходимую вам игру напрямую из Play Market.
- Вся дальнейшая загрузка и установка повторяют аналогичные действия на Андроид-устройстве.
Внимание! Некоторые нюансы:
- так как вы будете пользоваться бесплатной версией — вам иногда будут предлогаться рекламные установки, их следует выполнять;
- системные требования не маленькие, да и местом на жестком диске нужно выделить до 10 Гб.
Nox App Player
В то время как большинство эмуляторов представляют собой нечто вроде виртуальных игровых приставок, Nox App Player идет дальше. Помимо собственно эмуляции образов он способен скачивать понравившиеся вам игры прямиком из Google Play, открывать несколько приложений сразу и сохранять ваш прогресс. Кроме того, данная утилита обладает широчайшим спектром настроек — калибровке и тонкой подгонке поддается буквально все, от конфигурации клавиш управления до размера и разрешения экрана, а также включения и отключения акселерометра и GPS. Кроме того, Noxx App может использоваться и в качестве платформы для создания уникальных приложений. Нечто безусловно хитовое у вас, конечно, вряд ли получится (все-таки возможности программы определенным образом ограничены) но почувствовать себя в роли веб-разработчика дорогого стоит.
Можно ли запустить ПК игры на Android
Данная возможность действительно существует и ей можно воспользоваться, если учесть несколько нюансов.
Напрямую запускать компьютерные игры на смартфонах, работающих на операционной системе Андроид, не получится, т.к. у мобильников совершенно другие процессоры. Такие процессоры несовместимы с компьютерными, и поэтому не поддерживаются играми.
Также напрямую запускать рассматриваемые приложения не получится из-за разной архитектуры операционок Windows и Android.
Для выполнения поставленной задачи придётся пользоваться сторонним программным обеспечением, которое способно эмулировать работу ПК.
Droid4x для ПК
Droid4x — это относительно молодой, но перспективный проект, который выполнен на достойном уровне и запускает большинство Android-игр. 
В установке и настройке нет особых сложностей:
- Мастер установки выполнит все за вас, только необходимо подтверждать выбор.
- Также вводим свои данные в подключенном Play Market для прямого скачивания.
- После запуска в основном меню жмем на иконку Плей Маркета, ищем и загружаем необходимое нам приложение.
Наверное, единственный минус — отсутствие русского языка, но это нисколько не затруднит опытных пользователей.
BlueStacks
Если вам не нужен полноценный эмулятор Android на копмьютере, но при этом вы хотите играть в любимые игры, то вам стоит обратить внимание на программу под названием BlueStacks, которая является наиболее популярной в области эмуляции Android игр и программ на устройствах под управлением Windows и Mac OS X. Скачать программу можно абсолютно бесплатно с официального сайта разработчиков, перейдя по данной ссылке и нажав на кнопку «download for pc»
, после чего произойдет скачивание установочного файла, который вы сможете запустить и подождать пока система установит программу
Сразу стоит сказать, что для установки потребуется порядка 3 Гб свободной памяти и компьютер с оперативной памятью не менее 1 Гб, иначе возникает шанс получения «цикличной загрузки»
Скачать программу можно абсолютно бесплатно с официального сайта разработчиков, перейдя по данной ссылке и нажав на кнопку «download for pc»
, после чего произойдет скачивание установочного файла, который вы сможете запустить и подождать пока система установит программу. Сразу стоит сказать, что для установки потребуется порядка 3 Гб свободной памяти и компьютер с оперативной памятью не менее 1 Гб, иначе возникает шанс получения «цикличной загрузки».
После того, как процесс установки будет завершен вы сможете запустить программу и попробовать ее в действии. Но прежде чем вы сможете насладиться любимой игрой необходимо выполнить два действия: зайти под своей учетной записью Google (при желании можно зарегистрировать новую), а также включить синхронизацию приложений в настройках программы.
После проделанных действий вы сможете скачивать любые игры и программы для Android, а после играть в них при помощи данного эмулятора. В главном меню эмулятора вы найдете наиболее популярные приложения, скачать и установить, которые можно в один клик: выбираем нужное нам, переходим в магазин Google Play и нажимаем «Установить». После того, как процесс скачивания и установки будет завершен вы сможете открыть приложение (экран автоматически подберет нужную ориентацию) и насладиться игрой (кнопки управления будут указаны во всплывающем сообщении).
Не обязательно скачивать игры через программу, вы также можете скачать их с любого ресурса в интернете (файлы с расширением.apk и после двойным щелчком по данному файлу будет произведена установка скачанной игры или программы).
Если у вас есть смартфон или планшет на Android, то вы сможете скачать официальное приложение AppCast for BlueStacks и синхронизировать приложения между Android и Windows.
Пошаговая установка и настройка BlueStacks
1.
Запускаем скачанный с официального сайта установщик и нажимаем «Продолжить
».
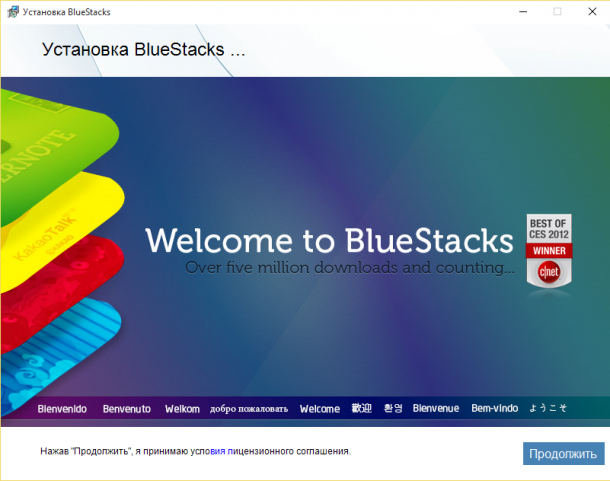
2.При желании можно изменить место установки программы, но лучше ничего не трогать, а просто нажать «Далее
».
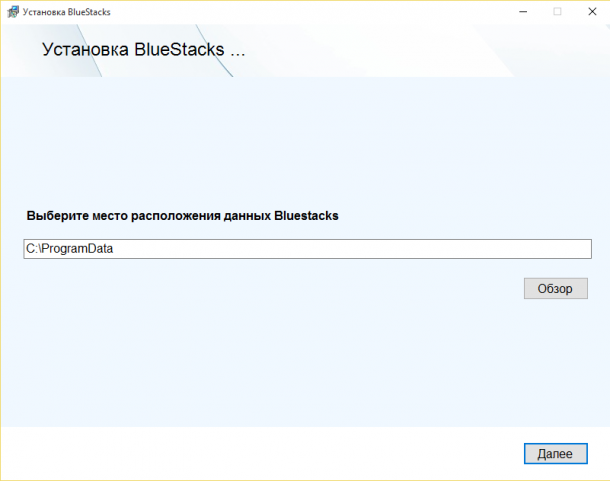
3.Здесь также ничего не трогаем, оставляем галочки на своих местах и нажимаем «Установить
».
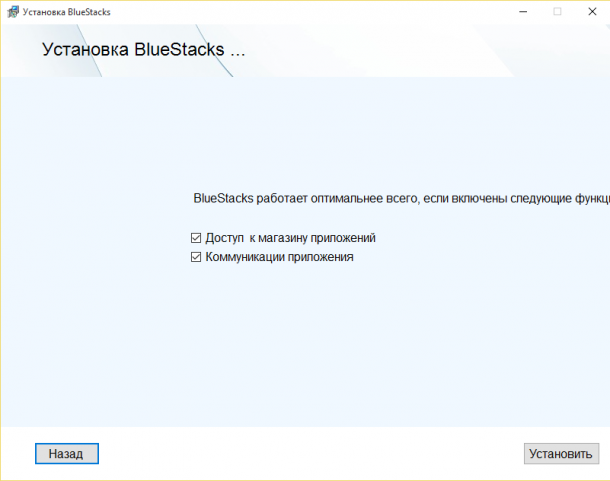
4.Ждем пока завершиться процесс установки (приблизительно 5-15 минут).
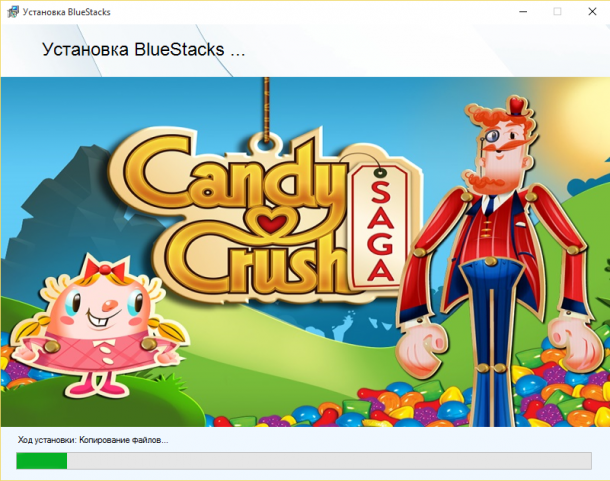
5.Запуск программы.
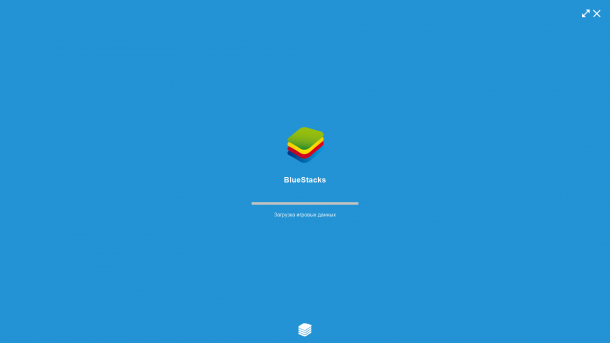
6.Главное окно программы (ждем несколько секунд, пока не появится настройка синхронизации).
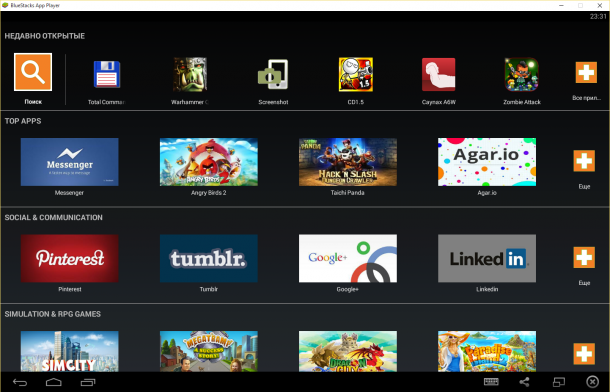
7.Как рази таки «Настройка синхронизации
», нажимаем продолжить.
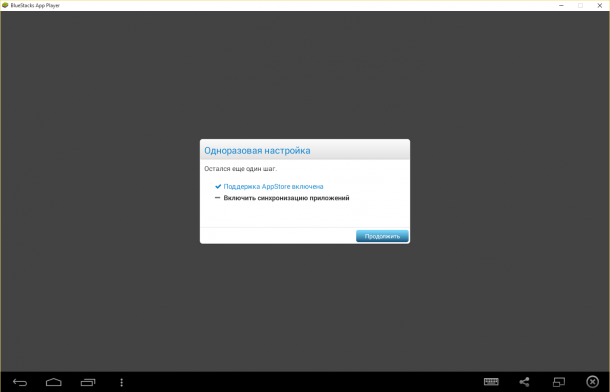
8.Вводим учетную запись Google и нажимаем «Далее».
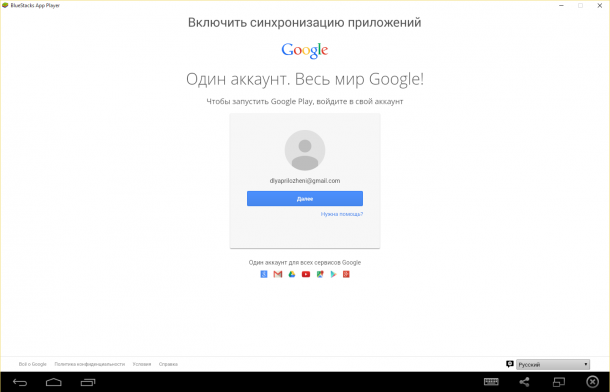
9.Открываем поисковую строку и вводим названием нужной вам программы или игры, после скачиваем и радуемся.
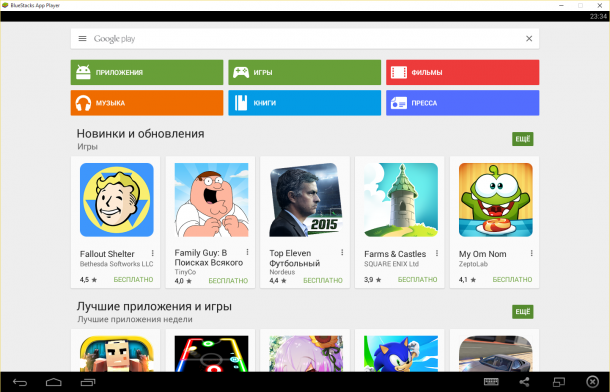
Первый способ: ExaGear
Это специальное приложение-эмулятор. Вместе с самой программой нам понадобится дополнительно скачать дистрибутивы игр (решение старое и работает по принципу эмулятора, потому без использования файлов игры никак). Приложение помогает запустить классические и не слишком требовательные игры (благо современные гаджеты без проблем с ними справляются). Речь идет о стратегиях и RPG, к примеру:
- Sid Meier’s Civilization III;
- Fallout;
- Might & Magic Heroes III и другие.
Поэтому разработчики выпустили две версии приложения. Первая – ExaGear Strategies – соответственно, для стратегий, вторая – ExaGear RPG – для Royal Play. Все различие заключается в системе управления, которая заточена под тот или иной жанр.
Системные требования (не слишком суровые, большинство современных устройств запросто справится с нагрузкой):
- версия Android 4 и выше;
- процессор вида ARM v7 (neon) и выше.
Руководство:
- Скачать нужную версию программы (Strategies или RPG) для выбранной игры (доступно в магазине Google Play).
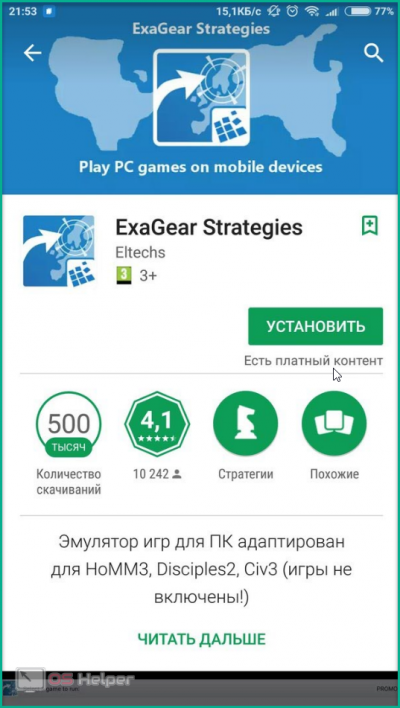
- Загрузите файлы игры на компьютер (ноутбук/стационар) и перенести дистрибутив в память устройства в папку «ExaGear» (автоматически создастся в корне).

- Отключите телефон от ПК и запустите программу. Она самостоятельно определит файл запуска – нажмите на него и настройте управление.

Все алгоритмы обрабатываются на месте, в смартфоне. Без эмулятора дистрибутив не запустить. Это исключает задержки и провисание картинки, можно играть без подключения к интернету.
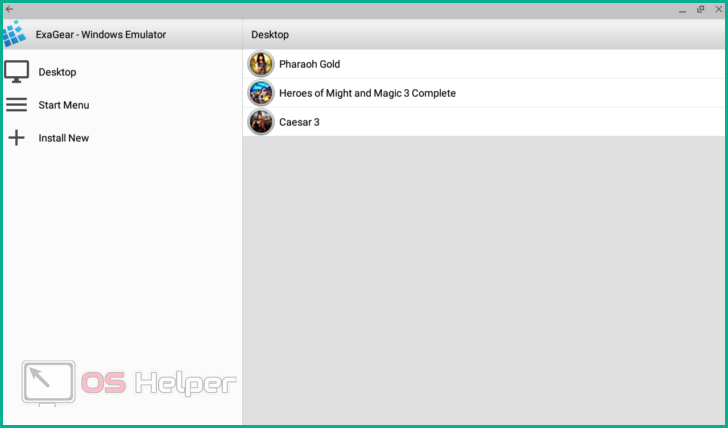
Единственная проблема – неудобное управление. К этому можно привыкнуть, особенно если хочется поностальгировать и «убить» несколько часов за хорошей игрой. Также присутствует поддержка сетевого режима (полностью работоспособен).

Подключение через кабель USB
Для очередного способа подключения и вывода экрана используется шнур USB и специальная программа и приложение MyPhoneExplorer. Десктопную версию программы можно скачать на сайте. Приложение есть в Плэй Маркет и так же на сайте разработчиков.
Запускаете программу на компьютере и на смартфоне. Подключаете кабель USB.
При первом соединении MyPhoneExplorer попросит ввести имя пользователя (вводите любое имя или ник). Далее, “Файл” – “Подключиться”.
В дальнейшем устройства будут соединятся после подключения кабеля с условием, что на обоих устройствах запущены программы.
Все настройки разбирать не будем, только интересующую вас. Для проецирования экрана смартфона переходите в раздел программы “Разное” и кликаете по функции “Зеркалирование экрана”. В новом окне вы увидите экран телефона.
Программа MyPhoneExplorer, помимо соединения через USB кабель, может подключиться посредством Bluetooth и Wi-Fi. Для этого в настройках десктопной программы нужно переключить способ связи.
Вывод экрана через браузер
Приложение Screen Cast позволяет выводить трансляцию экрана Android на компьютер через браузер. Никаких дополнительных программ не требуется. Единственное условие – оба устройства должны находиться в единой Wi-Fi сети. Для соединения:
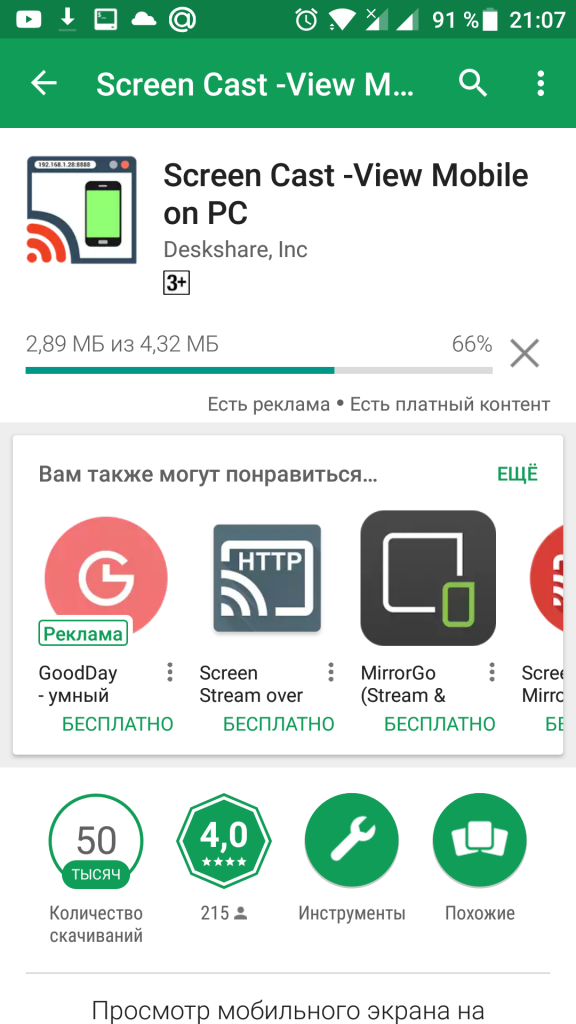
Шаг 1. Откройте PlayMarket и установите Screen Cast.
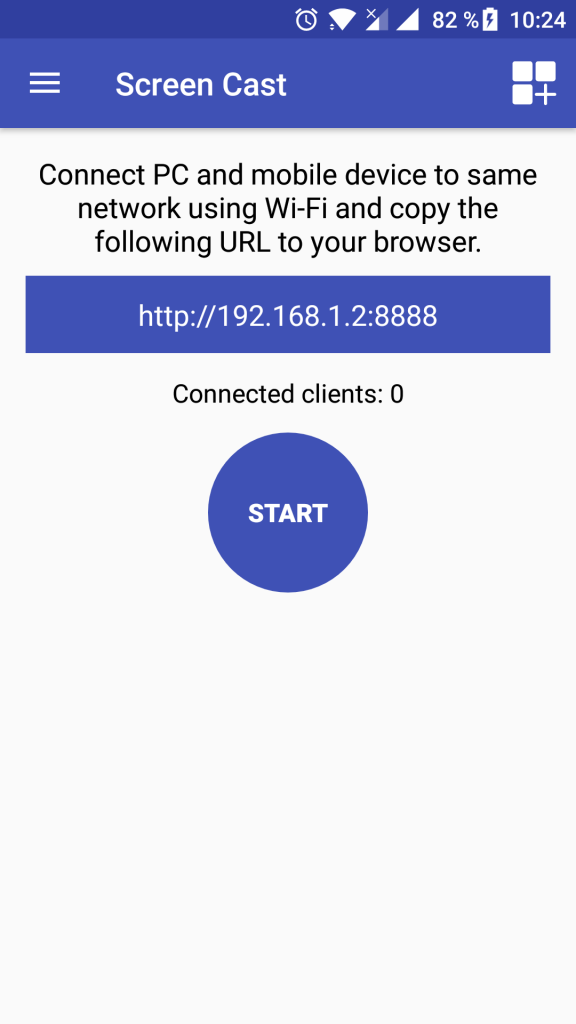
Шаг 2. Откройте его и нажмите «Старт». Предоставьте необходимые разрешения приложению.
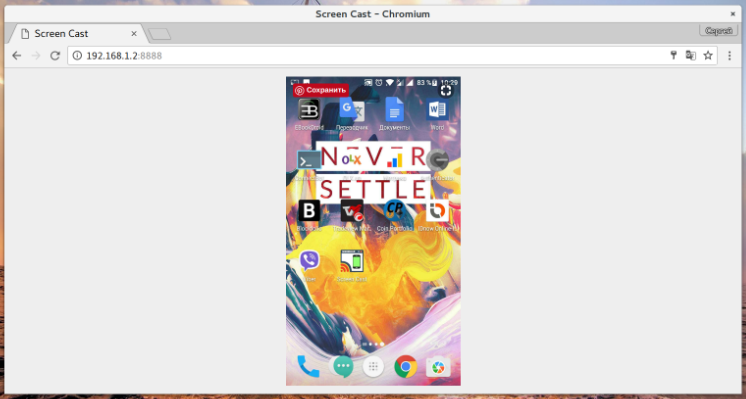
Шаг 3. Введите всю ссылку полностью в адресной строке браузера компьютера и перейдите по ней.
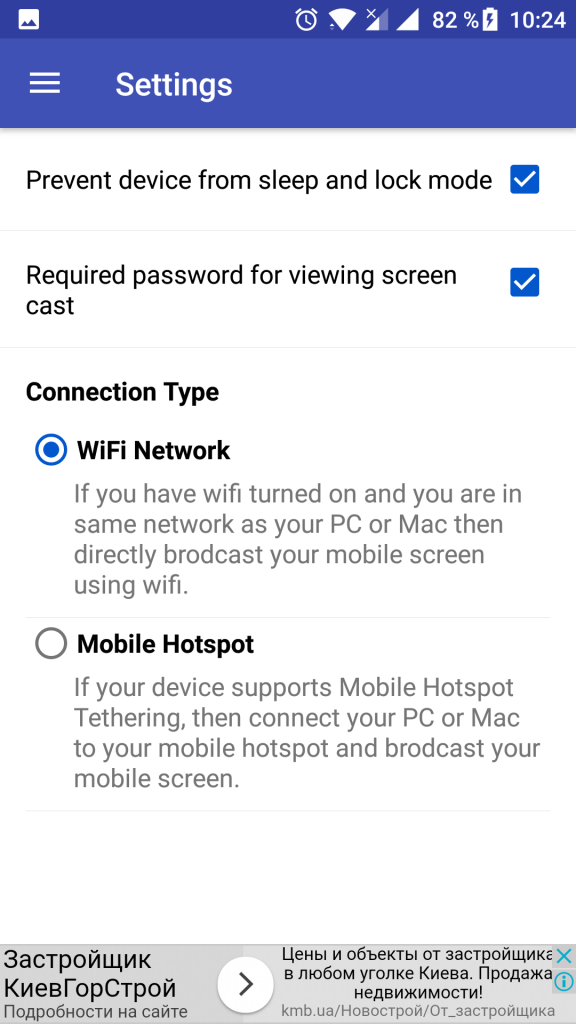
Шаг 4. Для удобства вы можете защитить демонстрацию кодом. Для этого установите в разделе «Setting» птичку напротив «Required password».
Заключение
Для того, чтобы трансляция экрана телефона на компьютер состоялась, существует много утилит. Простые позволяют только демонстрировать экран. Более сложные разрешают удаленно управлять смартфоном через трансляцию. Стабильного дистанционного управления добиться можно только при минимальном пинге и хорошей скорости интернета. В среднем задержка отклика достигает 0.5 секунды.