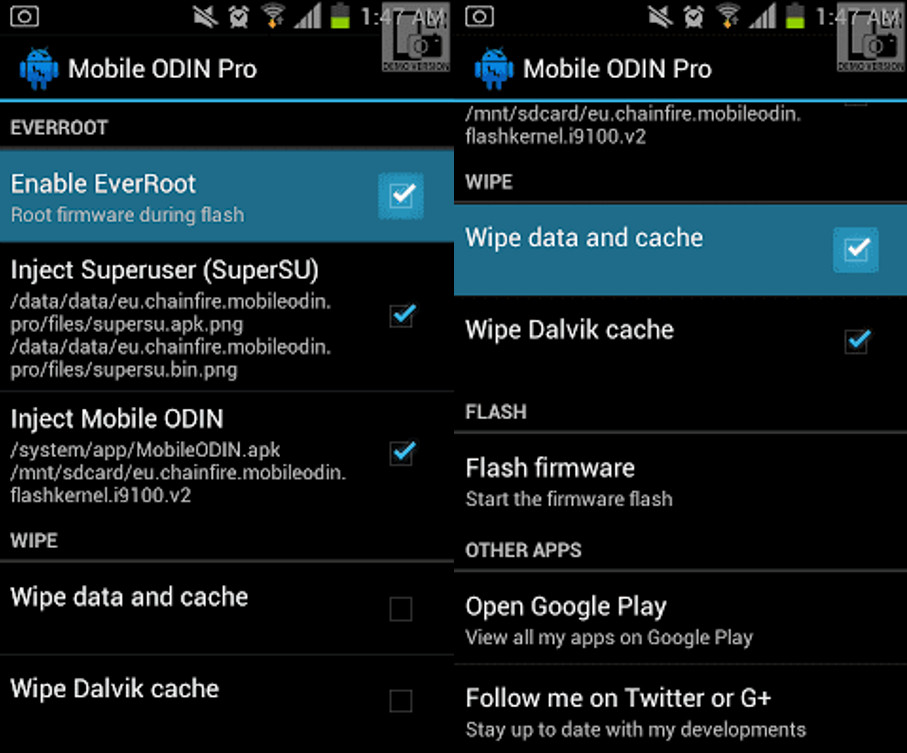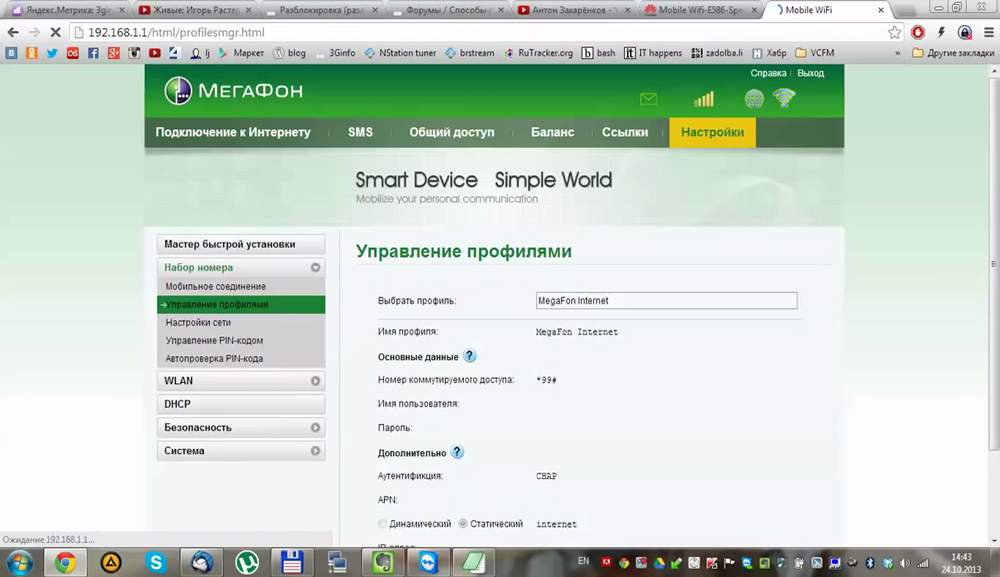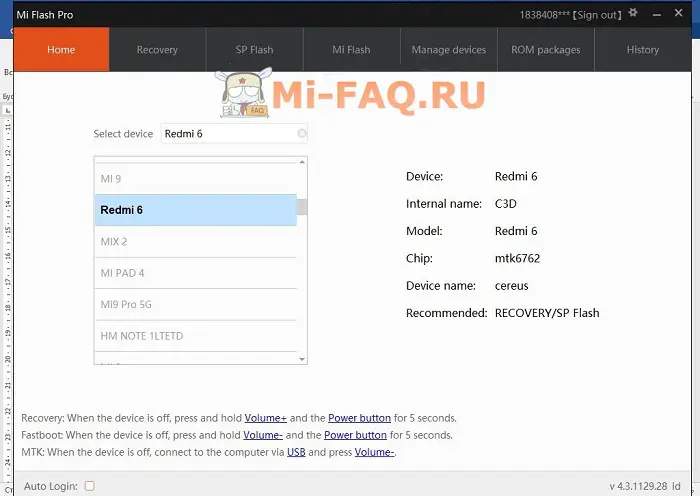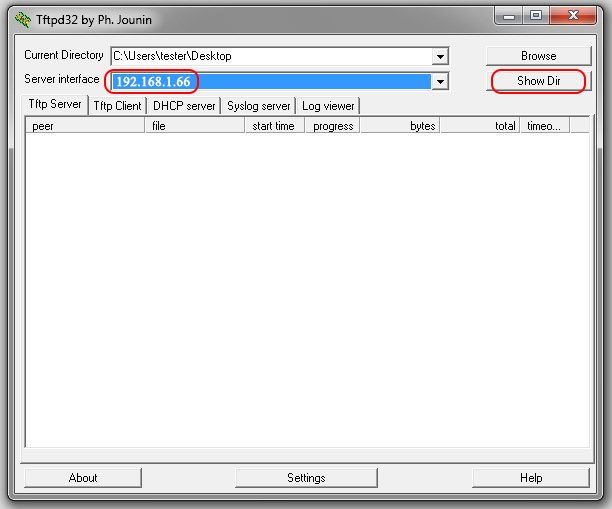Как прошить контроллер флешки
Содержание:
- Как определить модель контроллера устройства
- Что такое VID и PID флешки
- Не работает флешка Kingston
- Перепрошивка флешки
- Программы для восстановления флешки
- Профилактика флешки
- Прошивка Android-устройства через SD-карту
- Восстановливаем флешку на примере Kingston DT
- Восстановление реального объема китайской флешки
- Достоинства и недостатки способа прошивки через флеш-карту
- Прошить контроллер флешки
- Утилиты, проги для форматирования флешек, USB Flash Drive
- Прошиваем Android через флешку
- Программы для восстановления USB-накопителей Generic
- Общие советы
Как определить модель контроллера устройства
Есть несколько способов узнать данные о контроллере USB device. Увы, но бывает, что и двух флешек одинаковых моделей могут быть разные контроллеры. Всегда есть риск запороть флеш-накопитель, так и не реанимировав его.
Способ 1: специальная утилита
Вернуть к жизни flash disk поможет только перепрошивка микросхемы контроллера. Для каждого микроконтроллера используется своя утилита. При неправильном выборе программного обеспечения есть шанс испортить носитель данных.
Чтобы определить верную модель контроллера, нужно узнать VID и PID флешки. Это уникальные идентификационные номера, которые есть у каждого устройства. Флешка, естественно, не исключение.
Правильный выбор утилиты для прошивки контроллера зависит от верного вычисления:
- VID – идентификатор производителя контроллера;
- PID – идентификатор устройства.
Самым простым способом определить VID, PID и модель контроллера фшеш-накопителя – использование лучшей программы «Flash Drive Information Extractor». Программа бесплатная, может вычислить необходимые данные даже в случае, если файловая система носителя информации не определяется ОС Windows.
Благодаря программе можно определить:
- Модель используемого контроллера;
- Варианты «Chip memory», что находятся в памяти;
- Тип memory;
- Максимальный потребляемый ток, о котором заявил производитель;
- Объем данных, выделенный диску изначально;
- Тот объем, который выдается для ОС;
- VID / PID;
- Query Vendor ID / Product ID / Product Revision;
- Controller Revision;
- Flash ID
- Chip F/W (не для всех контроллеров) и прочее.
Работать с утилитой просто:
- Отключите от USB-портов все сопряженные девайсы-накопители. Мышку, клавиатуру оставьте.
- Подключите флешку Kingston, Transcend или любой другой модели, что нуждается в ремонте.
- Запустите исполняемый файл программы.
- Кликните «Получить данные о флешке».
- Спустя несколько секунд на экране выведется вся нужная информация о девайсе.
Если программа зависла, не закрывайте ее. Вытяните флешку из USB-порта и дождитесь, пока утилита выйдет из зависшего состояния. Как только это случилось, она сумеет выдать необходимые данные о поврежденном носителе.
В этом примере используется поврежденная флешка SmartBuy и программа помогла выявить ее VID – 13 FE и PID – 4200. Модель контроллера Phison 2251-68. В вашем случае могут быть другие значения, например, VID – 13FE, PID – 3e00.
Способ 2: осмотреть контроллер визуально
Разбор корпуса флешки поможет добраться до «внутренностей». Обычно, на плате можно практически невооруженным глазом увидеть микроконтроллер с нанесенными на него надписями.
Вскрыть флешку может быть не просто, поскольку есть риск деформации корпуса. Будьте аккуратны и пользуйтесь инструментами, если решились на этот способ.
Способ 3: диспетчер устройств
Узнать идентификационные номера, а по ним выявить модель контроллера поможет диспетчер устройств Виндовс. Это целесообразно в случае, если флешку считывает ПК и она подтягивается в диспетчере.
Но, ручное определение модели контроллера через поиск в интернете по VID и PID не всегда выдают точный результат. Есть риск ошибиться и запороть флешку. Но если два предыдущих способа не помогли, то:
- Подключите накопитель в порт USB.
- Кликните сочетание клавиш Win+R и выполните команду: devmgmt.msc.
- Разверните раздел «Контроллеры USB» и кликните ПКМ по «Запоминающее устройство USB», выбрав «Свойства».
- Откройте «Сведения» и выставите «ИД оборудования». Вы увидите VID и PIDнужного девайса.
- Готово. Идентификатор обнаружен. Теперь рекомендуется искать модель через специальную базу идентификаторов, а не просто в поисковых строках Яндекса или Гугла.
Что такое VID и PID флешки
Для восстановления флешки необходимо узнать VID и PID код.
VID и PID – это номер разработчика устройства и номер устройства, соответственно. Идентификаторы дают понимание, какую прошивку нужно использовать. Перепрошивка возобновит функционирование флешки в первоначальном виде.
Для того чтобы узнать вышеуказанные номера, есть 3 способа:
- Вскрыть корпус и посмотреть обозначения на чипе.
- Зайти в свойства флешки.
- Использовать специальные программы.
Вариант №1. Осуществляется путем вскрытия пластиковой оболочки флешки. Вариант небезопасен тем, что можно повредить микросхемы, поэтому данный способ рекомендуется использовать в последнюю очередь. После разбора корпуса номер можно увидеть на чипе.
Вариант №2. Подразумевает использование диспетчера устройств. Порядок действий: «Диспетчер устройств» → «Контроллеры USB» → «Запоминающее устройство USB», кликаем по нему правой кнопкой мышки и в меню выбираем «Свойства» → «Сведения» → «ИД оборудование». Будет написано примерно следующее:
USBVID_25EN&PID_2100&REK_0001
После VID_ … — четырехзначное цифро-буквенное обозначение, это и есть VID, в нашем случае – 25EN.
После PID _ … — код PID, его номер будет 2100.
Вариант №3. Простой и точный, потому что программы разрабатывались специально для определения этих значений. Рассмотрим наиболее популярные и доступные платформы.
CheckUDisk
С ней легко разобраться, утилита понятна на интуитивном уровне.
- Двойным кликом по ярлыку активируем софт.
- Сверху выбираем сломанную флешку.
- Внизу прописываются ее свойства. В первых строчках идет VID и PID.
Flash Drive Information Extractor
С этой программой вы получаете больше характеристик о вашей флешке, в том числе VID и PID.
- Двойным кликом по ярлыку активируем софт.
- Кликаем на «Получить информацию о флешке».
- Нужная информация прописывается сверху.
ChipEasy
Аналогично предыдущим платформам, данные о флеш-носителе предоставляется доступно и понятно. Имеет также простой алгоритм получения кодов.
- Двойным кликом по ярлыку активируем софт.
- В верхнем окне кликаем по названию флешки.
- В нижнем окне будет список, выделяем и копируем строчки с VID и PID.
USBDeview
С помощью этой утилиты вы сможете не только узнать идентификаторы, но и посмотреть всю историю когда-либо подключенных USB-устройств к ПК. Софт имеет функцию просмотра информации об этих девайсах.
- Двойным кликом по ярлыку активируем софт.
- Для нахождения нужной флешки из перечня всех устройств переходим во вкладку «Опции» и удаляем галочку «Показать отключенные устройства».
- После предыдущего шага список гаджетов уменьшится, и найти флешку будет легко. Нажимаем на название, появится описание флешки. Нужна строчка со значениями VendorID и ProductID, – это все те же требуемые коды для восстановления, копируем их.
Не работает флешка Kingston
Наиболее популярны среди пользователей накопители серий DataTraveler и WiDrive емкостью 4 ГБ, 8 ГБ, 16 ГБ, 32 ГБ, соответственно, именно с ними чаще всего приходится сталкиваться специалистам сервисного центра. Причин, по которым они теряют работоспособность, достаточно много. Сбои происходят в случае, если пользователи игнорируют безопасное извлечение устройства или происходит механическое повреждение носителя. Накопители, корпус которых негерметичен, выходят из строя от контакта с водой. Другие причины, по которым не работает флешка Kingston:
- неудачное форматирование;
- износ памяти;
- сбои электропитания.
Восстановить флешку Кингстон 4 ГБ, 8 ГБ, 16 ГБ, 32 ГБ или другого объема удастся, если:
- накопитель идентифицируется ОС при подключении, но файловая система определяется как RAW;
- память занята, но файлов не видно;
- флешка Kingston DataTraveler, WiDrive или других серий идентифицируется, но при обращении к ней система требует вставить диск;
- появляются ошибки при выполнении операций с файлами;
- накопитель очень медленно работает.
Перепрошивка флешки
Если же форматирование накопителя недоступно (программа ОС сообщает об ошибках и спецутилиты не дают результата), то для возврата его к жизни понадобится прошивка флешки, вернее, прошивка контроллера флешки.
Правильное название того, что обычно называют прошивкой — микропрограмма, состоящая из микрокода контроллера и служебных данных на микросхемах. Микрокод закладывается в устройство при изготовлении на заводе. А вот служебка переписывается часто во время эксплуатации.
Программный ремонт (повторяя заводские действия) включает в себя очистку, тестирование памяти, составление новых таблиц трансляции и их записывание в служебные поля, — именно это является «низкоуровневым форматированием».
Утилиты для таких работ имеют строгую специализацию по моделям контроллеров. Поэтому ремонтнику нужно найти ту, которая соответствует конкретному экземпляру (ведь варианты микросхем могут меняться от партии к партии!) — терпеливо перебирая даже не один десяток.
Определяем марку (вид)
Перед тем как прошить флешку нужно определить для неё значения VID, PID. По ним мы узнаем модель, а по ней — найдём технологический софт для ремонта.Для определения модели проще всего было бы посмотреть на маркировку после вскрытия корпуса. Более щадящим будет использование программных методов.
Для нахождения кодов VID (идентифицирующего изготовителя) и PID (для идентификации продукта), распознающих любую USB-флешку, используют спецсофт. Для одного из устройств нам поможет (для примера) программа Flash Drive Information Extractor (есть множество и других).
После установки приложения и запуска файла GetFlashInfo.exe нажимаем «Получить данные». Получим примерный отчёт:
По полученным значениям для VID и PID, подставленным в окне базу данных определяется контроллер и программа (UTILS) для прошивки флешки:
Выбираем ОС для техноутилит
Технологические утилиты лучше работают под Windows XP — производственники более консервативны и не гонятся за модой. Кроме того, в силу того, что будет требоваться установка драйверов и прочие «опасные» действия — нужно обладание правами администратора.
Перепрошиваем найденной программой
Накопитель отключаем, запускаем исполняющий exe-файл скачанной и распакованной утилиты (в данном случае MPTool.exe).
ВАЖНО. Стоит поискать в архиве текстовый файл «прочти меня» (readme.txt) — он может содержать полезные сведения
В нём может быть инструкция или гиперссылка на источник с ней. Английский текст переводите гугл-переводчиком.
После запуска приложения присоединяем флешку к ПК — в окне программы появляется о ней информация. По нажатию клавиши «Старт» начинается перепрошивка. Процесс отражается жёлтой полосой.
По окончании — на зелёном фоне одной из ячеек отразится ободряющий текст — ОК.
Сразу появляется предложение ОС отформатировать диск. Если нужный драйвер у вас установлен, то всё получится. Если нет — то нужно отсоединить/присоединить гаджет. Тогда драйвер установится автоматически и флешка появиться в проводнике — можно форматировать.
С другой утилитой действия могут немного отличаться, но не настолько критично, чтобы с этим не справиться.
Общие советы
Производители стали выкладывать в общий доступ программное обеспечение для ремонта флешки. Для скачивания нужного в конкретном случае — в разделе техподдержки указывается модель (иногда дополнительно серийный номер). В ряде случаев серийник запрашивается самим софтом (с проверкой через интернет). Не лишней будет проверка подлинности программой SerialCheck, так как подделки окружают нас всюду.
Практически любые модели можно будет оживить с помощью фирменных программ. Плюс возможность отыскать сходный случай на форумах. Прошивка контроллера китайской флешки ничем не отличается за исключением их меньшей ёмкости по сравнению с заявленной. Неремонтируемым может быть флешка с неопознанной маркой контроллера.
К сложным случаям относятся флешки SanDisk. Это связано с корпоративной политикой. Компания сама осуществляет полный цикл производства — от разработки нестандартных решений до продажи. Ремонтное программное обеспечение для них отсутствует. Если же утилиту подобрать не удаётся — не мучьтесь и воспользуйтесь ведром.
Программы для восстановления флешки
Настройка накопителя на качественную работу предполагает под собой процесс восстановления, который производится при помощи специальных утилитов
Принимая во внимание большое разнообразие программ, которые включают в себя множество дополнительных функций, следует ознакомиться лишь с наиболее используемыми утилитами, способными восстанавливать флешку наилучшим образом
Hetman Partition Recovery
Данная программа помогает восстанавливать удаленные файлы, поврежденные разделы накопителя, а также может считывать содержимое уже неисправных флешек. Удобность этого утилита состоит ещё в том, что в нём можно воспользоваться мастером по восстановлению накопителя. Это означает, что нет необходимости обладать специальными знаниями или хорошо разбираться в данной программе.
При этом Хетман способен работать на одинаковой высокой скорости со всеми распространёнными флешками, среди которых и Perfeo.
JetFlash Recovery Tool
Когда накопитель перестаёт работать должны образом, данная программа поможет восстановить его и снова настроить на правильную работу. Главным преимуществом утилита можно без каких-либо сомнений считать его простоту:
- минимизированный интерфейс;
- высокая скорость работы;
- низкие требования к системе;
- и бесплатное пользование.
Все это делает программу ДжетФлеш Рекавери Тул одной из лучших для качественного восстановления флешек. При этом, в отличие от предыдущего утилита, в этом нет возможности сохранять содержимое восстанавливаемого устройства. То есть при форматировании все данные будут стерты, и их нельзя уже будет восстановить.
D-Soft Flash Doctor
Данная программа обладает всем необходимым функционалом для восстановления накопителя и даже мониторинга его состояния. Более того, у пользователя есть возможность создавать копию всей информации, которая находится на флешке. Благодаря простому и понятному интерфейсу проблем с работой в данной программе возникнуть не должно. Для восстановления носителя нужно выбрать один из отображающихся в утилите устройств и нажать на соответствующую кнопку.
Полная версия программы доступна на нашем сайте.
Профилактика флешки
Как мы уже поняли — лучше не доводить флешку до необходимости ремонта. Вот некоторые рекомендации для сведения к минимуму нежелательных последствий:
- Оберегание от температурных колебаний, от влияния воды, агрессивных сред, механических воздействий, рентгеновских излучений, электромагнитных полей. Аккуратность вставки/извлечения;
- Заполнение флешки «под завязку» её файловая система может быть повреждена. Опасный симптом при записи — замедление и зависание;
- Проводите проверку флешки средствами ОС, делайте дефрагментацию;
- Не используйте флешку в качестве единственного экземпляра данных (представьте, что у вас есть только один ключ от квартиры);
- Придерживайтесь процедуры безопасного извлечения флешки;
- Во избежание статических разрядов не касайтесь контактов флешки пальцами, предметами из металлов, избегайте соприкосновения с прочей синтетикой;
- При странном поведении флешки не спешите лечить её низкоуровневыми программами. Сначала скопируйте важные файла на другой носитель, а затем начинайте ремонт.
Теперь вы знаете как прошить USB-флеш-накопитель и сможете самостоятельно разобраться в этом вопросе. Пусть ваши флешки долго живут.
Оставляйте свои комментарии.
Прошивка Android-устройства через SD-карту
Весь процесс прошивки девайса через карты памяти сводится к тому, что необходимо получить root-права, установить меню Recovery, если его нет по умолчанию, загрузить файл прошивки в формате zip-архива в корневую папку устройства, обычно в директорию Android. Собственно, процесс рутирования и требуется для того, чтобы получить доступ в корень устройства.
Поэтому перед началом процесса стоит сделать резервную копию — бэкап. Это поможет восстановить файлы и работоспособность девайса.
Создание бэкапа прошивки
Неотъемлемая часть обновления устройства — резервное копирование системных файлов. Бэкап можно сделать различными утилитами, например, стоковым либо кастомным Recovery.
Базовые рекомендации перед backup:
- заряд гаджета до 70, а лучше до 100%;
- свободное место на съемной карте памяти от 600 МБ (зависит от размера бэкап-файла).
Процесс установки модифицированного рекавери
Стоковый Recovery не позволит установить кастомную прошивку, поэтому с его помощью ставится исключительно официальное программное обеспечение.
Для установки «самодельного» ПО потребуется модифицированный рекавери, который позволит инициализировать неофициальную прошивку. Для этого нужно:
- Получить root-права.
- Запустить ранее скаченный TWRP или ROM Manager, если выбрано рекавери ClockWorkMod (CWM).
- Дать программе права суперпользователя.
- Через приложение установить рекавери.
Этап копирования прошивки и патчей на карту памяти
Не рекомендуется торопиться с установкой ПО, для начала лучше ознакомиться с ошибками и другими комментариями к прошивке.
Затем перекинуть файл в формате zip с ПО и патчами в созданную директорию.
Как сделать вайп
“Wipe” в переводе с английского означает вытирать, форматировать. Если сделать вайп, выбранные в Recovery папки полностью очистятся от находящиеся там файлов, настроек и прочего. Как инструмент для Wipe используйте приложение TWRP. Придерживайтесь этой инструкции:
- Выключите девайс и зайдите в меню Recovery с помощью одновременного нажатия кнопок включения и регулировки громкости + или -. Для устройств разных производителей способы отличаются, поэтому этот шаг лучше уточнить на сайте производителя или в интернете.
- В меню рекавери TWRP выбрать пункт «Wipe», а затем – «Advanced Wipe».
- В списке выбрать все разделы, кроме «Android Secure».
- Передвинуть ползунок «Swipe to Wipe» вправо.
Следует помнить, что не рекомендуется прерывать вайп, так как это отрицательно скажется на стабильности системы.
Выполнение процесса прошивки
Этот процесс подразумевает распаковку архива с прошивкой и дальнейшую установку корневых файлов, поэтому для кастомной прошивки необходимо воспользоваться скачанным архивом с программным обеспечением. Чтобы запустить процесс прошивки, требуется выполнить ряд действий:
- Войти в меню Recovery.
- В меню Recovery выбрать раздел «Install» или «Install from SD card», а также другие подобные названия раздела, по смыслу подходящие под «Применить ZIP-архив».
- С помощью диспетчера файлов выбрать архив с прошивкой.
- Нажать «Swipe to Confirm Flash».
После этого начнется процесс прошивки. По завершению, возможно, придется дополнительно установить Google-сервисы и системные службы девайса, если они не вшиты в кастом ROM. Для этого нужно скачать архив с указанными компонентами.
Как происходит прошивка пакета гугл-приложений
Бывает, что стандартный пакет гугл-утилит (GAPPS) отсутствует в новой прошивке (как правило, в прошивках Cyanogen Mod или AOKP) либо лицензия Гугла не разрешает установку служб по умолчанию на конкретном смартфоне.
Процесс смены версии ОС не предусматривает автоматическую загрузку приложений Google — почты, браузера, Coogle Play и так далее. Эти программы устанавливаются вручную. Придерживайтесь таких шагов:
- Скачайте архив с «GAPPS».
- Повторите те же действия, как в пункте «Процесс прошивки».
- Установите Gapps из скачанного приложения Open Gapps Manager из Google Play.
Процесс установки патчей
Патчи – модифицированные версии официальных приложений. Обычным установщиком запустить их нельзя, поэтому снова рекомендуется открыть приложение TWRP. Процесс установки патчей ничем не отличается от установки прошивки и GAPPS.
Восстановливаем флешку на примере Kingston DT
В нашем примере будет использована флешка Kingston DataTraveler Elite 3.0 16GB. Она работала до поры, до времени нормально, но потом начались странности. При попытке удалить или записать данные весь процесс происходит настолько медленно, что можно сказать вообще не двигался. После пере-подключения система выдала сообщение с просьбой выполнить форматирование диска.
С учетом невысокой важности данных на устройстве, было принято решение его отформатировать. Процесс форматирования затянулся на продолжительное время и не был завершен
Появилось лишь сообщение, в котором говорилось о неудачной попытке выполнить форматирование.
После множества попыток все же удалось это сделать. После успешного завершения копирования устройство начало уже нормально определятся. Но вот загвоздка, данные на флешку можно скопировать, только скорость при этом не выше 100 кб/с. А это целая вечность и понятно, что ничего не было на нее записано. После этого было принято решение перепрошить контроллер накопителя.
Подготовка к перепрошивке
В первую очередь следует узнать VID и PID. Эти параметры определяют тип и фирму изготовителя контроллера. По ним в дальнейшем, будем определять утилиту для процедуры перепрошивки. Узнать VID и PID можно воспользовавшись любой небольшой программой, предназначенной для этого. Мы воспользуемся Flash Drive Information Extractor.
Подключаем нашу неисправную флешку и запускаем утилиту. Вверху окна программы будет кнопка для получения данных, нажмите на нее. После этого мы увидим всю информацию по устройству
Обращаем внимание на значения, которые стоят возле VID и PID
Они нам пригодятся, поэтому либо не закрываем это окно, либо скопируйте куда-нибудь их.
Утилита для прошивки флешки
Теперь нужно найти подходящую утилиту, которая может перепрошить тип контроллера для нашего случая. Для этого существует специальный ресурс flashboot.ru, на нем можно найти данные для многих накопителей. Преходим на это сайт и в верхнем меню нажимаем на ссылку iFlash. Дальше будет страница с полями для VID и PID. Вводим наши значения и нажимаем на кнопку «Search».
Поиск может выдать сразу несколько разных видов флеш накопителей. Нам нужно найти тот, что имеет похожее название. Возможно будет небольшое отличие по объему устройства, но думаю это не страшно.
После того, как нашли подходящее устройство, обратите внимание на колонку «UTILS». Там будет название нужной нам утилиты, для перепрошивки
Скопируйте его, затем прейдите по этой ссылке http://flashboot.ru/files/. Введите там это название и нажмите на кнопку поиска.
Перепрошиваем неисправную флешку kingston
Пока отключаем накопитель. Выполняем запуск утилиты, для перепрошивки (у нас программа называется MPTool.exe). Если с приложением идет файл с названием readme.txt, то загляните в него. Скорее всего там есть инструкция. Замечу, что утилиты бывают разные и у Вас может все несколько иначе выглядеть. Но в целом интерфейс и принцип работы должны быть похожими.
После запуска программы перепрошивки, нужно снова подключить флешку. После этого утилита определит устройство. Теперь осталось просто нажать на кнопку старта перезаписи прошивки. Немного подождем, пока процесс не завершится.
По завершению программа даст знать, что все прошло успешно.
Затем тут же появится сообщение системы, что перед работой с устройством его нужно отформатировать. Но лучше сразу отключить флеш накопитель, а затем подключить его снова. А уже только после этого приступить к процессу форматирования. Завершив все эти процедуры, можно проверить работу флешки. Все работает так быстро, как и должно и файлы адекватно копируются и читаются. Не забываем, что некоторые шаги могут быть несколько иными в отличие от тех, что описаны в данной статье. Но в целом весь процесс выглядит именно так.
На этом все. Берегите свои флешки, выполняйте безопасное извлечение устройства.
Восстановление реального объема китайской флешки
Покупая китайский накопитель от малоизвестного производителя, всегда есть очень большая вероятность того, что её заявленный объём будет намного больше реального. Столкнувшись с такой ситуацией, не нужно паниковать, ведь данная проблема исправима, и сделать это не так уже и сложно. Для устранения неполадки следует выполнить ряд действий:
- Установить программу MyDiskFix, с помощью которой будет проводиться низкоуровневое форматирование.
- Запустить утилиту и в самом верху окна выбрать накопитель.
- Выбрать значение «Low-Level».
- Указать объём флешки – тот, который заявлен на самом устройстве.
- Начать восстановление нажатием на «Start Format».
Программа ещё раз запросит разрешение на проведение форматирование и после согласия начнёт операцию. После завершения Windows предложит отформатировать флешку, при этом размер накопителя будет уже реальный, а не тот, который был указан в самом начале.
Достоинства и недостатки способа прошивки через флеш-карту
Если сравнивать даный способ с тем, который предусматривает использование ПК и дополнительных программ – очевидно, что способ с картой памяти проще. Вы можете находится даже в лесу и прошить свой телефон. К тому же вы не заморачиваетесь с подключением, прописыванием команд и прочими сложностями. Тем более если вы установили рекавери – вы сможете менять сколько угодно прошивок без надобности повторной установки TWRP.
К минусам можно отнести в первую очередь то, что вы не сможете прошить устройство с заблокированным загрузчиком. Еще на некоторых моделях после прошивки таким способом рекавери слетит и его придется устанавливать заново. Также учтите, что есть прошивки, которые нельзя установить описанным образом.
Подведя итог, можно сказать, что, меняя систему через компьютер,вы в любом случае это сделаете: с использованием Flashtool и Fastboot «шьется» все. Но за это вы платите сложностью.
В случае с установкой через флеш-накопитель все наоборот. Вы можете быстро все установить, но вероятны разного рода сложности с некоторыми моделями устройств.
Каким способом пользоваться, решать только вам. Но все же попробуйте начать с простого, а если не получится – переходите к более сложному, но и более надежному методу.
Прошить контроллер флешки
- Нажимаем на две кнопки «Win» и «R».
- Вводим команду: «devmgmt.msc».
- Открываем раздел «Контроллеры USB». Ваш Flash-носитель будет определен под именем «Запоминающее устройство для USB». Нажимаем по ней правой кнопкой и заходим в «Свойства».
- Теперь нужно зайти во вкладку «Сведения» и установить «Свойства» как «ИД оборудования». Теперь нас интересует две цифры: «VID» и «PID».
- Теперь заходим в «Яндекс» или «Google» и вводим в поисковую строку название портала «FlashBoot». Переходим по первой ссылке.
- Вводим «VID» и «PID» в строки и нажимаем кнопку «Search».
Если в последней строке ничего нет, значит для вашей модели утилиты нет, но можно попробовать другую программу «ChipGenius». После запуска «проги» выбираем нашу флешечку.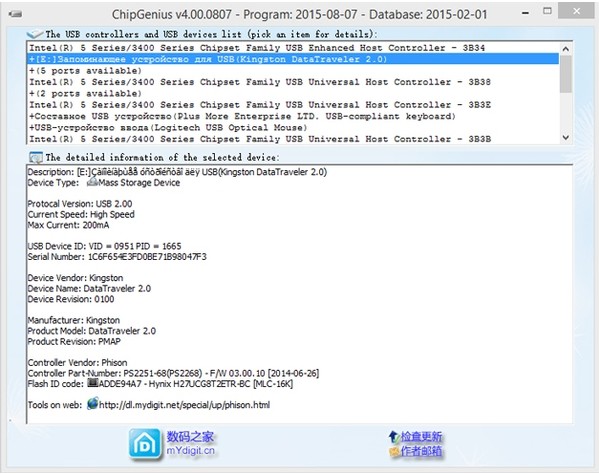
После того как вы кликните по носителю, внизу вы увидите всю информацию. Смотрим в строку «Tools on Web» – там располагается программа для решения проблема с контроллером. Если её нет, то можно попробовать «загуглить» полное название флешки и найти утилиту на официальном сайте производителя.
Утилиты, проги для форматирования флешек, USB Flash Drive
Многие владельцы цифровых фотоаппаратов наверняка случайно удаляли нужные фотографии. Но не стоит впадать в панику и расстраиваться — их можно легко восстановить, особенно если после удаления на флешку не писать новых фотографий…
Все дело в том, что на Flash-картах как правило применяется обыкновенная компьютерная файловая система FAT16 и файл можно восстановить стандартным образом, необходимо только найти утилиту, работающую с этим типом носителей.
И такая программа софт для USB Flash есть — BadCopy Pro, поддерживающая работу со всеми типами современных Flash-карт: CF/SD/SM/MS/MMC/XD/xD-Card.
Форматирование, проверка флешки на ошибки, восстановление объема флешек. Как восстановить, как форматировать карты памяти: Apacer, A-Data, Sony, Seitec, IOSELL, Transcend , SanDisk, EasyDisk, Patriot, Panasonic, Traxdata, Pqi, KingStone, TakeMS, LG, Corsair. Фирменные программы проги восстановление данных, информации, файлов, flash ntfs, Утилита восстановления и тестирования флешек USB Flash util
Ниже приведена таблица iFlash — база данных флэш. В которой указаны производитель флэш, модель flash, размер памяти, контроллер флешки, Memory CHIP и Утилита, поддерживающая указанную флеш-карту.
Прошиваем Android через флешку
Всего несколько лет тому назад, чтобы осуществить процесс переустановки мобильной операционной системы через карту памяти, все равно нужно было подключать смартфон к компьютеру, проводить разные манипуляции с ним и даже прописывать некоторые действия с помощью командной строки. На сегодняшний день процесс упростился до безобразия. Теперь вместо сложных манипуляций, чтобы прошить телефон Android через флешку, вам лишь нужно будет установить две программы на смартфон, нажать несколько кнопок и чуточку подождать.
Но тем не менее есть некоторые случаи, в которых ПК все же потребуется. Тогда вам придется использовать метод с программой Fastboot
Но это скорее исключение, чем правило, поэтому заострять внимание на нем мы не будем, а остановимся на процессе прошивки через флешку
Загрузка необходимого ПО
Для начала вам понадобится скачать файл, который будете шить. Он представляет собой архив с набором файлов и папок.
Верхняя надпись и есть название прошивки, две что поменьше – папки с файлами. В зависимости от модели файлы могут быть разными, их количество тоже может варьироваться.
Скачать архив вы сможете с любого сайта, специализирующегося на этой тематике, например, 4PDA. Скачайте архив и поместите его на флеш-карту в любое место, куда вам удобно, разархивировать его не нужно, оставьте все как есть.
Получение рут-прав с помощью утилиты KingRoot
Чтобы перепрошить Android с флешки вам необходимо будет получить права суперпользователя. Проще всего это будет сделать с помощью специальных утилит. Одной из таких является KingRoot.
Перед началом процесса убедитесь, что у вас достаточно заряда на смартфоне, чтобы избежать неприятных инцидентов.
Также понадобится разблокированный загрузчик. Как его разблокировать, нужно смотреть в инструкции конкретно к вашему аппарату. Но загрузчик заблокирован не на всех моделях, так что предположим, что он у вас разблокирован, и перейдем к инструкции по получению прав суперпользователя.
- Скачайте KingRoot с официального сайта.
- Включите установку приложений с неизвестных источников в настройках телефона.
- Установите утилиту и запустите.
- Нажмите синюю кнопку внизу с надписью start root.
- Дождетесь завершения установки и появления такого окна:
После этого вы сможете не только получить Root, но и использовать приложение в дальнейшем с целью менеджера по root-доступу. Утилита может предоставлять права другим приложениям, управлять программами и автозапуском, оптимизировать безопасность.
Установка TWRP Recovery
Это самая важная деталь всего процесса, так как с флешки установить прошивку на Android вы сможете только из меню Team Win Recovery Project, или сокращенно, TWRP. Чтобы установить рекавери с телефона, нужны всего лишь рут-права, которые мы уже знаем, как получить, и программа Flashify. Скачать данную утилиту вы сможете из Play Маркет.
Чтобы получить Recovery:
- Запустите Flashify и предоставьте ему права суперпользователя.
- Выберите пункт Recovery image.
- В появившемся окне выберите пункт TWRP.
- Выберите последнюю доступную версию для вашего устройства. Она будет в самом верху списка.
- Дождитесь окончания загрузки.
- После загрузки появится окно, в котором спросят хотите ли вы установить рекавери. Согласитесь, нажав на «Yup!».
- По завершению установки нажмите на «reboot now» чтобы перейти в установленный рекавери для дальнейшей прошивки устройства.
Прошивка через Recovery
Если вы успешно выполнили все предыдущие инструкции, то этот процесс не доставит вам трудностей. Меню в новых версиях TWRP сенсорное, что существенно облегчает работу с ним. Вот вам пошаговая инструкция по установке и сопутствующих действиях:
- Перейдите в меню «Wipe».
- Проведите слайдером внизу экрана и все нужные вайпы будут произведены. Никакие ваши данные не пострадают.
- Перейдите в меню «Install Zip» и укажите путь к файлу прошивки.
- Сделайте свайп, как и в пункте с вайпом и дождитесь завершения установки.
Теперь вы можете перезагружать устройство. Помните, что первое включение всегда чуть более долгое, не стоит спешить.
В зависимости от модели, года выпуска и мощности смартфона время может варьироваться от нескольких десятков секунд до пяти минут. Но если вы все-же делаете переустановку системы впервые, стоит перестраховаться и сделать бекап.
Он делается во вкладке «Backup» перед прошивкой девайса. В таком случае вы сможете восстановить систему из меню «Restore» в том же TWRP, если что-то пойдет не так.
Программы для восстановления USB-накопителей Generic
Это самый простой метод восстановления карт памяти. Принцип действия этих программ заключается в базовом форматировании устройства. На данный момент разработчиками предлагается большое количество утилит. Скачивать стоит ту, у которой достаточно большой функционал.
Hetman Partition Recovery
Одна из наиболее популярных программ у пользователей. Восстанавливает не только само устройство, но и материалы, хранящиеся на нем. Кроме того, при помощи этой утилиты возможно восстановить фото и видео с отформатированной флешки.
Хетман Рекавери работает с большим количеством форматов, можно сохранить полученные файлы на жестком диске, CD-диске или, создав виртуальный образ. Восстановить поврежденные файлы можно все сразу или, выбрав только необходимые.
JetFlash Recovery Tool
Эта программа также неплохо работает с флешками Generic. Интерфейс утилиты понятен даже неопытным пользователям. Процесс заключается в полном форматировании, которое удаляет все файлы, хранящиеся на флешке. Достоинством Рекавери Тул является возможность использования утилиты на различных операционных системах, а также высокая скорость работы и понятное меню.
D-Soft Flash Doctor
Бесплатное приложение, с помощью которого можно восстановить USB-накопитель. Флэш Доктор используется для глубокого форматирования полностью нерабочих карт памяти, после чего утилита переходит к восстановлению внутренней системы. Достоинствами программы является быстрота восстановления, простота, надежность. Флэш Доктор, в отличии от большинства подобных программ, не снижает объем флешки.
Flash Memory Toolkit
Флэш Мемори – еще одна программа, позволяющая не только провести глубокое форматирование устройства, но и вытащить утраченные ранее данные. Рекомендуется использовать программу для попытки восстановления файлов, если таковые имелись до выхода карты памяти из строя, а затем уже перейти к процессу восстановления USB-устройства.
Общие советы
В общий доступ производители стали добавлять программное обеспечение, которое предназначается для ремонта флеш накопителей. Для скачивания необходимого в конкретной ситуации следует в разделе технической поддержки выбрать модель. Иногда может дополнительно потребоваться серийный номер. Довольно часто серийник запрашивается самой программой и проверяется с помощью интернета. Не будет лишним осуществить проверку подлинности с использованием софта SerialCheck, так как повсюду нас окружают подделки.
Почти для всех моделей можно восстановить функциональность путем применения фирменного софта. Есть возможность найти похожие ситуации на форумах. Процесс прошивки контроллера китайский флешки не имеет никаких отличий, кроме ее меньшей емкости в сравнении с заявленной. Флешка может быть неремонтируемой, если марка контроллера неопознанная.
Флешки SanDisk относятся к сложным ситуациям. Это связано с ведением их корпоративной политики. Компания сама выполняет полный цикл производства, начиная разработкой нестандартных решений и заканчивая реализацией. Ремонтный софт для них отсутствует.