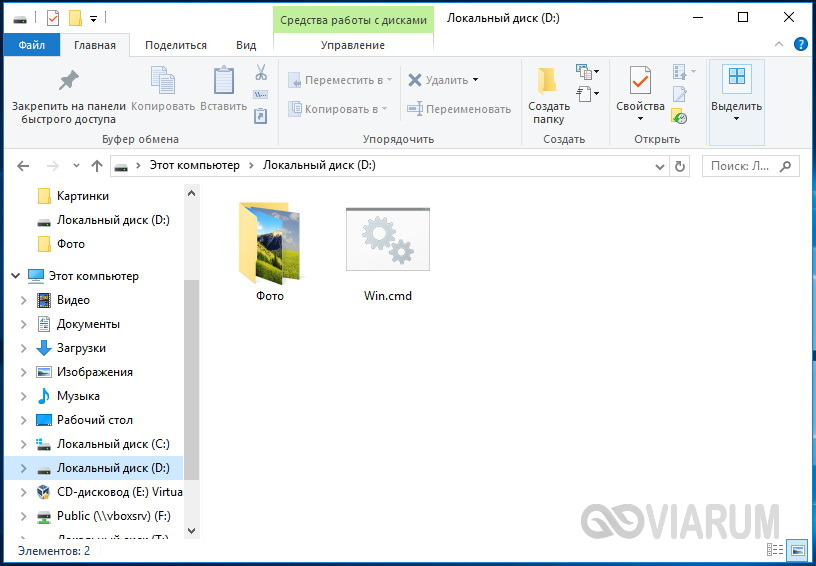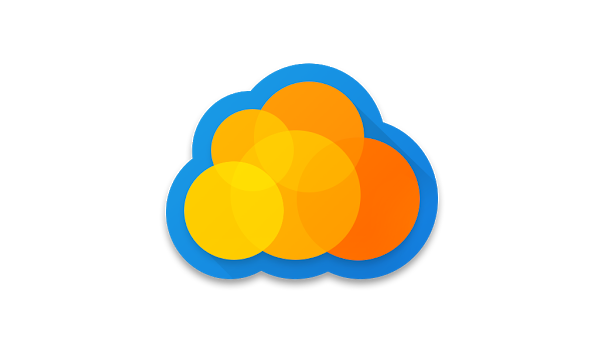Как и где лучше хранить пароли от сайтов?
Содержание:
- Как удалить сохранённые пароли в Яндекс браузере
- От регулярной смены паролей мало пользы
- Менеджеры паролей
- Программы для восстановления паролей
- Веб-сервисы
- Bitwarden
- Особенности Lastpass(одна из лучших)
- ?2. LastPass — лучший бесплатный тариф
- Bitwarden — лучший менеджер с открытым кодом
- Минусы менеджеров паролей
- Советы по сохранению паролей и логинов
- Как узнать вводимые пароли на компьютере
Как удалить сохранённые пароли в Яндекс браузере
Привет! Сегодня я покажу вам как удалить сохранённые пароли в Яндекс браузере. При входе на сайт или регистрации, вы можете сохранить пароль, чтобы потом быстро входить на данный сайт.
Пароли от сайтов можно пересохранять, можно вообще удалить все пароли, для отдельного сайта, либо для всех сразу. Вы можете посмотреть пароль, если вы его забыли.
Всё очень просто и быстро! Смотрите далее!
Откройте браузер. Вверху справа, нажмите на кнопку Меню. В открывшемся окне, нажмите на вкладку Менеджер паролей.
У вас откроется страница, со списком сайтов, для которых сохранены пароли. Чтобы удалить пароль для одного сайта, отметьте его галочкой слева и нажмите внизу на вкладку Удалить.
Программа, чтобы скачивать музыку с вк
Можно удалить пароли ко всем сайтам. Вверху поставьте галочку возле Сайт и нажмите внизу Удалить.
Настройки менеджера паролей Яндекс
Слева в боковой панели, перейдите на вкладку Настройки. Здесь вы можете:
- Создать мастер пароль (смотри ниже);
- Разрешать сайтам сохранять пароли в браузере для автоматической авторизации;
- Сохранять пароли по умолчанию;
- Автоматически заполнять формы авторизации;
- Можно выбрать, что будет сохраняться, Логин и пароль, либо Только логин;
- Выключить менеджер паролей.
Как посмотреть логины и пароли в Яндекс браузере
Вы можете посмотреть свой пароль и логин от любого сайта. Нажмите по сайту из списка.
В открывшемся окне, вы можете узнать свой логин и пароль. Чтобы сделать видимым пароль, нажмите справа на значок глазика.
Как добавить пароль для сайта в браузер Яндекс
Вы можете создать новый пароль. Вверху справа, нажмите на вкладку Добавить.
В открывшемся окне, вам нужно указать URL сайта, логин, пароль и примечание. Нажмите Сохранить.
Как поставить мастер пароль на браузер Яндекс
Вы можете зашифровать все свои пароли в браузере с помощью мастер-пароля, чтобы другие пользователи компьютера не могли получить доступ к вашим сайтам. В настройках менеджера паролей, нажмите на вкладку Создать мастер-пароль.
В открывшемся окне, вам нужно указать пароль два раза. Этот пароль от всех ваших паролей. Нажмите на кнопку Продолжить.
Далее, у вас откроется окно Включение возможности сброса мастер-пароля. Нажмите на кнопку, если вы боитесь, что можете забыть этот пароль. Можно нажать на кнопку Я не забуду пароль, если вы уверенны, запишите его куда-нибудь.
Как отключить мастер пароль в Яндекс браузере
В настройках менеджера паролей (смотри выше как туда попасть), после его включения, у вас появятся функции:
- Выключить возможность сброса мастер-пароля;
- Сменить мастер-пароль;
- Удалить мастер-пароль.
Обратите внимание. Можно включить или отключить параметр:. Запрашивать мастер-пароль для доступа к паролям:
Запрашивать мастер-пароль для доступа к паролям:
- после перезапуска браузера;
- после блокировки компьютера;
- раз в час;
- раз в 5 минут.
Как отключить менеджер паролей Яндекс браузер
В настройках, внизу, вы можете Выключить менеджер паролей.
Вот весь путь. Прокрутите страницу в самое начало записи, так вам будет понятней.
Вы всегда можете снова Включить менеджер паролей.
Всё готово! Вот так просто и быстро вы можете убрать сохранённые пароли в Яндекс браузере.
От регулярной смены паролей мало пользы
К паролям есть два требования, которые могут показаться не очень-то совместимыми. С одной стороны, чтобы надежно защитить учетную запись, нужно придумать пароль, который будет трудно подобрать. С другой стороны, этот пароль должно быть легко запомнить, иначе им невозможно будет пользоваться. Регулярная смена паролей действительно отчасти помогает с первым требованием, но второе делает трудновыполнимым.
Нам трудно постоянно заучивать длинные и сложные комбинации символов — мы же люди, а не роботы. Человек пытается «обмануть систему», так уж он устроен. Когда нас заставляют сменить пароль, мы не придумываем новый — мы просто немного меняем старый.
Для примера возьмем пароль batman2018. Если нужно будет его сменить, многие, скорее всего, просто сделают так: batman2019. Система воспримет этот пароль как новый, но по сути он остался тем же самым. И если старый пароль каким-то образом попадет в руки злоумышленникам, им несложно будет угадать новый.
На самом деле постоянно менять пароли не так уж эффективно
Гораздо лучше использовать надежные и, что особенно важно, уникальные комбинации символов. Об этом мы сейчас и поговорим
Почему пароль обязательно должен быть уникальным
Казалось бы, имеет смысл придумать один максимально надежный пароль и использовать его для всех аккаунтов. Тогда все они будут хорошо защищены, а уж один набор символов, пусть и сложный, запомнить можно — беспроигрышная ситуация!
Так было бы в идеальном мире, но наш мир, увы, не идеален. Утечки данных случаются регулярно, и пароли попадают в руки злоумышленников — как пользователь вы ничего не можете с этим поделать. Если вы везде используете один и тот же пароль, всего одна утечка — и все ваши аккаунты будут под угрозой. Иными словами, вы не убиваете одним выстрелом двух зайцев, а, скорее, кладете все яйца в одну корзину.
Надежный пароль — это какой?
Каким должен быть пароль, чтобы его можно было назвать «надежным»? Развернутый ответ будет длинным и сложным (математические расчеты и все такое), но принципиально важны две простых вещи. Во-первых, в нем нужно использовать как можно более разнообразные символы (так ваш пароль будет менее предсказуемым, а значит, более надежным). Во-вторых, пароль должен быть длинным — и чем длиннее, тем лучше.
К счастью, эти свойства компенсируют друг друга: если вам трудно запомнить все эти #, %, & и прочие закорючки, вы можете просто сделать комбинацию на несколько символов длиннее.
И еще: надежный пароль вовсе не должен быть случайным набором символов. Рандомные комбинации, несомненно, хороши с точки зрения безопасности, но запоминать их — настоящая пытка. Лучше придумайте легко запоминаемый пароль, но подлиннее, минимум 12 символов — а лучше больше.
Надежные и уникальные пароли, которые легко запомнить
На самом деле запоминать сложные и уникальные пароли проще, чем кажется на первый взгляд. Нужно просто знать правильный подход. Сложный на вид (и для запоминания) и сложный для взлома — это совсем не одно и то же.
К примеру, легко запоминаемый пароль 12345-vyshel-zaychik-naprimer и страшная комбинация символов ?Y]G9gWJ48zYkFBc@{nKw!’q обладают близкой надежностью — а на вид и не скажешь, верно? Фокус в том, что «зайчик» компенсирует все свои недостатки большей длиной.
Дэвид Якоби (David Jacoby), аналитик нашего Глобального центра исследования и анализа угроз (GReAT), простым и понятным языком объясняет, как правильно обращаться с паролями. В своей статье он рассказывает, как придумать свою собственную «систему запоминания паролей», с которой вы больше их не забудете.
И напоследок еще пара советов, которые помогут вам усилить защиту аккаунтов. Во-первых, включите двухфакторную аутентификацию для всех своих учетных записей. Во-вторых, попробуйте использовать менеджер паролей в качестве «Плана Б».
Менеджеры паролей
Это специализированные сервисы для безопасного хранения паролей. Они позволяют шифровать данные, чтобы защитить их от взлома.
Работает это следующим образом: вы устанавливаете менеджер паролей на компьютер или удаленный сервер для доступа в онлайн-режиме. Некоторые из них можно интегрировать в браузер как плагины и управлять ими с помощью мобильных приложений.
К сервису вы придумываете пароль (мастер-пароль), по которому и будут доступны все остальные данные. Один пароль гораздо проще запомнить, чем несколько. Именно от его надежности зависит сохранность доступа ко всем вашим аккаунтам.
Помимо надежного хранения учетных данных, менеджеры паролей также имеют следующий функционал:
1) Синхронизация данных – чтобы использовать один и тот же сервис на разных устройствах: компьютере, планшете, мобильном телефоне. То есть чтобы пароль, который вы добавите в менеджер с десктопа, был доступен на смартфоне.
2) Генерирование и анализ паролей – система сама может предлагать комбинации символов и оценивать сложность придуманных вами паролей.
3) Двухфакторная аутентификация. Это к слову о том, что теоретически мастер-пароли могут быть взломаны и восстановить их почти невозможно, так как разработчики программ их нигде не хранят.
Двухфакторная аутентификация – это еще один замок на пути к вашим данным. Ввода мастер-пароля недостаточно, нужно также выполнить дополнительное действие:
- Отсканировать отпечаток пальца
- Ввести код из цифр, который придет в SMS на прикрепленный номер телефона
- Вставить ключ в порт USB.
4) Доступ к аккаунту для других пользователей без сообщения им мастер-пароля.
5) Поиск по аккаунтам менеджера паролей – чтобы найти нужную запись или файл среди многочисленных данных, организовать конфиденциальную информацию.
Есть менеджеры паролей как для личного, так и для корпоративного пользования. Из первых приведем в пример LastPass. В нем есть все описанные выше возможности.
Сервис LastPass работает во всех популярных браузерах, приложениях для Windows на ПК, под Linux и Mac, в мобильных приложениях под Android, iOS, Windows Phone, Blackberry.
И самая приятная новость – программа бесплатная, если ею пользоваться с одного устройства. А если заплатить за премиум, количество устройств для синхронизации не ограничено. В том числе можно использовать приложение LastPass для телефона.
К сожалению, нет возможности русифицировать интерфейс сервиса.
Чтобы воспользоваться LastPass бесплатно, нажмите эту кнопку:
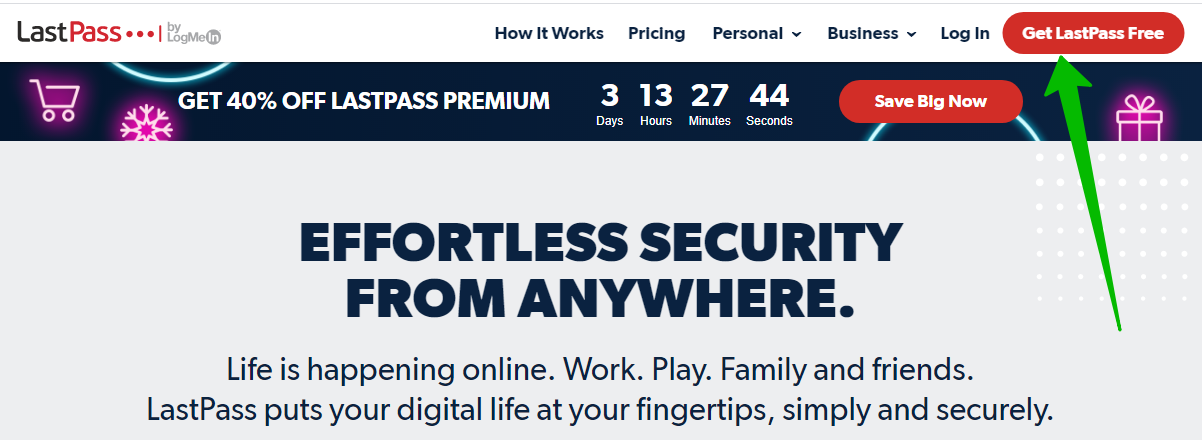
Пройдите регистрацию:
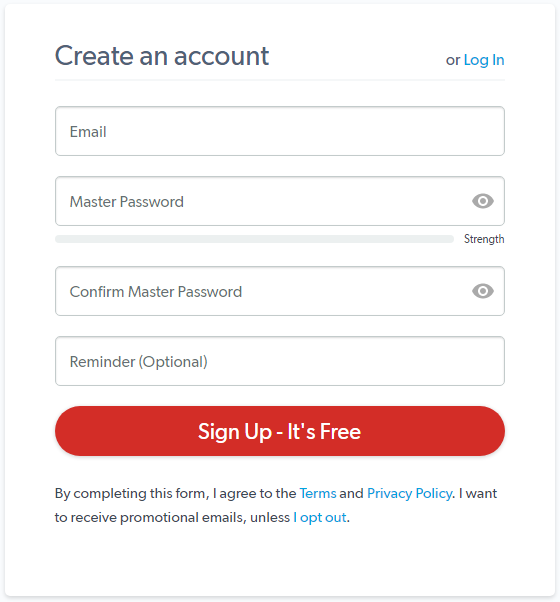
Так выглядит интерфейс программы:

Здесь все аккаунты, пароли для которых вы сохраняете.
Чтобы добавить в менеджер паролей учетные данные для нового сайта, нажмите красный плюс внизу страницы и затем «Добавить сайт»:
В появившемся окне укажите все данные:
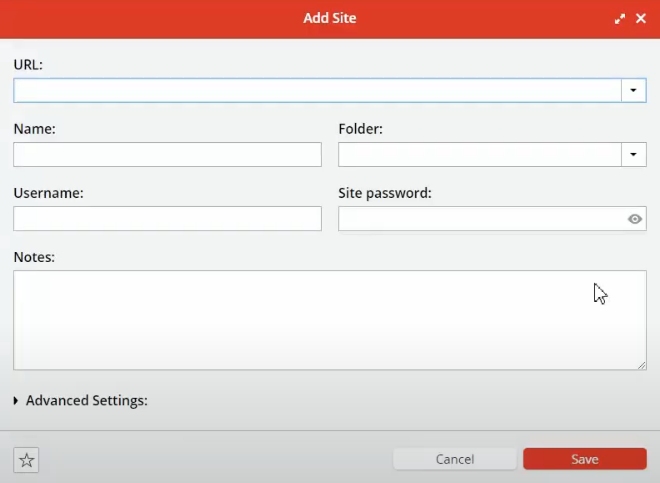
Name – название сайта, по которому вам понятно, что это за сайт.
Folder (папка) – чтобы вы знали, где именно будет эта запись и могли её легко в будущем найти.
Версия для бизнеса – LastPass Enterprise – позволяет управлять паролями с помощью расширения в браузере. Управлять – то есть отслеживать, какие учетные данные какому сотруднику доступны и вносить корректировки, если нужно.
Еще один из популярных сервисов – KeeWeb. Помимо прочего, в нем встроены автоматическое резервное копирование и ведение истории записей. Сервис также бесплатный и имеет открытый исходный код, благодаря чему можно убедиться в надежности хранения конфиденциальных данных в KeeWeb.
Так выглядит интерфейс:
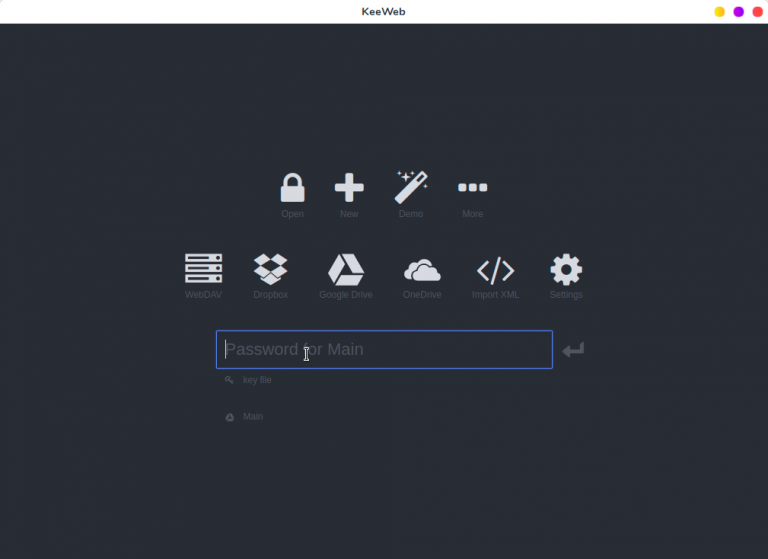
Слева будет список ваших паролей и тегов. При клике по тегу в списке останутся пароли только этого тега.
Справа появятся все поля отмеченной учетной записи. Здесь можно задать имя пользователя, пароль, сайт, добавить заметку.
Есть корзина, из которой можно восстановить удаленные пароли или удалить их навсегда.
Программы для восстановления паролей
Думаю, вы уже поняли, что я буду говорить о LaZagne.
В качестве хороших альтернатив, можно вспомнить программы от NirSoft: WebBrowserPassView, Mail PassView, MessenPass и другие. У программ вполне говорящие названия (первая извлекает пароли из веб-браузеров, вторая – из почтовых клиентов, треть – из клиентов для обмена мгновенными сообщениями).
Это абсолютно бесплатные программы, без рекламы и мусора, у многих из них есть интерфейс командной строки, они очень нетребовательны к ресурсам. Но они работают только под Windows и у них закрыт исходный код. Если у программы закрыт исходный код, то это оставляет простор для мысли: она просто извлекает пароли, или она извлекает пароли И передаёт их кому надо…
У LaZagne открытый исходный код, программа написана на Python 2, т.е. если вы знаете, как настроить среду выполнения Python и установите необходимые зависимости, то сможете запускать прямо исходные скрипты (как это делается на Linux). Для тех, кто это не умеет / не хочет разбираться, собраны исполнимые файлы, которые также содержат все необходимые зависимости.
Кстати про Linux. Версия для этой ОС отличается от версии под Windows тем, что поддерживает меньшее количество программ, для которых умеет восстанавливать пароли.
Веб-сервисы
Онлайн-менеджер паролей — это веб-сайт, на котором безопасно хранятся данные для входа. Это веб-версия более обычного настольного менеджера паролей.
Преимуществами онлайн-менеджеров паролей перед настольными версиями являются портативность (их обычно можно использовать на любом компьютере с веб-браузером и сетевым подключением без установки программного обеспечения) и сниженный риск потери паролей в результате кражи или повреждения. к одному ПК — хотя такой же риск существует для сервера, который используется для хранения паролей пользователей. В обоих случаях этот риск можно предотвратить, обеспечив безопасное резервное копирование .
Основными недостатками онлайн-менеджеров паролей являются требования, согласно которым пользователь доверяет хостинговому сайту, а кейлоггер не находится на компьютере, который они используют. Поскольку серверы и облако являются объектом кибератак, то, как аутентифицируются в онлайн-сервисе, и что хранящиеся там пароли зашифрованы с помощью ключа, определенного пользователем, не менее важны. Опять же, пользователи склонны обходить безопасность для удобства. Еще один важный фактор — используется ли одно или двухстороннее шифрование.
Некоторые онлайн-системы управления паролями, такие как Bitwarden, имеют открытый исходный код, где исходный код может подвергаться независимому аудиту или размещаться на собственном компьютере пользователя, а не полагаться на облако службы.
Использование веб-менеджера паролей является альтернативой методам единого входа , таким как OpenID или учетная запись Microsoft Microsoft (ранее Microsoft Wallet, Microsoft Passport, .NET Passport, Microsoft Passport Network и Windows Live ID), или может служить временной мерой до принятия лучшего метода.
Bitwarden

Данная программа имеет открытый код, что говорит о ее свободной работе и отсутствии какого-либо шпионажа со стороны разработчиков. Кроме того, команда специалистов, объединенная в профильное сообщество, работает над тем, чтобы создавать регулярные улучшения и внедрять эффективные фишки.
Сервис можно назвать одним из самых лучших среди бесплатных менеджеров паролей, а ее функционал включает следующие аспекты:
- синхронизация с мобильными устройствами;
- хранение данных в облаке;
- можно хранить данные оффлайн;
- двухфакторная проверка при входе в аккаунт;
- создание и хранение заметок, данных платежных карт.
Если стать премиум-пользователем, открываются такие опции:
- инструмент оценки надежности пароля;
- 1 гигабайт облачного пространства с шифрованием и возможностью делиться доступом с близкими;
- доступна аутентификация через YubiKey.
Особенности Lastpass(одна из лучших)
Lastpass – предоставляет расширения для браузеров Google Chrome, Safari, Opera, Internet Explorer, Mozilla Firefox. Эта программа работает только с онлайн-ресурсами, поэтому подойдет для запоминания логинов и паролей с любых сайтов. Lastpass позволяет:
- хранить пароли;
- генерировать надежные пароли;
- автоматически заполнять формы авторизации;
- устанавливать двухуровневую аутентификацию;
- обмениваться паролями;
- хранить заметки, офлайновые пароли.
Пользовательские пароли хранятся в специальном облачном сервисе и шифруются. Среди преимуществ сервиса необходимо выделить бесплатное обслуживание, возможность установки на различные операционные системы и платформы. Бесплатный тариф выдается на 1 пользователя.
Lastpass для большой семьи имеет очень хорошее решение, с обменом паролями, файлами, доступами и прочими полезностями, но этот пакет стоит 4$/мес.
У Lastpass для бизнеса есть несколько платных решений , которое позволяет использовать данный сервис частным компаниям с численностью сотрудников до 50 человек. Это удобно, ведь работники смогут получать доступ к одним и тем же профилям без дополнительной бумажной волокиты.
Lastpass ранее имел проблемы с безопасностью, но компания оперативно выявляет проблемы и выпускает обновления. Мы сами пользуемся этим менеджером паролей уже несколько лет, нам очень нравиться.
?2. LastPass — лучший бесплатный тариф
LastPass – это многофункциональный, удобный менеджер паролей с очень хорошим бесплатным тарифом: LastPass Free является одним из немногих бесплатных менеджеров паролей, с которым пользователи могут хранить неограниченное количество паролей (на неограниченном количестве телефонов или компьютеров, но не на обоих типах устройств одновременно) и предоставлять доступ к неограниченному количеству паролей (только одному пользователю).
LastPass Free также предоставляет:
- Автоматическую смену паролей.
- Восстановление аккаунта.
- Основные способы многофакторной аутентификации.
- Аудит надежности паролей.
- Безопасное хранение заметок.
Я впечатлен тем, что бесплатный тариф LastPass включает в себя автоматическую смену паролей. Благодаря этой функции мне удалось сменить пароли на более чем 70 сайтах одним щелчком мыши. Хотя автоматическая смена паролей охватывает большее количество сайтов и более интуитивно понятна, функция автоматической смены паролей LastPass также довольно хороша.
LastPass также является единственным из нашего списка менеджером паролей, предоставляющим несколько способов восстановления аккаунта, в том числе восстановление при помощи SMS, подсказка к мастер-паролю и одноразовый пароль восстановления. Все названные способы позволят вам без труда восстановить доступ к хранилищу LastPass в случае, если вы забудете мастер-пароль.
Мне также нравятся параметры многофакторной аутентификации LastPass — они синхронизируются со встроенным LastPass Authenticator и такими сторонними приложениями, как Google Authenticator и Microsoft Authenticator. Платные тарифы LastPass также содержат расширенные параметры многофакторной аутентификации, включая YubiKey, Sesame и аутентификацию по отпечатку пальца.
Помимо расширенной многофакторной аутентификации LastPass Premium также предлагает обмен паролями с несколькими пользователями, мониторинг даркнета, экстренный доступ и облачное хранилище объемом в 1 ГБ. А LastPass Families также содержит лицензии для 6 пользователей.
Резюме:
У LastPass вполне достойный бесплатный тариф, с которым вы получите отличный набор функций, в том числе автоматическую смену паролей, возможность восстановления аккаунта, базовую мультифакторную аутентификацию и аудит надёжности паролей. На бесплатном тарифе LastPass вы сможете синхронизировать пароли только между устройствами одного типа (мобильными телефонами или компьютерами), однако при переходе на LastPass Premium вы сможете синхронизировать все устройства, а также сможете предоставлять доступ к паролям нескольким пользователям, получите функцию мониторинга даркнета, продвинутую мультифакторную аутентификацию и множество других полезных функций. При установке LastPass Free вы получаете 30-дневную бесплатную пробную версию LastPass Premium.
Bitwarden — лучший менеджер с открытым кодом
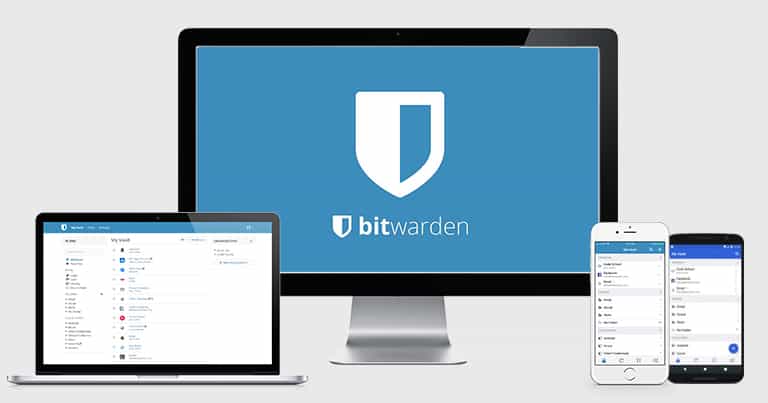
Bitwarden — это недорогой менеджер паролей с открытым исходным кодом. Он обладает надежными функциями обеспечения безопасности и является одной из самых доступных программ. Тем не менее, он не так прост в использовании как его конкуренты и .
Bitwarden использует 256-битное AES-шифрование, имеет двухфакторную аутентификацию, работающую с Authy и Google Authenticator, и предлагает такие дополнительные продвинутые функции, как локальное хранилище данных.
Мне в особенности понравилась функция хранения личных данных офлайн — у меня есть защищенный сервер, и я, по возможности, предпочитаю хранить свою личную информацию вне облака.
Мне также нравится, что у Bitwarden есть онлайн-хранилище паролей, благодаря которому можно получить доступ к паролям с любого компьютера — я смог получить доступ к своему хранилищу Bitwarden и войти в свой аккаунт Netflix с компьютера моего друга.
Однако Bitwarden не так интуитивен, как другие программы из моего списка. Некоторые функции Bitwarden могут показаться сложными неопытным пользователям (например, настройка Организации для защищённого обмена паролями и синхронизации), поэтому я не рекомендую его новым и неопытным пользователям менеджеров паролей.
Bitwarden Free включает в себя неограниченное количество паролей, заметок и хранилище кредитных карт, двухфакторную аутентификацию и локальное хранилище данных. Bitwarden Premium также предлагает зашифрованное файловое хранилище, аудит надежности паролей и генератор кода двухфакторной аутентификации. А Bitwarden Families добавляет лицензию на 6 пользователей.
Резюме:
Bitwarden — это доступный менеджер паролей с открытым исходным кодом с множеством дополнительных функций, таких как локальное хранилище данных, генератор кода двухфакторной аутентификации и онлайн-хранилище паролей. Однако Bitwarden не очень прост в использовании по сравнению с другими продуктами из моего списка – у него необоснованно сложный процесс обмена паролями и синхронизации между пользователями, при этом данный менджер паролей не предоставляет некоторые функции, доступные у лидеров рынка. На все покупки Bitwarden распространяется 30-дневная гарантия возврата денежных средств.
Минусы менеджеров паролей
Первый аргумент противников заключается в том, что злоумышленник получит доступ ко всем конфиденциальным данным человека, если взломает приложение. Это правда – при взломе вы лишитесь всего и сразу. Каждый пароль, адрес электронной почты, платежные данные и паспорта утекут в руки преступников. Поэтому разработчики подобных программ внедряют сложные мультифакторные системы защиты.
Второй аргумент заключается в том, что для работы с менеджером паролей нужно запомнить мастер-пароль. Забыв его, вы потеряете доступ к учетной записи. Это не так – мастер можно восстановить, используя аварийные коды, но суть аргумента ясна. Люди боятся хранить все яйца в одной корзине.
И третий аргумент. Есть ряд пользователей, которые считают, что пароли, создаваемые с помощью менеджеров, на деле не такие уж сложноподбираемые. Якобы набор слов проще запомнить человеку, но сложнее подобрать роботу. Хотя уже не раз было доказано, что степень подбираемости кода зависит от количества символов и их разнообразия.
Советы по сохранению паролей и логинов
Если вы обеспокоены вопросом сохранности логинов и паролей к ним, тогда не забывайте о следующих рекомендациях:
- Используйте облачные хранилища. Если вы потеряете устройство или его украдут, всегда можно воспользоваться облачным хранилищем. Поэтому достаточно знать пароль только от него. В облаке можно хранить любую важную для вас информацию;
- Держите флешку всегда с собой. Если на ней будут храниться файлы с паролями от браузеров, то оказавшись в чьих-либо руках, у вас появится риск риск потерять личную информацию.
- Пользуйтесь приложениями-хранилищами. Они также дают возможность получить доступ с любого устройства, достаточно помнить код.
Как узнать вводимые пароли на компьютере
Программы для поиска введенных кодов в браузерах используются редко. Мы не рекомендуем их применять, поскольку их разработчики неизвестны. Пользуясь такими программами, вы можете доверить свои пароли и логины третьим лицам. Как они ими воспользуются – вопрос открытый. Поэтому советуем смотреть пароли через средства, предоставляемые самим браузером. Тем не менее, одну хорошую программу мы можем посоветовать.
WebBrowserPassView, как и логически следует из названия, утилита по просмотру паролей, сохраненных в браузерах. Безусловный плюс приложения – работа с несколькими браузерами. Вам не придется рыться в настройках Хрома или Firefox, здесь все находится в одном месте. Пользуясь WebBrowserPassView, вы всегда будете знать, где хранятся пароли.
- URl. Адрес сайта, к которому сохранен пароль;
- WebBrowser. Браузер, в котором пароль хранится;
- Password Strenght. Надежность пароля. Например, если у вас написано Strong — значит пароль сильный и его сложно взломать;
- Created Time. Дата создания пароля для аккаунта;
- Modified Time. Дата изменения первоначального пароля;
- Filename. Крайне полезный параметр. Из него вы можете узнать местоположение файла (на компьютере), в котором хранятся все пароли.