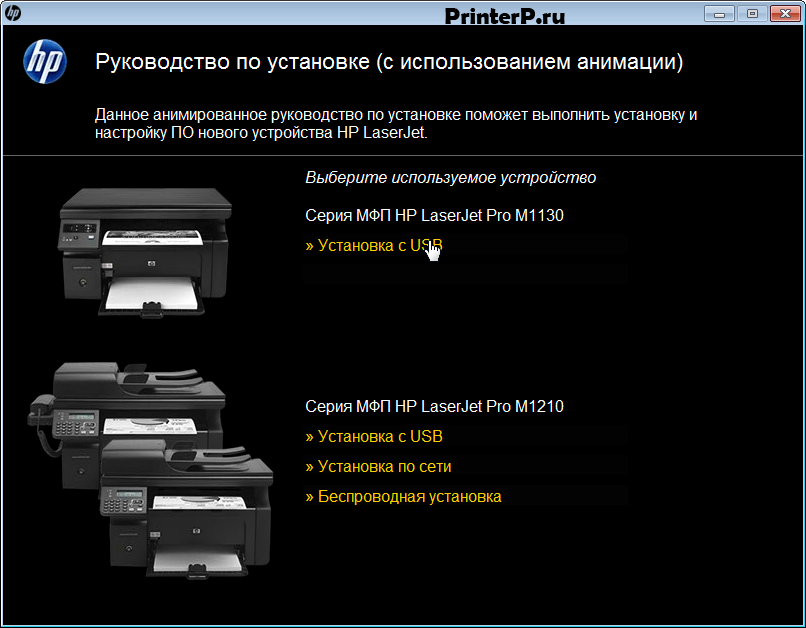Hp laserjet m1005
Содержание:
Аналог картриджи
Картридж для HP P1005
- Цвет картриджа:
- Черный (Black)
- Тип картриджа:
- Стандартной емкости
- Гарантия:
- 10
- Ресурс:
- 2500 стр.
- Цена печати:
- 0.18 руб./стр.
- Цена:
- 506 руб.
Картридж для HP P1005
- Цвет картриджа:
- Черный (Black)
- Тип картриджа:
- Стандартной емкости
- Гарантия:
- 10
- Ресурс:
- 2000 стр.
- Цена печати:
- 0.20 руб./стр.
- Цена:
- 395 руб.
Картридж для HP P1005
- Цвет картриджа:
- Черный (Black)
- Тип картриджа:
- Стандартной емкости
- Ресурс:
- 2000 стр.
- Цена печати:
- 0.22 руб./стр.
- Цена:
- 517 руб.
Картридж для HP P1005
- Цвет картриджа:
- Черный (Black)
- Тип картриджа:
- Стандартной емкости
- Гарантия:
- 10
- Ресурс:
- 2000 стр.
- Цена печати:
- 0.25 руб./стр.
- Цена:
- 511 руб.
Картридж для HP P1005
- Цвет картриджа:
- Черный (Black)
- Тип картриджа:
- Стандартной емкости
- Гарантия:
- 10
- Ресурс:
- 1600 стр.
- Цена печати:
- 0.26 руб./стр.
- Цена:
- 520 руб.
Картридж для HP P1005
- Цвет картриджа:
- Черный (Black)
- Тип картриджа:
- Стандартной емкости
- Гарантия:
- 10
- Ресурс:
- 1500 стр.
- Цена печати:
- 0.27 руб./стр.
- Цена:
- 497 руб.
Картридж для HP P1005
- Цвет картриджа:
- Черный (Black)
- Тип картриджа:
- Стандартной емкости
- Гарантия:
- 10
- Ресурс:
- 3000 стр.
- Цена печати:
- 0.28 руб./стр.
- Цена:
- 856 руб.
Картридж для HP P1005
- Цвет картриджа:
- Черный (Black)
- Тип картриджа:
- Стандартной емкости
- Гарантия:
- 10
- Ресурс:
- 1500 стр.
- Цена печати:
- 0.29 руб./стр.
- Цена:
- 440 руб.
Картридж для HP P1005
- Цвет картриджа:
- Черный (Black)
- Тип картриджа:
- Стандартной емкости
- Гарантия:
- 10
- Ресурс:
- 1500 стр.
- Цена печати:
- 0.34 руб./стр.
- Цена:
- 527 руб.
Картридж для HP P1005
- Цвет картриджа:
- Черный (Black)
- Тип картриджа:
- Стандартной емкости
- Гарантия:
- 10
- Ресурс:
- 1500 стр.
- Цена печати:
- 1.05 руб./стр.
- Цена:
- 1 610 руб.
Картридж для HP P1005
- Цвет картриджа:
- Черный (Black)
- Тип картриджа:
- Стандартной емкости
- Гарантия:
- 10
- Ресурс:
- 1500 стр.
- Цена печати:
- 1.19 руб./стр.
- Цена:
- 1 845 руб.
Настройка и управление параметрами
Вместе с драйвером поставляется интерактивная справка по продукту. Перейти к ней можно из меню «Печать», затем «Свойства», где выбрать раздел «Справка». Меню «Печать» доступно из любого приложения, использующего это устройство.
Чтобы поменять настройки для всех приложений ОС Windows, перейдите в меню «Пуск», пункт «Устройства и принтеры», там найдите вашу модель и откройте настройки.
Для распечатки документов носитель должен соответствовать следующим требованиям:
- Бумага должна быть предназначена для использования в лазерных принтерах, где происходит её нагрев.
- Нельзя применять бумагу с тиснением, глянцевую, с покрытием или красителями, которые не выдержат температуры элемента принтера.
- На бумаге не должно быть скрепок.
Принтер поддерживает печать на конвертах, этикетках, прозрачной плёнке. При использовании таких носителей правильно установите параметр «Тип бумаги» в окне настроек.
Модель поддерживает управление качеством распечатки, что влияет на расход тонера:
- Зайдите в окно «Свойства принтера».
- Выберите параметр на вкладке «Бумага/качество»:
- FastRes 600 — документ будет распечатан с разрешением 600 dpi;
- EconoMode — экономичный режим с пониженным расходом тонера. Соответственно, качество документов будет ниже.
При распечатывании документов небольшого формата пользуйтесь специальным удлинителем для короткого носителя. Устройство само определяет наиболее подходящие параметры для каждого типа бумаги.
Настройка двухсторонней печати в ручном режиме:
- Зайдите в свойства и выберите пункт «Окончательная обработка».
- Нажмите «Печать на обеих сторонах вручную».
- Распечатайте документ.
- Достаньте напечатанные листы, не меняя их ориентации, порядка и не доставая пустых страниц.
- Положите в лоток подачи печатной стороной вниз.
- Нажмите на экране кнопку «Продолжить».
И также в пункте «Окончательная обработка» настраиваются следующие дополнительные параметры:
- несколько страниц на одном листе (с рамкой или без);
- буклеты с разными вариантами переплёта;
- водяные знаки (определённый текст серого цвета на фоне документа);
- зеркальное изображение текста и картинок.
Таковы основные настройки, которыми можно управлять в принтере HP LaserJet P1005. Помните, что установка устройства должна производиться на ровной поверхности с достаточной вентиляцией (не прижимайте вплотную к стене), тогда оборудование будет служить долго и без поломок.
Как скачать и установить драйвер для принтера HP 1005 в Windows? Подробная инструкция
Приветствую всех читателей.
Я уже некоторое время посвящаю статьи проблемам работы различных устройств будь это внутренние или внешние компоненты. Сегодня мне хотелось бы рассказать, что делать, когда на HP 1005 драйвер Windows 7 отсутствует или перестал правильно выполнять свои функции. Сразу стоит сказать, что этот недуг быстро можно исправить своими силами. Главное, чтобы были все нужные инструменты.
статьи
- Диск
- Сайт
- Обновление
- Откат
Диск( )
Итак, первое, на что необходимо обратить внимание – CD-диск. Обычно в комплекте к каждому подсоединяемому устройству идет переносная память
На ней предусмотрено ПО для различных операционных систем. Нужно просто поместить диск или флешку в соответствующий разъем. Появится меню автозапуска. Выбираем свою операционку и устанавливаем.
Важно! Принтер обязательно должен быть подключен к компьютеру или ноутбуку. Иногда после окончания процесса необходимо перезагрузиться
Если же в комплекте не предусмотрено соответствующей памяти, стоит обратиться к другим инструментам
Иногда после окончания процесса необходимо перезагрузиться. Если же в комплекте не предусмотрено соответствующей памяти, стоит обратиться к другим инструментам.
Сайт( )
Самым действенным способом является посещение официального сайта. Необходимо перейти в соответствующее меню поддержки пользователей. Далее указываем HP LaserJet 1005. После выбираем операционку и ее битность – 32 или 64. В результате в окне браузера появится небольшой список. Состоящий из всех подходящих небольших программ.
Нужно выбрать соответствующий и нажать «Скачать драйвер». После загрузки запускаем новый дистрибутив. Пользуясь подсказками, устанавливаем ПО. Для правильной работы желательно перезагрузиться.
Если вдруг это не сработало, пробуем второй вариант:
-
Заходим в «Пуск», где нам нужна «Панель управления».
-
Далее появится окно, где мы выбираем строку «Диспетчер устройств».
-
Находим новый подключенный аппарат и вызываем на нем контекстное меню.
-
Нас интересует «Обновить…».
-
Откроется окно, где мы выбираем «Поиск на компьютере…».
-
Нажимаем обзор и указываем путь к только что скачанному файлу.
В результате устройство должно работать.
Обновление( )
Одним из самых полезных инструментов в Windows 10 можно смело назвать «Центр обновления». Эта функция позволяет самостоятельно определить отсутствующие или устаревшие драйвера и установить их. Нужно не много:
-
Подключаем агрегат.
-
Заходим в «Параметры», что в «Пуске».
-
Нажимаем «Обновления».
-
Далее запускаем инструмент.
В предыдущих версия ОС от Microsoft решение находится в «Панели управления».
В результате все должно установиться самостоятельно. Если потребуется, необходимо перезагрузиться, о чем персональный компьютер или ноутбук обязательно спросит в конце.
Откат( )
Иногда случаются ситуации, когда по каким-то причинам размещение нового программного обеспечения привело к выходу из строя аппарата. Или же если он не работал – ничего не поменялось. Решением является установка другой версии ПО или откат на старую. Для этого необходимо сделать несколько движений:
-
Отправляемся все в ту же «Панель управления».
-
Заходим в «Диспетчер устройств».
-
Выделяем оборудование и нажимаем правой кнопкой. Выбираем свойства.
-
Появится небольшое окно, где нам нужна вкладка «Драйвер».
-
Теперь пользователи видят перед собой несколько кнопок. Мы нажимаем «Откат».
-
Появится предупреждение, с которым мы соглашаемся.
-
Перезагружаемся.
В результате вы должны получить желаемый результат.
Что ж, как видно найти программное обеспечение для принтера – не такая уж и сложная задача. Тем более, когда есть сразу несколько действенных инструментов. Главное все делать по порядку.
Надеюсь, что вы найдете что-то новое в этой статье. Подписывайтесь, и рассказывайте своим знакомым.
Для Windows
Базовый
Установка драйвера в Windows 10
Подключение любого принтера начинается с установки программного обеспечения. Найти его можно либо на диске, идущем в комплекте с устройством, либо в интернете.
- Перейдите в папку c нужным драйвером. Дважды левой кнопкой мыши щелкните по нему и в появившемся окне нажмите «Запустить».
- Ознакомьтесь с лицензионным соглашением, поставьте галочку рядом с фразой «Я принимаю условия» и нажмите «Далее».
- Начнется установка и появится диалоговое окно с информацией о том, что для продолжения действия требуется включить принтер и подключить его через USB-порт.
- Возьмите кабель, идущий в комплекте, и соедините принтер с компьютером/ноутбуком.
Если вы все сделали правильно, после подключения принтера к электросети и к компьютеру установка продолжится и успешно завершится.
Установочный диск
Инструкция по применению
- Скачанный файл запустите в режиме «Запуск от имени администратора». Это позволит уберечься от возможных проблем с правами на выполнение установки программ.
- Дождитесь окончания распаковки файлов. В зависимости от мощности Вашего ПК или ноутбука это может занять несколько минут.
- Выберите серию P1000, нажав ярлык слева.
- Кликните на мигающую кнопку «Begin setup».
- Теперь в верхнем меню по центру выберите «Install Printer Software».
- Будет запущено окно мастера установки.
- Прочитайте лицензионное соглашение.
- В списке выберите именно свою модель устройства печати.
- Начнется копирование нужных файлов. Следует немного подождать.
- Теперь подключите принтер к компьютеру USB шнуром.
Характеристики
| Предупреждения | |
| ПРЕДУПРЕЖДЕНИЕ | Интерфейсный USB-кабель в комплект поставки не входитКабели для принтеров USB 2.0 A-B |
| Основные характеристики | |
| Производитель | HP |
| Серия | LaserJet |
| Модель | P1005найти похожий принтер/МФУ |
| Тип оборудования | Принтер лазерный монохромный |
| Технология печати | Лазерная монохромная |
| Поддержка ОС | Windows 7, Windows Vista, Windows XP, Windows 2003 Server, Windows 2000, Mac OS X |
| Комплект поставки и опции | |
| Комплект поставки | Пробный картриджкомплект №1комплект №2 |
| Интерфейсный USB-кабель | Не входит в комплект поставки |
| Процессор | |
| Процессор | 266 МГц |
| Конфигурация | |
| Память принтера/МФУ | 2 Мб; не расширяется |
| Эксплуатационные параметры | |
| Рабочая температура | 10 ~ 32.5°С |
| Интерфейс, разъемы и выходы | |
| Интерфейс | USB 2.0интерфейсы |
| Порты | USB 2.0 Type B |
| Управление бумагой / печатные носители | |
| Формат печатных носителей | A4 (210 x 297 мм), A5 (210 x 148 мм), 13 x 18 см, A6+ (100 x 165 мм), A6 (4″x6″, 10 x 15 см); задаваемые пользователем форматы — от 76 x 127 мм до 216 x 356 мм |
|
Назад ВпередВся подходящая бумага |
|
| Типы печатных носителей | Бумага, Конверт, Бумага самоклеящаяся, Открытка, Пленка прозрачная, Фотобумага (Бумага (для лазерной печати, обычная, фото), конверты, наклейки, картон, прозрачные пленки, почтовые открытки) |
| Емкость податчика бумаги | 150 листов |
| Емкость выходного лотка | 100 листов |
| Плотность бумаги | 60 — 163 г/м2 |
| Максимальная плотность бумаги | 163 г/м2 |
| Параметры/функции печати | |
| Кол-во цветов | 1 |
| Разрешение ч/б печати | 600 x 600 dpi |
| Максимальная скорость монохромной печати | 14 стр./мин. |
| Хост-печать | GDI |
| Рекомендуемая нагрузка | 250 — 1500 страниц в месяц |
| Ресурс принтера или МФУ | 5000 страниц в месяц — максимальная нагрузка |
| Расходные материалы / заменяемые компоненты | |
| Тип расходных материалов | Картридж |
| Картридж черный | CB435A (№35A) |
| Прочие характеристики | |
| Уровень шума принтера/МФУ | 49.5 дБ(A) |
| Прочее | В комплект поставки входит пробный картридж с ресурсом на 700 страниц |
| Питание | |
| Потребление энергии | 315 Вт при печати, 3 Вт в режиме ожидания, 0.6 Вт в выключенном состоянии |
| Совместимость | |
| Требования к системе | RAM 128 Мб (рекомендуется 256 Мб), 120 Мб свободного пространства на жестком диске, CD-ROM привод, USB порт |
| Опции | |
| Опции (прочие) | Адаптер USB для сетевой печати Q6275A (10/100 Мбит/сек), комплект для беспроводной печати Q6236A (IEEE 802.11g) |
| Логистика | |
| Размеры (ширина x высота x глубина) | 347 x 194 x 224 мм |
| Вес | 4.7 кг |
| Размеры упаковки (измерено в НИКСе) | 39.5 x 25 x 29.5 см |
| Вес брутто (измерено в НИКСе) | 6.15 кг |
Дополнительные утилиты
Может случиться так, что драйвер установлен, принтер видится и корректно определяется компьютером, а печать все равно не начинается. Решение проблемы можно найти в программе HP Print and Scan Doctor. Это бесплатная утилита, которая находится в открытом доступе на официальном сайте производителя.
Вот список самых частых проблем с печатью, которые Print and Scan Doctor автоматически определит и поможет устранить:
- Драйвер повредился или изначально был неправильно установлен.
- Устройство перешло в автономный режим.
- Задания не отправляются на печать, а застревают в очереди.
- В устройстве застряла бумага.
- Брандмауэр работает с ошибками.
Для начала работы с утилитой:
- Скачайте, установите и запустите ее;
- В открывшемся окне нажмите «Начать».
Программа просканирует систему и найдет все установленные принтеры. Если их несколько выберете нужный, нажмите «Далее», следуйте инструкции, которая появится на экране.