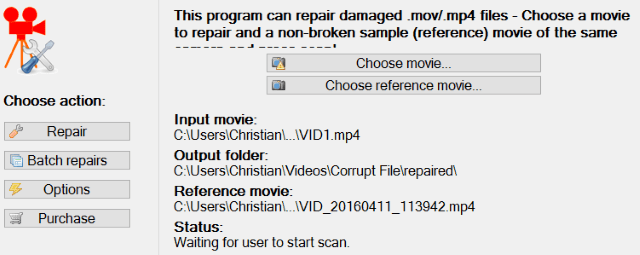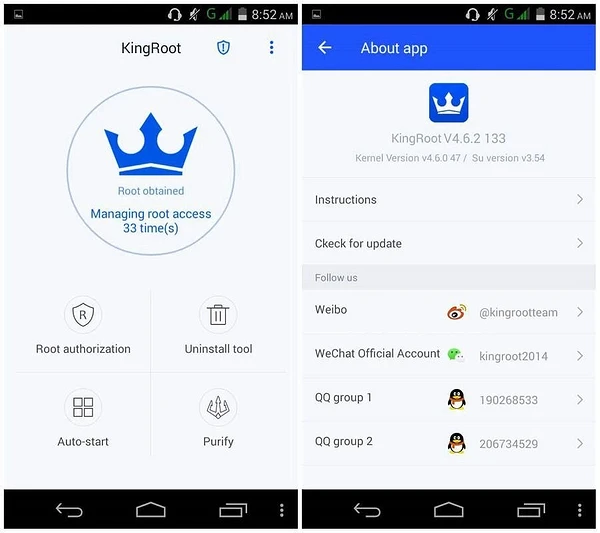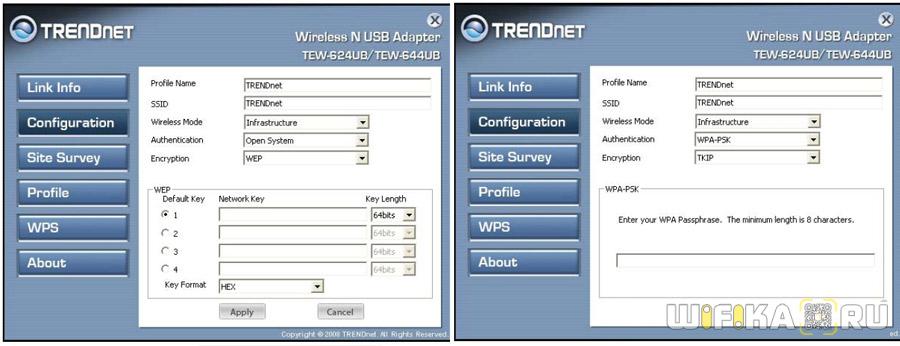Преимущества и принцип работы кодека hikvision h.264+
Содержание:
- Чем открыть файл формата .h264 в ОС Windows?
- Кодек x264
- Варианты просмотра файлов H.264
- Патенты
- Реализация продукта
- Как конвертировать H.264 в AVI и обратно
- В чем преимущество H.265?
- Как воспроизводить файлы H.264 и H.265 на плеере VLC и конвертировать в MP4?
- Лучший конвертер H264 в AVI
- Примечания
- H.264, чем открыть
Чем открыть файл формата .h264 в ОС Windows?
Существует множество медиаплееров в ОС Windows, проигрывающих файлы формата h.264.
Лучшие программы, с помощью которых можно открыть файл формата H.264
Некоторые лучшие из них:
- VLC Media Player;
- KMPlayer;
- BSPlayer;
- Light Alloy;
- GOM Player;
- Media Player Classic.
Воспроизведение файлов H.264 с помощью медиаплеера VLC
К примеру, у пользователя имеется отснятый материал с камер видеонаблюдения или бытовой видеокамеры в формате .h264 и ему требуется воспроизвести отснятое видео в ОС Windows.
Нажимаем «Download VLC»
Заходим в «Настройки» браузера, открываем «Загрузки»
Шаг 2. Запустить скачанный файл.
Запускаем скачанный файл
Шаг 3. Выбрать язык и нажать «OK».
Выбираем язык и нажимаем «OK»
Шаг 4. Трижды нажать «Далее».
Нажимаем «Далее»
Шаг 5. Нажать «Установить».
Нажимаем «Установить»
Шаг 6. После установки программного обеспечения нажать «Готово».
Нажимаем «Готово»
Шаг 7. После запуска программы нажать «Инструменты» и щелкнуть «Настройки».
Нажимаем «Инструменты» и щелкаем «Настройки»
Шаг 8. Раскрыть слева щелчками мыши пункт «Ввод/кодеки» и выбрать «Демультиплексоры».
Раскрываем слева щелчками мыши пункт «Ввод-кодеки» и выбираем «Демультиплексоры»
Шаг 9. Выбрать справа в выпадающем списке «Модуль демультиплексора» вариант «Демультиплексор H264» и нажать «Сохранить».
Выбираем в списке «Модуль демультиплексора» вариант «Демультиплексор H264», нажимаем «Сохранить»
Теперь можно открывать и просматривать файлы H.264 в медиаплеере VLC. Для этого необходимо:
Шаг 1. Нажать «Медиа» и щелкнуть «Открыть файл…».
Нажимаем «Медиа» и щелкаем «Открыть файл…»
Шаг 2. Выбрать в раскрывающемся списке «все файлы», щелкнуть мышью в окне на нужном файле и нажать «Открыть».
Выбираем в раскрывающемся списке «все файлы», щелкаем мышью в окне на нужном файле и нажимаем «Открыть»
Также можно просто перетащить нужный файл из папки Windows в окно медиаплеера для открытия файла.
С помощью мышки перетаскиваем файл из папки в окно медиаплеера для открытия файла
Видео откроется в окне видеоплеера.
Воспроизведение видео формата H.264 в медиаплеере VLC
После просмотра видео можно вернуть автоматический выбор демультиплексора.
Кодек x264
Часто задаваемые вопросы
Часто задаваемые вопросы
Ответ: Стандарт сжатия видео H.264 (полное название MPEG-4 Part 10 AVC/H.264) является логическим продолжением стандарта MPEG-4 Part 2 ASP (именно его часто называют просто MPEG-4). Сам стандарт был принят ещё в середине 2003 года, но по-настоящему эффективные кодеки этого стандарта начали появляться только совсем недавно.
Для пользователей переход к новому стандарту означает улучшение эффективности кодирования их видеопоследовательностей. То есть, при одинаковом качестве сжатой последовательности фильм нового стандарта будет занимать меньше места на диске или меньшую ширину канала (разработчики стандарта ставили перед собой задачу уменьшить размер на 50%).
Ответ: Кодек x264 – это кодек с открытыми исходными текстами стандарта H.264. Ряд независимых сравнений (смотрите, например сравнение на сайте Doom9 или сравнение нашей лаборатории) показывают, что кодек x264 является одним из лучших кодеков нового стандарта H.264.
Официальной страницей разработчиков кодека является http://developers.videolan.org/x264.html. На ней вы можете подписаться на рассылку разработчиков кодека, скачать последние исходные тексты или различные варианты сборки кодека (уже скомпилированные и готовые к использованию исполняемые программы).
Как ни странно, разработчики не делают официальных законченных версий (релизов), то есть кодек всё время меняется. Новые версии исходных текстов появляются чуть ли не каждый день, так что иногда бывает трудно уследить за происходящими изменениями.
Дополнительную информацию и обсуждения кодека можно найти на форумах Doom9.
Ответ: Для сжатия видео кодеком x264 обычно используется командная строка. Кодек также может быть собран в виде фильтра Video For Windows, но в этом случае пользователю доступен ограниченный набор параметров кодирования.
В этом примере мы кодируем стандартную последовательность Foreman с битрейтом 700 Кбит/сек. Частота кадров – 30 кадров в секунду, алгоритм компенсации движения «Uneven multi-hexagon» с областью поиска 32×32 пикселя и наилучшим качеством компенсации. Анализируются все варианты разбиения.
Обладает огромным количеством настроек и может использоваться в качестве отдельного фильтра для других кодеков. Вполне может быть использован для декодирования x264.
Для включения декодирования потока H.264 при помощи ffdshow необходимо запустить ffdshow->Video Decoder Configuration и во вкладке Codecs напротив H.264 выбрать декодер libavcodec, вместо disabled. После этого можно будет при помощи любого видеоплеера просматривать AVI, созданные кодеками стандарта H.264.
Источник
Варианты просмотра файлов H.264
Большинство современных программ для проигрывания видео без проблем открывают H.264. При выборе следует руководствоваться удобством использования и наличием дополнительных функций в каждом отдельном плеере.
Способ 1: VLC Media Player
Программа VLC Media Player всегда отличалась широкими возможностями в плане воспроизведения видеофайлов самых разнообразных форматов, в том числе и H.264.
- Нажмите «Медиа» и выберите пункт «Открыть файл» (Ctrl+O).
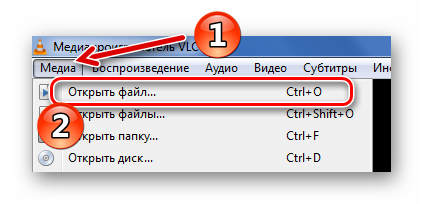
Перейдите в директорию с нужным файлом. Обязательно укажите «все файлы» в выпадающем списке, чтобы H.264 отображался. Выделите его и нажмите «Открыть».
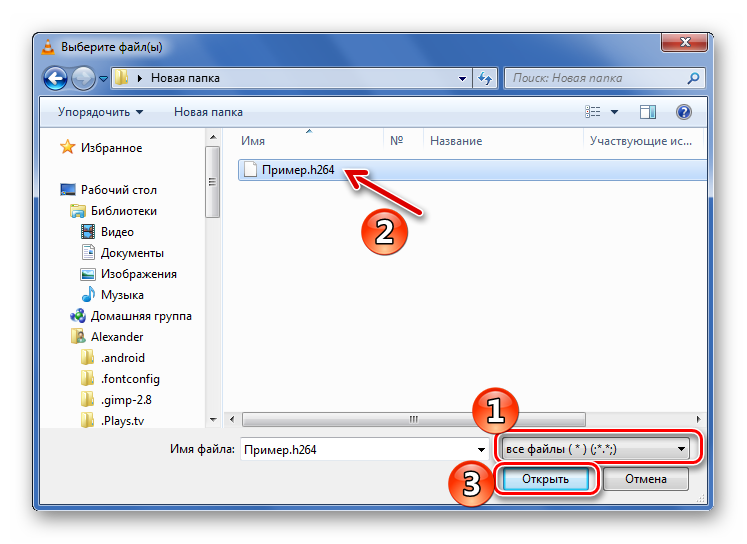
Или найдите видео на компьютере и просто перетащите в окно VLC Media Player.
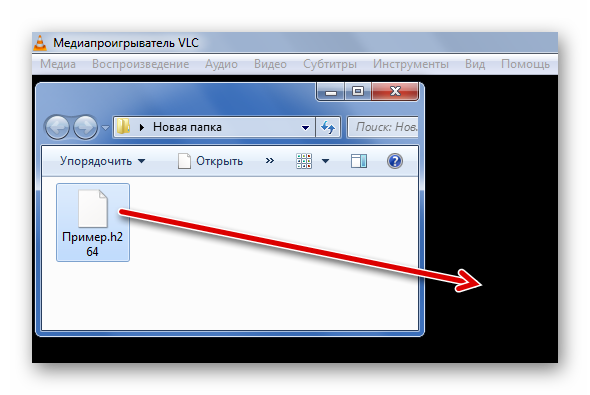
Можно смотреть видео.

Способ 2: Media Player Classic
Одним из простейших решений для открытия H.264 на компьютере можно считать Media Player Classic.
- Разверните вкладку «Файл» и нажмите «Быстро открыть файл» (Ctrl+Q). Следующий пункт «Открыть файл» выполняет аналогичное действие, но с предварительным отображением окна для выбора дубляжа, что в нашем случае не нужно.
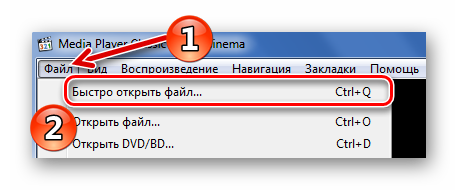
Откройте нужный H.264, не забыв указать отображение всех файлов.
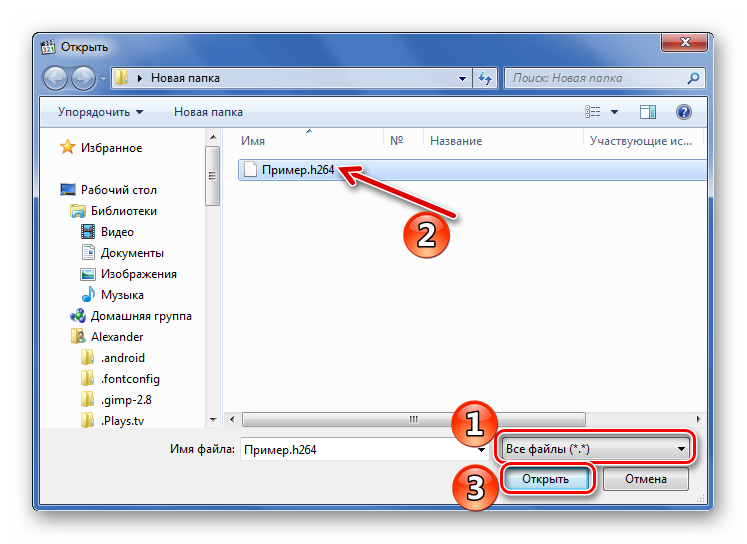
Также можно перетащить видео из Проводника в проигрыватель.
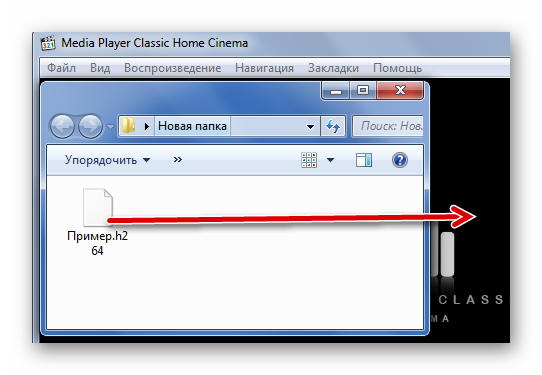
Через пару мгновений начнётся воспроизведение.

Способ 3: KMPlayer
Нельзя не упомянуть и KMPlayer как инструмент для просмотра H.264. Правда, в отличие от предыдущих вариантов, в этом плеере есть интегрированные рекламные блоки.
Подробнее: Как убрать рекламу в KMPlayer
- Откройте меню и кликните «Открыть файл(ы)» (Ctrl+O).
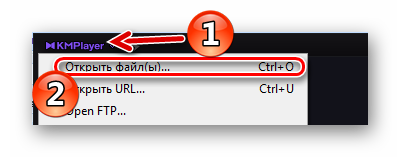
В появившемся окне Проводника перейдите в папку с нужным файлом, укажите «Все файлы» в качестве отображаемых и откройте H.264-видео.
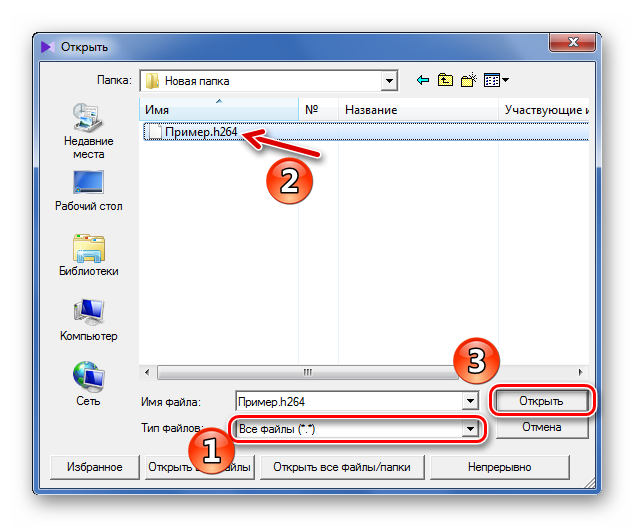
А можно перетащить его в область воспроизведения KMPlayer.
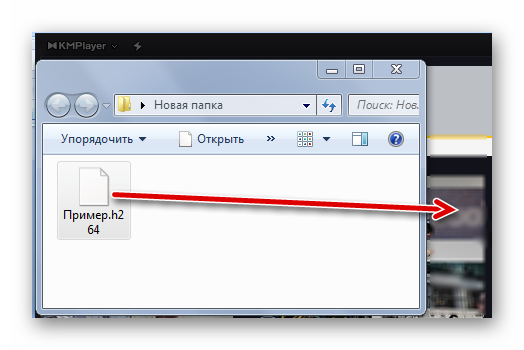
В любом случае это видео будет запущенно.
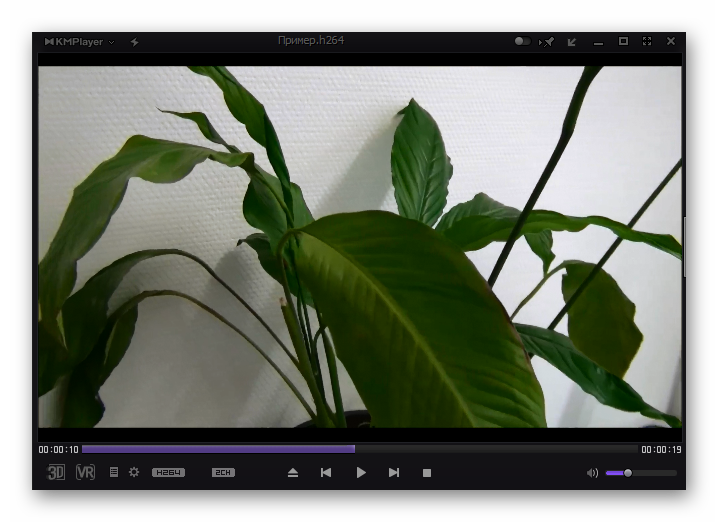
Способ 4: GOM Player
Интерфейс GOM Player, как и функционал, схож с KMPlayer, да и промоматериалы также периодически мелькают. Но для нас главное, что он распознаёт формат H.264.
- Кликните по названию программы и выберите пункт «Открыть файл(ы)» (F2).
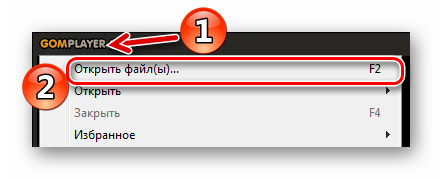
Для открытия также можно использовать кнопку на нижней панели.
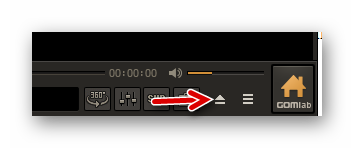
Теперь найдите папку с H.264, укажите отображение всех файлов и откройте нужное видео.
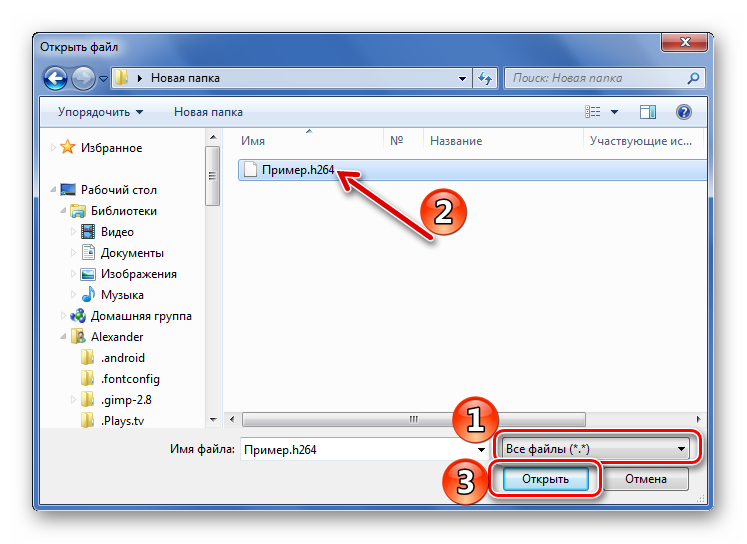
Как обычно, не забываем о возможности перетянуть файл в окно проигрывателя.
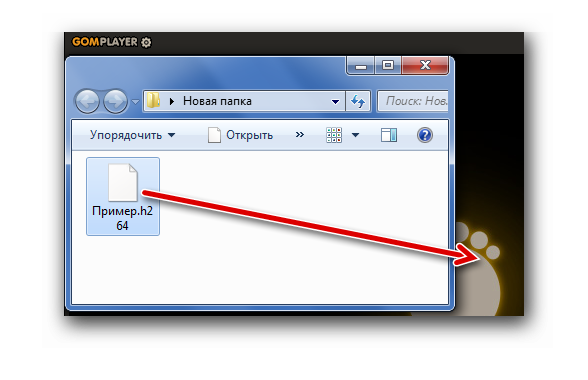
Теперь можно просмотреть H.264.

Способ 5: BSPlayer
Для разнообразия рассмотрим и BSPlayer как вариант для решения проблемы с открытием H.264.
- Нажмите «Menu» и выберите «Открыть» (L).

Перейдите в место, где хранится нужное видео, укажите отображение всех файлов и откройте H.264.
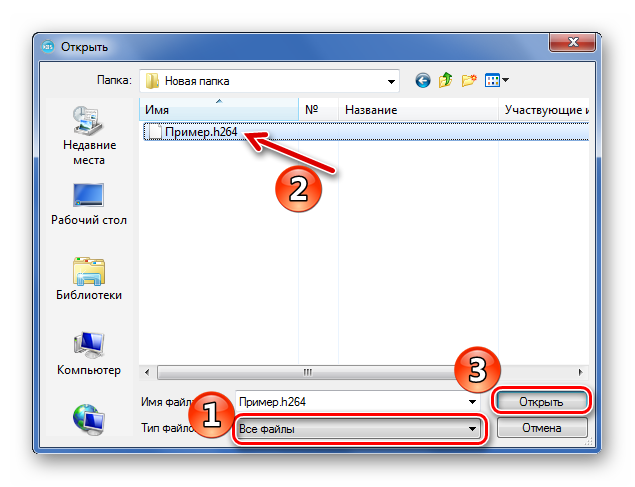
Перетаскивание также сработает.
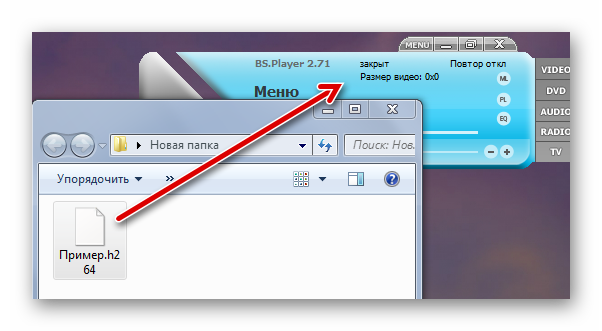
Практически сразу начнётся воспроизведение.

Как видите, открыть H.264 можно через один из привычных видеопроигрывателей. Главное, не забывать указывать отображение всех типов файлов.
Опишите, что у вас не получилось.
Наши специалисты постараются ответить максимально быстро.
Патенты
В странах, где действуют патенты на программное обеспечение, разработчики программного обеспечения, использующего алгоритмы H.264/AVC, обязаны платить лицензионные отчисления держателям патентов (срок действия патента зависит от страны патентования). Держателями таковых, в частности, являются Microsoft, Fujitsu, Philips, Apple, Samsung, Cisco, Toshiba, Panasonic. Также существует организация MPEG LA, которая является администратором консолидированного пула патентов. Всего существует более сотни патентов, так или иначе затрагивающих или описывающих алгоритмы H.264. Сроки действия части из них уже истекли, однако некоторые будут продолжать действовать в США вплоть до 2028 года.
В марте 2011 г. Министерство юстиции США начало расследование против MPEG LA по подозрению в использовании патентного права с целью устранения конкурента — WebM от . Поводом к началу расследования стали обвинения в нарушении патентов третьих разработчиков.
Реализация продукта
В 2009 году рабочая группа HTML 5 раскололась. Одной группой был введён бесплатный видео формат Ogg Theora, который был свободным от патентов, и H.264, который содержит запатентованную технологию. В конце июля 2009 года, и Apple было сказано, что они поддерживают H.264, а Mozilla и Opera поддерживают Ogg Theora (теперь , Mozilla и Opera поддерживают формат Theora и WebM/VP8.Microsoft, с выходом Explorer 9, добавил поддержку HTML 5 видео, закодированных с помощью H.264. В январе 2011 года объявил, что они убрали поддержку H.264 из браузера Chrome и поддерживает как формат Theora и WebM/VP8 и призывает использовать только открытые форматы.
18 марта 2012 года, Mozilla объявила поддержку H.264 в Firefox на мобильных устройствах, в связи с преобладанием кодировки H.264 и повышения энергетической эффективности использования специальных аппаратных средств на которых был распространён декодер H.264. 20 февраля 2013 года реализована поддержка в Firefox для декодирования H.264 на Windows 7 и выше. В Firefox 35.0, выпущенной 13 января 2015 года поддержка H.264 на OS X 10.6 и выше.
Производители
| Feature | QuickTime | Nero Digital | LEAD Technologies | x264 | MainConcept | Elecard | Telestream Episode | ProCoder | Avivo | Elemental Technologies | Integrated Performance Primitives |
|---|---|---|---|---|---|---|---|---|---|---|---|
| B кадры | Да | Да | Да | Да | Да | Да | Да | Да | Нет | Да | Да |
| Система отсчета кадров | Да | Да | Да | Да | Да | Да | Да | Да | Нет | Да | Да |
| Кодирование полей (PicAFF, MBAFF) | Нет | Да | Да | Да | Да | Да | Нет | Да | Да | Да | Нет |
| Энтропийное кодирование (CABAC) | Да | Да | Да | Да | Да | Да | Да | Да | Нет | Да | Да |
| 8×8 vs. 4×4 адаптивность | Нет | Да | Да | Да | Да | Да | Да | Да | Нет | Да | Да |
| Квантование | Нет | Нет | Нет | Да | Да | Нет | Нет | Нет | Нет | Нет | Нет |
| Цветовая субдискретизация | Нет | Нет | Нет | Да | Да | Да | Да | Нет | Нет | Да | Нет |
| Глубина выборки (биты) | Да | Да | Да | Да | Да | Да | Да | Да | Да | Да | Да |
| Предсказание потерь | Нет | Нет | Нет | Да | Нет | Нет | Нет | Нет | Нет | Нет | Нет |
Оборудование
Потому что H.264 кодирование и декодирование требует значительных вычислительных мощностей в конкретных видах арифметических операций, выполняется реализация программного обеспечения, с помощью которого операции выполняются на универсальных процессоров, как правило, меньше эффективной мощности. Однако, новые процессоры имеют достаточную вычислительную мощность для выполнения операций кодирования SD и HD в режиме реального времени. Эффективность сжатия зависит от алгоритмической реализации видео и от того, не используется ли оборудование или внедрение программного обеспечения. Разница между аппаратным и программным обеспечением, основана на эффективности, гибкости и стоимости. Процессор, как известно должен быть значительно более гибкий, особенно при кодировании одновременно в нескольких форматах, различным битрейтом и разрешением (мульти-экран видео), и, возможно, с дополнительными функциями поддержки формата и передовыми интегрированными рекламными возможностями. Программное решение на базе процессора обычно делает его гораздо легче для балансировки нагрузки нескольких одновременных сессий кодирования в рамках одного процессора. 2-е поколение Intel с сердечником i3/i5 и i7 процессоров, введена в январе 2011 года на выставке CES (выставка бытовой электроники) и предлагала интегрированный аппаратный полный HD H. 264 кодер, известный как Intel быстрая синхронизация видео.
Аппаратный шифратор H.264 может быть ASIC или FPGA.
ASIC H.264 кодер обладает функциями доступными практически всем различным компаниям, но конструкция сердечника, как правило, лицензирована у одной из немногих компаний, таких как Chips&Media и Allegro DVT, On2 (ранее Hantro, приобретена ), Imagination Technologec. Некоторые компании обладают и ASIC и FPGA продукцией.
Texas Instruments производит линии ядра DSP, которые выполняют с H.264 кодирования 1080p на 30fps. Это позволяет обеспечить гибкость в отношении кодеков и в то же время более эффективно, чем программное обеспечение на базе универсального процессора.
Как конвертировать H.264 в AVI и обратно
Программа ВидеоМАСТЕР обладает простым и интуитивным интерфейсом. Разработчики учли во время создания софта разные уровни подготовки пользователей. Именно поэтому программа одинаково удобна как для новичков, так и для более продвинутых юзеров. ПО оснащено встроенным видеоредактором, а также плеером, в котором доступно воспроизведение файлов по ходу обработки. Последний позволит отследить все изменения, которые происходят с записью.
Шаг 1. Скачайте программу
Для начала работы установите Конвертер ВидеоМАСТЕР на свой компьютер. Для этого надо скачать дистрибутив программы с сайта и произвести инсталляцию, следуя инструкциям на экране. Не забудьте поместить ярлык на рабочий стол для быстрого доступа к приложению. Завершив установку, переходите к конвертации.
Шаг 2. Загрузите видеоролик
Откройте конвертер H264 и найдите на панели слева кнопку «Добавить». Кликнув по ней, выберите подходящий вариант: загрузить одно видео или целую папку, скачать ролик с сайта, рипнуть с DVD-диска или записать с веб-камеры. При добавлении файла с компьютера произойдёт открытие проводника, в котором нужно указать путь к объекту. Видеоролик появится в главном окне программы.
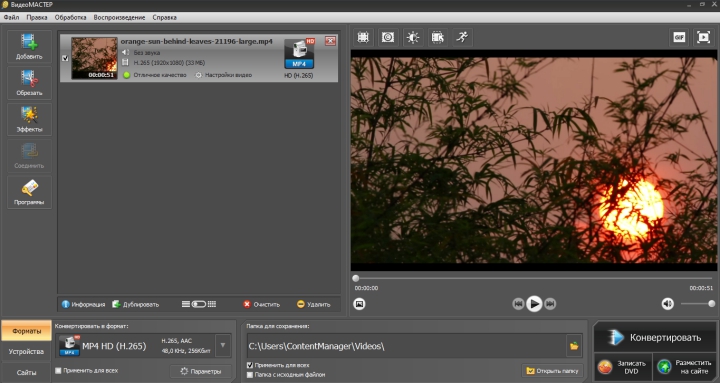
Просмотр ролика доступен в специальном плеере справа
Шаг 3. Выберите формат
Справа от загруженного видеофайла находится значок, кликнув по которому вы можете вызвать меню доступных форматов. Откройте его и отыщите подходящий. Практически все расширения обладают специальным пресетом с использованием кодека H.264. Если вам нужно преобразовать видео, сжатое таким способом, в AVI, то найдите одноимённый раздел и выберите наилучший вариант форматирования. Также доступно множество других форматов: MP4, MPEG, VOB и другие.
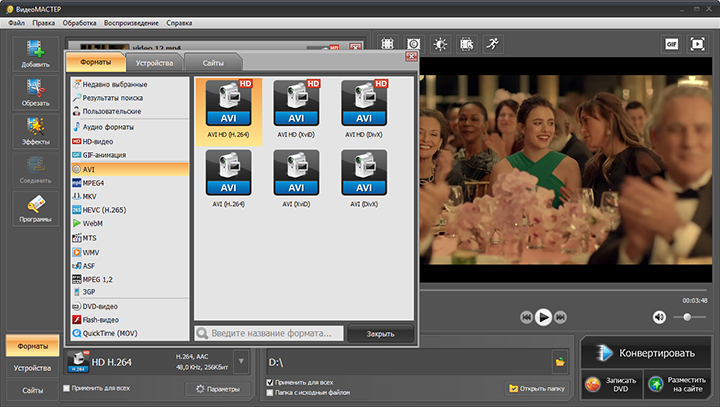
Загрузите видео для работы, а затем выберите нужный формат в каталоге
Шаг 4. Дополнительные улучшения
ВидеоМАСТЕР может не только трансформировать h264 в AVI, а являет собой нечто большее, чем просто конвертер. В программе предусмотрены дополнительные опции. Вы сможете обрезать ненужные части фильма или объединить несколько видеофайлов в один. Также можно поменять музыкальное сопровождение, наложить голосовые комментарии, использовать каталог спецэффектов, которые помогут придать ролику зрелищности и завершенности.
С помощью программы вы сможете значительно улучшить качество ролика. Настройте яркость и контраст, а также насыщенность и цветовой тон вручную. Для этого нужно передвинуть ползунки. Кроме этого вам доступны автоматические параметры с функциями «Автоуровни» или «Комплексное улучшение».
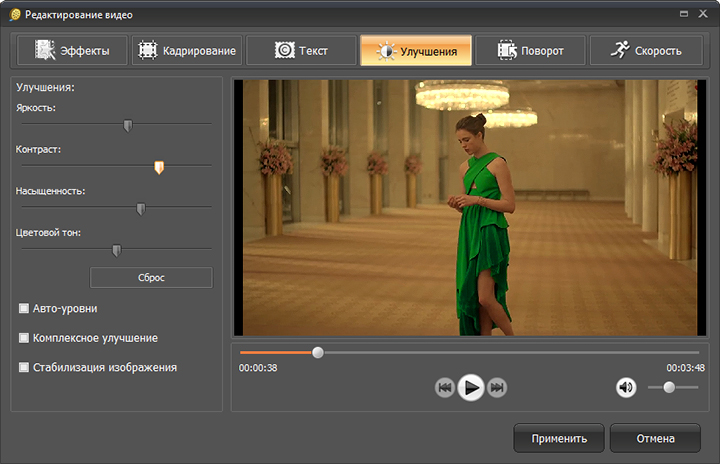
В программу встроен редактор, в котором вы значительно сможете улучшить качество любого видео
Хотите увеличить разрешение видео? Справа от плеера расположен список добавленных видеозаписей. Наведите указателем мышки на добавленный файл. Здесь вы можете изменить качество и разрешение ролика. Просто передвигайте серые ползунки влево или вправо для достижения необходимых параметров.
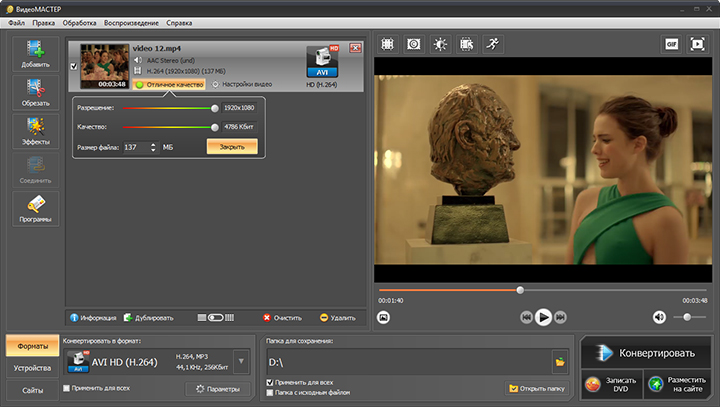
Вы можете за пару кликов настроить разрешение видео и его качество
С H264 конвертером ВидеоМАСТЕР можно производить и другие манипуляции с видеороликом. Например, доступна замена звука, разделение видео на части и т.д.
Шаг 5. Произведите конвертацию
Когда все стадии обработки видео завершены, нажмите на кнопку «Конвертировать». Продолжительность процесса перекодирования зависит от установленных вами настроек, и, как правило, не занимает много времени.
В чем преимущество H.265?
Формат сжатия H.265 использует только половину битрейта формата Н.264, а значит, можно больше передать информации по одинаковому пропускному каналу и сократить затраты на аппаратное «железо».
Но, несмотря на это явное преимущество, формат H.265 еще далёк от массового внедрения. Можно ли что-то сделать пока с форматом Н.264? Ведь с учетом роста современных технологий и популярности видео контента растут и требования к пропускной способности канала и объемам сохраняемых данных.
Популярный сейчас кодек H.264 тоже не стоит на месте и его битрейт оптимизируют тремя способами: предиктивным кодированием, подавлением шума, и «долгосрочным» управлением битрейтом (predictive encoding, noise suppression, and “long-term” bitrate control). В результате удалось сократить занимаемую память видео до 75%, а значит, кодек H.264 еще долго будет конкурировать с новым кодеком Н.265
Как воспроизводить файлы H.264 и H.265 на плеере VLC и конвертировать в MP4?
Видеокодеки H.264 и H.265 сегодня являются наиболее распространенным для сжатия видео в системах видеонаблюдения. Но как воспроизводить сжатые этими кодеками файлы на компьютере под управлением Windows или Mac OS?
Проще и лучше всего для этого использовать видео проигрыватель VLC. Для этого нужно выполнить несколько действий:
Шаг 1. Загрузите последнюю версию VLC здесь и установите ее на свой компьютер.
Шаг 2. Запустите медиаплеер VLC. Перейдите в Инструменты, а затем нажмите Настройки.
Шаг 3. Отметьте параметр «Все», чтобы отобразить все настройки.
Шаг 4. Выберите «H264 video demuxer» или HEVC/H.265 video demuxerв модуле Demux. Затем нажмите Сохранить.
После этого сжатое одним из этих кодеков видео можно просматривать на ПК или ноутбуке пол любой операционной системой в медиаплеере VLC.
Кому проще увидеть один раз, чем 10 раз прочесть, предлагаем посмотреть видеоролик.
Если у вас возникают проблемы и вы не можете воспроизводить видео H.264 или H.265 на проигрывателе VLC, попробуйте следующие советы по устранению неполадок, которые могут помочь решить проблемы:
- Обновите медиаплеер VLC до последней версии и обязательно обновите кодеки VLC.
-
Включите демультиплексор H.264 или H.265 в настройках VLC. Перейдите в Инструменты> Настройки> Показать настройки, нажмите Все> Вход / Кодеки \ Демультиплексоры: модуль Demux
. - Преобразуйте файлы H.264 или H.265 в формат MP4 (о том как это сделать чуть ниже).
- Иногда помогает переименование расширения файла в .mpg. Попробуйте и посмотрите, воспроизводится ли он на VLC.
Как конвертировать файлы H.264 в MP4
Другой способ воспроизвести видео H.264 на VLC заключается в том, чтобы сначала преобразовать файлы H.264 или H.265 в формат MP4, а затем воспроизвести видео на медиаплеере VLC. Однако в настоящее время большинство производителей видеонаблюдения предоставляют встроенные конвертеры, поэтому при экспорте видео они уже находятся в формате MP4.
Для преобразования файлов H.264 / H.265 в MP4 нужно:
Шаг 1. Используйте бесплатный видео конвертер, такой как VSDC Free Video Converter или Subler . Загрузите его и установите на свой компьютер.
Шаг 2. Нажмите « Добавить файлы » и добавьте файлы H.264 или H.265, которые необходимо преобразовать.
Шаг 3. Выберите « MP4 » в качестве формата видео, в который вы хотите преобразовать.
Шаг 4. Нажмите « Преобразовать» , дождитесь завершения и нажмите « Сохранить» .
После того, как вы закончите преобразование файлов H.264 в формат MP4, вы сможете воспроизводить и просматривать видео в проигрывателе VLC.
Ну а мы напоминаем, что наша компания «Запишем всё» с 2010 года занимается монтажом, модернизацией и обслуживанием любых систем видеонаблюдения, а также видеодомофонов в Москве и Подмосковье.
Мы работаем быстро, качественно и по доступным ценам. Перечень услуг и цены на их вы можете посмотреть здесь.
Звоните +7 (499) 390-28-45 с 8-00 до 22-00 в любой день недели, в том числе и в выходные. Мы будем рады Вам помочь!
2021-02-12T17:12:14+03:0024, Сентябрь, 2020|Настройка видеонаблюдения|
Лучший конвертер H264 в AVI
Если не нужно «ковыряться» в файлах, а необходимо быстро преобразовать записи в популярный тип «avi», достаточно скачать одну из программ:
- Total Converter
- Quick M Converter
- VSDC Converter
- AVS VC
В сети можно найти и онлайн ресурсы для решения этой задачи. Но, учитывая большой размер файла, потребуется немало времени на его загрузку, обработку и скачивание. А если еще и скорость/трафик лимитированы, то такой вариант точно нельзя назвать оптимальным. Единственный его плюс – не сильно потребляет системные ресурсы в процессе конвертации (нагрузка ложиться на плечи интернет-сервиса).
Примечания
- В предшествующих стандартах преобразование оговаривалось только в рамках допустимых ошибок из-за практической нереализуемости точного обратного преобразования. В итоге, каждая реализация декодера могла давать слегка различное декодированное видео (что обуславливалось несовпадением представления декодированного видео на кодере и декодере), что приводит к снижению эффективного качества видео.
- ↑ (недоступная ссылка). Дата обращения: 30 января 2010.
- (недоступная ссылка). Дата обращения: 30 января 2010.
- (недоступная ссылка). Дата обращения: 30 января 2010.
- . ITC.ua (7 марта 2011). Дата обращения: 7 марта 2011.
- Jan Ozer. (англ.). Streaming Learning Center (22 June 2009). Дата обращения: 7 июля 2009.
- Tim Siglin. (англ.) (недоступная ссылка). Streaming Media Inc. / Information Today Inc. (12 February 2009). Дата обращения: 7 июля 2009.
H.264, чем открыть
Видеофайлы с расширением .h264 встречаются редко. В основном, такой формат используется авто-регистраторами, камерами наблюдения и некоторыми моделями камер для профессиональной/любительской видеосъёмки. Данный формат позволяет записывать длинные видео, которые не занимают много места на накопителе, что очень полезно, т.к. место там сильно ограничено.
Встречаются также некоторые подвиды формата .h264 – .h264-ES, .264, которые попадаются только на старых моделях камер. Не могут быть воспроизведены на компьютере без специальной обработки, в отличии от стандартного .h264.
Открытие файлов h264
На современных версиях ОС Windows, к сожалению, могут возникать проблемы при работе с таким форматом. В ОС Mac и Linux данные проблемы практически не встречаются.
Пользователям Windows остаётся два варианта:
- Воспользоваться сервисами для онлайн-конвертации видео из одного формата в другой (например, в привычный MP4). На данных сервисах есть ограничения по длительности и весу видео. Также есть риск некорректной конвертации.
- Воспользоваться проигрывателями, которые способны корректно прочесть и открыть видео в .h264.
Если вы выбрали второй вариант, то для начала установите нужный проигрыватель, а позже откройте видео с его помощью. Для этого нужно нажать правой кнопкой мыши по видеофайлу и выбрать пункт “Открыть с помощью…”, далее ищите нужный проигрыватель и открываете в нём видео.
Способ 1: QuickTime Player
Данный проигрыватель есть по умолчанию в компьютерах Apple, также имеется версия, полностью совместимая с Windows. Распространяется бесплатно, имеется поддержка для пользователей Windows-версии.
Помимо возможности воспроизведения видео и музыки разных форматов, проигрыватель имеет множество функций, которые пригодятся при обработке видео/звука. Например, можно конвертировать файл из одного формата в другой, настраивать звуковую дорожку и т.д. В случае с версией для Windows, некоторые функции плеера могут быть недоступными. Процесс установки стандартный – вы соглашаетесь с лицензионным соглашением, выбираете место для установки и ждёте завершения.
Способ 2: открытие при помощи VLC Media Player
По умолчанию установлен в некоторых дистрибутивах Linux. Способен воспроизводить практически все известные форматы видео и фото. Без проблем пойдёт практически на любой версии Windows. Распространяется бесплатно.
Помимо просмотра видео, пользователь может вносить некоторые корректировки в его качество (например, уменьшить, чтобы сжать размер видеофайла), производить примитивные манипуляции со звуковой дорожкой. В отличии от QuickTime и стандартных плееров под Windows, разработкой и поддержкой данного продукта занимается некоммерческая организация, что позволяет вносить серьёзные изменения в функционал программы отдельным пользователям. Главной особенностью является возможность воспроизводить повреждённые файлы. Также есть возможность транслировать и принимать видео и аудио из сети.
Способ 3: открытие при помощи Windows Media
Стандартный проигрыватель для ОС семейства Windows, за исключением последней Windows 10. В случае, если у вас установлен данный плеер по умолчанию, то файл .h264 откроется без всяких проблем. Изначально система может спросить, какой программой открыть видеофайл, но обычно он автоматически открывается во встроенном проигрывателе.
Если вы пользуетесь Windows 10, то можете скачать и установить данный проигрыватель. Проблем с его использованием возникнуть не должно. Однако и стандартный проигрыватель в этой ОС без особых проблем открывает формат h264.
Воспользовавшись одной из предложенных программ, вы без проблем откроете видеофайл формата .h264. При необходимости видео можно легко конвертировать в любой формат.