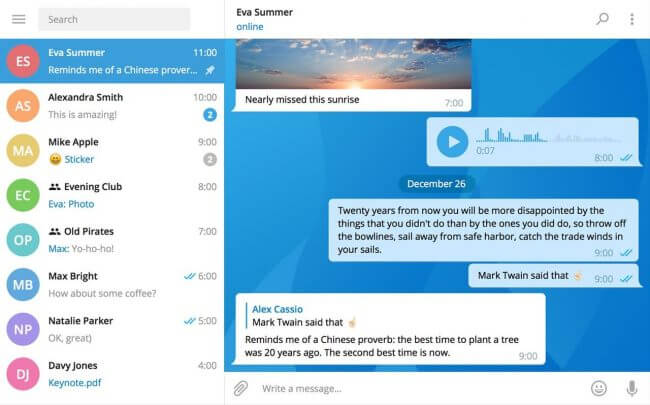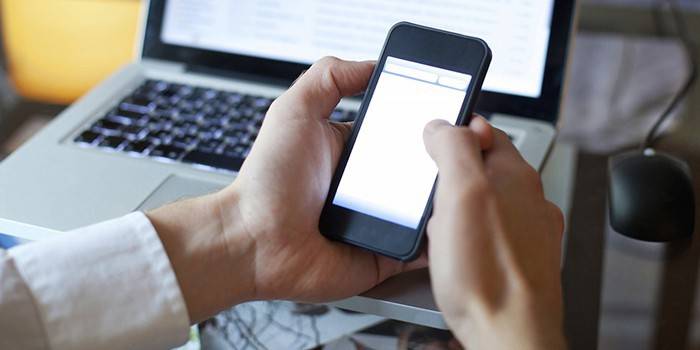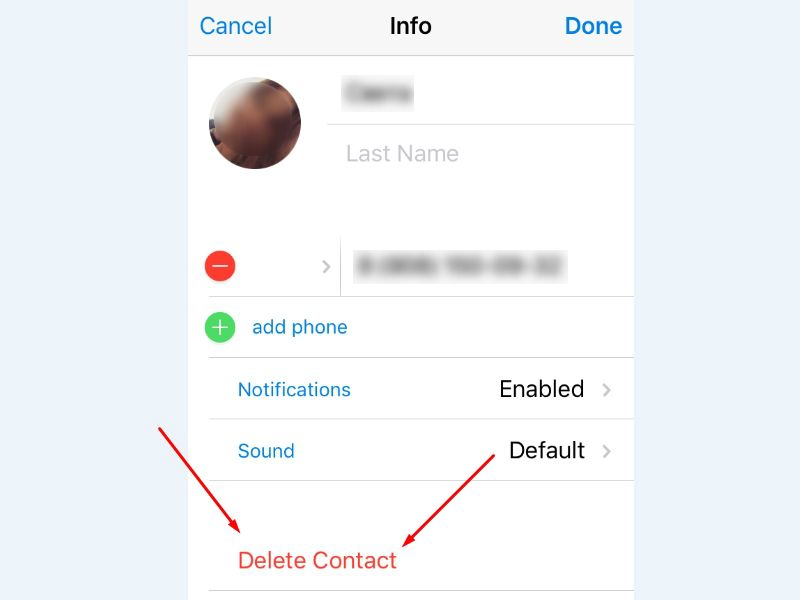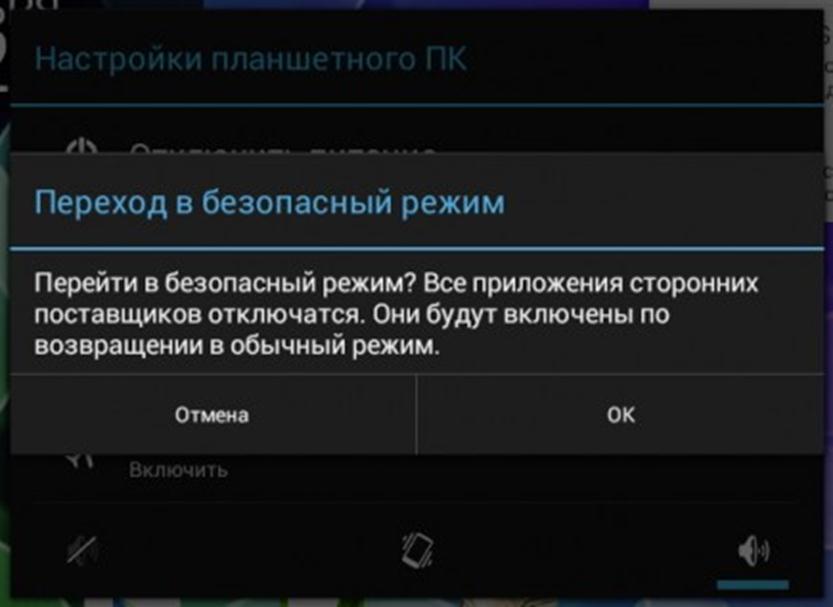Как найти устройство android, заблокировать его или удалить с него данные
Содержание:
- Как обновить сведения о местоположении, чтобы получать более точные результаты местного поиска
- Как заблокировать звонок с помощью антивируса
- Специальные приложения
- Работа с сервисом ADM
- Как найти телефон через Гугл аккаунт
- Когда блокировать устройство (а когда нет)
- Как удалить действие
- Как отключить сохранение данных о своих действиях
- Устранение неполадок
- Как посмотреть другие действия
- Как Google определяет мое местоположение?
- Как найти Android-телефон с помощью компьютера
- Видеоинструкция
- Альтернатива: Lookout
- Удаленное управление Google «Найти мое устройство»
- Как определить местонахождение телефона по IMEI
Как обновить сведения о местоположении, чтобы получать более точные результаты местного поиска
Если вы ищете что-то поблизости, но не получаете результаты местного поиска, попробуйте сделать следующее:
- Укажите текущее местоположение в тексте запроса, например .
- Убедитесь, что при поиске устройство отправляет геоданные в Google. Измените настройки геолокации на устройстве, следуя инструкциям ниже.
Чтобы получать более точные результаты поиска, войдите в аккаунт Google. Если вы часто ищете что-то через сервисы Google дома или на работе, укажите или обновите домашний или рабочий адрес – и результаты поиска станут более актуальными для этого местоположения.
Как управлять настройками геолокации на устройстве
Чтобы приложения и сайты получали данные о вашем местоположении, включите геолокацию на устройстве и разрешите этим приложениям и браузеру доступ. Вы можете в любое время запретить доступ конкретному приложению или сайту, в том числе google.com.
Примечание. Прежде чем настроить разрешения для приложения или браузера, включите геолокацию на устройстве. Подробнее о том, как настроить геолокацию на устройстве Android…
Как настроить доступ к данным о местоположении
Для сайтов
Вы можете изменять настройки доступа к данным о местоположении как для отдельных сайтов, так и для браузера в целом.
Чтобы передавать данные о местоположении устройства конкретному сайту, разрешите браузеру и этому сайту доступ.
Как разрешить или запретить браузеру доступ к данным о местоположении
Чтобы изменить настройки геолокации для браузера, выполните следующие действия:
- Откройте приложение «Настройки» .
- Выберите Местоположение Разрешения для приложений.
- Коснитесь значка браузера, например Chrome.
- Выберите нужный вариант: Разрешить или Отклонить.
Примечание. Некоторые из действий, перечисленных в этой статье, можно выполнить только на устройствах с Android 10 и более поздних версий. Подробнее о том, как настроить геолокацию и разрешения для приложений в более ранних версиях Android…
Как разрешить или запретить сайту доступ к данным о местоположении
Если в браузере включена геолокация, вы можете настроить доступ к данным о местоположении для определенных сайтов (например, google.com). Для этого выполните следующие действия:
- Откройте браузер на телефоне или планшете Android и перейдите на нужный сайт, например google.com.
- Справа от адресной строки нажмите на значок с тремя точками «Информация» Настройки сайтов.
- Чтобы внести изменения, в разделе «Разрешения» нажмите Данные о местоположении. Если такие разделы отсутствуют, значит для сайта нет специальных разрешений.
- Нажмите Разрешить или Блокировать.
Подробнее о том, как изменить разрешения для сайтов в Chrome…
Важно! Иногда у браузера уходит много времени на получение информации о местоположении устройства. Чтобы быстро показать результаты поиска, сайт google.com может использовать данные о местоположении, полученные во время последнего использования Google
Эти сведения хранятся в файлах cookie в течение шести часов. Подробнее об управлении файлами cookie…
Для приложений
Вы можете изменять настройки доступа к данным о местоположении для приложения (например, для Google Карт). Вот как это сделать:
- Откройте приложение «Настройки» .
- Выберите Местоположение Разрешения для приложений.
- Нажмите на нужное приложение, например Google или Google Карты .
- Выберите нужный вариант: Разрешить или Отклонить.
Примечание. Некоторые из действий, перечисленных в этой статье, можно выполнить только на устройствах с Android 10 и более поздних версий. Подробнее о том, как настроить геолокацию и разрешения для приложений в более ранних версиях Android…
Как заблокировать звонок с помощью антивируса
Во многих антивирусных ПО для Android (Dr.Web Security Space, Avast Mobile Security) предусмотрена возможность управлять входящими звонками. Антивирусное ПО с блокировкой звонков нужно дополнительно загрузить на устройство через Google Play. Примечание: функция блокирования звонков в бесплатной версии антивируса может быть недоступна. Чтобы добавить номер в черный список на Андроиде через Avast Mobile Security, надо выполнить такой порядок действий: 1. Открыть Avast Mobile Security (это можно сделать через меню приложений или панель уведомлений в верхней части экрана).
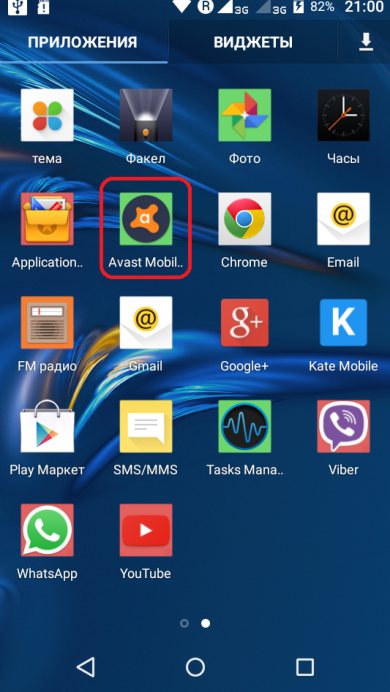
2. Нажать на иконку меню в левом верхнем углу.
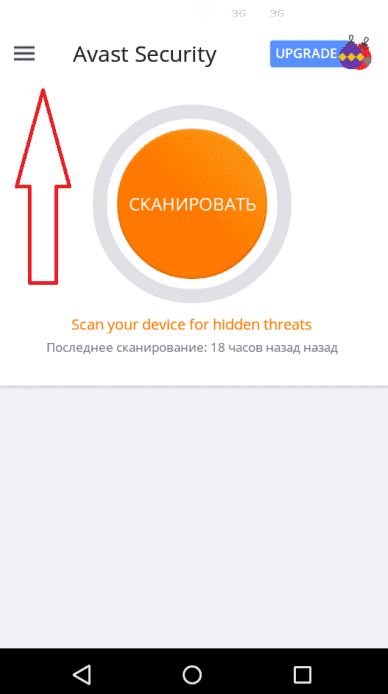
3.
Специальные приложения
Пожалуй, стоит рассказать и о более мощной поисковой программе – Lost Android. Она скачивается из магазина приложений. В качестве пульта управления этого софта выступает страничка в Интернете. Нужна будет регистрация с помощью профиля Google, после этого вам будет позволено:
- Отправлять списки последних входящих и смс на свой e-mail;
- Включать вибро, сигнал и экран;
- Определять положение на maps;
- Активировать и деактивировать блокировку через сеть;
- Удалять всю личную инфу;
- Получать сообщения о статусе оборудования (заряде, номере карты и прочем).
Даже если смартфон украденный, новый пользователь сменит симку, это не сможет помешать вашему управлению. К вам придет уведомление о смене карты, но управлять гаджетом вы все равно сможете.
Если эти различные действия не помогли, стоит использовать более усложненные варианты, к примеру, поиск по imei.
Чем скорее вы начнете искать, тем больше шансов, что они будут успешными. Это повышает вероятность того, что агрегат еще не нашел кто-то и вы сможете спокойно его забрать. Не забывайте о погрешности карт на местности. Если была указана конкретная точка, но там ничего нет – лучше посмотрите вокруг. В реале смартфон может располагаться в пяти-десяти метрах от метки, указанной поисковиком.
Вот я и поделился с вами, как найти телефон через Гугл аккаунт, Андроид устройство в Google. Надеюсь, что в сложной ситуации эта информация обязательно вам поможет, главное – приступить к поиску как можно быстрее. Делитесь ею с друзьями и обязательно подписывайтесь на обновления блога, мне еще есть, что вам рассказать.
Работа с сервисом ADM
Android Device Manager – это не программа в привычном её понимании. ADM представляет собой онлайн-сервис, который помогает находить утерянные гаджеты при помощи входа в тот аккаунт Google, в который пользователь заходил на смартфоне.
Ищем устройство
Итак, чтобы найти смартфон или планшет, нужно войти в тот аккаунт Google, который привязан к смартфону на Android (используется для установки приложений из Google Play и т. д.). При этом пользователю нужно будет согласиться с тем, что компания Google получит данные о местоположении.
Android Device Manager предлагает 4 основных функции:
- Отображение местоположения смартфона в соответствии с последними данными, полученными от него.
- Совершение входящего звонка на телефон. Гаджет будет громко звонить даже в случае, если на нём включен бесшумный режим.
- Блокировка экрана устройства в один клик.
- Удаление всех данных, хранящихся на утерянном смартфоне.
Информация о последнем известном местоположении не будет точна на 100% — возможный разброс составляет 700-800 метров. Тем не менее, при помощи этой функции можно примерно понять, в каком именно месте телефон выпал или был украден.
Заставляем телефон зазвонить
Авторизовавшись на сайте и получив данные о местоположении, вы можете попробовать прозвонить смартфон. Он начнёт сигнализировать на полной громкости даже в случае, если звук отключен. Прозвон будет остановлен в случае, если кто-то коснётся экрана телефона. Информация об этом сразу же отобразится на сайте.
Мнение эксперта
Дарья Ступникова
Специалист по WEB-программированию и компьютерным системам. Редактор PHP/HTML/CSS сайта os-helper.ru.
Чтобы позвонить, нужно лишь нажать на иконку «Прозвон» на сайте. Появится уведомление о том, что телефон будет издавать звуковой сигнал в течение пяти минут, даже если на нём отключен звук. Данная функция позволяет искать гаджет, который был потерян дома (завалился в угол или был забыт в куртке).
Блокируем устройство
Если прозвон не помог (гаджет потерян не дома), можно попробовать заблокировать телефон, чтобы доступ к данным не смогли получить третьи лица. Для этого нужно нажать на кнопку «Заблокировать устройство». Сайт уведомляет о том, что вы сможете продолжать получать сведения о местоположении после блокировки.
Сервис потребует от вас заполнить следующие данные:
- пароль;
- сообщение;
- доступный номер для обратной связи (высветится на экране).
В результате вы не только заблокируете устройство, но и дадите информацию для связи человеку, нашедшему ваш телефон. Этой функцией нужно пользоваться сразу после потери – благодаря блокировке посторонний человек не сможет «ползать» в вашем смартфоне, но при этом получит сведения для связи и возврата найденного гаджета.
Удаляем данные
Если в течение нескольких дней после потери с вами никто не связался, нужно задуматься об удалении всей информации и возврате смартфона к заводским настройкам. Этот шаг особенно важен, если в памяти хранились логины и пароли от различных аккаунтов.
Как найти телефон через Гугл аккаунт
Прежде чем перейти основному вопросу, уточним условия, соблюдение которых делает поиск телефона через Гугл аккаунт с компьютера (или с другого смартфона) возможным в принципе:
- Утерянный смартфон не выключен, а доступ к интернету на нем не заблокирован.
- Привязан к аккаунту Google, доступом к которому вы располагаете.
- Доступен в Google Play.*
- Включены функции “Геоданные” (на некоторых моделях кнопка называется “Местоположение”) и “Найти Андроид устройство” — через Google аккаунт.

Это самое основное. Теперь вкратце о настройках в “Найти устройство”. Должны быть включены:
- Служба Google Location.
- Отправление последнего местоположения.
- Удаленное управление.
Переходим непосредственно к инструкциям, как через Гугл аккаунт найти телефон, с компьютера или с другого телефона.
А как синхронизировать контакты с Айфона на Google Аккаунт вы узнаете тут.

Когда блокировать устройство (а когда нет)
Все три параметра «Найти мое устройство» полезны, но их следует использовать с умом. Фактически, нет уверенности, что если мы не найдем мобильный телефон, его блокировка или сброс – лучший выбор: возможно, мы забыли его дома у друга, и нет необходимости удалять все данные, сохраненные в памяти. В таком случае нет смысла блокировать его, а тем более удалять все данные. Заставить его «пошуметь» будет более чем достаточно, чтобы всё решить.
Даже если мы потеряли его на улице, например, в магазине или парке, нам не всегда придется блокировать или обнулять. Карта в этом случае будет очень кстати: если через несколько минут после первого поиска произвести повторный, а смартфон не сдвинется с места, то, вероятно, он лежит где-то в гардеробной или на скамейке. Но, если он движется, то его кто-то взял с собой. Поскольку мы не можем знать, украли ли его или несут нам на возврат, в этом случае блокировка – лучший выбор.
Если это рабочее устройство, которое содержит важную или конфиденциальную информацию (и которое, возможно, настроено на автоматическое резервное копирование в облако), то приоритетом будет защита данных, а не смартфон. В этом случае сброс к заводским настройкам будет лучшим выбором: наши данные дороже, чем телефон, который больше не может быть обнаружен.
Таким образом, функция «Найти мое устройство» от Google – это очень полезный и эффективный сервис для поиска и блокировки смартфона или планшета Android, но её нужно использовать с умом и без паники
Важно как можно скорее понять, что вы потеряли свое устройство, и немедленно воспользоваться услугой
Как удалить действие
Подробнее об удалении истории поиска и других данных и …
Как отключить сохранение данных о своих действиях
Вы можете управлять почти всеми настройками, касающимися сохранения информации о ваших действиях.
- Откройте страницу Аккаунт Google.
- На панели навигации слева нажмите Данные и персонализация.
- В разделе «Отслеживание действий» выберите Настройки отслеживания действий.
- Отключите ненужные функции.
Примечание. могут не отображаться в списке.
Как временно отключить сохранение данных
Чтобы история поисковых запросов и посещения сайтов не сохранялась, перейдите в режим инкогнито в браузере.
Примечание. Если в режиме инкогнито вы войдете в аккаунт Google, ваша история поиска может сохраниться.
Устранение неполадок
Не удается посмотреть список действий
Убедитесь, что выполнены следующие условия:
- Вы вошли в аккаунт. Ваши действия сохраняются, только если вы вошли в систему.
- Устройство подключено к Интернету. Список действий недоступен в офлайн-режиме.
- Вы включили нужные настройки. Чтобы проверить это, перейдите на страницу Отслеживание действий.
- Вы вошли только в один аккаунт. Если вы вошли в несколько аккаунтов одновременно в одном браузере или на устройстве, действия могут сохраняться в аккаунте по умолчанию.
Примечание. Данные некоторых сервисов Google не сохраняются в аккаунте.
Действия на сайтах и в приложениях, которые используют сервисы Google
Некоторые сайты и приложения используют сервисы Google, например Поиск, Карты или Рекламу. Если вы посетите эти сайты и приложения с устройства, на котором выполнен вход в аккаунт Google, ваши действия могут появиться на странице «Мои действия». Если вашим устройством пользуется кто-то ещё или вы выполнили множественный вход, на этой странице также может сохраняться информация о действиях в другом аккаунте.
Некоторые сайты и приложения предоставляют Google доступ к сведениям о подобных действиях.
Предполагаемые действия
Иногда мы пытаемся угадать ваш следующий запрос и готовим подходящий контент заранее. Например:
Если в вашем аккаунте YouTube включено автовоспроизведение видео, в списке «Мои действия» могут оказаться видео, запущенные автоматически.
Другие подозрительные действия
Если вы видите действия, которые, как вам кажется, вы не совершали, причина может быть в следующем:
- Вы вошли в несколько аккаунтов одновременно в одном браузере или на одном устройстве. В таком случае здесь могут быть сохранены действия из другого аккаунта.
- Вы работали на общедоступном устройстве и забыли выйти из аккаунта.
- На устройстве неправильно установлены дата и время. В этом случае будут показаны неточные данные о действии.
- Кто-то получил доступ к аккаунту без вашего разрешения.
Если вы считаете, что кто-то незаконно получил доступ к вашему аккаунту, примите защитные меры.
Как посмотреть другие действия
Не все сохраненные в аккаунте действия можно увидеть на странице «Мои действия». Например, данные из истории местоположений отображаются в хронологии Google Карт.
Чтобы посмотреть другие действия, следуйте инструкциям ниже.
- Откройте страницу Аккаунт Google.
- На панели навигации слева выберите Данные и персонализация.
- В разделе Действия и хронология нажмите Мои действия.
- В правом верхнем углу страницы нажмите на значок «Ещё» Другие действия в Google.
- Выберите нужный вариант.
Подробнее о том, какие данные мы собираем и зачем…
Как Google определяет мое местоположение?
В зависимости от того, какие продукты вы используете и какие настройки выбираете, вы можете передавать в Google разные типы информации о местоположении, которая нужна для работы одних сервисов и делает полезнее другие. Местоположение может определяться по сигналам в режиме реального времени, таким как IP-адрес или местоположение вашего устройства, а также по истории ваших действий на сайтах и в сервисах Google, позволяя персонализировать вашу работу с ними с учетом контекста. Ниже перечислено, как мы чаще всего получаем информацию о вашем местоположении.
По IP-адресу вашего устройства при подключении к Интернету
IP-адрес назначается для вашего устройства интернет-провайдером и необходим для того, чтобы пользоваться Интернетом. IP-адреса используются, чтобы устанавливать подключение между вашим устройством и теми сайтами и сервисами, которые вы используете. IP-адрес приблизительно основан на данных о географическом положении. Это значит, что любой сайт, который вы открываете (в том числе google.com), может получить некоторую информацию о вашем примерном местоположении.
Как и многие другие поставщики онлайн-услуг, компания Google может использовать данные о том, где вы приблизительно находитесь, для предоставления некоторых базовых сервисов. В частности, на основе информации о вашем примерном местоположении Google может предоставлять релевантные результаты поиска, а также обеспечивать защиту вашего аккаунта, распознавая подозрительные действия (например, вход в аккаунт из другого города).
По истории ваших действий
Когда вы пользуетесь нашими сервисами, мы можем предполагать, что вас интересует какое-то определенное место, даже если ваше устройство не сообщает нам, где именно вы находитесь. Например, при поиске по запросу «кафе в Париже» мы предположим, что вас интересуют заведения в Париже, и покажем парижские кафе. Некоторые записи из истории ваших действий, например поисковые запросы, могут также содержать информацию о том, где вы приблизительно находились, когда выполняли действие. В зависимости от выбранных настроек эта информация может храниться в вашем аккаунте и использоваться как входные данные (например, чтобы при ваших дальнейших запросах определять, находитесь ли вы там же, где были раньше).
По списку мест с ярлыками
В аккаунт также можно добавить адреса мест, где вы бываете чаще всего. Это позволит быстрее прокладывать маршруты, например до работы или дома. Кроме того, мы сможем использовать указанные адреса для персонализации результатов поиска. Подробнее…
По информации с ваших устройств
Многие устройства, такие как смартфоны и компьютеры, способны определять свое точное местоположение. Вы можете разрешить сервисам Google и другим приложениям предоставлять вам полезные функции, которые используют информацию о местоположении вашего устройства. Например, вы можете проложить пошаговый маршрут в приложении для навигации, чтобы не опоздать на встречу с друзьями. Для этого вам, возможно, потребуется включить на устройстве геолокацию и открыть приложению доступ к геоданным. Результаты поиска по таким запросам, как «кофейня», «автобусная остановка» или «банкомат», как правило, оказываются более полезными, когда есть доступ к точным данным о местоположении устройства.
Если вы включите геолокацию на устройстве Android, то сможете сообщать приложениям свое текущее местоположение, а также использовать навигацию и сервис «Найти устройство». Вы также можете выбирать, каким именно приложениям будет доступно местоположение вашего устройства, используя простые средства управления разрешениями. Когда приложение на устройстве Android запрашивает данные с датчика GPS, в верхней части экрана появляется значок местоположения. Подробнее…
От настроек и разрешений в Android зависит, будут ли датчики устройства (например, GPS-модуль) и сервисы геолокации на основе данных сети (например, геолокация Google) использоваться для определения местоположения и у каких приложений будет доступ к этим геоданным. Настройки и разрешения в Android не влияют на то, как приложения и сайты могут устанавливать ваше местоположение другими способами, например по IP-адресу.
Как найти Android-телефон с помощью компьютера
Чтобы найти телефон через аккаунт Google с компьютера, зайдите на сайт Goolge и авторизуйтесь в своем аккаунте. Это можно сделать, кликнув в правом верхнем углу на иконку «Приложения Google», где найти значок аккаунта и, нажав на него, ввести свои данные в форму входа.
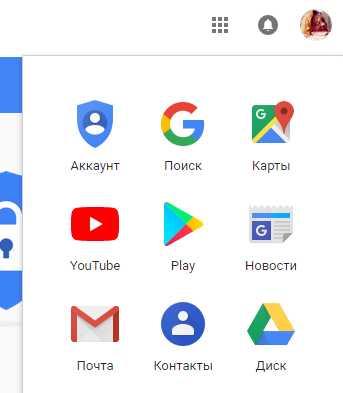
Чтобы найти свой аппарат с ПК, надо сначала авторизоваться в Google
Войдя в аккаунт, вам необходимо промотать страницу вниз. В самом последнем ряду функций вы увидите вкладку «Поиск телефона». Вам туда.
Если к вашему аккаунту привязаны несколько телефонов (например, ваш и ребенка), то на этом этапе вам необходимо выбрать, какой из них вас интересует.
После дополнительного подтверждения, что это именно ваш аккаунт, вам предложат выбрать способ поиска смартфона: вы можете его прозвонить или найти на карте.
Первое может сработать, если смартфон утерян где-то в квартире, офисе или, например, в салоне автомобиля.
Если же вы или вам близкий хотите найти телефон Goolge на карте, понадобится воспользоваться второй функцией. Кстати, тут же можно посмотреть и IMEI устройства. Для этого надо нажать на иконку с буквой I. Как воспользоваться этой информацией, мы недавно писали.
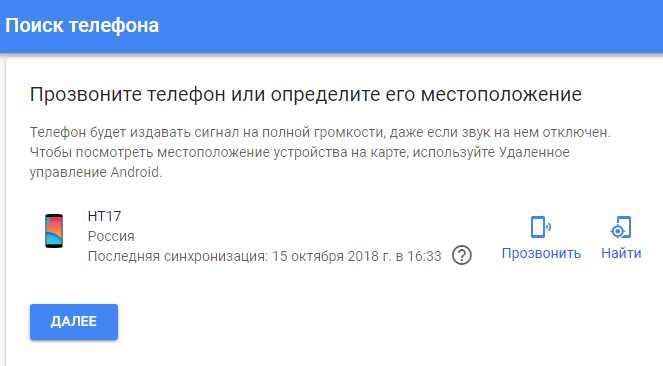
Вы можете прозвонить телефон или найти его на карте
Таким образом можно не просто найти смартфон, но и увидеть всю историю перемещений, что иногда бывает весьма полезно.
Видеоинструкция
Прикрепляем короткую видеоинструкцию, в которой наглядно продемонстрирован процесс использования поисковой утилиты от компании Samsung.
Источники
- https://AndroidInsider.ru/obzory-prilozhenij/samsung-pridumala-kak-najti-poteryannyj-smartfon-dazhe-esli-on-vyklyuchen.html
- https://poandroidam.ru/samsung/najti-samostoyatelno-poteryannyj-ili-ukradennyj-telefon.html
- https://protect-sc.ru/kak-najti-telefon-cherez-google-akkaunt.html
- https://support.google.com/android/answer/6160491?hl=ru
- https://www.samsung.com/ru/apps/find-my-mobile/
- https://www.nur.kz/1771720-kak-najti-telefon-samsung-esli-on-vyklucen.html
- https://xchip.ru/2020/04/13/sposoby-poiska-uteryannogo-telefona-samsung/
- https://ichip.ru/sovety/kak-nastroit-servis-find-my-mobile-na-telefonakh-samsung-galaxy-i-note-126469
- https://s-helpers.ru/kak-najti-telefon-samsung-esli-on-u-vas-poteryalsya/
- https://os-helper.ru/telefon/nayti-telefon-samsung.html
Альтернатива: Lookout
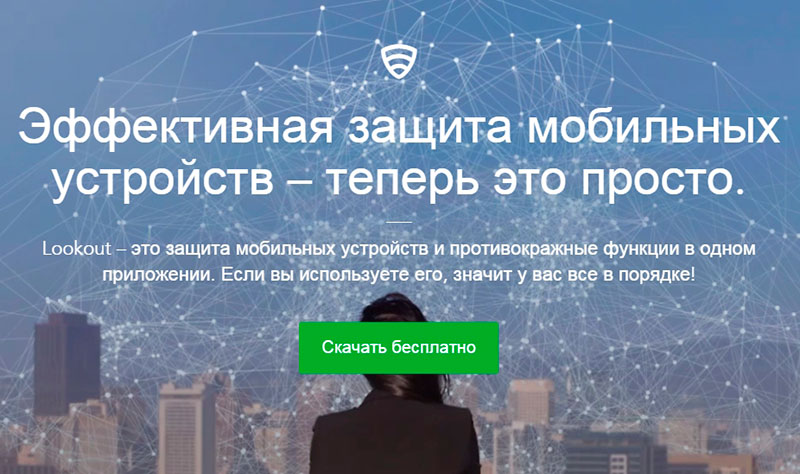
Сегодня почти каждая операционная система для мобильных устройств имеет дополнительные функции защиты.
Хорошим примером может служить пакет Lookout. В дополнение к встроенным антивирусам и системам обнаружения фишинга и вредоносных приложений Lookout в состоянии отследить потерянный или украденный телефон. Для того, чтобы иметь возможность воспользоваться данной опцией, иметь на устройстве GPS и Интернет просто необходимо.
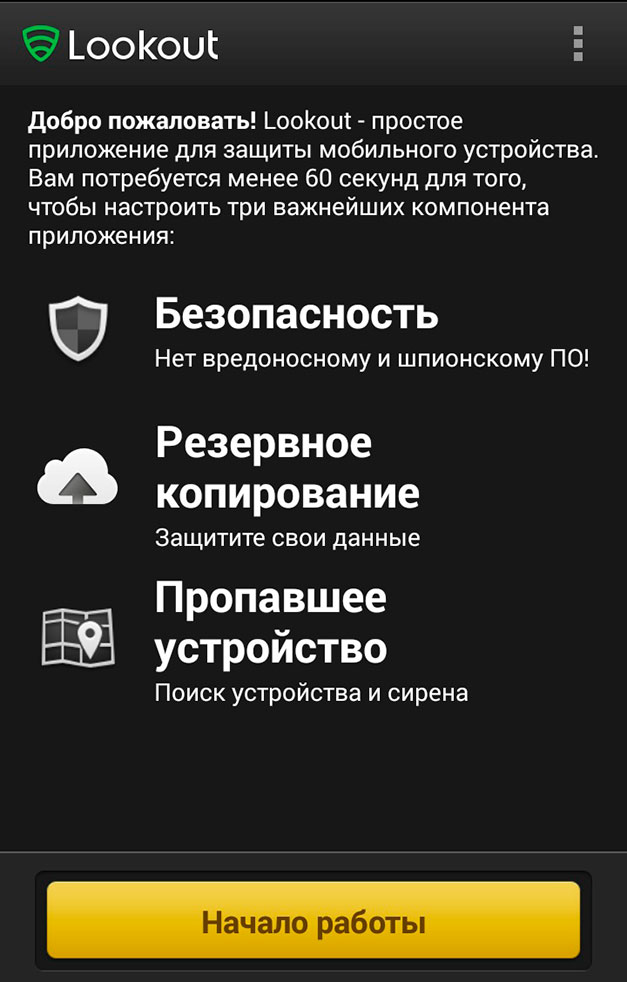
В случае утери, необходимо войти на страничку Lookout и положение вашего телефона или планшета должно показаться на карте. В этом случае, вы можете установить сигнал тревоги и отправить сообщение на заблокированный экран.
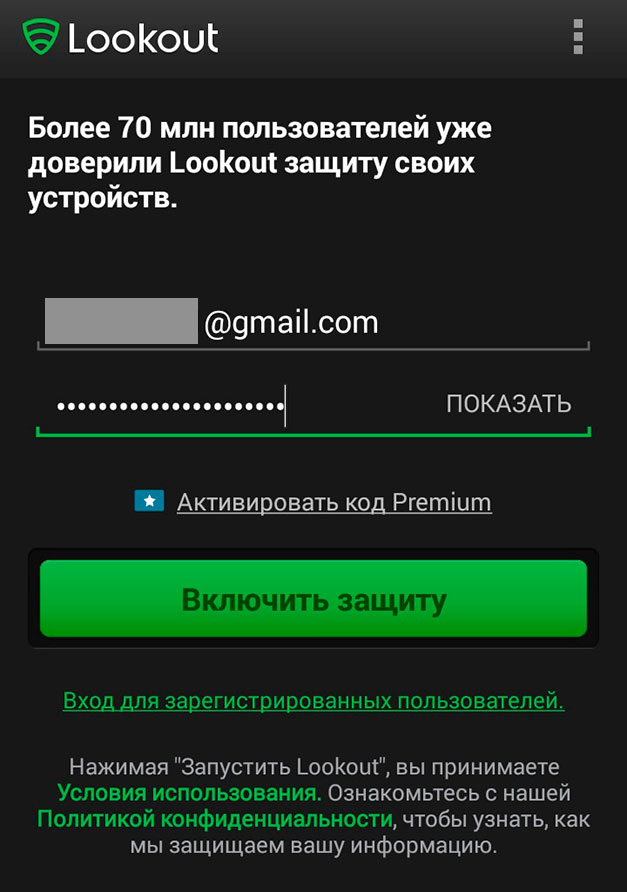
Если хотите с Lookout заблокировать или стереть телефон, вы должны иметь премиум аккаунт. В рамках платных услуг предусмотрен также вариант, сделать снимок человека, который в данный момент держит ваш телефон. Кроме того, Lookout отправит сообщение на почту в то время, когда кто-то попытается вытащить SIM-карту и включить режим полета.

Удаленное управление Google «Найти мое устройство»
Разработчики Adnroid создали специальную функцию, которая помогает найти телефон Андроид по аккаунту Гугл. Для этого способа поиска сначала необходимо привязать свой девайс к учетке. Для осуществления самого поиска нужно лишь иметь доступ к интернету и компьютеру, чтобы авторизоваться. Внутри аккаунта есть специальный раздел, который показывает данные о вашем мобильном.
Если же под рукой ноутбука или ПК нет, то можно скачать на другое Андроид устройство (планшет или телефон) программу Find my device, которая обладает таким же функционалом. Воспользоваться сервисом «Найти мое устройство» получится, если заранее активировать настройки на мобильном, сделать это после утери или кражи не получится. Функция активируется из меню управления Андроид.
Включение функции Управление устройствами
Для получения необходимых возможностей для управления и активации способа отследить девайс, необходимо выполнить ряд предварительных настроек. Главная задача – связать аккаунт Гугл и ваш телефон. В диспетчере устройств нужно включить удаленное управления по следующей инструкции:
- Войдите в учетку Google. Для этого можно воспользоваться программой или выполнить логин через настройки телефона в меню «Мои аккаунты».
- Откройте раздел под названием «Безопасность».
- Внутри нажмите на раздел «Удаленное управление Andriod».
- Активируйте функцию «Удаленная блокировка настроек» и «Удаленный поиск устройств».
Возможности встроенного сервиса
При помощи учетки Гугл можно не только отследить местоположение устройства на Андроид, но и выполнить ряд других действий
Важное условие, чтобы найти телефон при краже – включенный Wi-Fi и функция геолокации. Через встроенный сервис вам доступна:
- Блокировка телефона через аккаунт Гугл. Для этого пользователь вводит специальный пароль и злоумышленник воспользоваться аппаратом уже не сможет.
- Возможность отследить украденный или потерянный смартфон, если у него активированы GPS и Wi-Fi для передачи данных. Это возможно даже, если заменили или выбросили сим-карту.
- Активация громкого и беспрерывного звукового сигнала в течение 5 минут даже при выключенном звуке.
- Функция сброса до заводских настроек для предотвращения похищения личных данных и информации.
- Возможность создать сообщение, которое будет выводиться на экран смартфона.
Как определить местонахождение телефона по IMEI
IMEI — международный идентификатор мобильного оборудования, или индивидуальный серийный номер телефона, состоящий из 15 цифр. IMEI можно найти на упаковочной коробке, корпусе устройства под аккумулятором или при вводе на телефоне комбинации *#06#.
IMEI телефона находится на упаковочной коробке
Бесполезно пытаться решить проблему таким способом самостоятельно, так как найти потерянный телефон Андроид по IMEI через компьютер невозможно даже за деньги. По закону, операторы мобильной связи не могут предоставлять информацию о местоположении устройства. Поиск мобильника со спутника с использованием IMEI имеют право вести только правоохранительные органы. Поэтому нужно подать заявление в полицию. Она сама делает запросы сотовым операторам, чтобы определить, какая SIM-карта установлена в телефон с искомым IMEI.Только тогда оператор предоставит доступ к базе идентификаторов уполномоченным лицам.
Знание о том, как найти потерянный телефон Андроид через компьютер, GPS или аккаунт Гугл, может пригодиться в случае его кражи или утраты. Но даже если поиски не оказались успешными, то можно удалённо заблокировать устройство и защитить личные данные.