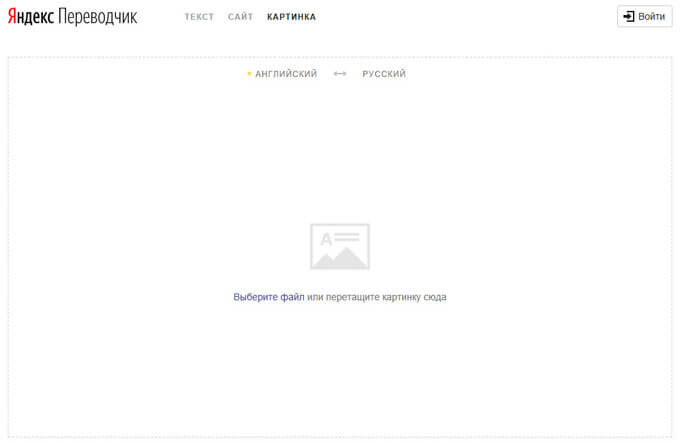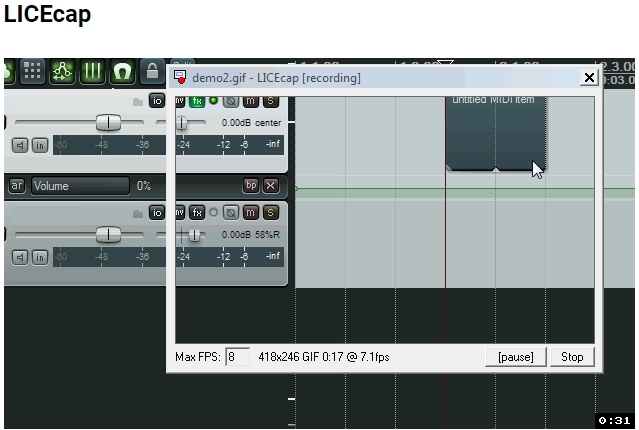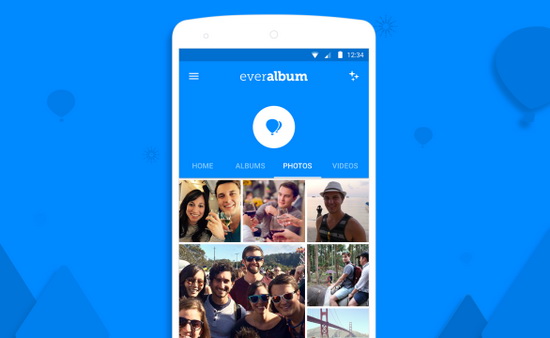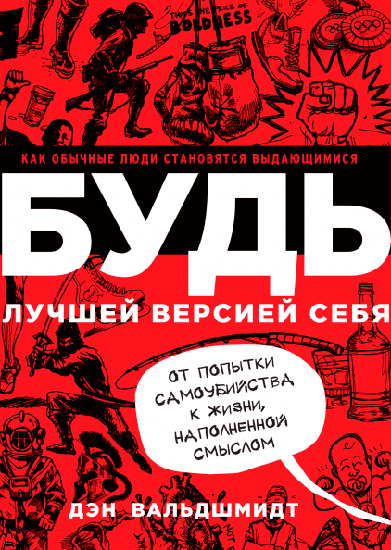10 облачных хранилищ, на которые стоит обратить внимание
Содержание:
- Конфигурация RAID на Windows, MAC OS и через BIOS контроллеры
- Как пользоваться медиатекой iCloud
- Полезные советы по правильному хранению
- Удаление дубликатов
- Как перенести фотографии с камеры или телефона на диск
- Как подготовить фотографии для хранения: 10 шагов
- Выбор места хранения
- Выбор жесткого диска
- Как организовать хранение фотографий на компьютере? Структура профессионального фотоархива.
- На каком носителе хранить фотографии?
- iCloud фото
- Факторы, влияющие на срок хранения
- Где найти загрузки в Айфоне
- Что в итоге?
Конфигурация RAID на Windows, MAC OS и через BIOS контроллеры
Самый простой вариант — настроить RAID программно, силами операционной системы. В Windows 7 и 8 это делается штатными средствами (доступны только RAID 0 и RAID 1), но если ваша материнская плата работает на чипсете Intel (поколения ICH6R или более новом), то вам доступна утилита Matrix RAID, которая позволит организовать RAID 1, RAID 0 или даже RAID 5.
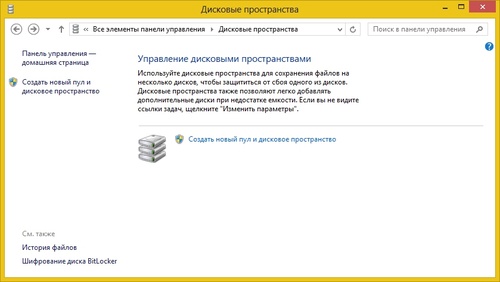
В Mac OS версии 10.8 RAID конфигурируется через встроенную утилиту RAID (Программы — Утилиты — Утилита RAID). Однако, она заблокирована и заработает только если загрузиться в режиме восстановления. Стоит учитывать, что в современных компьютерах Apple место под установку дополнительных жестких дисков не предусмотрено. У пользователя есть возможность настроить имеющийся диск для работы в режиме виртуального программного RAID, что может увеличить скорость работы или использовать внешние Thunderbolt диски WD для конфигурации внешнего массива (об этом мы поговорим в одном из последующих материалов).
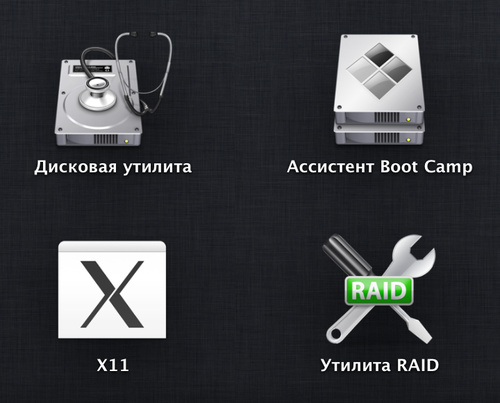
Что касается конфигурации RAID из BIOS, то тут все предельно просто — либо сам BIOS материнской платы позволяет сконфигурировать RAID, либо контроллер RAID, имеющийся в вашей системе, оснащается собственным BIOS, попасть в который можно следуя комплектной инструкции.
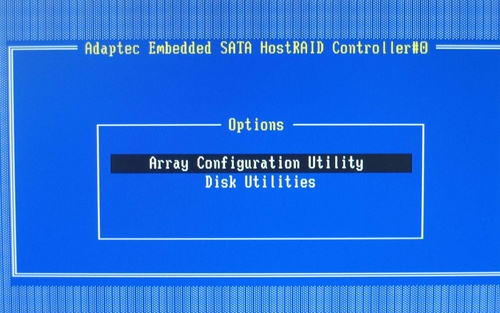
Как пользоваться медиатекой iCloud
Apple предлагает пользователям своих гаджетов фирменное облако iCloud для хранения различных документов, данных, резервных копий мобильных гаджетов и, конечно, фотографий и видеороликов. 5 Gb, предоставляемых бесплатно, не хватает практически ни на что, поэтому я сразу оформил тарифный план на 200 Gb за 149 р. в месяц. При этом указанный объем делится на все гаджеты в нашей семье, благодаря использованию функции “Семейный доступ”.
Для настройки нужно тапнуть в настройках iPhone самый первый пункт с именем пользователя, перейти в пункт iCloud и далее “Управление хранилищем”, а там выбрать “Сменить план хранилища”.

Выбираем тарифный план хранилища в iCloud
Теперь можно освободить драгоценное место на iPhone путем правильной настройки медиатеки iCloud. Для этого идем в “Настройки” — “Фото”. Включаем “Фото iCloud” и ниже устанавливаем галочку в пункте “Оптимизация хранилища”. Теперь оригиналы будут храниться в облаке iCloud, а на устройстве останутся уменьшенные версии. При обращении к нужному фото или видео с iPhone потребуется доступ в интернет для загрузки оригинала. При нынешнем скоростном и безлимитном интернете это не составляет никакой проблемы.
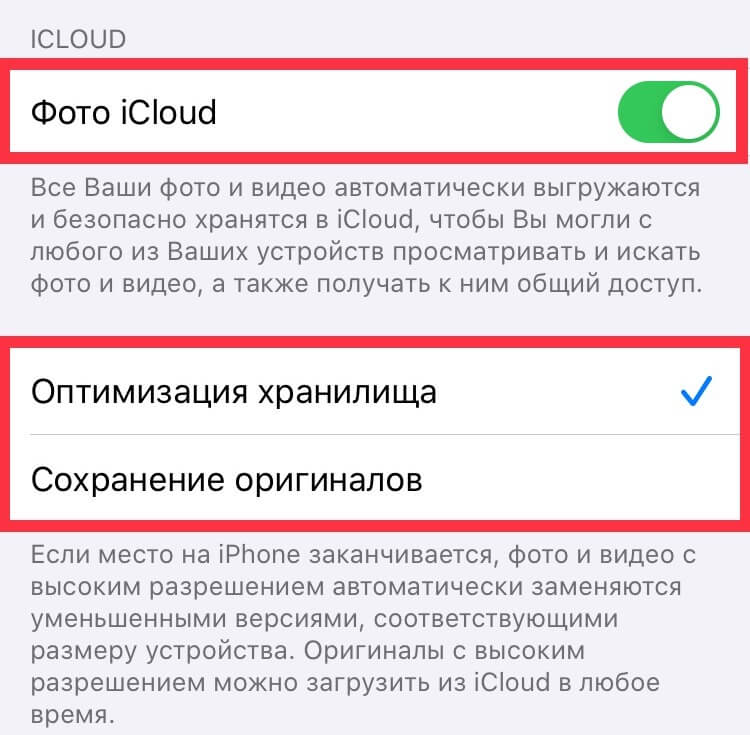
Освобождаем место на iPhone c помощью медиатеки iCloud
Полезные советы по правильному хранению
Чтобы старые фото не портились в течение многих лет, следуйте нескольким простым рекомендациям:
- Для хранения выбирайте тёмное сухое место, желательно с невысокой температурой воздуха (до +25°С).
- Если хотите приобрести фотоальбом, обращайтесь в специализированные фотостудии. Как правило, они продают специальные альбомы для длительного хранения.
- Укладывайте в альбомы снимки без лишних элементов, таких как скрепки, зажимы, наклейки и т. п.
- При раскладке по альбомам желательно работать в чистых перчатках, чтобы предотвратить попадание грязи и жира на поверхность фотографий.
- Альбомы лучше всего содержать в картонных или пластиковых архивных коробках.
- По возможности оцифруйте старые фотографии и храните их на нескольких жёстких дисках.
- Подписывайте папки и альбомы, чтобы при поиске нужных фото не перебирать все коробки, подвергая снимки механическим воздействиям.
Удаление дубликатов
Время всегда можно потратить на что-то более интересное, чем пересмотр огромного количества фотографий в поисках дубликатов. К счастью, существуют программные решения, которые без труда найдут и удалят снимки-копии. Вот несколько из них.
Image Comparer
Утилита Image Comparer легко отыщет дубликаты кадров — для этого нужно лишь установить порог похожести в настройках, выбрать папку для сканирования и нажать на «Поиск». После окончания анализа ПО выдаст все результаты, а пользователю останется только поставить галочки рядом со снимками, которые он хочет удалить. Есть встроенная система просмотра изображений — так вы будете уверены, что не удалили ничего лишнего.
Первый месяц Image Comparer можно пользоваться бесплатно
Помимо поиска фотокопий, Image Comparer умеет определять снимки с низким или высоким качеством для последующих операций с ними, удалять, копировать и перемещать фотографии по одному клику, а также классифицировать и сортировать файлы по дате, размеру и т. д.
Программа легко устанавливается на ПК и совместима с Windows (от 2000 до 10-й версии). Бесплатный тестовый период длится 30 дней, стоимость лицензии для дальнейшего использования составляет 600 рублей.
Awesome Duplicate Photo Finder
Бесплатная программа Awesome Duplicate Photo Finder распознает копии фотографий, анализируя их идентичность по названию, формату, размеру, расположению объектов в кадре и даже глубине цвета. При этом утилита «видит» перевернутые или зеркальные изображения.
Awesome Duplicate Photo Finder — это бесплатная программа без регистрации и рекламы
Несмотря на отсутствие русскоязычного интерфейса, пользоваться приложением очень удобно — просто перетащите нужную папку в окно утилиты и нажмите старт. Программа проанализирует изображения и выдаст список похожих снимков, которые можно будет удалить или переместить в другое место для хранения.
VisiPics
VisiPics работает с форматами JPEG, GIF, PNG, BMP, PCX, TIFF, TGA, RAW. Для сравнения применяются несколько фильтров — VisiPics обнаружит два файла одного и того же изображения с разным разрешением или сохраненного в разных форматах, а также снимки с незначительными косметическими изменениями.
VisiPics — это бесплатная программа с англоязычным интерфейсом
Удалять найденные дубликаты можно уже в процессе сканирования, до того как утилита полностью закончит поиск — это удобно и экономит время.
| Рейтинг ZOOM | Тестовый период | Стоимость лицензии |
| 1. Image Comparer | 30 дней | 600 |
| 2. Awesome Duplicate Photo Finder | нет | Бесплатная |
| 3. VisiPics | нет | Бесплатная |
Как перенести фотографии с камеры или телефона на диск
Смартфон достаточно подключить к одному из USB-портов компьютера. Не забудьте выбрать опцию Передача файлов в меню Подключение по USB на вашем мобильном устройстве. Таким образом, вы можете передавать фотографии непосредственно с внутренней памяти на носитель. Так же это работает в случае фотоаппаратов. Если вы не можете скопировать файлы, отправьте их сначала на компьютер, а только потом на внешний диск.
Перенос файлов на сервер NAS также прост. Достаточно загрузить специальную программу производителя на Android или iOS – с её помощью можно получить удаленный доступ к документам.
А что с камерами, которые не поддерживают беспроводной связи? Есть два варианта: вы можете подключить камеру с помощью кабеля USB к компьютеру или использовать устройство чтения карт памяти: внешнее или встроенное в ноутбук.
Как сделать резервные копии фотографий
Остается ещё вопрос резервного копирования. Не зря всех людей делят на тех, кто делают резервную копию, и тех, кто скоро начнет.
Зачем нужна резервная копия
Мы предполагаем, что если Вы документируете воспоминания, то заботитесь о том, чтобы их надежно хранить. Когда-то для этого служили бумажные альбомы. Ещё несколько лет назад за соответствующий носитель признавался… компакт-диск, которые со временем утратили свою популярность. И только с недавнего времени у нас появился выбор среди множества много эффективных решений в области хранения своих данных.
Однако, с развитием технологий появились и новые угрозы. Фотографии и видео вы можете потерять не только случайно, но и в результате сбоя или заражения носителя вымогателем. Чтобы избежать этой ситуации, помните, чтобы всегда следует отключать внешний диск после использования.
Резервная копия на внешнем диске
Если Вы сохраняете свои файлы на внешнем носителе, Вам нужен ещё один диск, на котором Вы будете периодически (например, раз в неделю, раз в месяц) создавать резервные копии всех файлов.
Резервное копирование на NAS
В случае сетевого диска этот вопрос можно решить более удобным способом: просто выбрав диск из RAID-массива. Ведь NAS-сервер может быть оснащен более, чем 1 диском, и вы можете настроить соединения между отдельными носителями.
RAID означает, что на сервере есть как минимум 2 жестких внутренних диска и содержимое первого автоматически копируется на другой. Всё происходит автоматически, без вашего вмешательства – достаточно того, что вы монтируете только два диска в NAS, и соответствующим образом их настроите.
На выбор у вас есть много вариантов, от RAID 1 до RAID 6, а также специализированные решения, такие как некоторые модели Synology SHR (Synology Hybrid RAID). Таким образом, вы можете настроить способ ведения резервного копирования для удовлетворения потребностей.
Резервное копирование в облаке
Подходит ли облако для резервного копирования? Очевидно, что да. Помните, однако, что это внешняя услуга, которая не даёт стопроцентной уверенности, что с ней будет через какое-то время. Здесь тоже бывают сбои или провайдер может просто перестать оказывать подобные услуги.
Помните, чтобы облако не было единственным местом, на котором вы будете хранить свои драгоценные файлы.
Как подготовить фотографии для хранения: 10 шагов
Задача фотоархива — упростить жизнь фотографу, но перед этим придётся усердно поработать. Самая сложная часть ждёт в начале при подготовке материала. Алгоритм работы с новыми съёмками состоит из 10 шагов.
1. Собираем новый материал в одной папке
После окончания фотосессии новый материал переносится на компьютер в раздел временного хранения. У меня эта папка называется и выполняет функцию списка «входящего» в системе GTD. Так я отделяю материал, требующий обработки, от уже готового.
▸ Фотоархив / 0000 /
2. Даём название съёмке
Для новой съёмки создаётся папка в формате: «гггг мм дд — краткое описание». Если съёмка велась несколько дней и более, в имени указывается дата первого снимка серии.
▸ Фотоархив / 0000 / / 2014.09.27 — Поход в Тверской области
Такой формат даты распределит папки в правильной хронологической последовательности, а краткое описание расскажет о содержимом.
3. Делаем бекап
Если в ближайшее время планируются другие съёмки, а места на флешке недостаточно, на внешний диск делается ещё одна резервная копия и форматируется карта.
4. Синхронизируем время снимков
Если снимать на разные камеры, то время снимков может расходиться. Чтобы восстановить хронологию используется программа для каталогизации фотографий. Задачу можно облегчить если сделать одновременный кадр на всех камерах и синхронизировать время на основе полученных снимков. Для плёночных фотографий метаданные времени придётся писать вручную.
5. Отбираем фотографии
Чтобы очистить серию от лишних фотографий, делается три прохода, без сожалений удаляя брак, дубли и скучные кадры. Серия должна быть яркой и лаконичной, главное, не переусердствовать.
6. Обрабатываем фотографии
Серия обрабатывается в едином стиле уже готовом для печати. Не стоит увлекаться ЧБ, цветные снимки легко обесцветить, а для возвращения цвета понадобятся исходники.
7. Сохраняем результат обработки
Фотографии экспортируются в формате JEPG с именем: «гггг мм дд _ 0000». Четырёхзначный номер в конце нужен на случай больших событий вроде свадеб или путешествий.
▸ 20140927_0001.jepg
Исходники и видеосъёмки помещаются в ту же папку, что и обработанные фотографии JEPG, но отдельными каталогами RAW и «Видео», соответственно. Папка проекта переносится в корневую директорию фотоархива с нужным годом съёмки.
▸ Фотоархив / 2014 / 2014.09.27 — Поход в Тверской области / RAW
8. Прописываем ключевые слова
Кейвординг — набор ключевых слов, описывающих содержание снимка. Подобрать слова помогут вопросы, которые используют журналисты в работе — кто, что, где, когда, как и зачем. Помимо, основных вопросов есть и технические теги, описывающие жанр съёмки: репортаж, архитектура, портрет, стрит и т. д. Разберём для примера фотографию с разведением костра:
кто: туристчто: нож, палено, щепкагде: река, берег, россия, тверская областькогда: осенькак: усердиезачем: разведение костра, отдых, походтех.теги: портрет
Часто сюжеты дублируются и чтобы сэкономить время, ключевики прописываются за один раз на всех выбранных фотографиях, с этим справятся программы-каталогизаторы вроде ACDSee, Adobe Bridge и Adobe Photoshop Lightroom. В целом кейвординг трудоёмкий процесс, поэтому можно ограничиться географией места и именами людей, а то и вовсе отказаться от него.
9. Проставляем рейтинг
У каждого фотографа система рейтинга индивидуальна, моя основана на трёх важных аспектах фотографии — эмоции, композиции и смысла.
✭✩✩✩✩ — кадр без эмоций и композиции, сделан для документации объекта или события;✭✭✩✩✩ — аналогично, но в кадре присутствуют эмоции;✭✭✭✩✩ — кадр с интересной композицией и/или ярко выраженными эмоциями;✭✭✭✭✩ — композиция на высоком уровне, кадр вызывает сильный эмоциональный отклик;✭✭✭✭✭ — превосходный кадр, содержит глубокую идею и самодостаточен в отрыве от серии.
10. Завершаем работу со съёмкой
В папке «Новые съёмки» удаляется рабочий материал и делается резервная копия готовых фотографий. Чтобы каждый раз не подключать внешний диск, лучше сразу настроить автоматический бекап фотоархива в облако. После остаётся только отправить готовые снимки всем желающим.
Выбор места хранения
Прежде всего, определимся с выбором места для хранения фотоколлекции. Цифровые фото можно хранить на физических носителях и в облачных сервисах.
Самый привычный вариант — хранить снимки в памяти ПК. Многие пользователи до сих пор скидывают фотографии с камер и смартфонов на компьютер. Для сортировки фоток ПК подходит отлично, но не для долгого хранения: если файлов будет очень много, то места на дисках может не хватить. Кроме того, компьютеры иногда выходят из строя – в самом неприятном случае содержимое жёсткого диска просто не получится спасти.
Хранить фотографии можно на внешних SSD-дисках — они компактные и вмещают большой объем данных
Более продвинутый вариант для хранения файлов — это домашний сервер NAS с несколькими жесткими дисками, с помощью которого легко создать личное облако без подписок и ежемесячной платы. С другой стороны, NAS тоже не вечен, так что есть риск потери данных. Подробнее о NAS можно почитать здесь.
Самый популярный и безопасный на сегодня вариант для хранения фото — облачные сервисы. В отличие от физических носителей, облако не сломается и не потеряется, к тому же файлы будут доступны в любой точке мира с любого устройства. Облачные сервисы предлагают определенный объем памяти для бесплатного использования, а в случае необходимости можно докупить место для хранения. Рассмотрим самые выгодные варианты облачных платформ.
Google Drive
Google Drive предлагает 15 Гбайт бесплатного свободного пространства. Просматривать файлы и работать с ними можно прямо из браузера без выгрузки на ПК, альбомами и папками легко делиться с друзьями. Облако объединено с онлайн-фотоальбомом Google Фото, в который можно бесплатно загрузить неограниченное количество фотографий (резервные копии в более низком качестве, поэтому не входят в 15 бесплатных Гбайт).
Google Drive предоставляет 15 Гбайт хранилища бесплатно
Дополнительное пространство доступно по подписке. Ежемесячная плата составляет от 139 руб. за 100 Гбайт, 219 руб. за 200 Гбайт, 699 руб. за 2 Тбайт, 6990 руб. за 10 Тбайт, 13 990 за 20 Тбайт и 20 990 руб. за 30 Тбайт.
iCloud
Фирменный сервис от Apple предлагает без оплаты 5 Гбайт места для хранения фото и файлов. Благодаря интеграции с экосистемой Apple это самый удобный способ для резервного копирования данных с iPhone и iPad.
iCloud — самый удобный способ хранения файлов для владельцев техники Apple
Конечно, объем 5 Гбайт сложно назвать достаточным. Но хранилище в любой момент можно расширить, например, для видео. Минимум – на 50 Гбайт за 59 руб./месяц. За 149 руб. и 599 руб., соответственно, можно приобрести 200 Гбайт и 2 Тбайт памяти.
Яндекс.Диск
Отечественный продукт от Яндекса бесплатно предлагает 10 Гбайт дискового пространства. Он совместим со всеми платформами, включая Linux и некоторые версии Smart TV. Если включить автозагрузку фото в мобильном приложении, то «вес» изображений не будет учитываться в доступном пространстве. Таким образом пользователь получает безлимит на хранение фотографий (без потери качества, как у Google Drive). К тому же, прямо на диске можно сортировать снимки по категориям.
Яндекс.Диск предлагает 10 Гбайт хранилища и безлимитную загрузку медиафайлов из мобильного приложения
Стоимость месячной подписки на объем в 100 Гбайт составляет 99 руб., 1 Тбайт — 300 руб., 3 Тбайт — 750 руб. (если оплачивать на год — будут скидки). Компания регулярно пополняет набор инструментов для работы с файлами, а также постоянно устраивает акции, позволяющие бесплатно увеличить объем для хранения. Кстати, у пользователей закрывшегося фотохостинга Яндекс.Фотки вся коллекция переехала на Яндекс.Диск, поэтому есть смысл продолжать хранить снимки на этом облаке.
Облако Mail.Ru
Облако Mail.Ru предоставляет бесплатно 8 Гбайт свободного пространства. Не очень много, да и здесь нет безлимитной загрузки фото, как у Яндекса, и действует ограничение на размер одного файла в 2 Гбайт (в бесплатной версии). Что радует, так это более гибкая тарифная система — за 75 руб. в месяц можно купить 64 Гбайт, за 149 руб. — 128 Гбайт, за 299 руб. — 256 Гбайт, за 379 руб. — 512 Гбайт, за 699 руб. — 1 Тбайт места.
У Облака Mail.Ru большой выбор тарифов
Сервис совместим со всеми распространенными операционными системами, отличается простым интерфейсом и работает с различными фирменными веб-приложениями, вроде инструментов для просмотра и редактирования файлов или создания скриншотов, а также интегрировано с проектами Mail.ru. Еще больше информации о различных облачных сервисах вы найдете в отдельной подборке ZOOM.
| Рейтинг ZOOM | Бесплатный объем | Цена |
| 1. Google Drive | 15 Гбайт | От 139 руб./месяц |
| 2. «Яндекс.Диск» | 10 Гбайт | От 99 руб./месяц |
| 3. iCloud | 5 Гбайт | От 59 руб./месяц |
| 4. «Облако Mail.Ru» | 8 Гбайт | От 75 руб./месяц |
Выбор жесткого диска
Ок. BIOS обновлен, операционная система свежая, а нам пора выбирать непосредственно жесткий диск. Моделей выбранного объема обычно несколько даже в линейке одного производителя. Возьмем для примера жесткие диски от лидера индустрии — компании WD. Для домашнего использования предназначены диски из линеек WD Blue, WD Green, WD Black и WD VelociRaptor.
Western Digital WD Blue — диски небольших объемов (до 1Тб), с интерфейсами PATA (IDE) и SATA — предельно совместимы и предлагаются по максимально доступной цене. Это быстрые современные накопители, обеспечивающие достаточную производительность установленной на них операционной системы. Такой накопитель разумно установить в бюджетный компьютер в качестве системного (для операционной системы и программ). Это позволит разграничить хранилище для фотографий и рабочую область компьютера. А делать это мы рекомендуем всегда, ведь систему иногда приходится переустанавливать, и лучше это делать, форматируя диск полностью
Такая мера предосторожности не только позволяет избавиться от скрытых вирусных угроз, но также в случае системного сбоя вы не потеряете часть фотоархива

WD Blue 1 TБ
2 220 руб.
Для читателей prophotos.ru специальное предложение!
Промокод: WD
Скоростной и дорогой альтернативой дискам WD Blue могут стать диски WD VelociRaptor. Это одни из самых производительных и надежных механических накопителей в индустрии. Быстрее, но не всегда надежнее(!!!), оказываются только твердотелые накопители. О надежности WD VelociRaptor говорит и полная 5-ти летняя гарантия производителя. Объем этих дисков так же не превышает 1ТБ, но этого более чем достаточно для системного раздела.

Переходим непосредственно к дискам для хранения фотоархива. Тут прекрасно себя зарекомендовали WD Green и WD Black. Обе модели предназначены для работы в одиночном режиме. WD Green прекрасно подходят для любителей тишины и прохлады внутри компьютера. Стоимость таких накопителей невысока, а объемы доступного дискового пространства достигают внушительных 4Гб.

WD Green 3 TБ
4 240 руб.
Для читателей prophotos.ru специальное предложение!
Промокод: WD
Если диск, на котором хранится фотоархив является для вас не просто складом, но так же используется в задачах хранения временных файлов (для ускорения работы системы), во время обработки или каталогизации фото, а так же при видеомонтаже, необходимо задуматься о более скоростных дисках WD Black, к тому же более надежных (гарантия производителя 5 лет!). К сожалению, такие диски стоят ожидаемо дороже, но скупой, как говорится, платит дважды. Кстати, жесткие диски из линейки WD Black могут стать прекрасным домом для операционной системы, т.к. обладают весьма высокой производительностью.

WD Black 4 TБ
8 660 руб.
Для читателей prophotos.ru специальное предложение!
Промокод: WD
z
| На компьютер, бывает, выливается кофе, в сети 220В иногда происходят скачки напряжения, а бюджетные “китайские” корпуса не съедают вибрации от работы систем охлаждения, что зачастую приводит к повышенному механическому износу. Да что там вибрации — однажды собака, гоняясь за игрушкой, задела кабель питания от работающего компьютера и он упал на бок. Данные на “заснувшем” накопителе с фотоархивом не пострадали, а вот системный диск, увы, вышел из строя. |
z
Как организовать хранение фотографий на компьютере? Структура профессионального фотоархива.
Долгое время я воспринимал рабочий архив, как хранилище всей проделанной работы. Место заканчивалось, а фотографии лежали мёртвым грузом. Подход пришлось пересмотреть. Единственная цель этих снимков в создании портфолио, которое станет лицом профессиональной деятельности.
Разбираем завалы.
Съёмки в портфолио разделяются на группы: свадьбы, репортажи, предметка и т.д. В разделе «0000» создаются одноимённые папки. Структура зависит от услуг, на которых специализируется фотограф. К примеру, если это предметная съёмка, то добавляются категории: еда, одежда, парфюмерия и прочее.
После этого удаляются съёмки, которые нельзя показать клиентам. Если фотосессии похожи, остаётся только лучшая. Для непрофильных направлений, хватит 5—6 съёмок или одной папки с избранными фотографиями, больше клиент смотреть не будет. Перед удалением съёмки проверяются на наличие удачных кадров, которые могли бы остаться в портфолио или домашнем архиве.
Вносим метаданные.
Если вы не фотокорреспондент, прописывать метаданные необязательно. Я делаю, но проще, кидая ключевики на всю съёмку, а не конкретную фотографию.
Теперь о структуре:
Эта папка выполняет две функции. С первой уже знакомы — хранение новых съёмок перед отправкой в архив. Вторая функция — клиентский бекап. После того как клиент получает съёмку, её копия остаётся в этой папке сроком на пять лет. Чтобы не перемешивать бекап с новыми съёмками, внутри создаётся отдельный раздел — , разбитый по годам.
Хозяйке на заметку: в обоих случаях квадратные скобки делают папку первой в списке.
Избранное.
Здесь хранятся лучшие фотографии вместе с исходниками. Какие, зависит от основного направления работы. Я снимаю свадьбы, поэтому добавляю снимки влюблённых людей со свадеб, лав-стори и семейных портретов. Эта папка нужна для короткой, но впечатляющей презентации мастерства.
Основные направления.
Папки основных направлений могут содержать дополнительные подразделы. Так «Праздники» разделяются на «Корпоративы», «Дни рождения» и «Выпускные», а «Семья» на «Беременность», «Младенцы» и «Семейные портреты».
Ящик.
Название «Ящик» — это удобный аналог папок «Разное» и «Другое». Я» — это последняя буква алфавита, поэтому папка всегда будет в конце списка. Аналогия с долгим ящиком, намекает на редко используемое содержимое.
Здесь хранятся домашние серии, каталоги-лайтрум и папки непрофильных направлений. К примеру, я больше не снимаю предметку и интерьеры, но накопленное портфолио может пригодиться. Чтобы не отвлекали, непрофильных направления переносятся в «Ящик».
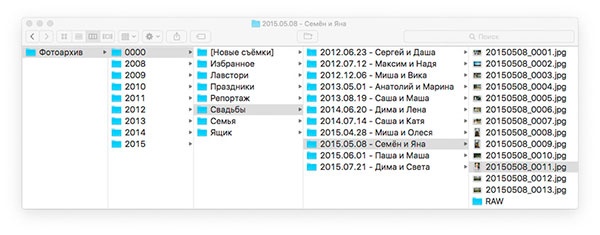
На каком носителе хранить фотографии?
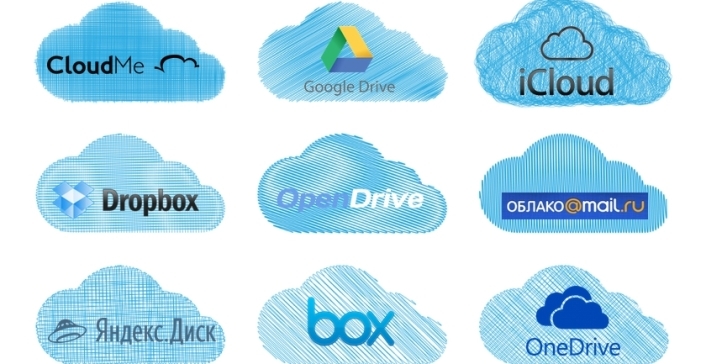
Облачные носители информации для хранения фотографий
Практически все мы стараемся запечатлеть самые знатные события, произошедшие с нами на фотоаппарат либо же мобильный телефон. Потом все фотографии, сделанные за все время мы, как правило, храним на компьютере или же в мобильном телефоне. Но компьютер в любой момент может нуждаться в замене windows, с последующим удалением данных, или же вовсе выйти из строя из-за какой-либо поломки, а телефон можно с легкостью потерять. Так как же можно сохранить фотографии в надежном месте, на каком носителе? Давайте вместе с вами определимся в выборе:
«Облако»:
- Лучшим вариантом для хранения данных на сегодняшний день, является онлайн-облако для хранения файлов.
- Суть этого метода заключается в том, что ваши фото сохраняются в интернете в определенном месте.
- Хранение данных в онлайне абсолютно анонимное и максимально защищено от окружающих. При этом вы сами можете в любой момент загрузить к себе данные на компьютер или телефон, без особых усилий.
Найти сайты, которые предлагают вам такие услуги, довольно легко. Они предлагают для бесплатного хранения от 5 гб до 50 гб данных, за более объемную информацию придется еще вносить ежемесячную плату. Вот некоторые из таких самых популярных сервисов:
Если нет выхода к интернету, или же нет возможности оплатить использование интернет- хранилища и вы решили фото хранить у себя на компьютере, то следуйте таким важным советам, которые помогут сберечь данные:
- Разделите память жесткого диска на несколько «локальных дисков». После этого отправить все ваши данные на каждый из них. Благодаря такому приему, вы получите высокую вероятность сбережения Ваших фотографий.
- Сделайте резервные копии всех ваших фото, в дальнейшем это поможет, в случае утери, восстановить информацию с жесткого диска.
- Храните фото на USB накопителях. Их стоимость не столь высока, так же имеются разные объемы памяти — от 8 гб до 2 тб. Файлы будут не только защищены от посторонних людей, но и их всегда можно взять с собой, при этом не требуется подключение компьютера к интернету. Однако, из-за своих небольших габаритов, USB накопитель можно легко потерять.
На счет хранения данных на Cd/Dvd дисках, мнение всех современных людей будет однозначным. Диски можно легко повредить, и не все ПК-компьютеры или ноутбуки имеют dvd-привод.
iCloud фото
Иногда за хорошим вариантом не нужно далеко ходить. Как по мне, iCloud – очень неплохой вариант для всех любителей яблочной техники.
Удобное стандартное приложение, которое позволит не только сэкономить место на диске, но и создать свой маленький фото-блог в общем облаке.
Плюсы:
1. Мгновенная синхронизация всех яблочных устройств. Буквально 30 секунд, и все отредактированные фотографии на iMac появятся на экранеiPhone, iPad и AppleTV. Если вдруг напортачили с фильтрами, вернуться к оригиналу на всех устройствах будет так же просто.
2. Еще один приятный бонус – никаких ограничений по размеру, хранить можно все, что душе угодно.
3. Очень удобно экономить свободное пространство: все фото, хранящиеся в памяти устройства, доступны для предпросмотра в низком качестве. Но по нажатию на фото, оригинал тут же скачивается из iCloud для полноценного просмотра.
4. Начиная с девятой версии iOS, Siri научилась разным интересным фишкам. Например, просим ее показать фото из Сочи, сделанные этим летом, и вот они перед нами.
5. Еще одна очень удобная вещь, которой я постоянно пользуюсь, это общие альбомы iCloud. Можно легко и быстро обмениваться общими снимками и видео с отдыха, оставлять комментарии, ставить лайки – такой себе мини-Инстаграмм для яблочников.
Минусы:
Бесплатного пространства в 5 Гб просто катастрофически не хватает. Так что, если не хотите все время чистить фотографии от мусора, придется перейти на платный тариф от 59 рублей за 50 Гб в месяц. Все тот же пресловутый терабайт обойдется 599 рублей в месяц .
Факторы, влияющие на срок хранения
Как долго бумажные снимки будут оставаться качественными и неповреждёнными, зависит от таких основных условий:
- Влажность в помещении. Чем выше этот параметр, тем быстрее испортятся фотоснимки. Помещение должно быть сухим. Оптимальное значение – 30-40%.
- Температура. Желательно поддерживать температуру в диапазоне от +10°С до +23°С. При повышенной температуре изображение выцветает.
- Стабильность условий. Нужно не только обеспечить оптимальную температуру и влажность, но и не допускать резких перепадов этих параметров.
- Способ хранения. Лучше всего использовать специальные изделия, такие как фотоальбомы. Фотографии нельзя заворачивать в газеты, поскольку краска с газетной бумаги будет разъедать изображение.
- Аккуратность обращения. Нельзя допускать попадания грязи. Также недопустимы сильные механические воздействия, в том числе при скреплении резинками или скрепками, такие приспособления не стоит использовать.
- Освещённость. Под воздействием прямых солнечных лучей снимки разрушаются, особенно если находятся в застеклённых рамках. Желательно, чтобы фото находились в тёмном месте.

Где найти загрузки в Айфоне
Если на устройстве стоит iOS старше 11 версии, все, что скачивалась через Safari или другой браузер, появится в «Файлах». Даже если в процессе загрузки фото или видео сохранялись в галерею, а текст открывался в Pages и закреплялся там, копия (точнее первая версия) будет находиться в папке «Downloads».
Алгоритм поиска:
- Откройте программу «Файлы».
- Найдите пункт «Избранные» и нажмите на стрелку справа – откроется перечень папок, среди которых будет «Загрузки».
- Откройте ее, чтобы увидеть все скачанные когда-либо файлы.
Сюда могут попасть фото, видео, текстовые документы, книги, таблицы. Многие из них уходят в «облако» по истечении месяца или сразу, если задана оптимизация хранилища. Эту папку рекомендовано периодически очищать, если все нужные загруженные файлы сохранены в своих директориях на айфоне – чтобы не держать копии.
Вопрос эксперту
У меня стоит iOS 12, но нет iCloud Drive. Почему так?
Посмотрите, включена ли сама возможность сохранять файлы в облачном хранилище. Перейдите в «Настройки» – «Apple ID» – «iCloud» и посмотрите, зеленый ли ползунок у пункта «iCloud Drive». Если система устанавливалась не официальным способом, а скачивалась из сторонних источников, возможно она была модифицирована. Загрузите приложение «iCloud Drive» из App Store.
Можно ли использовать сторонние файловые менеджеры для айфона?
Можно, хотя по функционалу они не будут особо отличаться от стандартных «Файлов». Вы не получите доступ к системной библиотеке или другим защищенным компонентам. Из сторонних приложений, которые есть в App Store, себя хорошо зарекомендовали «Файловый менеджер» (с поддержкой «облака»), «ES File Explorer».
В «Файлах» можно просматривать только загрузки на айфон и в iCloud?
На данный момент также поддерживается синхронизация с Box, Dropbox, OneDrive, Adobe Creative Cloud, Google Drive, DS File. Остальные облачные хранилища подключить нельзя.
Если я подключаю к айфону флешку или съемный диск, как просмотреть содержимое?
Все через ту же программу: в «Файлах» на главном экране появится строка с названием подсоединенного хранилища.
Что в итоге?
Наверное, это дело привычки, но лично я остановила свой выбор на iCloud. Все же полная интеграция яблочных устройств не может не радовать.
Да и зачем устанавливать лишние сторонние приложения, когда есть удобный стандартный сервис.
А каким фотохостингом пользуетесь вы?
iPhones.ru
Отобрала лучшие из лучших. Как и у любой девушки, в моем телефоне полно фотографий. Как ни старайся, а их число постоянно растет. Так что самое время задуматься об удобном сервисе для их хранения. В поисках лучшего фото-сервиса я долго не могла остановиться на одном варианте. Хотелось, чтобы и места было побольше, и ценник был поразумнее,…