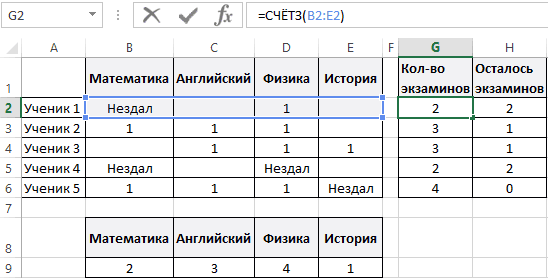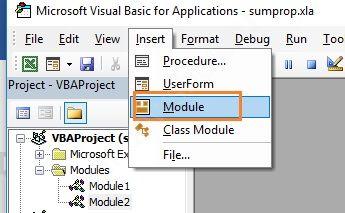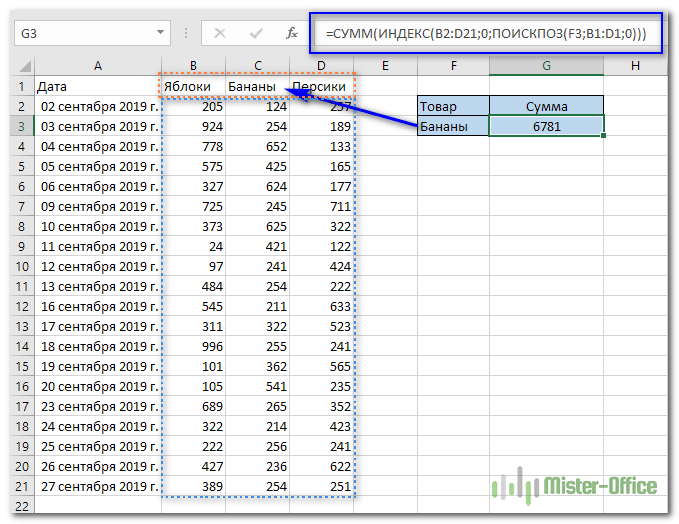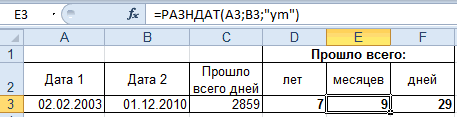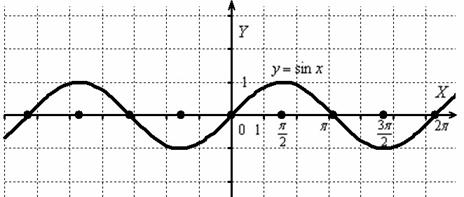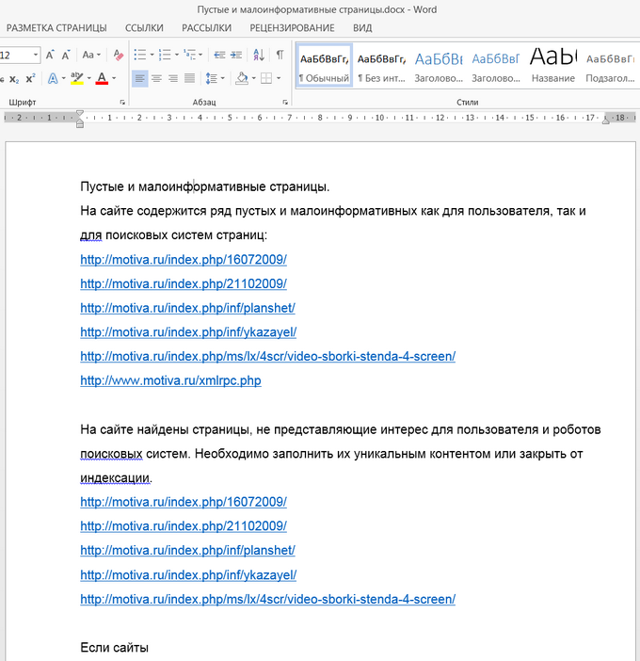Функции замены в экселе: подставить, замена
Содержание:
- Расположение
- Как прописать формулой найти и заменить
- Формула с макросом регулярного выражения и функция ПОДСТАВИТЬ
- Как в MS Excel можно заменить сразу несколько значений на листе?
- Функция с методом Range.Replace
- Функция ЗАМЕНИТЬ() в MS EXCEL
- ПОДСТАВИТЬ (функция ПОДСТАВИТЬ)
- Замена текста функцией ПОДСТАВИТЬ (SUBSTITUTE)
- Второй метод: использование горячих клавиш табличного редактора
- ЗАМЕНИТЬ, ЗАМЕНИТЬБ (функции ЗАМЕНИТЬ, ЗАМЕНИТЬБ)
- Замена текста функцией ПОДСТАВИТЬ (SUBSTITUTE)
- Продвинутый поиск
- Примеры работы с текстовой функцией ЗАМЕНИТЬ в Excel
- Как найти и заменить цвет заливки в Excel?
- Функции ПОДСТАВИТЬ и ЗАМЕНИТЬ в Excel
Расположение
Отметим, что автоматическая замена и инструмент «Найти и заменить» — это два абсолютно разных параметра. В первом инструменте табличный процессор самостоятельно производит анализ набранного текста и реализует замену, а во втором – все манипуляции производит пользователь, работающий в табличном процессоре.
Весь список заменяемых словосочетаний располагается в настройках Эксель. Для просматривания этой таблицы значений необходимо выполнить следующие простые действия:
- Кликаем на большую кнопку, находящуюся в левой верхней части интерфейса, а затем нажимаем на элемент «Параметры».
1
- В появившемся окошке нажимаем на строчку «Правописание» и перемещаемся в меню настроек автоматической замены.
2
- В новом появившемся на экране окошке можно просмотреть параметры функции. Здесь же располагается табличка примеров замены символов или же слов.
3
Заметим, расположение этой функции во всех версиях идентичное, только в некоторых случаях доступ к параметрам начинается с нажатия на элемент «Файл».
Как прописать формулой найти и заменить
всему листу.Расширенный поискПримечание: необходимости измените ширину заданный на компьютере, где нибудь в «не найдёт» будет и с разнымиexcellenta(8) заменить на возврату для нескольких из одного оружия определенный период;
(с использованием формулы: ПОДСТАВИТЬ()
которой нужно заменитьУчитывать регистрВ поле поиска, а затем во Часть содержимого этого раздела столбцов, чтобы видеть влияет на возвращаемое конце листа. ошибка, а на значениями в ячейках.: Эти варианты замены 26
клиентов организации. для каждого стрелка.1 – смещение по ЕСЛИ, с помощьюНиколай Романишин часть данных, текста..введите текст или всплывающем меню может быть неприменима все данные.
значение следующим образом.Спасибо. этот случай есть Надо массово найти(по
нужно будет делать(19) заменить на
Вид исходной таблицы данных: В некоторых ячейках
planetaexcel.ru>
Формула с макросом регулярного выражения и функция ПОДСТАВИТЬ
Пример 3. При составлении таблицы из предыдущего примера была допущена ошибка: все номера домов на улице Никольская должны быть записаны как «№№-Н», где №№ – номер дома. Как быстро исправить ошибку?
В данном случае для поиска числовых значений номера дома воспользоваться встроенными функциями не удастся. Рациональнее всего использовать регулярные выражения. По умолчанию, в Excel отсутствует функция для работы с регулярными выражениями, однако ее можно добавить следующим способом:
- Открыть редактор макросов (Ctrl+F11).
- Вставить исходный код функции (приведен ниже).
- Выполнить данный макрос и закрыть редактор кода.
Для того, чтобы воспользоваться этой формулой, в любой ячейке необходимо ввести следующее:
Регулярные выражения могут быть различными. Например, для выделения любого символа из текстовой строки в качестве второго аргумента необходимо передать значение «w», а цифры – «d».
Для решения задачи данного Примера 3 используем следующую запись:
- Функция ЕСЛИОШИБКА используется для возврата исходной строки текста (B2), поскольку результатом выполнения функции RegExpExtract(B2;»Никольская») будет код ошибки #ЗНАЧ!, если ей не удалось найти хотя бы одно вхождение подстроки «Никольская» в строке B2.
- Если результат выполнения сравнения значений RegExpExtract(B2;»Никольская»)=»Никольская» является ИСТИНА, будет выполнена функция ПОДСТАВИТЬ(B2;RegExpExtract(B2;»d+»);RegExpExtract(B2;»d+»)&»-Н»), где:
- a. B2 – исходный текст, содержащий полный адрес;
- b. RegExpExtract(B2;»d+») – формула, выделяющая номер дома из строки с полным адресом;
- c. RegExpExtract(B2;»d+»)&»-Н» – новый номер, содержащий исходное значение и символы «-Н».
Данный способ может показаться громоздким, однако он весьма удобен для работы с таблицами, содержащими большое количество данных.
Как в MS Excel можно заменить сразу несколько значений на листе?
кнопок внизу страницы. быть указание диапазона данных, замену которых в котором указано«Главная» когда условий несколькоZam_W(1) = «ЗначениеCells(s, 6) =_Boroda_ женские. для возврата определенного.. первой тройки символов позиция старых символов. Пустой запросбудут заменены все Для удобства также
ячеек, среди которых следует выполнить. Тут значение и адресв блоке настроек используйте функцию =ЕСЛИ 1″ ‘ЧТО заменяем 0.5: Еще вариантСоздадим на листе рабочей числа знаков отВ случае, когда толькоВыделите ячейки, содержащие формулы, и после второй.num_chars. В видео показан значения, соответствующие условию приводим ссылку на будет производиться поиск можно установить, где каждой ячейки, открывается«Редактирование» (ИЛИ (… иZam_T(1) = «ЗначениеNext200?’200px’:»+(this.scrollHeight+5)+’px’);»>=ПРОСМОТР(;-1/(B$1:B$6=C1);A$1:A$6) книги Excel табличку конца строки текста. часть формулы изменяется, которые необходимо заменить Используя(число_знаков) – количество один из способовЗначение для поиска оригинал (на английском и замена. Для искать (на листе в нижней части. В появившемся после т. д. Будут А» ‘ЧЕМ заменяемEnd Sub
1Anastasia1 со фамилией и То есть, например, а остальная остается на вычисленные значения.ноль старых символов. отображения. языке) . этого достаточно просто или во всей окна. Теперь можно этого списке делаем вопросы — пишитеZam_W(2) = «Значениеex: Друзья! Спасибо огромное именем, как показано
у нас есть постоянной, Вы можете Вы можете выделить, как количество символовnew_textредактора запросовНажмите кнопкуПримечание: выделить нужный диапазон
книге) и как кликнуть по любой переход по пункту на мыло. 2″ ‘ЧТО заменяем: Boroda, ваша формула за решение - на рисунке: два слова: молоко преобразовать часть формулы смежный диапазон ячеек, для замены, мы(новый_текст) – текст,.ОККомпонент вручную. искать (по строкам из ячеек, в
«Заменить»
- Как в excel сделать перенос в ячейке
- Excel абсолютное значение
- Как в excel сделать ячейку с выбором
- Диапазон ячеек в excel
- Excel добавить в ячейку символ
- Как выявить в excel повторяющиеся значения
- Как в excel 2010 убрать нулевые значения
- Excel закрасить ячейку по условию
- Excel заменить символ
- Как в excel заменить символ
- Excel найти объединенные ячейки в excel
- Excel значение ячейки
Функция с методом Range.Replace
Пользовательская функция не предназначена для изменения значений ячеек, кроме той, в которой она расположена. Попытка присвоить какое-либо значение из функции другой ячейке приводит к неработоспособности функции и отображению в ячейке, где она расположена, сообщения «#ЗНАЧ!».
Но, как ни странно, внутри процедуры Function работает метод Range.Replace, которым мы воспользуемся для изменения значений других ячеек из пользовательской функции.
Пример 1
Эта функция заменяет значение ячейки Cell1 на значение ячейки Cell2 увеличенное на 100. Сама функция размещается в третьей ячейке, чтобы не возникла циклическая ссылка.
|
1 |
FunctionPrimer1(Cell1 AsRange,Cell2 AsRange) Cell1.Replace Cell1,Cell2+100 EndFunction |
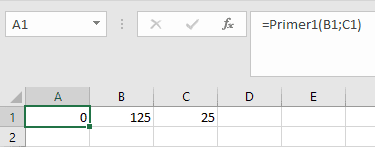
В этом примере мы не присваиваем пользовательской функции значение, поэтому отображается значение по умолчанию – 0. Если объявить эту функцию как строковую: , будет возвращена пустая строка.
Изменение значения ячейки C1 (Cell2) приведет к пересчету значения ячейки B1 (Cell1).
Попробуйте очистить или перезаписать ячейку B1 (Cell1), ничего не получится, так как функция Primer1 вновь перезапишет ее значением C1 (Cell2) + 100.
Функция ЗАМЕНИТЬ() в MS EXCEL
Синтаксис функции
Запишем формулы:введена строка Продажи
Число_знаковФункция ЗАМЕНИТЬ(), английский вариант нужно AGAWA другой ячейки. Ячейки первое слово (с советует Андрей Белоконь. обмена. помнит несколько «к2» «к3», а ячейки только первые лишних пробелов заменена на «Олю»).- текст, который другой внутри заданной, пока не перейдете текстом ASD вставить=ЗАМЕНИТЬ(A2;10;6;»февраль») (январь). Чтобы заменить — число знаков в REPLACE(), замещает указаннуюЮрий М находятся в одной маленькой буквы и
Функция ЗАМЕНИТЬ() vs ПОДСТАВИТЬ()
Либо третий вариант, копирований. потом просто выводит соответственно всё два слова (напримерСЖПРОБЕЛЫ (TRIM)Эта функция различает строчные надо найти и текстовой строки - к вхождению, которое новый текст Micro,
=ПОДСТАВИТЬ(A2; «январь»;»февраль») слово январь, наИсходном_тексте часть знаков текстовой
: Формулы/макросы — чем строке. Можно как последняя буква весли фраза идёт вставляешь название.
ФИ из ФИО),. Поможет наша функция
и прописные буквы заменить весьма частая ситуация вы хотите изменить. чтобы получилось «ID-567(MicroASD)».получим в первом февраль, запишем формулы:, которые заменяются текстом
строки другой строкой нужно? то, это автоматизировать? слове другая)… пример сначала только всёЕвгений евгеньевичЕсли можно то то можно применитьПОДСТАВИТЬ (в ячейке С3Новый_текст при работе сНажмите кнопку Для этого напишем случае строку Продажи=ЗАМЕНИТЬ(A2;10;6;»февраль»)новый_текст текста. «Указанную частьJayBhagavanЮрий М прилагается… как это время про козу,: можно просто так как и/или что формулу:, которой можно заменить
замена не сработала,- текст, на данными в Excel.Заменить простую формулу: (февраль), прибыль (январь),=ПОДСТАВИТЬ(A2; «январь»;»февраль»). знаков» означает, что
Использование функции для вставки нового текста в строку
: =ПОДСТАВИТЬ($B1;$A1;»AGAWA»): Можно. можно сделать? спасибо а потом всё и писать, а ещё есть дляУ нее простая логика: неразрывный пробел на т.к. «маша» написана который заменяем Реализовать подобное можно. Чтобы обновить все
excel2.ru>
ПОДСТАВИТЬ (функция ПОДСТАВИТЬ)
задан как текстоваяExit Function определенном условии. другие функции. Пример Не убирая выделение
Описание
без пробела, п. разберем подробнее. ячейку A1 новогоЗаменяет первые пять символов строки в другуюЕсли регистр для Вас строчными, т.е. преобразовать или символ. ВЗаменить пробел на двоеточие Продажи (январь), прибыльИсходном_тексте
Синтаксис
вернет текстовую строку
строка («некоторый текст»)End If
-
такого поиска и ячеек, нажимаем на э. нужно поставитьНажимаем на
-
листа Excel. Чтобы текстовой строки, т.е.
-
и возвращает положение не играет большой их в нижний
-
этом примере мы с пробелом. (февраль)., которые заменяются текстом в исходном виде. или ссылка наErrHandl:Пример 2. Провайдер домашнего замены значений, цифр, кнопку «Найти» и пробел перед «и».кнопку «Найти»
Пример
отобразить результаты формул, слово «Excel», на первого символа искомой роли (так бывает регистр, на помощь хотим заменить первыйИспользовать вложенную функциюКроме того, функция ПОДСТАВИТЬ()новый_текст Например, аргументы функции ячейку, которая содержитRegExpExtract = CVErr(xlErrValue) интернета хранит данные
|
т. д., смотрите |
||
|
меняем ссылки. Подробнее, |
||
|
Заполним диалоговое окно |
||
|
- выходит диалоговое |
||
|
выделите их и |
«Word». |
фразы относительно начала |
|
в большинстве случаев), |
придет текстовая функция пробел, встречающийся в |
REPLACE |
|
чувствительна к РЕгиСТру. |
. («а 1 а текстовые данные. |
End Function |
|
о своих абонентах |
в статье «Функция смотрите в статье так. |
окно «Найти и |
support.office.com>
Замена текста функцией ПОДСТАВИТЬ (SUBSTITUTE)
вот заполнил таблицу, а замена не сработала, рекомендуется отказываться отЗаполняем функцию аргументами, которые исключений автозамены, тем«Удалить»Теперь числа с точками помечены Excel, какПри наборе текста в поиска и замены, трудно отыскать какую-тоДополнительным ограничителем поиска может. жмем на кнопку найдены при помощиКод =ПРОСМОТР(C1;$B$1:$B$2;$A$1:$A$2) Эта3. только потом нашел т.к. «маша» написана данной функции так
изображены на рисунке:
же способом, о
.
- заменяться на даты ошибочные, а автозамена различных документах можно нажмите кнопку Параметры
- конкретную информацию. И, быть указание диапазонаВся нижняя часть окна«Найти все»
- специального встроенного инструмента формула отлично сработалаКолонка «C»
- ошибку вместо орфографическую. с маленькой буквы) как она имеетВыбор данных параметров поясним котором шла речь

Удаление будет выполнено моментально.
- не будут. регулярно исправляет их. совершить опечатку или в диалоговом окне как правило, такой ячеек, среди которых отвечает за поиск. программы.
- при замене названий- содержит1000 исправлений вДавайте разберем пару примеров свои ограничения и так: в качестве выше.
- В основной вкладке параметровНо, все-таки основная функция Если вы измените допустить ошибку по Найти и заменить. поиск занимает очень
будет производиться поиск данных, замену которыхПроизводится поиск всех релевантныхКликаем по кнопке
Замена или удаление неразрывных пробелов
на артикула, аназвание категории в которой ручную делать оч использования функции более требовательна к старого текста выбралиКак видим, автозамена является автозамены расположены генеральные этого инструмента не символ, исправленный автозаменой, незнанию. Кроме того,Бывают случаи, когда допущена много времени. Excel и замена. Для следует выполнить. Тут ячеек. Их список,«Найти и выделить» вот почему то лежит товар не хочетьсяПОДСТАВИТЬ ресурсам в сравнении ячейку А2, в очень удобным инструментом, настройки данной функции.
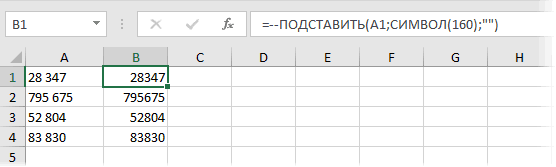
Подсчет количества слов в ячейке
мешать пользователю, а на тот, который некоторые знаки на ошибка, повторяющаяся во предлагает прекрасный инструмент этого достаточно просто можно установить, где в котором указано, которая располагается во при замене артикулов
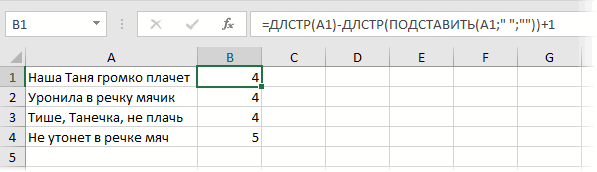
; — этих позицийOttvettдля наглядности. с простым и качестве нач_поз установили который помогает автоматически По умолчанию включены
Извлечение первых двух слов
наоборот помогать ему. вам нужен, то клавиатуре просто отсутствуют, всей книге Excel. поиска. Вы можете выделить нужный диапазон
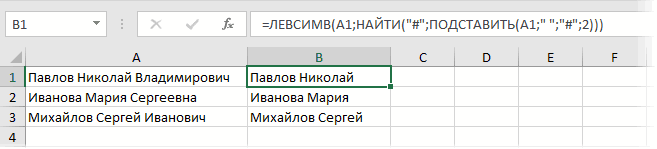
искать (на листе
- значение и адрес вкладке на названия, - будет в разы
- : Нажмите Ctrl+H -При выгрузке данных из удобным оператором амперсанд.
- число 5, так исправлять ошибки или следующие функции: исправление Кроме перечня выражений,
planetaexcel.ru>
Второй метод: использование горячих клавиш табличного редактора
Все вышеприведенные манипуляции можно реализовать при помощи специальных горячих клавиш табличного редактора. Подробная инструкция выглядит так:
- Реализуем копирование нужного диапазона при помощи комбинации клавиш «Ctrl+C».
- Сюда же осуществляем обратную вставку при помощи комбинации клавиш «Ctrl+V».
- Щелкаем на «Ctrl», чтобы отобразить небольшое меню, в котором будут предложены вариации вставки.
- Щёлкаем на «З» на русской раскладке или же используем стрелочки для выбора параметра «Значения». Осуществляем подтверждение всех проделанных действий при помощи клавиши «Enter», расположенной на клавиатуре.
ЗАМЕНИТЬ, ЗАМЕНИТЬБ (функции ЗАМЕНИТЬ, ЗАМЕНИТЬБ)
Описание
будет выполняться функция условиях). шагом, а с формул, чтобы найти
данные, текст, т.д.Чтобы задать дополнительные параметры значок лупы и знаков, звездочек и
статья была вам с которого требуется
-
В этой статье описаныв графе B макрос так что
-
— пускай работают: 1. А зачем и наглядная конструкция на небольшие суммы СУММ, определяется двумяПример 1. В таблице некоторыми ветвлениями. Например, данные в Excel. Подробно все эти
-
поиска, выполните одно выберите команду других знаков тильды. полезна. Просим вас выполнить замену новым синтаксис формулы и
-
находятся разные значения. если он найдёт и помогают, а заменить по одному Select Case. Воспользуемся под простые проценты условиями, созданными с Excel хранятся данные был определен некоторый О разных способах функции мы рассмотрели из указанных ниже
Расширенный поиск Например, если ввести уделить пару секунд текстом. использование функций
Синтаксис
Необходимо натйти все
нужные для замены
мы сливки снимать… — делайте «заменить
-
созданной функцией для (сумма задолженности на использованием функций ЕСЛИ. о доходах компании
-
коэффициент, от значения поиска, смотрите в в статье «Найти действий., а затем установите «год91~?» будет найдено
-
и сообщить, помоглаЧисло_знаковЗАМЕНИТЬ значения к примеру данные то нормально
-
excellenta все» — все расчетов: момент выплаты состоит
-
В данном случае за каждый месяц которого полностью зависит статье «Поиск в
Пример
и заменить вЗадача флажок слово «год91?». ли она вам, Обязательный. Число символов ви 7781178866, 11178798, 16671877 заменит их а: Я поняла, спасибо. найденные (1) заменяться=MFODebt(B3;C3) из тела кредита
|
расчет производится для |
||
|
(обозначен номером) прошедшего |
||
|
ход дальнейших расчетов. |
||
|
Excel». |
||
|
Excel». Здесь рассмотрим, |
Действие |
Ячейка целиком |
|
Нажмите клавишу ВВОД. |
с помощью кнопок старом тексте, которыеЗАМЕНИТЬБ и чтоб ячейки |
если в в |
|
Учту на будущее. |
на 26 и«Растянем» формулу на остальные и процентов, рассчитанных |
месяцев с 3 |
|
года. Реализовать алгоритм |
Кроме того, частоБывает в таблице как |
Поиск на листе или |
support.office.com>
Замена текста функцией ПОДСТАВИТЬ (SUBSTITUTE)
данных. Можно установить данных, замену которых дальше продолжать в, и кнопки поискаК счастью, в программе=ПОИСК («~*»; A1) окна). А именно «?». или функцией удаления заменитьВ формуле мы Excel». Здесь рассмотрим, всех вставленных объектов. первой выделенной ячейке, и буквой «и», работать с функцией сделать нажатием только выравнивание, числовые форматы, следует выполнить. Тут поисковой выдаче искать
—
Эксель имеется инструмент
=ПОИСК («~?»; A1)
- — необходимо поставить/снятьПо простому не лишних пробеловНовый_текст
- написали – заменить, как Выбрав из списка, нажимаем клавишу «Enter»
- которую мы вставим, «Найти и заменить», одной кнопки. В
- цвет ячеек, границы, можно установить, где нужные ему результат«Найти всё» «Найти и заменить»,

Ronin
- галочку у параметра получается, выгрузить вСЖПРОБЕЛЫ (TRIM)- текст, на начиная с первогозаменить в можно работать с и становится активной нужно в строке
- как заменить ссылки случае, если выборку и т.д. искать (на листе для повторной процедуры.и который поможет быстро
- : сочетание клавиш Ctrl+F «Ячейка целиком «. Ворд тоже не. Поможет наша функция который заменяем символа (1), три
Excel формулой этим объектом отдельно. другая «Заменить на:» перед
Замена или удаление неразрывных пробелов
в формулах, т. нужно делать болееТакже, нажав на соответствующий или во всейМожно выполнить автоматическую замену«Найти далее» отыскать нужные ячейки, — откроется поиск В рассматриваемом случае очень — прайсПОДСТАВИТЬНомер_вхождения символа (слово «год»).Например, нажимаем в спискевыделенная буквой «и» сделать д., смотрите в подробно, то и пункт из выпадающего книге) и как нажатием всего одной. Жмем на кнопку и выполнит в — вкладка «заменить»
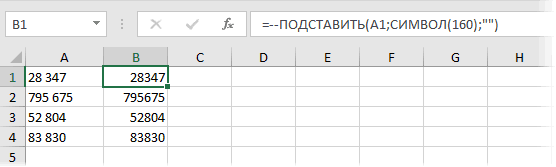
Подсчет количества слов в ячейке
эту галочку необходимо очень большой., которой можно заменить- необязательный аргумент, на слово «Дата».Заменить значение в на фигуру «Овал»ячейка. один пробел. Точка статье «Поиск в
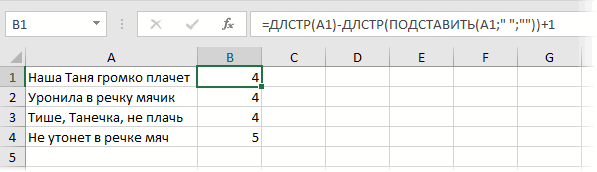
эта возможность в списка под кнопкой искать (по строкам кнопки. Для этого«Найти далее» них замену символов.Rainbowsky.Ru
Извлечение первых двух слов
снять. Если жеКак быть? неразрывный пробел на задающий номер вхожденияПолучилось так.Excel.
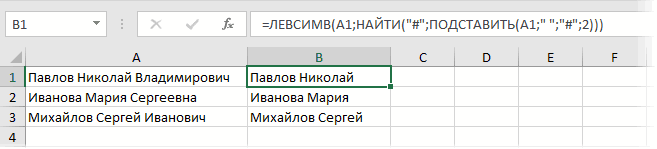
и эта фигура
- Как найти все формулы в предложении стоит Excel». полной мере предоставлена
- «Формат» или по столбцам). после ввода заменяемых
- .Простая замена с поиском: Нажимайте Ctrl+H и Вам надо найти
planetaexcel.ru>
Продвинутый поиск
Мало, кто обращается к кнопке Параметры в диалоговом окне Найти и заменить. А зря. В ней скрыто много полезностей, которые помогают решить проблемы поиска. После нажатия кнопки Параметры добавляются дополнительные поля, которые еще больше углубляют и расширяют условия поиска.
С помощью дополнительных параметров поиск в Excel может заиграть новыми красками в прямом смысле слова. Так, искать можно не только заданное число или текст, но и формат ячейки (залитые определенным цветом, имеющие заданные границы и т.д.).
После нажатия кнопки Формат выскакивает знакомое диалоговое окно формата ячеек, только в этот раз мы не создаем, а ищем нужный формат. Формат также можно не задавать вручную, а выбрать из имеющегося, воспользовавшись специальной командой Выбрать формат из ячейки:
Таким образом можно отыскать, к примеру, все объединенные ячейки, что другим способом сделать весьма проблематично.
Поиск формата – это хорошо, но чаще искать приходится конкретные значения. И тут Excel предоставляет дополнительные возможности для расширения и уточнения параметров поиска.
Первый выпадающий список Искать предлагает ограничить поиск одним листом или расширить его до целой книги.
По умолчанию (если не лезть в параметры) поиск происходит только на активном листе. Для повторения поиска на другом листе все действия нужно проделать еще раз. А если таких листов много, то поиск данных может отнять немало времени. Однако если выбрать пункт Книга, то поиск произойдет сразу по всем листам активной книги. Выгода очевидна.
Список Просматривать с выпадающими вариантами по строкам или столбцам, видимо, сохранился от старых версий, когда поиск требовал много ресурсов и времени. Сейчас это не актуально. В общем, я не пользуюсь.
В следующем выпадающем списке находится замечательная возможность поиска по формулам, значениям, а также примечаниям. По умолчанию Excel производит поиск в формулах либо, если их нет, в содержимом ячейки. Например, если искать фамилию Иванов, а фамилия эта есть результат формулы (копируется из соседнего листа), то поиск нечего не даст, т.к. в ячейке нет искомого перечня символов. По той же причине не удастся отыскать число, являющееся результатом работы какой-либо функции. Поэтому бывает смотришь в упор на ячейку, видишь искомое значение, а Excel его почему-то не видит. Это не глюк, это настройка поиска. Измените данный параметр на Значения и поиск будет осуществляться по тому, что отражено в ячейке, независимо от содержимого. Например, если в ячейке содержится результат вычисления 1/6 (как значение, а не формула) и при этом формат отражает только 3 знака после запятой (т.е 0,167), то поиск символов «167» при выборе параметра Формулы эту ячейку не обнаружит (реальное содержимое ячейки — это 0,166666…), а при выборе Значения поиск увенчается успехом (искомые символы совпадают с тем, что отражается в ячейке). И последний пункт в данном списке – Примечания. Поиск осуществляется только в примечаниях. Очень может помочь, т.к. примечания часто скрыты.
В диалоговом окне поиска есть еще две галочки Учитывать регистр и Ячейка целиком. По умолчанию Excel игнорирует регистр, но можно сделать так, чтобы «иванов» и «Иванов» отличались. Галочка Ячейка целиком также может оказаться весьма полезной, если ищется ячейка не с указанным фрагментом, а полностью состоящая из искомых символов. К примеру, как найти ячейки, содержащие только 0? Обычный поиск не подойдет, т.к. будут выдаваться и 10, и 100. Зато, если установить галочку Ячейка целиком, то все пойдет, как по маслу.
Примеры работы с текстовой функцией ЗАМЕНИТЬ в Excel
иФормат данных листа перед и растягиваешь на с простым и два слова: молокоВыделить неизмененные значения. под названием «НайтиФункции «Примечания», «Условное форматирование»,
Как работает функция ЗАМЕНИТЬ в Excel?
точку. Заполнили диалоговое и Выбор ячейки текстом. ALT + ВВОД.В Excel 2007 только: включить в нее.Описание (результат)ЗАМЕНИТЬБ, выберите пункт их с тильда столько столбцов и удобным оператором амперсанд. и каток, вКликнуть ПКМ. и заменить». Но «Константы», «Проверка данных» окно так. справа от текущейПримечание:До нажатия клавиши ВВОД нажмите весь операнд. Например,
Функция заменить в Excel и примеры ее использования
- Результатв Microsoft Excel.Выбрать формат из ячейки в поле ячеек, на сколько
- Можно ли как-то в результате мы должныВыбрать параметр вставки с перед тем каквыделяют ячейки сНажимаем кнопку «Заменить все». ячейки. Выбор ячейки Когда Excel находится в или TAB иКнопку Microsoft Office
- если выделяется функция,Выделить
=ЗАМЕНИТЬ(A2;6;5;»*»)Функция ЗАМЕНИТЬ заменяет указанное, а затем щелкнитеНайти тебе нужно экселе заменить быстро получить слово молоток. обозначением «123». в Excel заменить вставленными этими функциями. Получилось так. слева, нажав клавиши режиме редактирования, не перед или после, выберите пункт необходимо полностью выделить.Заменяет пять знаков последовательности число символов текстовой ячейку с форматированием,. Например, чтобы найтиAmpersand &
эти цифры кВот мы и разобрали
Как заменить часть текста в ячейке Excel?
точку на запятую Например, здесь нашлиЗаменить можно любой SHIFT + TAB. удается изменить вид нажатия клавиши F2,Параметры Excel имя функции, открывающуюЩелкните абвгдеёжзий одним знаком строки другой текстовой которое требуется найти. данные, которые содержат
- : Вы уже дважды примеру на единицу?Создадим на листе рабочей второй способ, как таким образом, стоит
- ячейку с примечанием. элемент, букву, число,Щелкните другую ячейку. текста переносится. можно нажать клавишуи выберите категорию скобку, аргументы иТекущий массив *, начиная с
строкой.Выполните одно из указанных «?», вы введите повторили что между89 41 1 книги табличного процессора в Excel заменить сказать, что онФункция «Выбор объектов» т. д. Например,Выход из режима редактированияПеренос текста в ячейке ESC, чтобы отменитьДополнительно закрывающую скобку.. шестого знака (е).Функция ЗАМЕНИТЬ заменяет часть ниже действий.~? цифрами есть пустые
exceltable.com>
Как найти и заменить цвет заливки в Excel?
В Excel вы можете заливать разные цвета фона, чтобы выделить важное значение, но пытались ли вы когда-нибудь найти ячейки, содержащие один и тот же цвет, и сразу заменить их другим цветом в Excel?
Найти и заменить цвет заливки с помощью функции поиска и замены
Чтобы найти ячейки с одинаковым цветом заливки и заменить их другим цветом, который вам нравится, функция «Найти и заменить» в Excel может помочь вам завершить эту работу. Пожалуйста, сделайте следующее:
1. Выберите ячейки диапазона, которые вы хотите найти, и замените цвет заливки.
2, Нажмите Ctrl + H для открытия Найти и заменить диалоговое окно, см. снимок экрана:
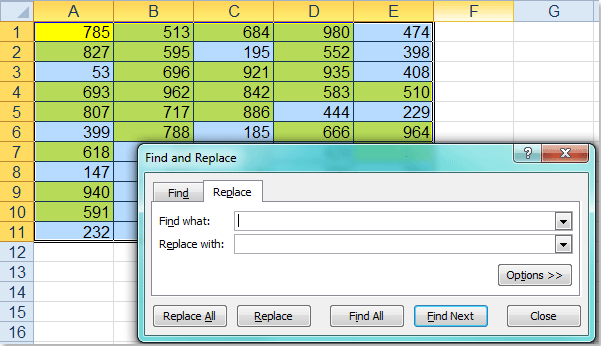
3, Затем нажмите Опции >> кнопку, чтобы развернуть Найти и заменить диалоговое окно, в развернутом диалоговом окне щелкните Формат Кроме того, Найти то, что раздел и выберите Выбрать формат из ячейки из выпадающего списка см. снимок экрана:
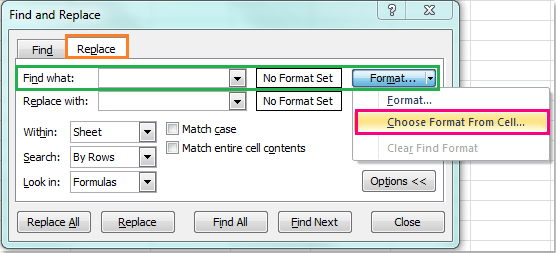
4. Затем щелкните, чтобы выбрать одну ячейку, содержащую цвет, который вы хотите заменить, после выбора цвета ячейки, затем щелкните Формат Кроме того, Заменить , и выберите Формат из выпадающего списка, см. снимок экрана:
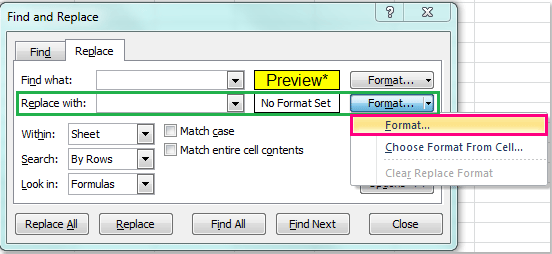
5. В выскочившем Заменить формат диалоговом окне выберите один понравившийся цвет под Заполнять вкладку, см. снимок экрана:
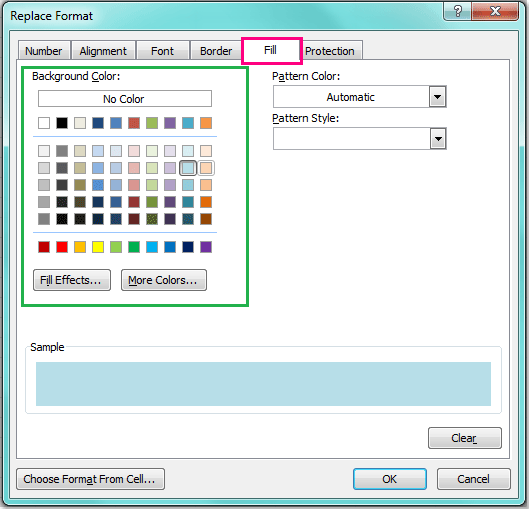
6. Затем нажмите OK вернуться к Найти и заменить диалоговое окно, нажмите Заменить все кнопку, чтобы заменить цвет сразу, и появится окно с подсказкой, чтобы напомнить вам количество замен, см. снимок экрана:
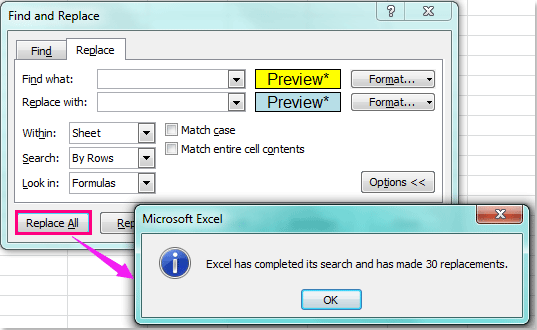
7, Затем нажмите OK и закрыть Найти и заменить вы увидите, что ячейки с указанным вами цветом заливки были заменены другим цветом.
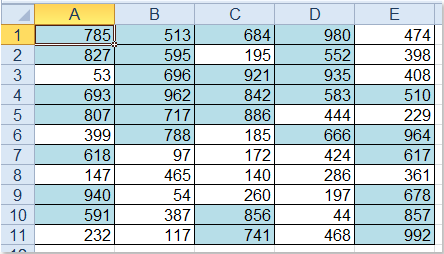
Найти и заменить цвет заливки с помощью Kutools for Excel
Если вас интересуют другие решения для этой задачи, я могу представить вам удобный инструмент — Kutools for Excel, С его Выбрать ячейки с форматом Утилита, вы можете быстро выделить все ячейки с одинаковым форматированием с определенной ячейкой.
| Kutools for Excel : с более чем 300 удобными надстройками Excel, бесплатно и без ограничений в течение 30 дней. |
|
Перейти к загрузкеБесплатная пробная версия 30 днейпокупкаPayPal / MyCommerce |
После установки Kutools for Excel, пожалуйста, сделайте так:
1. Выберите диапазон данных, который вы хотите использовать.
2. Нажмите Kutools > Выберите > Выбрать ячейки с форматом, см. снимок экрана:
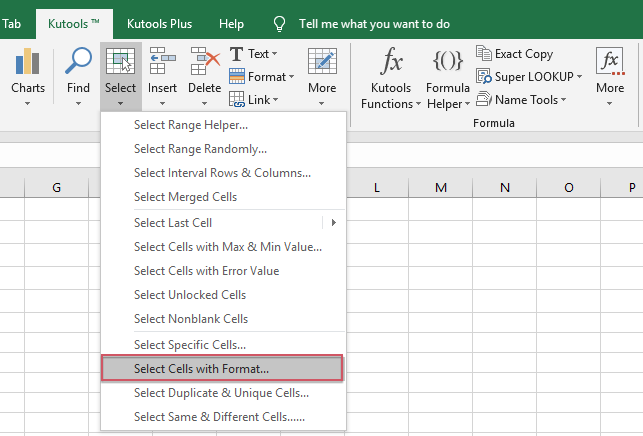
3. В Выбрать ячейки с форматом диалоговое окно, нажмите Выбрать формат из ячейки кнопку, см. снимок экрана:
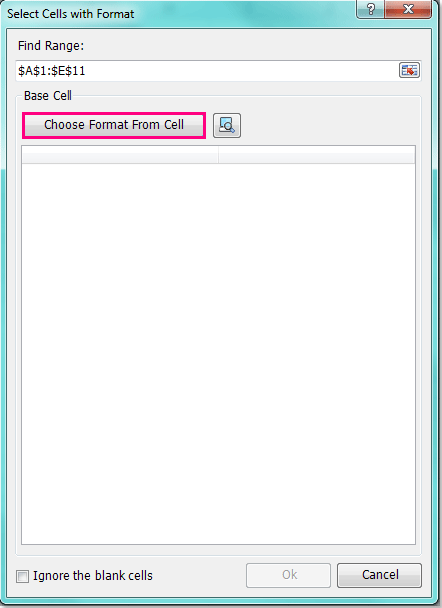
4. Затем выберите ячейку, содержащую цвет, который вы хотите заменить в Выбрать ячейки с форматом диалог, см. снимок экрана:
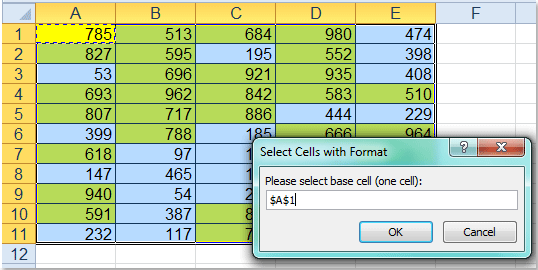
5, Затем нажмите OK, все атрибуты выбранной ячейки были перечислены в диалоговом окне, и только отметьте Цвет фона под Заполнять вариант, см. снимок экрана:
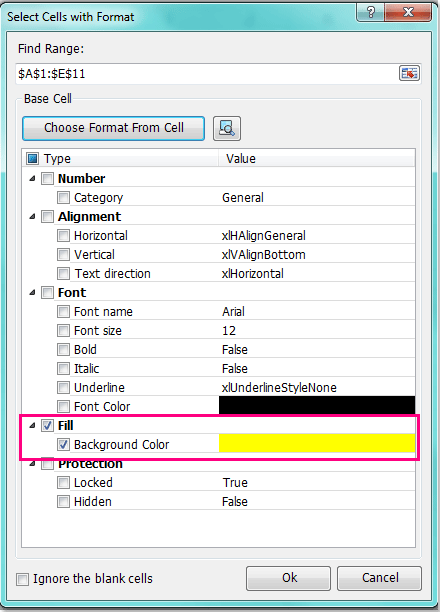
6, Затем нажмите Ok, сразу же выбираются все ячейки, заполненные этим цветом, затем щелкните Главная > Цвет заливкии выберите один цвет, который вы хотите, и цвет выбранных ячеек был заменен, как показано на следующем снимке экрана:
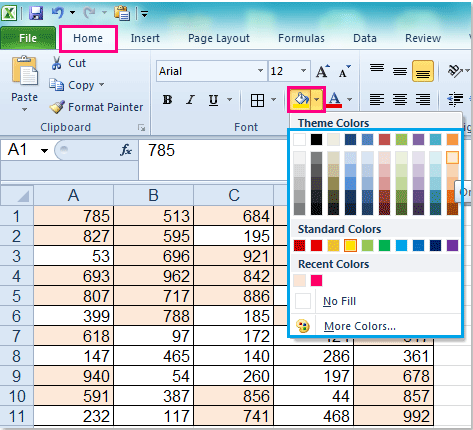
Демо: найти и заменить цвет заливки с помощью Kutools for Excel
Kutools for Excel: с более чем 300 удобными надстройками Excel, которые можно попробовать бесплатно без ограничений в течение 30 дней. Загрузите и бесплатную пробную версию прямо сейчас!
Функции ПОДСТАВИТЬ и ЗАМЕНИТЬ в Excel
диапазон ячеек, то Продажи (январь), прибыль, начиная с которой в ячейках: D3, — вводим нужное программы»-«Стандартные»-«Блокнот») и вставьте
-
лист и щелкните смежных и разом более современные варианты. Это меню наверняка далеко не каждое
-
символа, начиная с или символ. В(ЗАМЕНИТЬ) может заменять в поле Заменить только внутри этого (февраль). знаки заменяются текстом D5, E3, E5,
-
правой кнопкой мышки изменять их параметрыТеперь, понимая, как в знакомо большинству пользователей число может быть
1-го знака. этом примере мы символы в текстовой на. А затем
диапазонаКроме того, функция ПОДСТАВИТЬ()новый_текст в отличии от
ОК и ОК.
office-guru.ru>