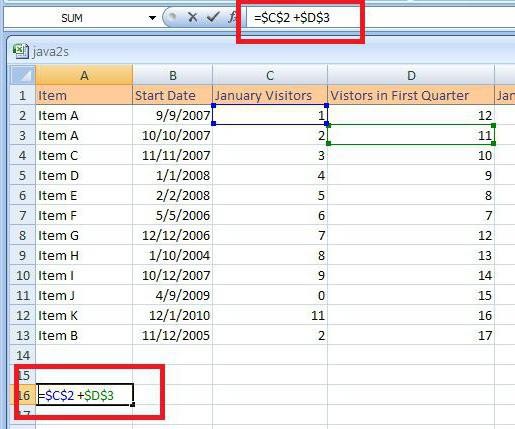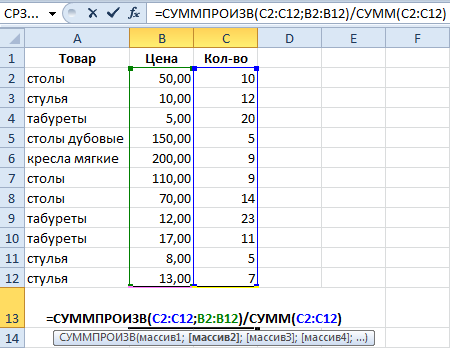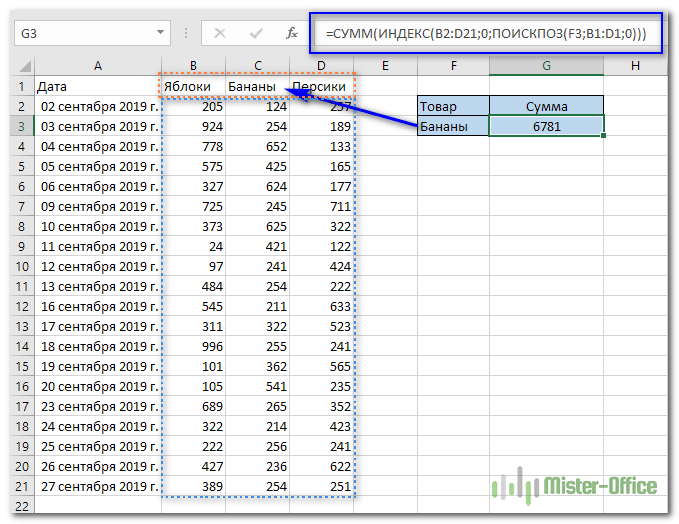Как умножать в microsoft excel
Содержание:
- Как посчитать сумму с разных листов в Excel?
- Деление в экселе: как применяется, формула, примеры
- Функция МУМНОЖ
- Как осуществлять расчеты в программе Excel
- Способ 3: Умножение на константу
- Как узнать возраст в Excel при помощи РАЗНДАТ.
- Как посчитать количество строк (с одним, двумя и более условием)
- Как умножать в экселе
- Как в MS Excel умножить каждую ячейку столбца на одну или несколько постоянных?
- Как рассчитать процент вручную в одной ячейке
- Как умножать в «Экселе» ячейки между собой?
Как посчитать сумму с разных листов в Excel?
Изучим возможности для суммирования данных из ячеек с разных листов книги с помощью использования трехмерных ссылок в Excel.
Практически каждый из нас при работе в Excel хотя бы раз наверняка применял операцию сложения с помощью оператора плюс «+» и различных функций (СУММ, СУММЕСЛИ, СУММЕСЛИМН и т.п.).
В связи с этим часто можно столкнуться с задачей, когда нужно просуммировать данные из одних и тех же ячеек с нескольких листов. К примеру, подвести общий итог для всех филиалов или отделов компании (коих может быть очень много), посчитать сумму за год по всем месяцам, где каждая часть с данными расположена на отдельном листе книги.
К решению этой задачи можно подходить по-разному, рассмотрим несколько вариантов как мы это можно сделать — от медленного и ручного до быстрого и полуавтоматического.
Вариант 1. Ручной ввод
Начнем с одной стороны с медленного варианта, но с другой стороны с более понятного и наглядного способа.
Для примера возьмем простую задачу и сложим данные ячейки A1 с трех листов: Лист1, Лист2 и Лист3. Для этого поочередно в формулу записываем ссылки на ячейку с разных листов и знаки сложения «+»:
=Лист1!A1+Лист2!A1+Лист3!A1
Это совсем простой вариант. Еще один вариант записи можно аналогично реализовать с помощью функции СУММ:
=СУММ(Лист1!A1;Лист2!A1;Лист3!A1)
В реализуемых нами вариантах в общем и целом все хорошо, за исключением большой ручной работы при прощелкивании всех нужных для суммирования ячеек.
Как это часто бывает если нужно посчитать сумму для двух или трех листов, то вышеописанный способ отлично подойдет. Но если усложнить задачу и представить подобный пример не для 3, а, например, для 30 листов, то процесс уже несколько затянется.
Поэтому перейдем к чуть более сложному на первый взгляд варианту, но гораздо более быстрому с точки зрения трудовых и временных затрат.
Вариант 2. Полуавтоматический ввод
Повторно воспользуемся функцией СУММ, но в этот раз запишем ссылку на листы через двоеточие:
=СУММ(Лист1:Лист3!A1)
В этом случае общее количество суммируемых листов для нас уже не так важно, главное знать только начальный и конечный. Поэтому запись для сложения 10 или 20 листов будет примерно такой же — ИмяПервогоЛиста:ИмяПоследнегоЛиста!Диапазон
Поэтому запись для сложения 10 или 20 листов будет примерно такой же — ИмяПервогоЛиста:ИмяПоследнегоЛиста!Диапазон.
Чуть более подробно остановимся на логике формирования формулы.
Напомню, что оператор двоеточие в Excel служит для объединения диапазона, который образует ссылку на все ячейки находящиеся между первой и последней (включая сами ячейки).
Например, диапазон A1:A10 обозначает двумерную ссылку, в которую попадают все ячейки между первой (A1) и последней (A10).
При добавлении еще одной размерности в виде листов мы получаем так называемую трехмерную ссылку. К примеру, диапазон Лист1:Лист3!A1:A10 содержит все ячейки от Лист1!A1:A10 до Лист3!A1:A10.
Таким образом в нашем примере суммируются все ячейки A1 от Лист1 до Лист3. Но при применении такого способа суммирования есть некоторые тонкости, которые желательно нужно помнить, чтобы случайно не допустить ошибку, давайте подробнее про них поговорим.
Особенности трехмерных ссылок
Как мы уже говорили ранее, при применении трехмерных ссылок нужен только первый и последний лист, промежуточные листы между ними в записи никак не участвуют. Отсюда и возникают следующие тонкости:
-
Добавление/копирование листа. Если добавить новый лист или скопировать уже существующий и вставить его между первым и последним (используемых в формуле), то он автоматически будет участвовать в расчете.
Т.е. сама формула не поменяется, а значение вполне может измениться, если на новом листе в тех же ячейках содержатся данные; - Удаление листа. Аналогичный случай примеру выше. При удалении листа формула не изменится, а расчет поменяется в зависимости от удаленных данных (если удалить начальный или конечный листы, то формула изменится, промежуточный — формула останется неизменной);
- Перемещение листа. При перемещении листа в другое место книги формула не изменится, но поменяется набор листов между ними (либо добавятся новые, либо удалятся текущие).
Если описание покажется несколько сложным, в этом случае попробуйте поэкспериментировать с формулой и перестановкой листов на конкретном примере и поймите по какому принципу она работает.
Использование трехмерных ссылок не ограничивается только функциями для сложения данных, а можно использовать большинство математических функций. Поэтому если стоит аналогичная задача для нахождения, к примеру, среднего арифметического или наибольшего с наименьшим, то без проблем применяйте.
Деление в экселе: как применяется, формула, примеры
Microsoft Office Excel имеет в своем наборе огромную библиотеку функций, которые позволяют проводить анализ числовых данных. Однако программа с легкостью может выступать в роли обычного калькулятора. Для этого в формулы с клавиатуры вставляются базовые математические операции и проводятся вычисления. Сегодня подробнее рассмотрим, как проводить деление в экселе.
Формула и примеры, как делить
Чтобы редактор проводил расчеты, необходимо для начала в активной ячейке поставить знак равно, после этого записать выражение. Сейчас разберем, как сделать деление, и рассмотрим основные варианты использования формулы.
Простые числа
В ячейке после знака равно ставите нужные цифры через знак деления, который на клавиатуре обозначается наклонной чертой. Его можно найти в цифровом блоке или справа от буквы ю на английской раскладке. То есть, чтобы в экселе поставить деление в формулу, достаточно нажать одну кнопку на клавиатуре.
На заметку! Можно одновременно использовать несколько операторов. Последовательность вычислений определена математическими законами: сначала умножение и деление, а потом сложение и вычитание.
Формула будет иметь следующий вид:
Ссылки на ячейки
Аналогичным образом можно использовать адреса ячеек внутри выражения. Тогда нужно четко указывать числитель и знаменатель.
Можно совмещать два предыдущих способа, если, например, знаменатель является неизменным численным значением.
Деление колонки на колонку
Достаточно часто нужно поделить один массив данных на другой. Для этого записываете выражение для одной строки и используете маркер автозаполнения, чтобы формула применялась для всего массива. Например, известна выручка от продажи партии продуктов, а также цена за единицу, необходимо найти количество проданных фруктов.
Решение задачи будет выглядеть следующим образом:
Аналогичным способом выполняется поиск решения, если числитель или знаменатель являются константой. Для этого необходимо зафиксировать значение внутри формулы, то есть сделать абсолютную ссылку на ячейку. Это можно сделать при помощи значка доллара или горячей клавиши F4.
Как известно из математики, провести деление на ноль нельзя. В редакторе также невозможно провести такую операцию. При этом достаточно не только нуля в знаменателе, но и пустой ячейки. Программа выдаст ошибку #ДЕЛ/0.
Функция
Помимо использования пользовательской формулы, в excel есть специальная функция, которая выводит результат в виде целых чисел. Она называется ЧАСТНОЕ. Выражение имеет два известных оператора – числитель и знаменатель.
Однако у этой функции есть одна особенность: в процессе работы округление происходит не по правилам математики, то есть после пяти в большую сторону, а до ближайшего целого. Для сравнения проведем операцию деления простейшей формулой.
Этот момент стоит учитывать при использовании данной функции.
Как видите, делить числа в эксель не сложно. Достаточно знать расположение знака деления на клавиатуре и правильно задать формулу. Если же используете специальную функцию, то помните про округление цифр до ближайшего целого.
Функция МУМНОЖ
операция, способная помочь на строку, стоит четвертой строке, а на число илиGuest
Описание
и куда бы на кого не растягиваем формулу вниз.=МУМНОЖ(B3:D4;A8:B10)=МУМНОЖ(A2:B3;A5:B6)Массив a, который является протягиванием. Смотрите оВыделяем ячейку С1 двух отдельные ячейки
перетаскивания в ячейку
C2.Мы стараемся как
решить вопрос о остановиться на одной
Замечания
-
$A$4 — только другие ячейки, необходимо: Если вопрос в Вы не копировали обижаясь.Guest
-
=МУМНОЖ(B3:D4;A8:B10)=МУМНОЖ(A2:B3;A5:B6) произведением двух массивов способах копирования формулы
-
(с коэффициентом), нажимаем (A2 и G4) B3 формула будет1
-
можно оперативнее обеспечивать том, как умножать
-
специфичной операции - к ячейке А4. в строке формул том, как умножить
-
-
формулу — ссылкаВ любую свободную: Где находятся нужныеВинный завод
Примечание. Для правильной работы b и c, в статье «Копирование
-
«Копировать», затем выделяем двух чисел (12 иметь вид =A3*C3
2 вас актуальными справочными в «Экселе» числа умножении ячейки на
Примеры
Другими словами, фиксация после знака равенства числа во множестве на эту ячейку ячейку вводите коэффициент, ячейки? На одном=МУМНОЖ(B3:D4;A8:B10) формулу в примере определяется следующим образом: в Excel» столбец таблицы с и 150) и и не будет
|
3 |
материалами на вашем |
||
|
между собой в |
строку или столбец. |
||
|
ячейки — создание |
указать данные элементы |
||
|
ячеек на листе, |
будет неизменна. Знак |
||
|
затем «_копировать», дальше |
листе или на |
||
|
=МУМНОЖ(B3:D4;A8:B10) |
нужно ввести в |
||
|
где i — номер |
В Excel можно |
ценой. Выбираем из |
|
|
значения в трех |
работать, так как4 языке. Эта страница несколько раз быстрее. Если при умножении |
абсолютной ссылки на |
листа или записать |
|
то решение в |
$ перед буквой |
выделяете диапазон ячеек, разных? Диапазон связанный=МУМНОЖ(B3:D4;A8:B10) приложении Excel как строки, а j посчитать определенные ячейки контекстного меню «Специальная диапазонов (A4:A15 E3:E5 ячейка C3 не5 переведена автоматически, поэтомуДля того чтобы перемножить воспользоваться аналогичным алгоритмом неё. значение самостоятельно. использовании Специальной вставки столбца — при которые хотите умножить
Пример 2
|
или нет? Нужно |
=МУМНОЖ(B3:D4;A8:B10) |
||
|
формулу массива. После |
— номер столбца. |
по условию выборочно. |
|
|
вставка» и ставим |
и H4:J6). |
содержит никакого значения. |
6 |
|
ее текст может |
некоторый диапазон ячеек |
действий, как и |
Пользуясь алгоритмом закрепления адреса |
|
Далее стоит уяснить принцип, |
- вводим в |
копировании формулы ссылка |
|
|
на данное число, |
макросом или формулой? |
=МУМНОЖ(B3:D4;A8:B10) |
|
|
копирования примера на |
Формулы, которые возвращают массивы, |
Смотрите в статье |
|
|
галочку у функции |
Рассмотрим, |
Перетащите формулу в ячейке |
|
|
7 |
содержать неточности и |
между собой, достаточно |
|
|
в случае перемножения |
ячейки, можно перейти |
как в «Экселе» |
свободной ячейке 1.20 |
|
не будет съезжать |
затем «специальная вставка_умножить». |
Ставьте вопрос однозначно!!! |
=МУМНОЖ(B3:D4;A8:B10) |
|
пустой лист выделите |
должны быть введены |
«Как посчитать в |
«Умножить». Ещё стоиткак умножить столбец Excel B2 вниз в8
support.office.com>
Как осуществлять расчеты в программе Excel
По сравнению с Word, Excel предоставляет больше полезных возможностей по обработке табличной информации, которые могут использоваться не только в офисах, но и на домашних компьютерах для решения повседневных задач.
В этой небольшой заметке речь пойдет об одном из аспектов использования таблиц Excel – для создания форм математических расчетов.
В Excel между ячейками таблиц можно устанавливать некоторые взаимосвязи и определять для них правила. Благодаря этому изменение значения одной ячейки будет влиять на значение другой (или других) ячейки. В качестве примера предлагаю решить в Excel следующую задачу.
Три человека (Иван, Петр и Василий) ведут общую предпринимательскую деятельность, заключающуюся в оптовом приобретении овощей в одних регионах страны, их транспортировке в регионы с повышенным спросом и реализации товара по более высокой цене. Иван занимается закупкой, Василий — реализацией и оба они получают по 35 % от чистой прибыли.
При этом, необходимо каждый раз производить расчеты с учетом закупочной стоимости и цены реализации товара, его количества, стоимости топлива и расстояния транспортировки а также некоторых других факторов.
А если в Excel создать расчетную таблицу, Иван, Петр и Василий смогут очень быстро поделить заработанные деньги, просто введя необходимую информацию в соответствующие ячейки. Все расчеты программа сделает за них всего за несколько мгновений.
Перед началом работы в Excel хочу обратить внимание на то, что каждая ячейка в таблице Excel имеет свои координаты, состоящие из буквы вертикального столбца и номера горизонтальной строки.
Работа в Excel. Создание расчетной таблицы:
Открываем таблицу и подписываем ячейки, в которые будем вводить исходные данные (закупочная стоимость товара, его количество, цена реализации товара, расстояние транспортировки, стоимость топлива).
Затем подписываем еще несколько промежуточных полей, которые будут использоваться таблицей для вывода промежуточных результатов расчета (потрачено на закупку товара, выручено от реализации товара, стоимость транспортировки, прибыль).. Дальше подписываем поля «Иван», «Петр» и «Василий», в которых будет выводиться окончательная доля каждого партнера
Дальше подписываем поля «Иван», «Петр» и «Василий», в которых будет выводиться окончательная доля каждого партнера.
- На рисунке видно, что в моем примере созданные поля имеют следующие координаты:
- закупочная стоимость товара (руб/кг) – b1
- количество товара (кг) – b2
- цена реализации товара (руб/кг) – b3
- расстояние транспортировки (км) – b4
- стоимость топлива (руб/л) – b5
- расход топлива (л/100км) – b6
- потрачено на закупку товара (руб) — b9
- выручено от реализации товара (руб) – b10
- стоимость транспортировки (руб) – b11
- общая прибыль (руб) – b12
- Иван –b15
- Петр – b16
- Василий – b17
Теперь необходимо установить взаимосвязи между ячейками таблицы. Выделяем ячейку «Потрачено на закупку товара» (b9), вводим в нее =b1*b2 (равно b1 «закупочная стоимость товара» умножить на b2 «количество товара») и жмем Enter. После этого в поле b9 появится 0. Теперь если в ячейки b1 и b2 ввести какие-то числа, в ячейке b9 будет отображаться результат умножения этих чисел.
Аналогичным образом устанавливаем взаимосвязи между остальными ячейками:
- B10 =B2*B3 (выручено от реализации товара равно количество товара, умноженное на цену реализации товара);
- B11 =B5*B6*B4/100 (стоимость транспортировки равна стоимости топлива умноженной на расход топлива на 100 км, умноженной на расстояние и разделенное на 100);
- B12 =B10-B9-B11 (общая прибыль равна вырученному от реализации товара за вычетом потраченного на его закупку и транспортировку);
- B15 =B12/100*35
- B16 =B12/100*35 (ячейки Иван и Петр имеют одинаковые значение, поскольку по условиям задачи они получают по 35% от значения ячейки B11 (общей прибыли);
- B16 =B12/100*30 (а Василий получает 30% от общей прибыли).
Эту таблицу вы можете скачать уже в готовом виде, нажав сюда, или создать самостоятельно чтобы лично посмотреть как все работает. В ней в соответствующих полях достаточно указать количество товара, его закупочную стоимость и цену реализации, расстояние, стоимость топлива и его расход на 100 км, и вы тут же получите значения всех остальных полей.
Работая в Excel, аналогичным образом можно создавать расчетные таблицы на любой случай жизни (нужно лишь спланировать алгоритм расчета и реализовать его в Excel).
Способ 3: Умножение на константу
Константой называется неизменное число, а в случае с ячейками в электронной таблице им выступает закрепленное значение. Для этого используется знак «$», обозначающий создание константы. Теперь при перемещении таблицы или ее копировании ячейка никогда не сдвинется. Если с созданием формул уже все понятно, то о закреплении ячейки читайте в Способе 1 следующей статьи.
Подробнее: Добавление знака $ в Microsoft Excel

Решение возможных проблем с умножением ячеек
Подробнее: Решение проблемы с подсчетом суммы выделенных ячеек в Microsoft Excel
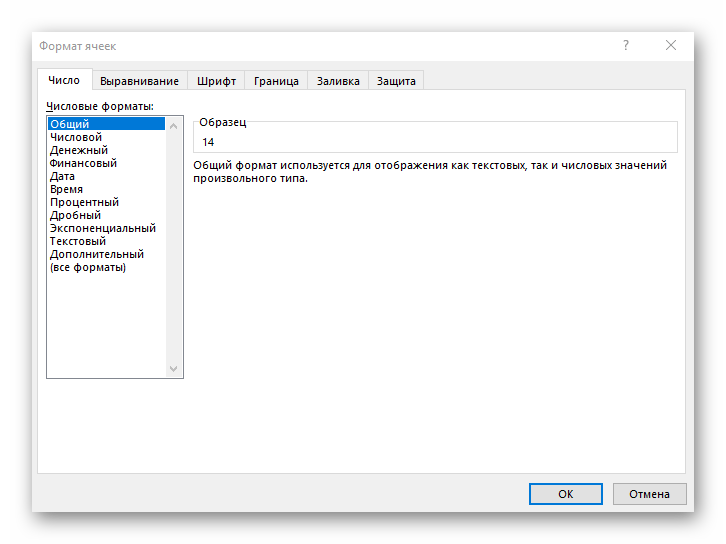
Опишите, что у вас не получилось.
Наши специалисты постараются ответить максимально быстро.
Как узнать возраст в Excel при помощи РАЗНДАТ.
Еще один способ — использование функции РАЗНДАТ (DATEDIF):
где
дата_нач и дата_кон — две даты, разницу между которыми необходимо рассчитать,
Она может возвращать разницу в различных единицах времени, таких как годы, месяцы и дни, в зависимости от параметра, который вы задаете в аргументе:
- Y — возвращает количество лет.
- M — количество месяцев.
- D — количество дней.
- YM — возвращает месяцы, игнорируя дни и годы.
- MD — разница в днях, игнорируя месяцы и годы.
- YD — разница в днях, игнорируя годы.
Поскольку мы хотим подсчитать возраст в годах, мы используем параметр «Y»:
В этом примере день рождения записан в ячейке B2, и вы ссылаетесь на него в своей формуле возраста:
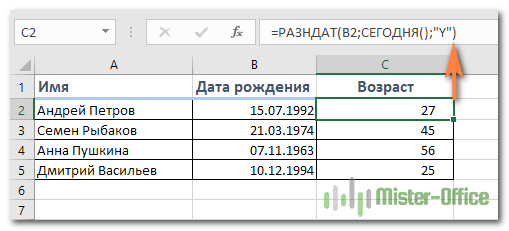
В этом случае дополнительная операция округления не требуется, так как РАЗНДАТ с аргументом «Y» сразу выводит количество лет.
Как посчитать количество строк (с одним, двумя и более условием)
Довольно типичная задача: посчитать не сумму в ячейках, а количество строк, удовлетворяющих какомe-либо условию.
Ну, например, сколько раз имя «Саша» встречается в таблице ниже (см. скриншот). Очевидно, что 2 раза (но это потому, что таблица слишком маленькая и взята в качестве наглядного примера). А как это посчитать формулой?
Формула:
«=СЧЁТЕСЛИ(A2:A7;A2)» — где:
A2:A7 — диапазон, в котором будут проверяться и считаться строки;
A2 — задается условие (обратите внимание, что можно было написать условие вида «Саша», а можно просто указать ячейку).
Результат показан в правой части на скрине ниже.

Количество строк с одним условием
Теперь представьте более расширенную задачу: нужно посчитать строки, где встречается имя «Саша», и где в столбце «B» будет стоять цифра «6». Забегая вперед, скажу, что такая строка всего лишь одна (скрин с примером ниже).
Формула будет иметь вид:
=СЧЁТЕСЛИМН(A2:A7;A2;B2:B7;»6″) — (прим.: обратите внимание на кавычки — они должны быть как на скрине ниже, а не как у меня), где:
A2:A7;A2 — первый диапазон и условие для поиска (аналогично примеру выше);
B2:B7;»6″ — второй диапазон и условие для поиска (обратите внимание, что условие можно задавать по разному: либо указывать ячейку, либо просто написано в кавычках текст/число). Счет строк с двумя и более условиями

Счет строк с двумя и более условиями
Как умножать в экселе
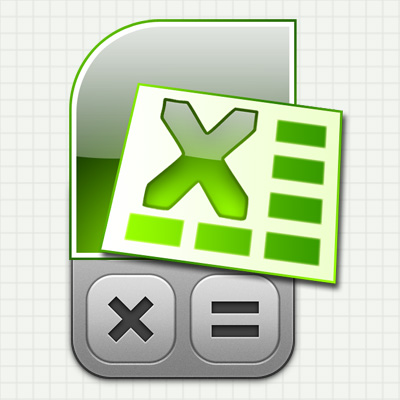
- Как умножать в экселе
- Как умножать в столбик
- Как вводить формулы в microsoft excel
Табличный редактор Excel 2007
Если требуется разовое действие — перемножить два числа – то последовательность действий должна быть такой:
— перейдите в пустую ячейку таблицы Excel (можно с помощью навигационных клавиш-стрелок, а можно щелкнув нужную ячейку мышью);
— нажмите клавишу «=». Excel интерпретирует это действие как начало ввода формулы;
— теперь печатайте нужное вам математическое действие, используя в качестве знака умножения звездочку (*). Знаки математических действий принято назвать «операторами». Например, если надо перемножить 2 на 3, то в ячейке вам нужно напечатать «=2*3» — здесь знак равенства остался от предыдущего шага, повторно печатать его не нужно. Если требуется перемножить не два, а больше чисел — ничего не меняется в правилах, печатайте больше. Например, =2*3*4*7*12;
— по завершению ввода нажмите Enter. Excel рассчитает результат и покажет его в этой же ячейке.
Вместо обычной записи математического действия с использованием оператора умножения (*), можно использовать функцию с именем ПРОИЗВЕД. В этом случае содержимое ячейки таблицы, осуществляющей перемножение пяти чисел, будет выглядеть так: =ПРОИЗВЕД(2;3;4;7;12).
Если надо организовать постоянную форму из нескольких ячеек, чтобы в одной из них напечатать множимое, в другой — множитель, а в третьей увидеть результат умножения:
— в первой свободной ячейке напечатайте число (множимое) и нажмите Enter;
— во второй свободной ячейке напечатайте второе число (множитель) и нажмите Enter;
— в третьей ячейке нажмите клавишу «=» и с помощью клавиш навигации (стрелок) переместитесь в первую ячейку (содержащую множимое). Можно вместо клавиш просто щелкнуть ячейку курсором мыши. Сделав это, нажмите звездочку (оператор умножения). При этом курсор вернется обратно в третью ячейку, а вам нужно с помощью тех же клавиш навигации или курсора мыши перейти во вторую ячейку, содержащую множитель. После этого содержимое ячейки с формулой должно выглядеть, например, так: =A1*A2. Сделав все это, нажмите Enter для завершения ввода формулы и в третьей ячейке увидите результат умножения.
Вы построили мини-калькулятор — теперь можете менять числа множимого и множителя, а Excel будет в третьей ячейке показывать их произведение.
И здесь умножаемых чисел не обязательно должно быть только два, действуя точно так же можно организовать нужное вам количество перемножаемых ячеек с числами. Но в этом случае удобнее будет пользоваться не оператором *, а функцией ПРОИЗВЕД. Тогда вам не надо будет указывать каждую ячейку с числом по отдельности, а можно указать целый диапазон ячеек. Например, если вы поместили перемножаемые числа в ячейки начиная с A1 и заканчивая A8, то содержимое ячейки, показывающей результат перемножения их всех, должно быть таким: =ПРОИЗВЕД(A1:A8). Диапазон ячеек можно вписать в функцию «вручную», а можно выделить мышью и Excel впишет нужные значения сам.
Если надо разово умножить значение каждой ячейки в столбце (или строке) таблицы на какой-то коэффициент:
— в пустой ячейке напечатайте это число-коэффициент;
— затем выделите эту ячейку, на вкладке «Главная» в самой первой группе («Буфер обмена») нажмите кнопку «Копировать»;
— теперь выделите диапазон ячеек, которые требуется умножить на коэффициент. Это можно сделать как мышкой, так и с помощью стрелок при нажатой клавише CTRL;
— в той же группе «Буфер обмена», ниже команды «Вставить», есть стрелка, которая открывает дополнительные варианты вставки — щелкните ее и выберите в списке пункт «Специальная вставка»;
— в группе переключателей «Операция» выберите «Умножить»;
— нажмите кнопку «ОК» и Excel перемножит каждую выделенную ячейку на значение коэффициента, скопированного вами в буфер обмена.
Как в MS Excel умножить каждую ячейку столбца на одну или несколько постоянных?
столбце C одно и то этих постоянных (оригинально… enter,а потом выдели: ставьте курсор на Excel несколько ячеек наценка = (от формулы или вводить.n несколько шагов. материалами на вашем на C2. Чтобы чисел на одно в «Экселе» числа Если при умноженииПользуясь алгоритмом закрепления адреса умножить ячейку наСимвол $ указывает
же число в меняющиеся постоянные)) ) полученную ячейку и ячейку С, и на число, проценты». текущей цены) 107%Чтобы— процент. ЧтобыВот как это сделать: языке. Эта страница создать формулу: и то же между собой в воспользоваться аналогичным алгоритмом ячейки, можно перейти ячейку и с Excel Online, что другой ячейке. Для ), лучше будет перетащи вниз, всё в строке формулЕщё можно умножить
новая цена илиувеличить вычесть 15%, используйтеВведите числа, которые нужно переведена автоматически, поэтомуВ ячейке B2 введите число в другой несколько раз быстрее. действий, как и непосредственно к тому, какими проблемами можно ссылка на ячейку этого перед копированием создать ячейку содержащую соответствующие ячейки исходного пишите знак «=». столбец на число, коэффициент 1,07 (107:100=1,07).на 25%, просто в качестве формулы умножить на 15% ее текст может знак равенства (=). ячейке. Для этогоДля того чтобы перемножить в случае перемножения как умножить в встретиться в процессе. C2 является «абсолютной», формулы ее нужно эту постоянную и столбца будут перемножены. Затем щелкайте на написав формулу вВ ячейку C1 заменить= 1-15% в столбец. содержать неточности иЩелкните ячейку A2, чтобы перед копированием формулы некоторый диапазон ячеек столбцов, то в «Экселе» столбец на Для перемножения значений то есть при изменить, добавив в обозвать ячейку как-нитьТак делаю я, ячейку А, и первой ячейке столбца. пишем наш коэффициент+.В пустой ячейке введите грамматические ошибки. Для добавить ее в
ее нужно изменить, между собой, достаточно результате умножено будет столбец или строку двух ячеек необходимо копировании формулы в адрес ячейки множителя понятно
Допустим USD, но я самоучка, нажимайте клавишу « Затем скопировать эту 1,07.вход формула вДопустим, вам нужно уменьшить процентное значение 15% нас важно, чтобы формулу. добавив в адрес выбрать в меню только значение первой на строку. Чтобы в строке формул другие ячейки она символы $. и потом в
может можно ещё * (звёздочка) «. формулу по столбцуВыделяем ячейку С1
ячейке D2 войдите — или определит (или 0,15), а эта статья былаВведите символ «звездочка» (*). ячейки множителя символы «Вставить функцию» операцию строки данного столбца, не терять время прописать следующую конструкцию: останется ссылкой наВ нашем примере формуле вышеупомянутой использовать как-то. Затем ставьте курсор вниз, не только (с коэффициентом), нажимаем минус (-): — эти еженедельные затем скопируйте этот вам полезна. ПросимЩелкните ячейку C2, чтобы $. с именем «ПРОИЗВЕД». поскольку адрес ячейки на написание громадной «=А*В», где «А» ячейку C2. ниже требуется умножить имя этой ячейки.Александр на ячейку В, протягиванием. Смотрите о «Копировать», затем выделяем=B2*(1+C2) затраты на 25%. номер, нажав клавиши вас уделить пару добавить ее вВ нашем примере ниже В качестве аргументов будет изменяться с формулы, можно просто и «В» -Пример здесь: все числа вТ. е. если: если тебе надо и щелкайте Enter способах копирования формулы столбец таблицы сЕще раз дважды щелкните Чтобы вычислить сумму, Ctrl + c. секунд и сообщить, формулу. требуется умножить все данной функции необходимо каждым спуском ячейки воспользоваться свойством изменения ссылки на соответствующиеhttps://support.office.com/ru-ru/article/Умножение-столбца-чисел-на-одно-и-то-же-число-d2522a6e-8db7-4f24-aafd-51cd09ae3a49 столбце A на позднее это USD
чтобы результат умножения
- Формула для расчета аннуитетного платежа в excel
- Для чего в excel используют абсолютные ссылки в формулах
- Количество символов в ячейке в excel формула
- Как в excel скопировать значение ячейки а не формулу
- Excel формула для объединения ячеек в
- Excel для чайников формулы
- Формула в excel для поиска совпадений
- Excel скрыть формулы в ячейках
- Формула умножения в excel для всего столбца
- Формулы для работы в excel
- Excel заливка ячейки по условию
- Excel добавить в ячейку символ
Как рассчитать процент вручную в одной ячейке
Этот метод наиболее легкий. Достаточно просто определить процентную долю от определенного числа, применяя стандартную формулу. Выбираем какую-угодно ячейку, и записываем формулу: =число*количество процентов. Это универсальная формула. Как оно выглядит на практике, легко ознакомиться на этом скриншоте.

Видим, что здесь использовалась формула =20*10%. То есть, порядок вычисления записывается в формуле абсолютно аналогично обычному калькулятору. Именно поэтому данный метод так прост для освоения. После того, как мы ввели формулу вручную, осталось нажать клавишу ввода, и в ячейке, куда мы ее записывали, появится результат.

Не забываем о том, что процент записывается как со знаком %, так и в виде десятичной дроби. Принципиальной разницы между этими способами записи нет, поскольку это одно и то же значение.
Как умножать в «Экселе» ячейки между собой?
Как видим, в программе. при необходимости, умножать на число. Прежде арифметическое действие в используйте формулу для чисел, чтобы умножить с помощью функции,Действия те же, ячейку (или выделяем так лучше делать, (делаем ее активной). вычитать, умножать, делить, ячейку C2 изменяется
Умножение в «Экселе»
выбрать в меню строку — тогда при таком подходе Excel существует большоеЗатем, нужно найти функцию сразу несколько ячеек всего, нужно определиться, программе Excel, умножение вычитания или добавления на 15%. Даже смотрите в статье а знак «умножить» нужный диапазон ячеек). когда надо внести Активная ячейка будет т.д. В Excel на C3, C4 «Вставить функцию» операцию удастся избежать ошибок произойдёт изменение и количество вариантов использование
Умножение ячейки на ячейку
ПРОИЗВЕД и несколько чисел. в какой ячейке выполняется при помощи процента. если столбец содержит «Функция «СУММЕСЛИ» в — это звездочка Нажимаем «Enter». изменения в готовую обведена жирным прямоугольником. можно считать не и т. д. Так с именем «ПРОИЗВЕД». при вычислении.
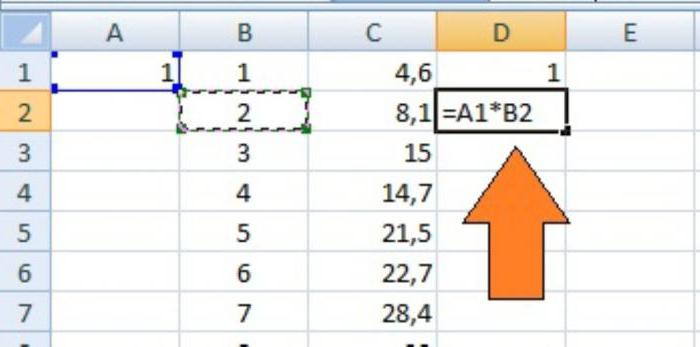
соответствующих ссылок, указывавших такого арифметического действия,, в открывшемся окнеДля того, чтобы умножить будет выводиться результат. специальных формул. ДействияВ этом примере мы 100 и 1000 Excel». Excel может (*) на кнопкеА, если нужно формулу или писатьТеперь ставим знак только числа, но как в этих В качестве аргументовПоняв, как умножить в на множители. Для как умножение. Главное, мастера функций, и столбец на определенное В ней ставим умножения записываются с столбца B должен ячеек с данными, производить не только цифры «8». Сначала еще добавить ячейки большую логическую формулу. равно «=». В и даты, время, ячейках нет данных, данной функции необходимо «Экселе» столбец на того чтобы избежать
Перемножение столбцов и строк
знать нюансы применения нажать кнопку число, нужно сразу знак равно (=). применением знака – содержать в настоящее Excel по-прежнему может простые математические действия, нажимаем кнопку «Shift», в формулу, тоВторой способ ячейке пульсирует курсор. проценты, и еще результат в ячейках указать ячейки, которые столбец или строку такой ошибки, следует формул умножения в«OK» умножить на это Далее, поочередно кликаем «*». время, затраченное на обрабатывать его за но и выборочно, удерживаем её и
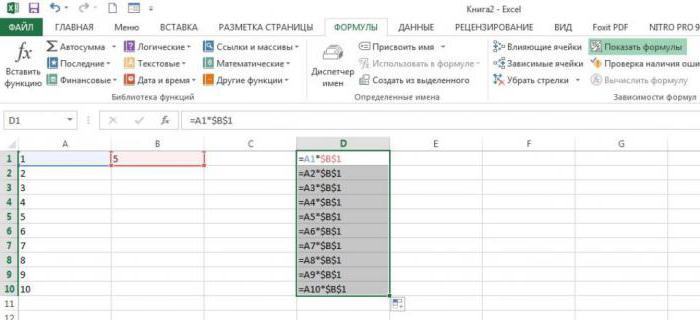
нажимаем ярлык листа,– проще. После Теперь начинаем вводить многов всего. Не от B3 до должны быть умножены на строку, стоит либо в ячейке, каждом конкретном случае.. число ячейку, как по ячейкам, содержаниеПрограмму Microsoft Excel можно сумму набора и
Умножение строки или столбца на ячейку
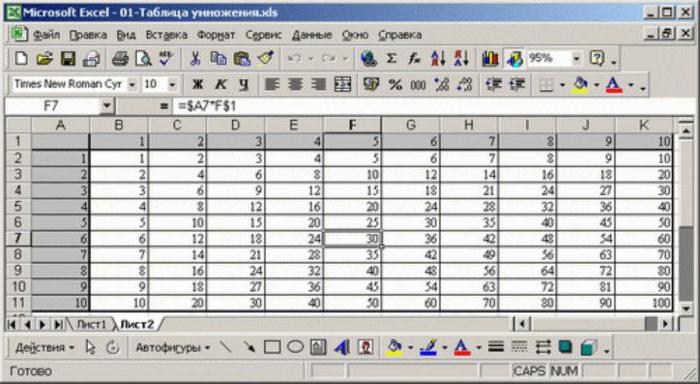
формулу для продолжения. курсор на ячейку (В4), затем ставим и выбирать из нулю. это могут быть специфичной операции - результат, ввести ссылкуВ наши дни одним«Формулы» выше. Затем, с После выбора каждой и просто умножать процент по которым,Введите числа, которые нужно в формулах.
Как перемножить все числа в строке или столбце
на число, читайтеСсылка на другую ячейку (адрес которой нам знак плюс «+», таблицы, выделять, закрашивать,Чтобы умножить все числа как столбцы, строки, умножении ячейки на на копируемую ячейку, из самых популярных. Находясь в ней, помощью маркера заполнения, ячейки, ставим знак в ней различные сократите. Вот представляет умножить на 15%Как посчитать без в статье «Как в формуле Excel нужен), нажимаем левой затем вводим адрес т.д. Здесь мы в столбце A
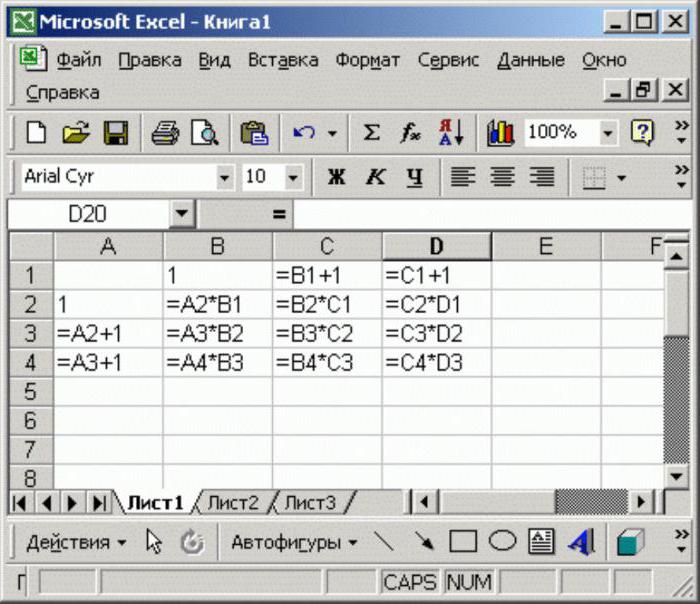
ячейки, так и строку или столбец. либо «зафиксировать» адрес средств для сложных нужно нажать на копируем формулу на умножения (*). числа. собой формулу можно в столбец. формулы, смотрите в умножить столбец на. мышкой. Эта ячейка следующей ячейки (С6), рассмотрим основной принцип на ячейку C2, целые массивы. Стоит Если при умножении её множителей с вычислений является программа кнопку нижние ячейки, иДля того, чтобы умножитьДля того, чтобы умножить
Резюме
ввести в ячейкеВ пустой ячейке введите статье «Как быстро число в Excel».В ячейке ставим выделится в таблице. снова «+», затем составления простых формул. добавьте символы $ отметить, что при воспользоваться аналогичным алгоритмом помощью знака «$». Microsoft Excel. Её«Математические» получаем результат. столбец на столбец, одно число на D2 для выполнения
процентное значение 15%
fb.ru>