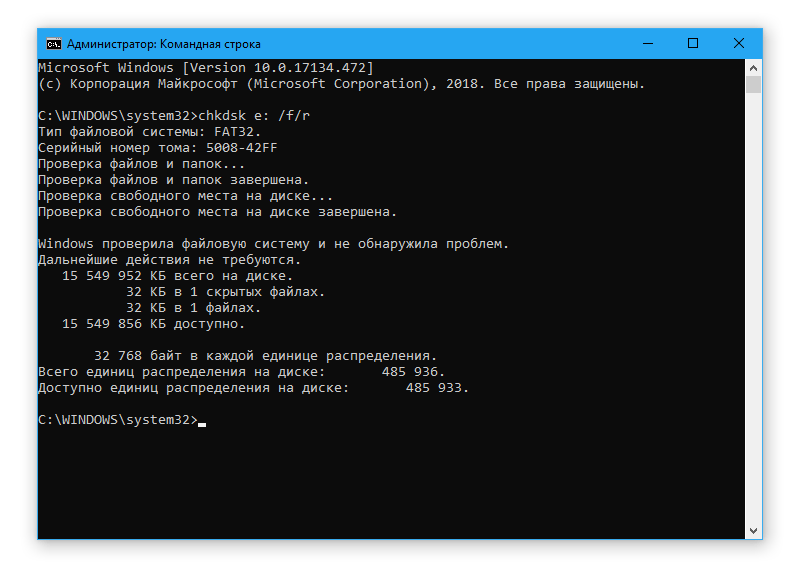Как форматировать жесткий диск?
Содержание:
- Как отформатировать жесткий диск через командную строку: ответ Wi-Fi-гида
- Форматирование флешки через cmd
- Как форматировать диск в Windows 10
- Что же это такое на самом деле
- HDD LLF Low Level Format Tool
- Использование утилиты DiskPart
- Диагностика
- Что такое низкоуровневое форматирование?
- Чем и как проводить «низкоуровневое» форматирование в домашних условиях
- Причина неисправности
- Как форматировать жесткий диск через BIOS
- Форматирование через командную строку командой DISKPART
Как отформатировать жесткий диск через командную строку: ответ Wi-Fi-гида
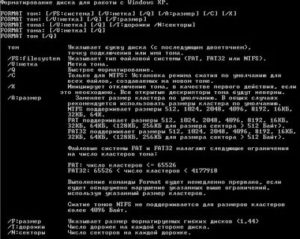
Всем привет! Сегодня мы поговорим про то, как отформатировать диск в командной строке. Напомню, что при этом все данные с жесткого диска будут удалены. Если вы хотите отформатировать том «C:», на котором находится система, то сделать это можно через загрузочный диск, так как через запущенную систему это сделать не получится. Обо всем далее подробно в статье.
1 способ: стандартная команда Format
Откройте поисковую строку системы, введите название утилиты и запустите её с правами администратора. В Windows 7 при поиске программы, нужно будет нажать на неё правой кнопкой мыши и уже выбрать нужный пункт запуска.
Вводим команду:
format d: /fs:ntfs /q
Параметры:
- После слова «format» указываем раздел, который вы хотите очистить.
- Вместо NTFS можно также ввести параметр «FAT32», чтобы изменить файловую систему. Напомню, что в данный момент чаще используют именно NTFS системы, но некоторые устройства, в частности телевизоры, некоторые роутеры, ТВ-приставки – не могут работать с NTFS, и поэтому нужна файловая система типа FAT
- Параметр быстрой очистки «/q» – следует ставить в том случае, если вы делаете форматирование небольшого носителя.
Если вас попросят вставить диск, то нажимаем на кнопку подтверждения. Далее нужно также будет ввести название нового раздела – просто вводим наименование с клавиатуры, используя английскую раскладку.
2 способ: Через DiskPart
Отформатировать жесткий диск через командную строку можно и другим способом.
Данный вариант более продвинутый и позволяет не только производить полное форматирование HDD или переносных дисков, но также управлять некоторыми разделами, удалять их.
Для работы нам понадобится все та же консоль – как её запускать, вы можете посмотреть в прошлой главе. Напомню, что консолька легко запускается через поисковую строку Виндовс.
Вводим сначала две команды:
diskpartlist volume
Вы увидите все тома, следует смотреть не на имя тома, а на его размер, так как имя при этом может отличаться от того, что вы видите в системе – конечно такое бывает редко, но бывает. Поэтому ориентируемся по размеру и выбираем том по номеру. Далее вводим:
format fs=ntfs quick
Или
format fs=fat32 quick
exit
Вводим команды:
diskpartlistdisk
Вы увидите список всех дисков – не томов, а именно физических дисков, которые подключены к вашему компу – это очень важно. Ведь мы хотим удалить все разделы с физического носителя, поэтому выбираем номер, ориентируясь на размер и далее прописываем:. selectdisk *номер форматируемого физического носителя*clean
selectdisk *номер форматируемого физического носителя*clean
Носитель мы очистили, но теперь надо создать хоть какой-то корневой том – он будет иметь размер всего винчестера или флэшки.
createpartitionprimary (создание тома)formatfs=ntfsquick (быстрое форматирование в нужную файловую систему)exit (выход)
Форматирование системного раздела
Для этого вам понадобится загрузочная флешка или диск для установки операционной системы – причем не важно какая именно: Windows 7, 8, 10 или даже XP. По сути вам нужно запустить загрузочный носитель, выбрать установку, и во время установки система попросит отформатировать том с уже установленной ОС
- Делаем загрузочную флэшку – инструкцию читаем тут.
- Перезагружаем комп и запускаем «BOOT Menu» или заходим в BIOS и ставим приоритет загрузки как ваша флешка. Для удобства можете посмотреть табличку ниже. В некоторых ноутбуках есть свои способы запуска данных разделов – поэтому возможно эту информацию стоит погуглить.
- Как только диск будет запущен, выбираем язык.
- Нажимаем по кнопке «Установить».
- Далее вас попросят ввести код активации, нажимаем «У меня нет ключа продукта».
- Выбираем любую версию винды.
- Соглашаемся с лицензионным соглашением.
- И тут мы подобрались к одному из главных шагов – нужно выбрать «Выборочную» установку.
- Вы увидите все ваши разделы, опять же они будут отображаться не по имени как в ОС. Поэтому ориентируемся по размеру. Выбираем раздел с системой и нажимаем по кнопке «Форматировать». Вы также тут можете отформатировать все разделы и переразбить диск – для этого выделяем все разделы и кликаем «Удалить». А после этого «Создаем» разделы заново.
ВНИМАНИЕ! Не нажимайте на кнопку «Далее», если вам не нужно устанавливать эту систему
Форматирование флешки через cmd
Всем хорошо известно, что форматирование флеш-накопителей (флешек) можно совершать из-под Windows. Казалось бы, зачем при наличии такого удобного инструмента использовать командную строку (cmd)? Однако опыт показывает, что активные вирусы, поврежденные флешки, сбои в работе ОС не всегда дают возможность произвести форматирование при помощи стандартных инструментов.
В этих случаях также часто грешат на исправность USB–портов или отдельных их контактов, ведь система просит проверить правильность подключения накопителя, удостовериться, не защищен ли диск от записи (а как хорошо известно, у флешек защита от записи на аппаратном уровне отсутствует). При этом всем флеш-накопитель системой может распознаваться.
Этап 1: Запуск cmd с правами администратора
Для работы с cmd могут потребоваться права администратора. Если вы находитесь в учетной записи пользователя Windows, то недостаточным будет просто открыть командную строку.
- Для этого нужно щелкнуть правой кнопкой мыши по ярлыку командной строки и выбрать
«Запуск от имени администратора».
После этого в заголовке cmd вы увидите слово «Администратор».
Этап 2: Форматируем через командную строку
Командная строка игнорирует все предупреждения графической оболочки, не требует помощи сторонних программ; действует напрямую при помощи процедур и команд дисковой операционной системы.
- Для того чтобы отформатировать накопитель через cmd, нам понадобится команда
«format А:» (если система распознает флешку как диск (А:). Чтобы узнать, какой буквой система распознает вашу флешку, достаточно зайти в «Мой компьютер». В нашем случае ОС Windows видит флешку как «Съемный диск Е».
Запускаем от имени администратора командную строку и прописываем следующую команду:
Такая усовершенствованная команда дает возможность системе:
- отформатировать накопитель, имеющий букву (Е:);
- использовать файловую систему NTFS;
- провести быстрое форматирование. «/Q» означает, что процедура будет быстрой. Если нужно полное, просто не используйте эту команду.
После нажатия на «Enter» система попросит вставить диск (Е:). Это нормальная процедура, поскольку cmd еще не знает, установили вы флешку или нет.
Если вы ошибетесь в названии диска, командная строка сразу даст об этом знать.
После того как мы нажимаем «Enter» командная строка выводит текстовые сведения о нашей флешке и типе форматирования.
Нажимаем «Enter». Система структурирует файловую систему (протекает процедура форматирования).
Сбои форматирования в командной строке
Несмотря на то, что процедура форматирования через cmd является наиболее оптимальным способом создавать структуру файловой системы флешки, командная строка не является панацеей от всех проблем. Редко случается, что DOS не может определить количество секторов.
Подобные проблемы указывают на проблемы именно флеш-накопителя. Это вовсе не означает, что флешку сразу после сообщения «Сбой форматирования» следует выбрасывать. Для этого следует восстановить секторы флешки. После процедуры восстановления почти все накопители успешно форматируются и являются пригодными для чтения и записи файлов.
Буква «Е» — номер диска, подкоманда «F» — исправление ошибок, подкоманда «R» означает восстановление поврежденных секторов.
После команды «chkdsk» запускается процедура проверки и коррекции.
В итоге, когда процесс завершится, необходимо повторить попытку форматирования.
Дополнительные команды, помогающие форматировать
Если нужно отформатировать флешку, создавая при этом метку (имя) диска, то следует воспользоваться командой:
Где «MyFlash» — новая, созданная метка.
Результат получается следующий.
Следует также отметить команду «diskpart», которая запускает программу-приложение, управляющее дисковым пространством.В рамках этой утилиты действуют такие команды:
- «list disk» — отображение всего списка дисков;
- «select disk 2» — в данном случае число «2» соответствует выбранному нами накопителю;
- «attributes disk clear readonly» — запуска процесса очистки атрибутов.
- «clean» — запуск процесса очистки накопителя;
- «create partition primary» — создание первичного раздела.
- «format fs=NTFS» — быстрое форматирование накопителя.
- «exit» — выход из программы «diskpart».
Если несмотря на разнообразие команд при помощи командной строки не удалось отформатировать флешку, значит следует обратиться за помощью к программам низкоуровневого форматирования.
Как форматировать диск в Windows 10
В сегодняшней статье рассмотрим различные способы форматирования диска в Windows 10.
Форматирование — это процесс подготовки устройства хранения данных для первоначального использования. При форматировании вы можете выбрать файловую систему NTFS, REFS, exFAT, FAT32 или FAT. Вы также выбираете быстрое или полное форматирование. Во время полного форматирования файлы из тома удаляются и сам диск проверяется на наличие поврежденных секторов. Во время быстрого форматирования файлы из тома удаляются, но диск не проверяется на наличие поврежденных секторов.
Форматировать диск в проводнике
1. Откройте проводник => нажмите на диск, который вы хотите форматировать, правой клавишей мыши и выберите «Форматировать» (или выберите диск, который нужно форматировать, сверху в ленте нажмите на «Управление» и выберите «Форматировать»).
2. Выберите файловую систему и размер распределения единицы (лучше использовать выбранный по умолчанию), возле «Метка тома» напишите название для выбранного диска => для быстрого форматирования — поставьте галочку возле «Быстрое», для полного форматирования — уберите галочку возле «Быстрое» и нажмите «Начать».
3
В окне появится предупреждение «Внимание! Форматирование уничтожит ВСЕ данные на этом диске. Нажмите кнопку «ОК» для запуска форматирования, «Отмена» для его отмены.» Нажмите «ОК» для продолжения
По окончанию форматирования вы увидите окно «Форматирование завершено», нажмите «ОК».
Форматировать диск в управлении дисками
1. Откройте «Управление дисками»: один из способов — в строке поиска или в меню выполнить напишите diskmgmt.msc и нажмите клавишу Enter (также вы можете нажать на меню «Пуск» правой клавишей мыши и выбрать «Управление дисками»).
2. Нажмите на диск, который вы хотите форматировать, правой клавишей мыши и выберите из контекстного меню «Форматировать».
3. Возле «Метка тома» напишите название для выбранного диска => выберите файловую систему => размер кластера рекомендуется оставить по умолчанию => уберите галочку с «Быстрое форматирование», если вы хотите произвести полное форматирование => нажмите «ОК».
4. «Форматирование тома уничтожит все данные на этом томе. Перед форматированием заархивируйте все данные, которые вы хотите сохранить. Хотите продолжить?», нажмите «ОК».
Форматировать диск в командной строке
1. Откройте командную строку от имени администратора: один из способов — нажмите на меню «Пуск» правой клавишей мыши и выберите «Командная строка (администратор)».
2. Введите команду Diskpart и нажмите клавишу Enter => введите команду list volume и нажмите клавишу Enter
Обратите внимание на номер тома, который вы хотите отформатировать. К примеру, нам нужно форматировать диск F, после ввода команды list volume мы увидели, что это «Том 4»
3. Введите команду select volume № и нажмите клавишу Enter (№ нужно заменить на номер тома, который вы хотите форматировать). В нашем примере номер тома 4, значит команда будет выглядеть так select volume 4
4. Для быстрого форматирования нужно использовать команду format fs= label=»» quick Для полного форматирования нужно использовать команду format fs= label=»»
К примеру, мы хотим запустить быстрое форматирование выбранного тома, выбираем файловую систему «ntfs» и название «Test Disk», команда будет выглядеть так format fs=ntfs label=»Test Disk» quick После ввода команды нажмите «ОК».
В процесе форматирования показывается процент выполнения и по завершению процесса вы увидите надпись «Программа DiskPart успешно отформатировала том».
Форматировать диск в PowerShell
1.Откройте PowerShell от имени администратора: один из способов — написать в строке поиска PowerShell, на найденном результате нажать правой клавишей мыши и выбрать «Запустить от имени администратора».
2.Введите команду Get-Partition и нажмите клавишу Enter. Откроется список томов, запомните букву тома, который вы хотите отформатировать.
3. Для быстрого форматирования нужно использовать команду Format-Volume -DriveLetter «Буква тома» -FileSystem -NewFileSystemLabel «Меткатома» Для полного форматирования нужно использовать команду Format-Volume -DriveLetter «Буква тома» -FileSystem -NewFileSystemLabel «Метка тома» -Full
К примеру, мне нужно отформатировать диск F, чтобы тип файловой системы после форматирования был «Ntfs» и его название было «Test Disk», команда будет выглядеть так: Format-Volume -DriveLetter «F» -FileSystem NTFS -NewFileSystemLabel «test disk» -Full После ввода команды нужно нажать клавишу Enter.
Что же это такое на самом деле
Как вы знаете, вся . Каждая единица данных имеет уникальный адрес, по которому ее можно найти. Создание областей для записи данных на чистой магнитной поверхности и присвоение им адресов – и есть низкоуровневое форматирование.
Если точнее – это процесс физической разбивки поверхности диска на треки (окружности или дорожки, вдоль которых движутся головки чтения/записи), их сектора (участки треков – наименьшие области хранения информации на дисковом накопителе с собственным адресом) и межсекторные интервалы. А также – нанесение сервометок – служебных записей между секторами и внутри них, по которым система управления головками (сервосистема HDD) сможет позиционировать последние.
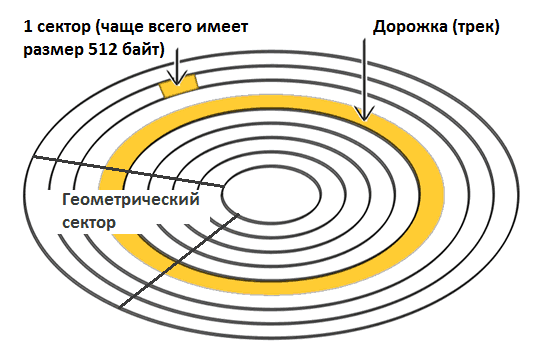
После разметки поверхность диска подвергается тщательному сканированию на выявление дефектов магнитного слоя (физически «битых» секторов), которые должны быть исключены из адресации. По результатам теста формируются лист дефектов и транслятор – таблица соотнесения исправных физических секторов логическим (пронумерованным). Это тоже является частью фабричного форматирования.
Очень давно всю эту процедуру можно было выполнить средствами BIOS домашнего ПК. Сегодня таких компьютеров и накопителей практически не осталось. Современные HDD не поддаются физической переразбивке без специального оборудования и софта, а низкоуровневым форматированием называют операцию «забивания» логического пространства нулями (без доступа к служебным областям, в которых хранится транслятор).
В результате такого форматирования:
- С винчестера удаляются вся информация (кроме служебной).
- Создается пользовательский дефект-лист с адресами плохих секторов, которые будут скрыты – исключены из последующих операций чтения и записи.
- Дефектные сектора замещаются «здоровыми» из резервной области (remap).
HDD LLF Low Level Format Tool
Если вы подключили HDD, который состоит из нескольких разделов и эти разделы вы не можете настроить через встроенную утилиту Управление дисками — может быть поможет утилита HDD LLF Low Level Format Tool.
Портативная версия (без установки) отлично сработала в моем случае.
Мне нужно было удалить все 4 раздела на внешнем HDD. Через встроенную утилиту Управление дисками — ничего не получалось.
Запускаете утилиту и выбираете HDD для работы
Открывается окошко с информацией об устройстве
Переходим на вкладку LOW-LEVEL FORMAT
Устанавливаем галочку — Быстрая очистка (только стереть разделы и загрузочную запись MBR). Жмем FORMAT THIS DEVICE
Выходит предупреждение про удаление всех данных на HDD. Жмем Да.
Через 5 сек у меня все разделы были стерты.
Заходим во встроенную утилиту Управление дисками (правой кнопкой мышки по меню Пуск — Управление дисками).
Сразу появляется окошко Инициализация дисков.
Выбираем стиль разделов. Я выбрал GPT хоть и диск у меня менее 2.2 TB.
Правой кнопкой мышки по очищенному диску и Создать простой том…
Далее, Далее, Далее и вы получите готовый к «употреблению» HDD.
Видео — как отформатировать свой жесткий диск в операционной системе Windows и в процессе ее установки
Использование утилиты DiskPart
Утилита Diskpart предназначена для работы с дисками, в приложении выполняются следующие операции: создание нового диска (тома), удаление существующего диска, создание загрузочной флешки, форматирование раздела диска или всего жесткого диска.
Программу можно использовать в работающей операционной системе Windows, но для простого форматирования намного легче воспользоваться командой «format». Мы рассмотрим два варианта использования DiskPart: проведения форматирования раздела жесткого диска, или форматирование системного раздела жесткого диска, всего жесткий диск, если нам нем имеется только один раздел.
Из-за того, что у нас не получится отформатировать системный диск в работающей Windows, мы воспользуемся загрузочным носителем с которого запустим командную строку. Для этого нам понадобится загрузочный носитель, с которого можно загрузиться на компьютере, а затем запустить командную строку: загрузочная флешка Windows, Диск восстановления Windows, установочный DVD диск с Windows, флешка или диск с Windows PE, «живой диск» (Live CD, Live DVD, Live USB).
Необходимо загрузится на компьютере с USB флешки или CD/DVD диска, в зависимости от того, какой носитель вы используете. Сначала войдите в загрузочное меню BIOS или UEFI, выберите загрузочное устройство, а затем, после загрузки с носителя, в среде восстановления Windows RE запустите командную строку.
Вам также может быть интересно:
Диагностика
В случае, когда накопитель, с которым у вас возникли проблемы, не относится к твердотельной технологии, то его функциональные возможности достигаются посредством взаимодействия электроники с механикой. Именно данный симбиоз и обеспечивает корректное функционирование вашего жесткого диска, в результате чего можно улавливать особенный звук, который издает одна или несколько вращающихся пластин.
Все вышеперечисленное свидетельствует об исправности накопителя. Если же, учесть тот момент, что ОС работает без каких-либо сбоев и дефектов, за исключением того, что жесткий диск не форматируется, то замена винчестера абсолютно не нужна.
Что такое низкоуровневое форматирование?
Для начала давайте разберемся с понятиями форматирование на низком и на высоком уровнях.
Когда в первый раз запускается процесс низкоуровневого форматирования винчестера, пластины жесткого диска пусты, то есть не содержат абсолютно никакой информации о секторах, треках и так далее. Это последний момент, когда у жесткого диска абсолютно пустые пластины. Информация, записанная во время этого процесса, больше никогда не будет переписана.
Старые жёсткие диски имели одинаковое количество секторов на трек и не имели встроенных контроллеров, так что низкоуровневым форматированием занимался внешний контроллер жесткого диска, и единственной нужной ему информацией было количество треков и количество секторов на трек. Используя эту информацию, внешний контроллер мог отформатировать жесткий диск. Современные жёсткие диски имеют сложную внутреннюю структуру, включая изменение количества секторов на трек при движении от внешних треков к внутренним, а также встроенную сервоинформацию для контроля за приводом головок.
Вследствие такой сложной структуры данных, все современные жесткие диски проходят низкоуровневое форматирование только один раз — на заводе-изготовителе.
Высокоуровневое форматирование есть двух видов:
Форматирование в обычном режиме – процесс, который заключается в создании главной загрузочной записи с таблицей разделов и (или) структур пустой файловой системы, установке загрузочного сектора и тому подобных действий. В процессе форматирования также проверяется целостность носителя для блокировки дефектных секторов.
Быстрое форматирование (Quick format) – тот же процесс, что и форматирование в обычном режиме, только без проверки носителя на наличие дефектных секторов.
Использование термина низкоуровневое форматирование по отношению к жестким дискам породило множество мифов. К примеру, бытует мнение, что низкоуровневое форматирование жесткого диска выполнить невозможно и что попытка такой операции приведет к разрушению диска. В принципе, в этом заблуждении есть доля правды. Она состоит в том, что при низкоуровневом форматировании старых дисков образца конца 1980-х годов нарушалась оптимальная настройка скоса головок и цилиндров, установленная производителем диска, а также карта дефектов диска.
Все это негативно сказывалось на производительности устройств. Описанная проблема уже давно решена, и все устройства, использующие зонную запись (с переменным числом секторов на дорожке), имеют иммунитет к любым проблемам, к которым может привести низкоуровневое форматирование, поскольку реальные маркеры сектором не могут быть замещены.
Так что низкоуровневое форматирование дисков, выпущенных в 1990-х годах и позже, исключает нарушение его настроек.
В то же время часто возникает реальная необходимость выполнения низкоуровневого форматирования дисков ATA и SCSI. Сейчас мы поговорим о программах, которые помогут это сделать.
Чем и как проводить «низкоуровневое» форматирование в домашних условиях
Какая утилита справится с нужной вам задачей лучше всего? Не факт, что родная вашему харду сработает точнее, чем универсальная. Не помогла одна – запустите другую. Вреда от этого не будет, а польза – возможно, так как для исправления одного дефектного блока иногда нужно предпринять несколько попыток.
Разберемся, как провести «низкоуровневое» форматирование HDD с помощью трех бесплатных утилит.
Универсальный HDD Low Level Format Tool (HDDLLFT) для Windows
- Подключим проблемный диск к ПК под управлением Windows.
- Скачаем и установим приложение HDDLLFT. После установки выберем «Continueforfree» (Продолжить бесплатно).
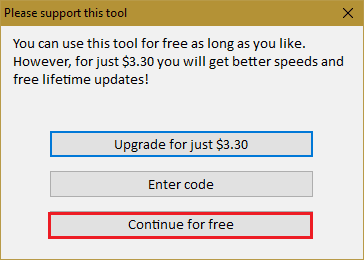
Отметим в списке накопителей тот, который собираемся форматировать, и кликнем кнопку «Continue
>>>».
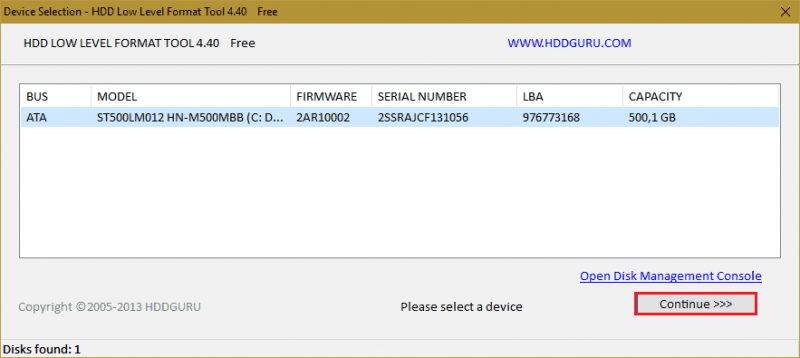
В следующем окошке перейдем в раздел «Low
level
Format
» и нажмем «Format
this
device
»
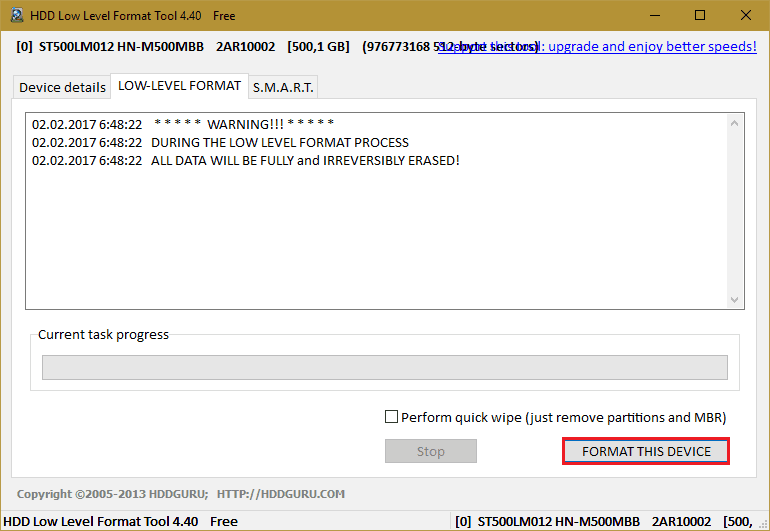
Еще раз подтвердим операцию и дождемся ее окончания.
SeaTools for DOS для HDD Seagate
S
eaToolsforDOS выпущен в формате образа iso для записи на загрузочные DVD, флешки и дискеты. После запуска компьютера с такого носителя сразу открывается главное окно утилиты. Для удобства переключим ее на русский язык, отметим в списке проблемный накопитель, зайдем в меню «Дополнительные функции» (Advanced Features) и кликнем «Стереть всё» (Erase all).
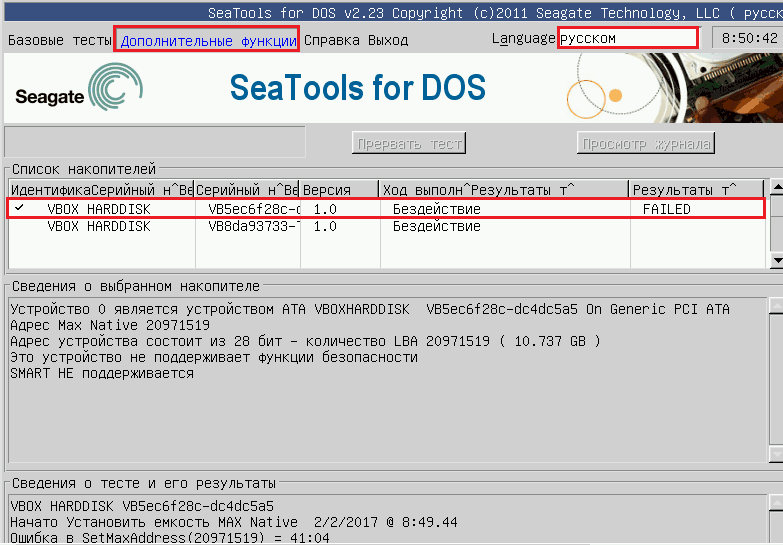
Windows Data Lifeguard Diagnostics для винчестеров WD
Форматирование – это процесс полной очистки и разметки локального диска. Основная часть владельцев компьютерной, да и любой другой цифровой техники не раз прибегали к подобной процедуре. В основном подобную процедуру, проводят ради удаления ненужных данных с жесткого диска или же смены файловой системы (NTFS, FAT, FAT32). Но самый частый вариант, без сомнения – форматирование, как подготовка места для переустановки операционной системы. Если разобраться, форматирование жесткого диска D особого ума не требует. Другое дело, системный C. Вот с ним, неопытным пользователям, придется повозиться. Проблема в том, что удалить все данные с диска С, находясь в интерфейсе Windows XP, 7, 8, 10 – невозможно.
Но не стоит волноваться, процедура не так страшна, как кажется. Ведь на самом-то деле – «ломать не строить». Поэтому в первую очередь переместите все важные файлы. Компакт-диски, флешки, даже локальный винт D, отлично подойдет для этих целей. Если его, не ждет та же участь. Пока чайники думают, как таки форматируется не системный жесткий диск, давайте им об этом напомним.
Чтобы не запутаться в этом сложном процессе, разберем все по пунктам.

Таким способом, запросто очистится как любой съемный накопитель, так и уже подзабытые CD-RW «болванки». Четыре простых действия и миссия выполнена. Поверьте, не стоит качать ненужных программ, этот способ достаточно надежен и эффективен. А вот на методах форматирования, остановимся поподробней.
Причина неисправности
Как правило, виновником ситуации, при которой система отказывается зачищать определенную область винчестера, является сам пользователь. В силу ограниченности знаний начинающему юзеру не всегда удается предугадать результат своих действий. Желание оптимизировать работу жесткого диска с помощью какой-либо из сервисных программ часто заканчивается плачевными последствиями.
Как следствие, неосознанно внесенные изменения в работу НЖМД сказываются буквально сразу. Опять же, не каждый пользователь такие метаморфозы заметит. Лишь впоследствии, когда операционная система будет нуждаться в переустановке или же у экспериментатора возникнет необходимость безвозвратно удалить данные с винта, полностью или частично произвести форматирование одного из его разделов, вполне вероятно пользователь будет несказанно удивлен сообщению: “Windows не удалось форматировать диск”. Впрочем, и на старуху бывает проруха.
Как форматировать жесткий диск через BIOS
Когда HDD (жесткий диск) нужно отформатировать, не всегда помогают стандартные приложения по восстановлению системы. Зачастую у пользователя даже нет возможности воспользоваться графическим интерфейсом операционной системы. Соответственно, команды форматирования недоступны, хотя доступ к жесткому диску, фактически, есть.
Шаг 1. Записываем загрузочную флешку с Windows
Для форматирования нам понадобится загрузочный диск или флешка с Windows.
Есть несколько вариантов:
1) без загрузочного диска: скачать ISO-образ ОС Windows 10 с торрент-трекера; затем использовать программу Rufus для преобразования ISO-образа Windows 10 в загрузочную флешку. Вместо usb-флешки удобно использовать sd-карту, подключенную к ПК через кардридер;
2) воспользоваться лицензионной (законно приобретенной) копией загрузочного DVD-дистрибутива Windows;
(На самом деле, принципиальной разницы в выборе загрузочного дистрибутива для последующего форматирования диска нет.);
3) как вариант, можете создать загрузочную флешку в программе UltraISO, читайте наше руководство по записи пользовательского («кастомного») образа загрузочной системы.
Шаг 2. Вход в BIOS и настройка загрузки
Как только вы заполучили образ системы, с которой будете загружаться, нужно войти в подсистему BIOS и настроить загрузку с флешки. Для этого:
- перезагрузите компьютер (Alt + F4 > Перезагрузка)
- при начальной загрузке зажмите на клавиатуре клавиши Del, F2 или F12. Они предназначены для входа в BIOS на большинстве материнских плат. Впрочем, клавиша инициализации БИОСа может быть привязана к другой кнопке – вам нужно узнать в руководстве пользователя к материнской плате (не поленитесь найти его и прочесть).
- В BIOS нас интересует раздел загрузки (Boot). Найти его можно через вкладку Boot > Device Priority (или BIOS Features). В любом случае, нужно найти секцию настроек, отвечающую за загрузку жестких дисков, CD/DVD и флешек.
- В списке Boot (Boot Option) укажите устройство, с которого вы будете загружать образ или диск с Windows для форматирования HDD.
- После описанных манипуляций выходите из БИОСа, сохранив выставленные настройки. Обычно для этого достаточно нажать клавишу F10, согласиться с изменениями и перезагрузить машину.
Шаг 3. Старт ПК с загрузочного диска
- Загружаемся, используя собственно загрузочный диск с Windows, при этом после старта оболочки зажимаем комбинацию Shift+F10. Это необходимо для доступа к командной строке Windows – другими словами, консоли. Впрочем, в более современных версиях ОС (Windows 8 и выше) необходимо проследовать по пути «выберите язык» —> «диагностика» —> «дополнительные возможности» —> «командная строка».
Будьте внимательны! Форматирование диска – процесс необратимый. При форматировании вы не сможете вернуть данные обратно
Поэтому все операции очень важно выполнять внимательно, понимая, что вы делаете
- Внимательно проверяйте всю информацию перед тем, как форматировать жесткий диск через биос: проверьте, не ошиблись ли вы с буквой диска. Дело в том, что наименования дисков вполне могут и не соответствовать системным обозначениям, которые вы могли запомнить. Для подстраховки, советую еще раз перепроверить данные следующей командой:
wmic logicaldisk get deviceid, volumename, size, description
- Собственно, для форматирования диска можно использовать следующие директивы командной строки:
- format /FS:NTFS X: /q — быстрое форматирование для дисков в формате NTFS
- format /FS:FAT32 X: /q — переразбивка диска в файловой системе FAT32
Совет
Также обратите внимание на утилиту DiskPart, доступную из командной строки. Как ей форматировать диск, читайте в инструкции.
Форматирование через командную строку командой DISKPART
Рассмотренный выше вариант с командой Format позволяет выполнить удаление всех данных с имеющихся на диске разделов, проведя их форматирование
Но при этом данная команда не позволяет объединиться разделы и полностью стереть из жесткого диска, что может быть важно, например, при полной переустановке операционной системы и создании размеров определенного объема под различные задачи
Команда DISKPART позволяет провести форматирование в двух вариантах — первый предполагает выбор конкретного тома для форматирования, то есть практически идентичен тому, что был рассмотрен выше, а второй позволяет форматировать не отдельный том, а отдельный диск.
Чтобы отформатировать том через DISKPART нужно выполнить следующие действия:
Запустите командную строку от имени администратора компьютера;
Введите и используйте команду diskpart;
Введите и используйте команду list volume, чтобы отобразить список доступных томов, на которые разделены диски компьютера;
Определитесь по типу, размеру и состоянию, отображенным в командной строке, какой именно из томов вам нужно редактировать. После этого выберите данный том при помощи команды select volume 3 (в зависимости от выбранного тома, будет меняться цифра);
Командная строка примет информацию, что далее работа проводится с данным томом, после чего нужно выполнить команду для форматирования: format fs=fat32 quick
Обратите внимание, как и в первом варианте с форматированием при помощи команды FORMAT, здесь можно выбрать формат FAT32 или NTFS при выполнении команды, а также указать или убрать значение quick, определяющее, что действия будут исполнены быстро.
Когда появится сообщение, что DiskPart успешно отформатировала том, это указывает на то, что можно закрывать командную строку.
Чтобы отформатировать диск через DISKPART, нужно выполнить следующие действия:
- Введите и используйте команду diskpart;
- Введите и используйте команду list disk, чтобы отобразить список доступных дисков на компьютере;
- Определитесь по типу, размеру и состоянию, отображенным в командной строке, какой именно из дисков вам нужно отформатировать. После этого выберите данный диск при помощи команды select disk 1 (в зависимости от выбранного диска, будет меняться цифра);
-
Командная строка примет информацию, что далее работа проводится с данным диском, после чего нужно выполнить команду для очистки: clean.
- Для дальнейшей работы с диском на нем нужно создать раздел командой create partition primary;
- После этого выполняется полное форматирование созданного тома командой format fs=fat32 quick, как и в рассмотренных выше вариантах, можно указать NTFS вместо FAT 32.
- Когда действия будут выполнены успешно, в командной строке появится сообщение, что команда DiskPart отформатировала том, на этом можно считать работу завершенной. После этого на диске будет создан один раздел.
(120 голос., средний: 4,43 из 5)