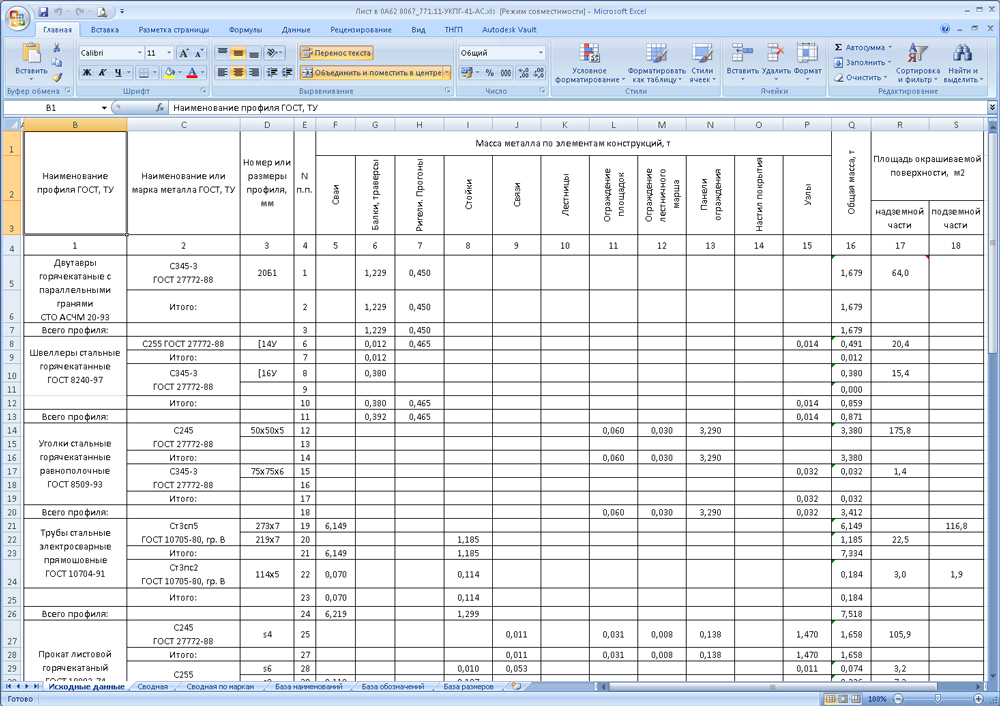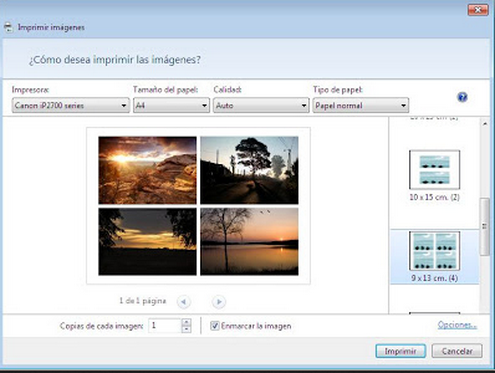Какие форматы бумаги бывают
Содержание:
- В Word 2003 и младше
- Что такое формат
- Таблица размеров
- Применяем альбомную ориентацию ко всем листам документа
- Как в Microsoft Word сделать альбомную страницу
- Международная система
- Как перевернуть лист в майкрософт ворд
- Как сделать альбомный лист в Word 2007, 2010, 2013 и 2016
- Как сделать альбомный лист в версиях Word 2007, 2010, 2013?
- Как сделать альбомный лист в Word по своему усмотрению
- Альбомная ориентация для одного листа в документе
- Окно «Параметры страницы»
- Как сделать только один лист альбомной ориентации
- Как перевернуть страницу в Ворде горизонтально для одного листа (Word 2019, Word 2016)
В Word 2003 и младше
Как в Ворде 2003 и младших сделать альбомную страницу: откройте раздел меню «Файл» и кликните на подпункт «Параметры страницы». В новом окошке на вкладке «Поля» посмотрите на заголовок «Ориентация», где размещены 2 переключателя: книжная и альбомная. Если надо сменить формат расположения всех листов документа, кликните на «альбомная» и подтвердите выбор кнопкой «ОК». Страницы развернутся, содержимое останется на своих местах.
Если мы создаем в Microsoft Word документы c большими изображениями и таблицами, нам нужно научиться менять размеры страниц и их ориентацию. Правда, если документ создается не только для просмотра, но и для печати, нам нужно будет позаботиться о том, чтобы страницы с нестандартным размером можно было распечатать.
Итак, предположим, мы работаем с документом со стандартной (или так называемой книжной) ориентацией листов. Это означает, что лист расположен на экране монитора длинной стороной по вертикали. Предположим теперь, что нам нужно вставить в документ таблицу или изображение, которые оказались шире листа. Что делать в этом случае? В принципе, существует три варианта решения этой проблемы.
Во-первых, для таблицы можно уменьшить размер шрифта, а изображение обрезать или изменить его размеры. Если вставляемый объект чуть больше ширины листа, то, скорее всего, это достаточно удачное решение. Текст будет хорошо читаться, а изображение можно будет распечатать в приемлемом качестве. Но что делать, если мы уменьшили шрифт до такой степени, что его почти невозможно разобрать без лупы, а таблица все равно не влезает по ширине? Или на уменьшенном изображении стало невозможно различить мелкие детали?
Тогда приходит на выручку второй вариант: изменение размеров листа. Если документ создан только для просмотра и его не нужно будет печатать, это отличное решение. Мы можем заменить используемый по умолчанию потребительский формат бумаги А4 на больший — А3 или А2, а также задать любой пользовательский размер в пределах 55,87 см по горизонтали и вертикали (для MS Word 2007). На листе такого размера можно разместить, пожалуй, самую сложную таблицу, состоящую из огромного количества колонок. Но что делать, если нам придется печатать документ, а принтера, например, формата А3 у нас нет?
В этом случае мы воспользуемся самым простым и надежным вариантом: изменим ориентацию страницы лучше всего статья читается на айфоне. То есть мы «положим» нашу вертикальную страницу на бок. Такая ориентация страницы называется альбомной, в отличие от уже известной нам книжной. Для того чтобы изменить ориентацию страницы в Ворде (MS Word 2007), нужно зайти на вкладку «Разметка страницы», щелкнуть левой кнопкой мыши на пункте меню «Ориентация» и выбрать подпункт «Альбомная». Теперь ориентация страниц всего документа измениться с книжной на альбомную. Можно также заменить ориентацию единственной страницы документа. Как это сделать (MS Word 2003), вы узнаете, прочитав эту инструкцию. В панели инструментов (верхняя часть документа) следуем по пути «файл» — «параметры страницы», где выбираем ориентацию — «Альбомная» и подтверждаем — «ОК». Все, вид страницы изменен.
Как в ворде сделать альбомный лист, если документ состоит из одной страницы
Если вы хотите сделать альбомной какую то одну определенную страницу, то вам поможет инструкция ниже
Разметка страницы >> Параметры страницы >>> Справа маленький квадратик с открытием раскрывающегося списка >>> выбираем «альбомная» применить к выделенному тексту .
Что такое формат
Формат – это размер листа бумаги. Они являются одинаковыми для большей части мира, и где бы вы не были, бумага размером А2 будет такой по площади, как и на родине.
В Европе такие стандарты были приняты в середине 20-го века и уже оттуда, распространились по всему миру. До этого, каждое издательство использовало свои размеры. Чаще всего это было «Золотое сечение», которое так любили живописцы и архитекторы эпохи Возрождения, но оно было не очень удобно для типографского дела.
Со временем, стал применяться лист, стороны которого относились друг к другу как единица к квадратному корню из двух. Такой лист, если его сложить пополам, имел такие же параметры, то есть он являлся уменьшенной копией первоначального «куска» бумаги.
В 20-х годах 20 века была принята единая система ISO 216, согласно которой, размеры формата А2 равны 210х297 миллиметров. Еще одним популярным стандартом бумаги является североамериканский, но маркировка этой системы в нашей стране встречается достаточно редко.
Таблица размеров
|
Формат |
Высота x Длина (мм) |
Высота x Длина (» дюймы) |
Пиксели * |
|
4A0 |
2378 x 1682 мм |
93.6 x 66.2 » дюймов |
28087 x 19866 px |
|
2A0 |
1682 x 1189 мм |
66.2 x 46.8 » дюймов |
19866 x 14043 px |
|
A0 |
1189 x 841 мм |
46.8 x 33.1 » дюймов |
14043 x 9933 px |
|
A1 |
841 x 594 мм |
33.1 x 23.4 » дюймов |
9933 x 7016 px |
|
A2 |
594 x 420 мм |
23.4 x 16.5 » дюймов |
7016 x 4961 px |
|
A3 |
420 x 297 мм |
16.5 x 11.7 » дюймов |
4961 x 3508 px |
|
A4 |
297 x 210 мм |
11.7 x 8.3 » дюймов |
3508 x 2480 px |
|
A5 |
210 x 148 мм |
8.3 x 5.8 » дюймов |
2480 x 1748 px |
|
A6 |
148 x 105 мм |
5.8 x 4.1 » дюймов |
1748 x 1240 px |
|
A7 |
105 x 74 мм |
4.1 x. 2.9 » дюймов |
1240 x 874 px |
|
A8 |
74 x 52 мм |
2.9 x 2.0 » дюймов |
874 x 614 px |
|
A9 |
52 x 37 мм |
2.0 x 1.5 » дюймов |
614 x 437 px |
|
A10 |
37 x 26 мм |
1.5 x 1.0 » дюймов |
437 x 307 px |
Применяем альбомную ориентацию ко всем листам документа
Если вам необходимо сделать так, чтобы все листы будущего или текущего документа имели данную ориентацию, следуйте инструкциям ниже.
Обратите внимание. С лентам мы уже работали, когда делали
Ознакомьтесь с этой статьей.
В строке меню переходим на ленту «Разметка страницы
«. Здесь щелкаем кнопку «Ориентация
«.
При нажатии на кнопку появится выпадающее меню. Здесь вам нужно поставить переключатель в позицию «Альбомная
«.
Если все верно, данный тип ориентации автоматически примениться ко всем листам документа. В будущем, если это необходимо, можно вернуть книжную ориентацию по аналогии.
Как в Microsoft Word сделать альбомную страницу
Недавно оформлял документ Word и столкнулся с интересной ситуацией! Набрал около 30 страниц в Ворде и вот понадобилось мне одну из них сделать альбомной…
Вот правда — я использую Ворд уже более 15 лет и никогда раньше не сталкивался с такой проблемой. Минут 20 я экспериментировал с разделами и разрывами страниц и наконец осознал как это работает (принципиально не искал в инете)
Как в Ворде сделать альбомный лист (для всего документа)
Перейти с книжной ориентации на альбомную для всего документа в Ворде проще простого — нам понадобится вкладка «Макет» (или «Разметка страницы» в зависимости от версии офисного пакета). Ищем кнопку «Ориентация» и в всплывающем меню выбираем «Альбомная».
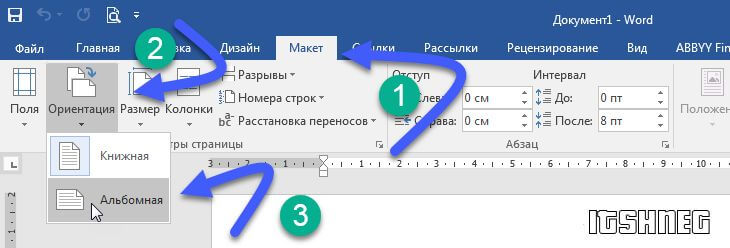
Все страницы документа сменят ориентацию на альбомную… и если у вас там были данные, то наверняка поломает вам всю верстку. В целом ничего сложного, пока дело не коснется смены на альбомную одной конкретной страницы!
Альбомная ориентация одной страницы Word 2007-2016
У нас есть два пути сделать альбомным один лист документа Word. Первый — простой, а второй правильный (по моему мнению). Рекомендую использовать вариант с разделами и разрывами (второй который) так как он дает полное представление о верстке документов и редактировать его в дальнейшем значительно проще.
В Microsoft Word есть возможность применить поворот страницы только к выделенному фрагменту текста. Оно работает и делается очень просто, однако данный способ непредсказуем. Во первых у вас уже должен быть набран текст, а во вторых никто точно не знает сколько альбомных страниц оно у вас займет.
Выделяем текст, который необходимо расположить на листе с альбомной ориентацией. Ищем вкладку «Макет» (или «Разметка страницы» — я вас еще не задолбал с этим уточнением?) и кликаем по настройкам «Параметры страницы».
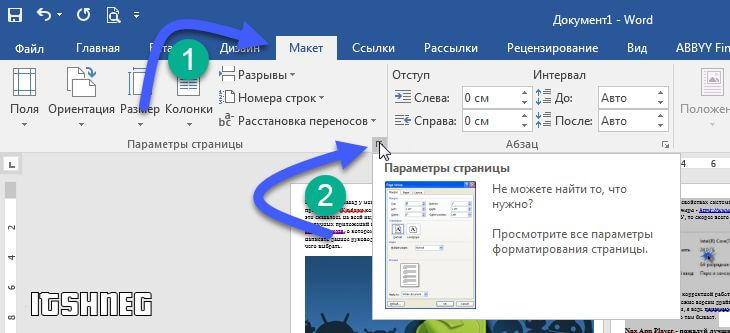
В окне с параметрами форматирования отмечаем пункт «Альбомная» в категории «Ориентация» и отмечаем в выпадающем списке что применять только «к выделенному тексту».
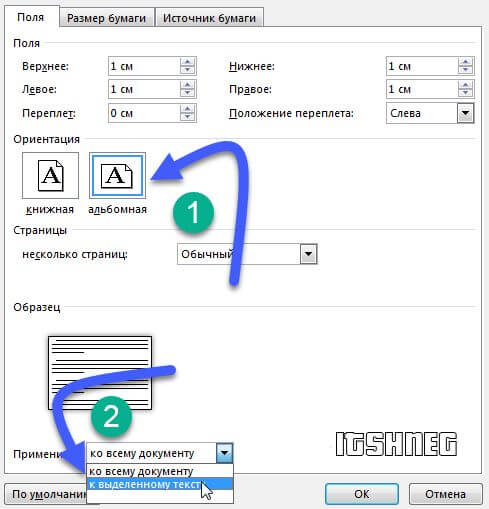
Жмем «ОК» и убеждаемся что выделенный фрагмент текста теперь расположен на альбомной странице MS Word — абсолютно ничего сложного.
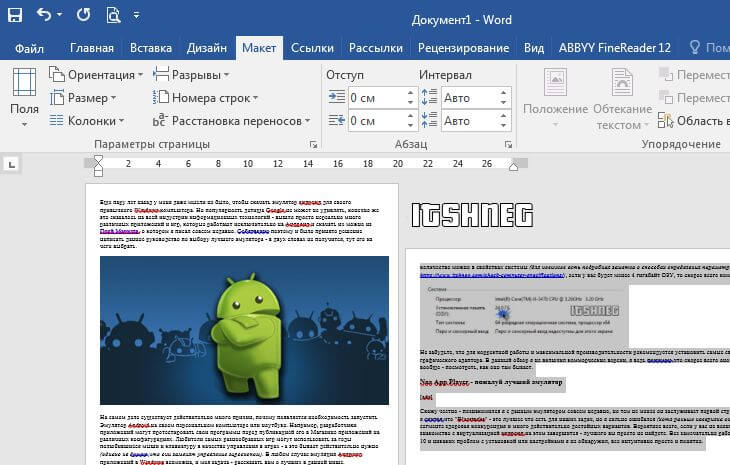
Вот и добрались до правильного выполнения поставленной задачи — разбираемся с разделами. Откройте необходимый документ Word и перейдите в конец той страницы, после которой необходимо расположить альбомный лист.
Что имеем? — Есть документ, где нужно альбомной сделать только вторую страницу. Для этого нужно перейти в конец первой страницы и на вкладке «Макет» (или «Разметка страницы») нажмите «Разрывы». В выпадающем меню в категории «Разрывы разделов» выберите пункт «Следующая страница».
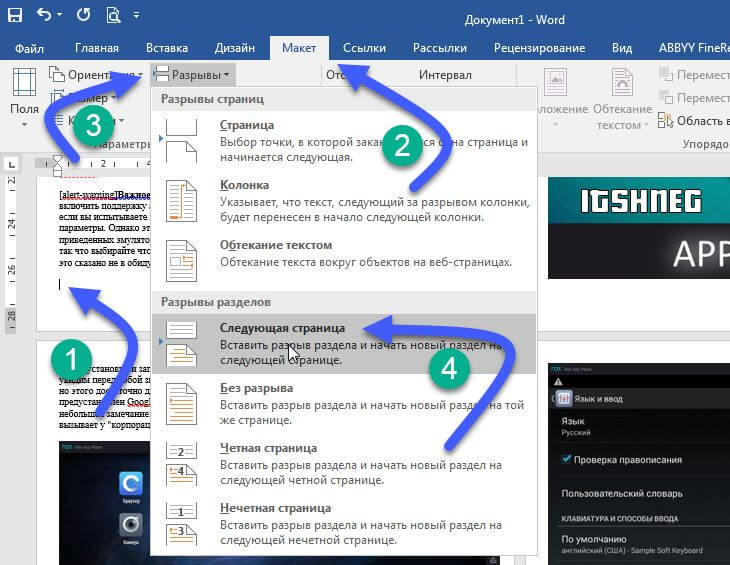
Теперь самое главное — нам нужно видеть, где у нас границы разделов. На вкладке «Главная» есть кнопка «Отобразить все знаки» (¶) и разделы теперь можно легко обнаружить (на картинке ниже выделено желтым)
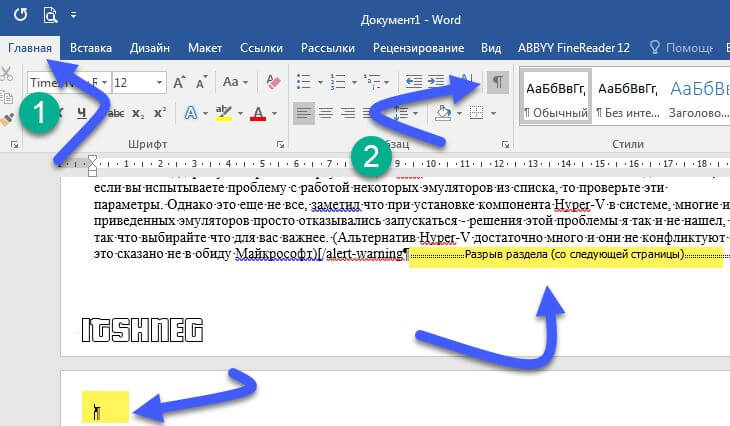
Теперь переходим непосредственно на вторую страницу, с нее начинается новый раздел и следовательно смена ориентации произойдет только для этого раздела (первая страница останется не тронутой). Просто переходим на вкладку «Макет» и выбираем альбомную ориентацию.
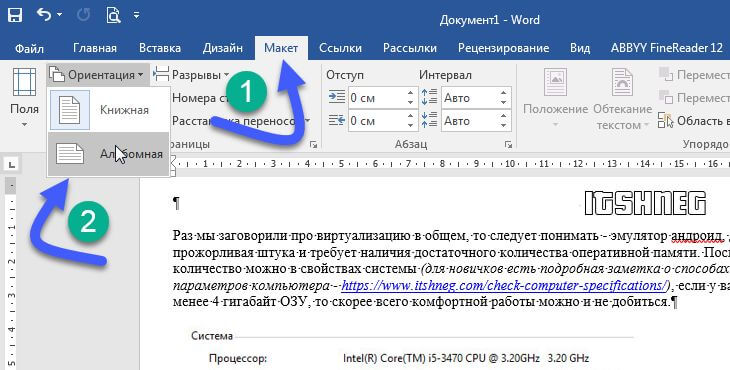
В итоге у нас получится целых три раздела:
- Первая книжная — первый раздел
- Вторая альбомная — второй раздел
- Третья альбомная и все последующие — третий раздел
Надеюсь вы поняли как это работает и с удовольствием будете применять данный способ на практике.
Международная система
ISO 216 и североамериканский стандарт являются самыми распространенными. Размеры листов А1 А2 А3 А4 и т. д. относятся к первой системе, которая распространена на территории Европы и бывших советских республик.
Основой, по которой отмеряют размеры бумаги формата А, считают ватман А0 – он имеет площадь равную 1 м2, и все последующие размеры – его половина.
То есть А1 – это половина А0, А2 – это четверть А0 и так далее.
Бумага для печати чаще всего имеет формат А4 – он является стандартным. В англоговорящих странах, таких как Великобритания, Новая Зеландия и Австралия, он уже давно стал основным размером делового письма.
В нашей стране существовала своя система измерения – по госту формат размера бумаги в см отличался от международной системы. Главное отличие заключается в том, что в ISO 216 измерения делаются в миллиметрах, в то время как для нас, более привычны сантиметры. Но так как у нас используются в основном импортированная техника, которая ориентирована на европейские стандарты, то и у нас формат А самый популярный.
Как перевернуть лист в майкрософт ворд
Продолжаю описывать рабочие моменты, связанные с вордом, из-за которых приходилось лезть если не в поисковики, то спрашивать у коллег точно. Ну или эти вопросы вызывали у меня затуп, стопор в рабочем процессе.
В этот раз речь пойдет о том, как повернуть страницу в ворде. Лично у меня необходимость в переворачивать страницы “горизонтально-вертикально” появляется при составлении отчетов. Так как результатами измерений и испытаний кроме табличных данных выступают различные графики, диаграммы, да и те же таблицы, но с громадным количеством колонок, которые удобнее отображать на перевернутом листе.
Как обычно опишу ситуацию с вордом 2003, и пару слов про известные мне особенности в версии 2007.
Значит ориентация листа в ворде имеет два значения — книжная и альбомная.
Само меню, с помощью которого можно перевернуть лист находится по следующему адресу:
- В ворде 2003 — файл => параметры страницы => ориентация => альбомная или книжная
- В ворде 2007 — верхнее меню => разметка страницы => ориентация => книжная или альбомная
С этим вроде всё должно быть понятно. Единственные трудности возникают, когда у вас отчет, состоящий из многих страниц и страница, ориентацию которой следует поменять на альбомную находится между двух страниц с книжной ориентацией. Тут уже есть особенности, о которых следует поговорить поподробнее.
Существуют такие понятия, как разрыв страницы и разрыв раздела. Именно в этих понятиях, а точнее в одном из них, и лежит ответ на вопрос о повороте одной страницы из подряд идущих. Чтобы повернуть только одну или несколько страниц, необходимо, чтобы эти страницы заканчивались “разрывом раздела”, и страница до наших страниц также заканчивалась “разрывом раздела”.
Меню разрывов находится в следующих местах:
2003 — верхнее меню => вставка => разрыв => новый разрыв => со следующей страницы
2007 — верхнее меню => разметка страницы => разрывы => разрывы страницы => следующая страница
Пару напутствий про меню разрывов:
- Если вставить разрыв страницы вместо разрыва раздела и попытаться изменить ориентацию листа, то перевернуться все страницы
- Если просто выделить одну страницу, и попытаться её перевернуть, то также перевернуться все страницы текущего раздела
- Следите за количеством пустых строк: если их много, то при изменении ориентации вместо одного листа может стать два, так как у листа с альбомной ориентацией количество строк больше, чем у листа книжного. Чтобы посмотреть пустые строки включите режим “непечатаемые знаки”
- вид в word 2003
- вид в word 2007
- Так же следите за тем, чтобы при удалении пустых строк, что Вы будете делать наверняка после изменения ориентации страницы, Вы не удалили сам символ разрыва раздела, тогда разрыв раздела исчезнет и правило ориентации применится ко всем страницам до конца текущего раздела или документа, для этого также включайте режим “непечатаемые знаки”
Видео про изменение ориентации страницы через разрыв страницы в word 2003, 2007
Аналогично, вместо вставки через меню разрывов разделов, можно воспользоваться меню word 2003 — верхнее меню => файл => параметры страницы => выбрать тип ориентации => далее в этом же окне => образец => применить => до конца документа.
В итоге ориентация последующих страниц за той, на которой установлен указатель мыши, изменится.
Далее можно выбрать следующую страницу идущую подряд с измененной ориентацией и опять проделать эту процедуру — получится, что она одна будет иметь например альбомную ориентацию.
Вроде как второй метод получается — так как делаем через другие пункты меню, но если показать скрытые символы “непечатаемые знаки” — то, станет ясно, что мы опять имели дело с разрывами раздела со следующей страницы.
Видео про поворот страницы через параметры страницы в ворд 2003, 2007
Еще одним вариантом, для тех, кто не хочет заморачиваться, может быть вариант, когда страницы, которые необходимо перевернуть находятся в конце отчета, например приложения к протоколу или отчету. В этом случае их можно создавать в отдельных файлах, где просто сразу создается требуемая ориентация.
В некоторых случаях это удобнее, например, если символы разрыв раздела отнимают место в последней строке и из-за них разрыв переносится на следующую страницу, что создает ненужную единицу отчета =) а нумерация то сквозная, тут то и поможет расположение отдельной страницы в отдельный файл.
Но по итогу выбор остается за каждым.
Последние статьи
Расчет тока трансформатора по мощности и напряжению
Выпрямительные диоды: расшифровка, обозначение, ВАХ
Применение линейки в ворде
Где используется трансформаторное масло
Самое популярное
Единицы измерения физвеличин
Напряжение смещения нейтрали
Как сделать альбомный лист в Word 2007, 2010, 2013 и 2016
В Word 2007, а также более современных версиях этого текстового редактора, используется так называемый ленточный интерфейс. Это интерфейс в котором все инструменты распределены на несколько вкладок.
Поэтому если вы используете современную версию текстового редактора Word, а именно Word 2007, 2010, 2013 и 2016, то для того чтобы сделать альбомный лист вам необходимо выполнить немного другие операции. Для начала вам нужно перейти на вкладку «Разметка страницы». Здесь отображаются все основные инструменты, предназначенные для управления внешним видом страницы. Среди прочего здесь есть кнопка «Ориентация», нажав на которую вы сможете выбрать один из двух вариантов: «Книжная» или «Альбомная».
Выбрав вариант «Альбомная» вы переведете все листы документа Word 2007 (или 2010, 2013, 2016) в альбомную ориентацию.
Как сделать альбомный лист в версиях Word 2007, 2010, 2013?
Эти три версии текстового редактора схожи по своему дизайну, а элементы управления во всех практически одинаковы. Если вы пользовались Word 2007, 2010 или 2013, то при переходе трудностей возникнуть не должно. Верхний интерфейс, позволяющий настраивать документ, текст и добавлять элементы, стал динамическим: он стандартно будет скрыт, чтобы не мешать работе, а если навести курсор на верхний край экрана, он появится, как выпадающее меню. Эта опция может быть отключена, тогда элементы управления всегда будут открыты.
Режим отображения страниц во всех данных редакторах изменяется по следующей инструкции:
- Разверните интерфейс управления, а затем категорию «Разметка страницы».
- В этом блоке присутствуют инструменты для корректировки отображения текста. Кликните по иконке «Ориентация».
- Установите «Альбомная».
После этого весь файл изменит формат отображения.
Как сделать альбомный лист в Word по своему усмотрению
В начале статьи было упомянуто, исходя из целей пользователя, лист документа можно сделать как альбомным, так и книжным.
В этом разделе поподробней разберемся как повернуть на 90 градусов сначала весь документ, а затем отдельные его страницы.
Как сделать альбомный лист для всего документа
По большому счету, описание выше, подробно объясняет как сделать альбомный лист для всего документа в разных версиях Word.
Все же, было принято решение остановиться на редакции Word 2010 и более детальней рассмотреть процесс. Предусмотрено два варианта повернуть лист на 90 градусов.
Вариант 1. Сделать альбомный лист из ленты Word.
- Перейдем во вкладку «Разметка страницы».
- В блоке «Параметры страницы» нажмем кнопку «Ориентация».
- Из выпадающего списку выберем «Альбомный лист».
Этот вариант позволяет очень быстро реализовать задуманное и он очень хорош если только вместе с изменением ориентации, не требуется изменить размеры полей.
Вариант 2. Сделать формат альбомного листа в настройках документа.
Исходя из того, что поля в редакторе Word имеют совершенно конкретные значения, бывает необходимость изменять их. В этом случае, если стоит задача повернуть лист на 90 градусов и изменить размер полей, логичней воспользоваться окном «Параметры страницы».
- Перейдем во вкладку «Разметка страницы».
- В блоке «Параметры страницы» нажмем кнопку в правом нижнем углу со стрелкой вниз.
- В появившемся окне «Параметры страницы», нас интересует раздел «Ориентация».
- Выбираем «Альбомный лист».
Советую запомнить путь к этой странице, так как он будет нужен всякий раз, когда будет необходимость изменить размер полей или размер бумаги документа.
Как сделать альбомный лист для одной страницы
Теперь перейдем к более интересным задачам, а именно как изменить ориентацию одного листа.
Такое действие очень часто встречается в рефератах и курсовых, когда студенту нужно внедрить схематическое изображение.
Окно расширенных настроек «Параметры страницы» позволяет применить подобные настройки. Разберемся с алгоритмом действий:
- Полностью выделить содержимое страницы, для которой хотим изменить формат листа на альбомный;
- Перейдем во вкладку «Разметка страницы».
- В блоке «Параметры страницы» нажмем кнопку в правом нижнем углу со стрелкой вниз.
- В появившемся окне «Параметры страницы», нас интересует раздел «Ориентация».
- Выбираем «Альбомный лист».
- В разделе «Образец» установите значение применить: «к выделенному тексту».
Как сделать альбомный лист для выделенного раздела
До выполнения алгоритма, необходимо установить разрывы страниц до и после раздела, в котором будет меняться ориентация листа. Для этого выполняем следующее:
- ставим курсор в начало раздела;
- выполняем последовательный выбор команд для установки разрыва: Разметка страницы → Разрывы → Разрывы разделов → Следующая страница;
- ставим курсор после последнего символа данного раздела и повторяем алгоритм установки разрыва страницы.
Теперь можно применить форматирование к разделу:
- Поставить курсор на нужный раздел;
- Полностью выделить содержимое страницы, для которой хотим изменить формат листа на альбомный;
- Перейдем во вкладку «Разметка страницы».
- В блоке «Параметры страницы» нажмем кнопку в правом нижнем углу со стрелкой вниз.
- В появившемся окне «Параметры страницы», нас интересует раздел «Ориентация».
- Выбираем «Альбомный лист».
- В разделе «Образец» установите значение применить: «к текущему разделу».
На этом все. Надеюсь материал показался легким и понятным, и каждый смог сделать альбомный лист.
Интересненько!Нужно срочно изучить!
Альбомная ориентация для одного листа в документе
Как вы видите, настроить параметры ориентации для всех листов одновременно не составляет большого труда. Немного посложнее будет решить задачу, когда нужно настроить ориентацию для одного или нескольких листов. К примеру у нас есть документ, состоящий из 15 страниц. Нам нужно сделать таким образом, чтобы страницы 13 имела отличную от других ориентацию. Давайте посмотрим, как это можно сделать.
Для начала, нам необходимо перейти на тот лист (страницу), ориентацию которого мы хотим изменить. Перейти, это означает чтобы курсор стоял именно на этом листе.
Теперь переходите на ленту «Разметка страницы
«, и щелкайте значок «Параметры страницы» в правом нижнем углу:
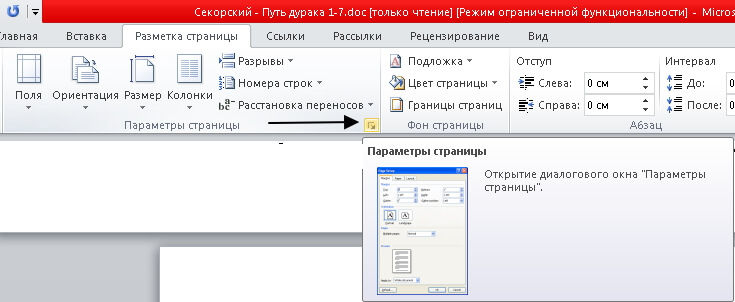
В открывшемся меню мы выбираем нужный тип ориентации (отличный от настроек документа). И в нижнем выпадающем меню «Применить
«, мы выбираем пункт «До конца документа
«. Затем нажимаем Ок
.
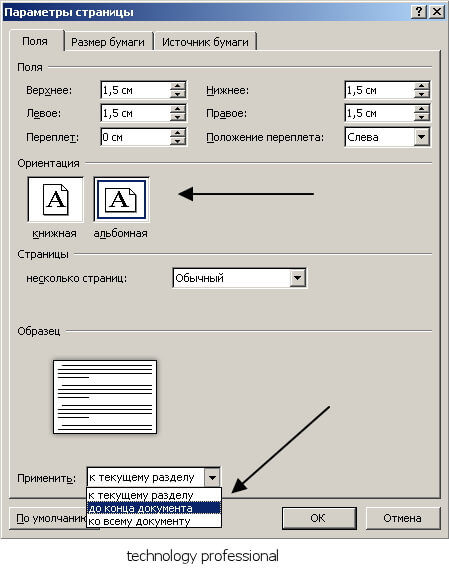
Теперь все листы, имеющиеся до конца документа, будут иметь выбранный тип ориентации. Но нам то нужно сделать только для одного. Поэтому переходим к следующему шагу.
Пропускаем тот лист, для которого мы настроили нужный тип ориентации, и устанавливаем курсор на следующем за ним. Повторяем операцию, настройки ориентации. Таким образом, мы вернем ко всем оставшимся листам, изначальный тип. Если все было сделано верно, вы должны получить нужный результат.
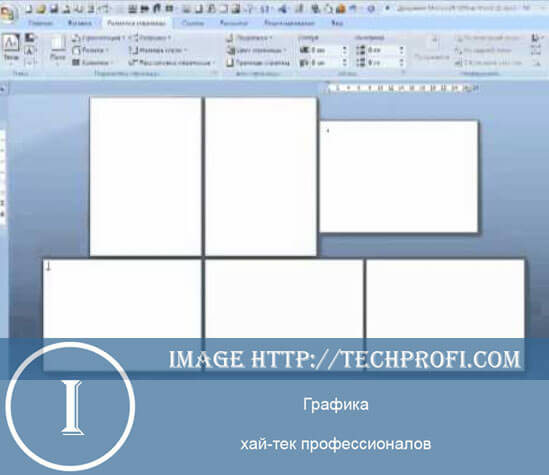
Для отмены изменений, перейдите на самый первый лист, выставите в параметрах нужный тип ориентации, и выберите параметр «Применить ко всему документу
«.
Видео к статье
:
Окно «Параметры страницы»
Окно параметры страницы имеет три вкладки: «Поля», «Размер бумаги» и «Источник бумаги».
Рисунок 4. Вкладки окна «Параметры страницы».
Вкладка «Поля»
В области «Поля» задаем четыре поля документа. Для стандартных официальных документов значения полей равны: левое — 2,5см (1 дюйм), правое — 1,25-1,5 см (около полдюйма), верхнее и нижнее 1,5 — 2см (в некоторых документах нижнее поле больше верхнего), а максимальные значения полей равны: для левого — 3см, для остальных — 2см.
В списке «Переплет» выбирается расположение переплета — слева или вверху. Переплет часто применяется при подготовке брошюр, календарей, справочников, а в обычных документах он, как правило, не задается.
Если в рамках одного документа необходимо разместить два документа по вертикали, откройте список и в поле «Несколько страниц» и выберите пункт «2 страницы на листе».
В работе с двухсторонними документами используйте зеркальные поля. В этом случае левое и правое поле автоматически меняется местами на нечетных и четных страницах. Для этого в области «Страницы» в поле «Несколько страниц» из раскрывающегося списка выберите пункт «Зеркальные поля».
В области «Образец» в раскрывающемся списка «Применить» выберите вариант применения изменений.
- «К текущему разделу» — внесенные изменения применяются только к текущему разделу;
- «До конца документа» — от выделенного места до конца документа. Если вы измените, например, размер полей, это коснется только страниц, находящихся в поле выделенного участка;
- «Ко всему документу» — изменения будут применены ко всему документу.
Вкладка «Размер бумаги»
В области «Размер бумаги», можно выбрать заданный размер бумаги по формату — А4, А3, А5 и т.д.
В полях «Высота» и «Ширина» задается произвольный размер.
В области «Подача бумаги» выбирается, как будет подаваться бумага на печать. Рекомендуется использовать значения по умолчанию.
Область «Образец» аналогична вышеописанной.
Вкладка «Источник бумаги»
В области «Раздел» в поле «Начать раздел» можно выбрать, откуда начнётся следующий раздел.
В области «Страница», можно выбрать выравнивание:
- «По верхнему краю» — это значение по умолчанию, и используется оно чаще всего;
- «По центру» — строки текста будут выравнены по центру документа, и текст будет равномерно заполняться от центра, вверх и вниз;
- «По высоте» — есть определенное сходство с выравниванием текста по ширине, только в данном случае выравниваются строки по высоте страницы. Чем меньше строк на странице — тем больше расстояние между ними;
- «По нижнему краю» — строки выравниваются по низу страницы. Часто используется в письмах и прологах к художественным новеллам.
В области «Различать колонтитулы» можно задать расстояние до верхнего и нижнего колонтитула, и то, как будут различаться колонтитулы — по первой странице или по четным/нечетным страницам. Более подробно о колонтитулах будет рассказано в следующих статьях.
Значения по умолчанию
Если вы все время работаете с одним типом документов, и необходимо использовать одни и те же параметры страницы, задайте значения по умолчанию. Перейдите в окно «Параметры страницы» и задайте искомые параметры, затем щелкните кнопку «По умолчанию» и подтвердите выбор. Данные параметры будут применены для всех последующих документов до следующего внесения изменений.
Как сделать только один лист альбомной ориентации
К примеру, вам нужно сделать один лист в альбомной ориентации, который будет расположен в середине документа.
Для этого перейдите к нужной странице и снова откройте вкладку «Разметка страницы» . Теперь вам необходимо выбрать маленькую иконку, как на скриншоте ниже.
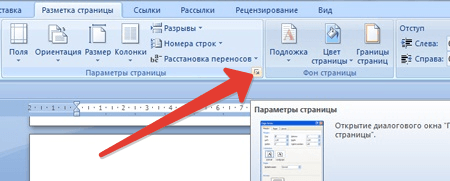
Откроется новое окно, в котором осуществляется настройка параметров страницы. В разделе «Ориентация» отметьте пункт «Альбомная» . В нижней части окна около пункта «Применить» выберите параметр «До конца документа» , чтобы сделать альбомную ориентацию только для одного листа. Нажмите кнопку «ОК» , чтобы применить изменения.
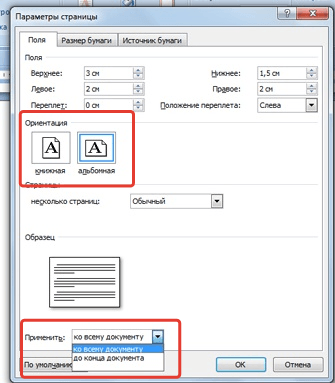
В Microsoft Word 2003 смена ориентации происходит примерно таким же образом: откройте вкладку «Файл» , перейдите в меню «Параметры страницы» . В разделе «Ориентация» отметьте пункт «Альбомная» .
Стандартная ориентация страницы в Microsoft Word – книжная, с вертикальным размещением содержимого. Но иногда удобнее развернуть лист в альбомный вид, на котором можно расположить широкий рисунок или табличку. Сделать это несложно, причем повернуть можно как одну, так и несколько страничек в начале, конце или середине. Расскажем, как в Ворде сделать альбомный лист, в зависимости от версии приложения.
Как перевернуть страницу в Ворде горизонтально для одного листа (Word 2019, Word 2016)
Сейчас мы разберемся, как повернуть страницу в Ворде горизонтально, ставив остальные страницы в вертикальном формате. Подобная возможность широко востребована, когда для отельных страниц или только для одной страницы необходимо изменить ориентацию отображения, не изменяя формат остальных страниц документа.
На альбомной странице таблица, график, чертеж, рисунок или изображение будет выглядеть органично, элемент не потеряет детали из-за уменьшения масштаба, если бы он был отображен в книжном варианте.
Вам также может быть интересно:
- Как перевернуть текст в Word — 5 способов
- Как сделать нумерацию страниц в Word
Необходимо выполнить следующие шаги:
- Выделите текст, объект, или элемент с текстом на нужной странице в документе Word.
- Войдите в меню «Макет».
- Нажмите на стрелку в углу группы «Параметры страницы» для вызова окна настроек параметров.
В зависимости от обстоятельств, можно выделить элемент, текст с объектом или только текст на странице, которую необходимо сделать альбомной, оставив другие страницы без изменений, в книжном варианте отображения.
Если вы вам нужно, чтобы на странице в альбомной ориентации остался только элемент (таблица, график, чертеж, изображение) без сопутствующего текста, используйте встроенную функцию разрыва страниц. Нужно щелкнуть мышкой после текста, находящегося перед элементом, потом нажать на клавиши «Ctrl» + «Enter», а затем повторить эту операцию перед текстом, расположенным после объекта.
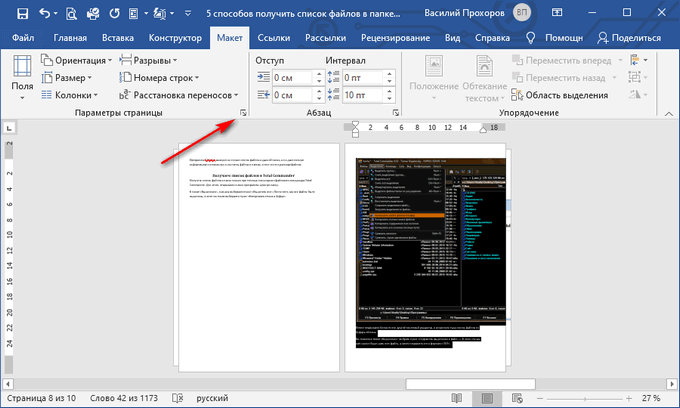
- В окне «Параметры страницы», во вкладке «Поля», в разделе «Ориентация» выберите вариант: «альбомная».
- В опции «Применить к:» укажите «к выделенному тексту» или «к выделенным разделам», а затем нажмите на кнопку «ОК».
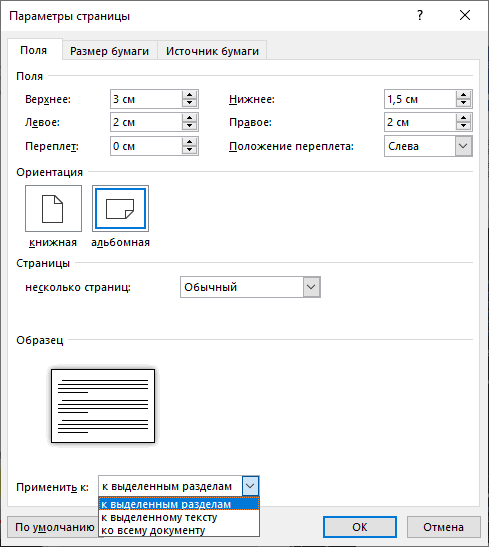
В результате, выделенная страница поменяла ориентацию в документе, остальные листы документа Word остались в исходном виде.
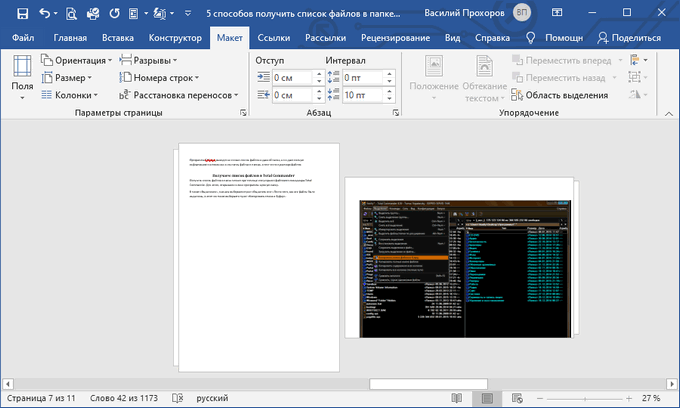
Теперь вы знаете, как в Ворде поменять лист в книжном отображении на альбомный.
Подобным способом в многостраничном документе Word можно выбрать нужные листы для изменения ориентации нескольких отдельных страниц на альбомный формат. Например, страницы с графиками, таблицами, большими изображениями и т. п. В одном документе будут комбинированные страницы в книжной и альбомной ориентации.