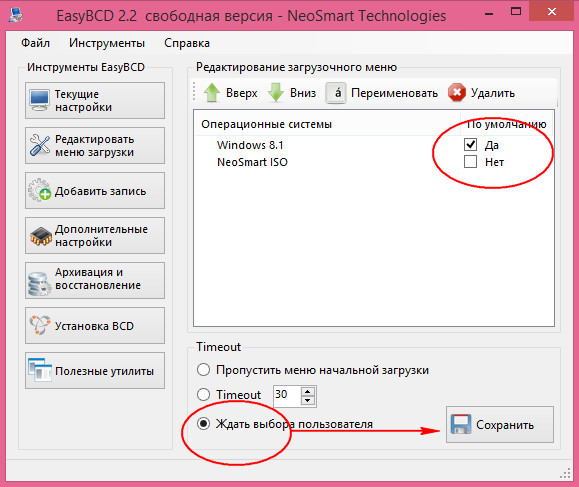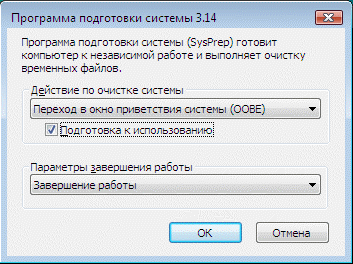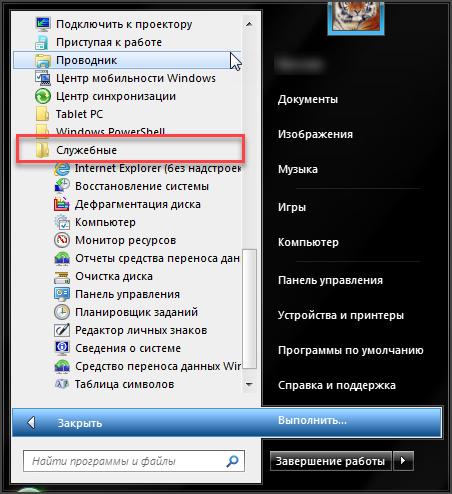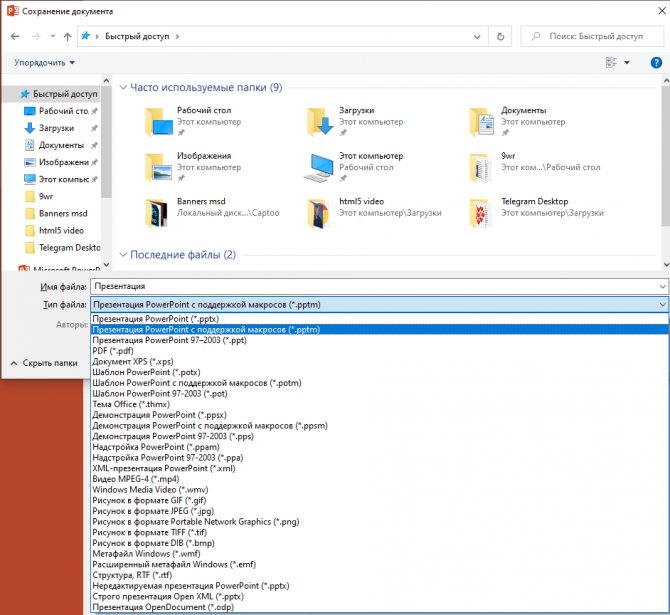Файл слишком велик для конечной файловой системы
Содержание:
- Альтернативные варианты для хранения больших файлов
- Избавляемся от ошибки 0 при копировании больших файлов на внешний диск
- Как исправить флешку?
- Как скопировать слишком большой файл на флешку – простой способ
- Способ 2. Конвертировать жесткий диск из FAT32 в NTFS
- Форматирование
- Решение проблемы файл слишком велик
- Разделение файла на части
- Ответы на вопросы пользователей
- Если нужна именно FAT32
- Форматирование USB-накопителя
- Универсальный метод записи
- Решение проблемы
Альтернативные варианты для хранения больших файлов
Сегодня для того, чтобы хранить крупные файлы, не обязательно использовать флешки и заниматься форматированием или конвертированием файловой системы. Облачные сервисы решают проблему хранения и передачи больших файлов, позволяют быстро и легко получить доступ к ним через интернет, независимо от мощности компьютера.
Облачные технологии помогают обойти таких неприятные ситуации, как потеря важных файлов из-за непредвиденной поломки диска или флешки.
Таблица наиболее известных облачных сервисов.
| Облачные сервисы | Изображение | Особенности сервиса |
| Яндекс.Диск | До 10 Гб — бесплатно (с возможностью увеличения до 50 ГБ). Интегрирован с Яндекс-почтой и другими сервисами. Высокая скорость синхронизации, файлы проверяются антивирусом DrWeb | |
| OneDrive | До 5 Гб бесплатно. Встроен в стандартный проводник Виндовс 10, поэтому нет необходимости дополнительной установки. Удобно расшаривать документы Microsoft Office 365 | |
| Google Диск | Возможно хранить до 15 Гб бесплатно. Интеграция с почтой и офисным пакетом Google Docs | |
| Dropbox | 2 Гб бесплатно, но можно увеличить до 16 Гб. Есть возможность скачать приложения для смартфонов или десктопные приложения и просто перемещать файлы в папку Дропбокса | |
| Mega | 50 Гб — бесплатно. Поддерживает сквозное шифрование хранящегося контента. Есть мультизагрузка и загрузка папки целиком | |
| Облако Mail.Ru | Можно хранить 100 Гб бесплатно. Высока скорость синхронизации. Есть утилита для создания и хранения скриншотов, для создания и редактирования документов. Интеграция с почтой Mail.ru |
Избавляемся от ошибки 0 при копировании больших файлов на внешний диск
Если вы когда-нибудь копировали в Mac OS X большие файлы на внешние жесткие диски или USB-флешки, то, возможно, встречались с неопознанной ошибкой, описание которой совершенно неинформативно. Что-то вроде «Операция не может быть завершена, поскольку произошла непредвиденная ошибка (код ошибки 0)». В сегодняшней статье я расскажу, что она означает, почему возникает и как с ней бороться.
Исторически сложилось, что в качестве файловой системы большинства внешних жестких дисков и USB-флешек, если они не продаются как заведомо совместимые с продуктами Mac, используется FAT или FAT32. Эти системы наиболее широко применялись в античных Windows, выпускавшихся в далеких 1990-х годах, пока её не сменила более прогрессивная по тем временам NTFS.
И единственной причиной, по которой в съемных дисках вроде флешек, карт памяти и прочих накопителей все еще используют FAT32, является её универсальность, точнее, кросс-платформенная совместимость с Mac OS X, Linux и Windows. К тому же, на любой платформе пользователи могут безболезненно как читать, так и писать данные на такую файловую систему, в то время как «из коробки» запись на NTFS доступна только в Windows.
К сожалению, несмотря на технический прогресс, появление более современных файловых систем и собственную моральную старость вряд ли кто-нибудь из крупных производителей накопителей внезапно перестанет поддерживать FAT32, подав пример остальным. Так или иначе, в большинстве случаев неизвестная ошибка с нулевым кодом может возникнуть из-за копирования больших файлов на внешний жесткий диск, отформатированный в FAT32.
Однако, не спешите обвинять Finder или Mac OS X во всех смертных грехах, ведь они, как и Windows/Linux, ничего не смогут поделать — таковы «правила игры»: максимальный размер файла для тома с FAT32 должен быть менее 4 ГБ. Т.е. флешка может быть и 32 ГБ, но размер каждого файла должен не превышать указанного ранее ограничения.
Теперь давайте попробуем найти решение проблемы. К примеру, если вы пытаетесь скопировать большой архив (ZIP, RAR, DMG), то можно его распаковать и перенести в виде отдельных файлов и папок приблизительно такого же объема.
С другой стороны, если вы используете накопитель только для работы с Mac OS X, лучше вообще отказаться от FAT32 и отформатировать флешку/диск в родной формат для настольной операционной системы — HFS+. Для этого требуется:
- Сделать резервную копию данных на другом диске, так как форматирование уничтожит все файлы и папки.
- В Дисковой утилите (в боковой панели) выделить внешний накопитель.
- Кликнуть по закладке Стереть и в выпадающем меню Формат выбрать пункт Mac OS Extended (журнальный), а ниже — ввести метку тома.
- И нажать на кнопку Стереть.
К сожалению, Windows-компьютер без «предварительной подготовки» не сможет даже отобразить список файлов и папок. Но и это не безнадежный случай, ведь вы всегда можете установить в Windows приложение вроде MacDrive, научить Mac OS X записывать данные на NTFS или скопировать содержимое по локальной сети при помощи Общего доступа.
Как исправить флешку?
Файл слишком велик – значит необходимо преобразовать таблицу файлов в NTFS. Здесь уже практически отсутствуют ограничения на объем записываемого объекта (максимум – 16 Тб, уверен, этого Вам точно хватит).
Осуществляется операция следующим образом:
- Предварительно сохраняем всю важную информацию, которая храниться на флеш-накопителе. Можно скопировать данные в папку на компьютере. Это нужно сделать для того, чтобы не потерять ценное инфо в результате преобразования;
- Теперь переходим в «Этот компьютер» с помощью ярлыка на рабочем столе или через «Проводник» Windows. Если значка нет, то посмотрите видео, как его создать:
Когда откроете перечень дисков, найдите там подключенный USB-накопитель и кликните по нему правой кнопкой мышки, выбрав действие – «Форматировать…»:
Отобразиться диалоговое окно, где следует вместо значения по умолчанию выбрать NTFS и ниже о:
После начала процесса, Вас предупредят о потере всех файлов. Если это Вас не пугает, то смело соглашайтесь и дождитесь завершения обработки. Обычно это происходит в течение одной минутки.
А теперь можно попробовать закинуть на диск большие элементы. Ошибка точно не напомнит о себе. Вряд ли Вы увидите уведомление «Файл слишком велик для конечной файловой системы».
Инструкция оказалась простой и доступной для реализации даже новичками с невысоким уровнем познания ПК. И не стоит бояться, переживать, что потеряете важные документы – ведь я Вас предупредил о необходимости резервного копирования. А по окончанию форматирования можно перенести их назад в память внешнего носителя.
Полезный контент:
Как скопировать слишком большой файл на флешку – простой способ
Мы просто разделим файл, на несколько составных частей, которые беспрепятственно смогут быть скопированы на флеш накопитель. А впоследствии быстро его «соберём», дабы его можно было использовать для требуемых целей.
Давайте рассмотрим способ разделения файла с помощью компактной, бесплатной и работающей без установки утилиты под именем ConcaDec, которую можно держать на флешке и использовать в ситуации, когда в этом возникнет необходимость.
В примере мы разделим установочный iso образ операционной системы Windows 10, размер которого 4259Mb, а ограничение файловой системы FAT, напомню, составляет 4095Mb.
Запустив утилиту ConcaDec, мы видим несколько вкладок. Вкладка Division отвечает за разделение, а Concatenation за объединение ранее разделённого файла.
Укажите в строке Input путь к файлу, который требуется разделить. Для этого нажмите на находящуюся там кнопку с изображение папки.
Аналогичным образом в строке Output укажите путь, куда сохранить части разделённого файла.
В блоке Division options указывается размер частей. Поставьте птичку у пункта By predefined size и выберите в выпадающем меню пункт 3.92 GB (USB Key 4 GB).
Стоит рассказать о опциях, что располагаются ниже:
- Generate an automatic rebuild file – отвечает за создание исполняемого файла, при запуске которого будет произведено соединение находящихся в той же директории частей разделённого файла.
- Generate a checksum – можно создать файл контрольной суммы, дабы можно было проверить корректность вновь объединённого файла. Рекомендуется использовать, если съёмный носитель, на котором размещаются файлы, не надёжен.
- Delete the input file after a successful division – удаление исходного файла после разделения.
Если вы нажмёте достаточно крупную кнопку с именем Preview, то увидите, на сколько частей программа разделит выбранный файл. А кнопка Divide запускает процесс.
Если вам потребуется «собрать» разделённый файл, то сей процесс осуществляется в кладке Concatenation.
В блоке Output file указывается папка, в которую будет собран файл. А в Input files необходимо добавить все части ранее разделённого файла.
Чуть ниже можете при необходимости поставить галочки на опциях. Первая отвечает за расчёт контрольной суммы у вновь «собранного» файла, а вторая позволяет удалить все части, после окончания процесса сбора.
Для начала процесса соединения файла нажмите на большую кнопку Concatenate.
Утилита отлично работает в версиях Windows, начиная с Windows XP и заканчивая последней на сегодняшний день Windows 10.
Загрузить утилиту ConcaDec.
Способ 2. Конвертировать жесткий диск из FAT32 в NTFS
Преобразование файловой системы из FAT32 в NTFS решает проблему копирования больших файлов на новый жесткий диск, не стирая ничего, что в данный момент находится на жестком диске. Файловая система NTFS поддерживает файлы размером до 16 байт Terra, что намного больше, чем у большинства файлов, с которыми вы когда-либо сталкивались. Единственный потенциальный недостаток конвертации в NTFS — это то, что вы не можете конвертировать обратно без переформатирования, но практически нет причин, по которым вы захотите конвертировать обратно.
Преобразование файловых систем FAT32 или FAT в NTFS не стирает файлы, которые в данный момент находятся на диске.
С помощью командной строки
- Чтобы преобразовать жесткий диск, удерживайте нажатой клавишу Windows и нажмите «R» или нажмите кнопку «Пуск» и введите cmd в поле поиска. Любой метод открывает командную строку.
- Затем вам нужно ввести , Вы замените «буква диска» на букву жесткого диска. Например, если буква диска — G, введите команду . Когда преобразование завершится, ваш диск будет отформатирован с файловой системой NTFS, и вы сможете скопировать на диск файлы размером более 4 ГБ.
С помощью программы
- Установите приложение Aomei Ntfs2Fat32: на самой странице нажмите на Download => на следующей странице Download Now => запустите скачанный файл => в появившемся окне нажмите на «Next» => поставьте точку в поле «I accept the agreement» => Next =>Next => OK => Next => Install => Finish.
- Запустите установленное приложение Aomei Ntfs2Fat32 => поставьте точку в поле «FAT32 to NTFS» и нажмите на «Next».
- Выберите из списка диск, который нужно преобразовать и нажмите «Next».
- Подтвердите преобразование выбранного вами диска нажав на «Proceed» и «Да».
- Нажмите на «ОК» и «Finish». Закройте приложение, выбранный вами диск уже преобразован.
Почему возникает ошибка «Файл слишком велик для конечной файловой системы»?
В нашем ПК / Windows есть разные файловые системы — FAT, FAT32, exFAT и NTFS.
FAT, также известный как FAT16, является простой и надежной файловой системой. Он предлагает хорошую производительность, но по-прежнему не может обеспечить такую же производительность, масштабируемость и надежность, как более поздние файловые системы. Для FAT максимальный размер одного поддерживаемого файла составляет 2 ГБ.
FAT32 — файловая система, подходящая для жесткого диска небольшой емкости. Для FAT32 максимальный размер одного поддерживаемого файла составляет 4 ГБ. Преимущество FAT32 заключается в том, что он обладает наилучшей совместимостью и может применяться на многих платформах.
exFAT, также известная как FAT64, является файловой системой, представленной в Windows Embedded 5.0 и выше (включая Windows CE 5.0 / 6.0, Windows Mobile5 / 6 / 6.1) от Microsoft. exFAT был развернут, чтобы заполнить пробел в FAT32 и больше подходит для флэш-памяти. Тем не менее, он имеет плохую совместимость и может быть распознан несколькими ОС.
NTFS является наиболее широко используемой файловой системой в ПК в настоящее время. Для NTFS максимальный размер одного поддерживаемого файла достигает 16 ТБ. NTFS рекомендуется применять на внешних жестких дисках большой емкости.
Если вы сохраняете файлы размером более 2 ГБ в раздел FAT16 или сохраняете файлы размером более 4 ГБ в раздел FAT32, появляется ошибка «Файл слишком велик для целевой файловой системы». В подобных ситуациях лучшим способом является преобразование файловой системы.
Итак, вы знаете, как исправить файл слишком велик для целевой файловой системы. Если вы столкнулись с проблемой, связанной с тем, как исправить файл, он слишком велик для целевой файловой системы, тогда оставьте комментарий ниже, и мы постараемся решить эту проблему.
Форматирование
Подойдёт для случаев, когда информация на носителе не нужна или есть возможность скопировать её в другое место.
В процессе создания новой логической структуры – форматирования – вся информация на накопителе будет утрачена.
Открываем контекстное меню устройства либо диска и выбираем команду «Форматировать».
Рис. 2 – Вызов команды
Выбираем вариант «NTFS (по умолчанию)» в поле, обведённом на скриншоте.
Рис. 3 – Выбираем тип файловой системы
- Метку тома и размер единицы распределения указываем любые.
- Ставим о для очистки оглавления, которая длится несколько секунд, в ином случае придётся ждать приблизительно столько, сколько на флешку/диск копируется информация, равна её объему.
- Кликаем «Начать», соглашаемся с удалением информации, а после завершения процесса закрываем информационное окошко с оповещением.
Рис. 4 – Процесс форматирования
Также сформировать нужную ФС можно при помощи командной строки, что намного быстрее.
Запускаем командную строку через WinI – кликаем правой клавишей мыши по Пуску либо зажимаем клавиши Win и I, в выпавшем меню выбираем соответствующий вариант.
Рис. 5 – Запуск Командной строки
- Узнаем буквенную метку нашего накопителя из проводника (вызывается при помощи Win + E).
- В командную строку вводим следующий текст:
где:
- формат – команда запуска утилиты для создания новой ФС;
- G: — буквенная метка тома;
- /FS:NTFS – указываем новую файловую систему
и жмём Enter для выполнения команды.
Рис. 6 – Ввод команды
Добиться аналогичного результата можно и через PowerShell, однако количество шагов при работе с данным инструментов намного больше, что для большинства пользователей покажется очень сложным.
Решение проблемы файл слишком велик
- Форматирование устройства
- Преобразование файловой системы
- Разделение файла с архиватором WinRAR
- 7-zip наш помощник
В файловой системе Fat32 можно работать с файлами объемом до 4 гигабайт.
В файловой системе NTFS максимальный размер файла около 16 терабайт.
Видео инструкция сегодняшней статьи
Форматируем устройство
Самый быстрый способ, перед тем как его использовать, сохраните важную информацию с устройства. Открываем компьютер через меню пуск, проводник или рабочий стол. Если у вас нет такого значка, то читайте инструкцию как добавить иконку мой компьютер на рабочий стол.
Переходим к устройствам и дискам, выбираем нужное устройство, нажимаем по нему правой кнопкой мыши и далее форматировать.
Во вкладке файловой системы меняем FAT32 на NTFS, оставляем галочку быстрое (очистка оглавления) форматирование и нажимаем начать.
Появляется предупреждение
Внимание! Форматирование уничтожит всю информацию на этом диске. Выберите OK для запуска форматирования, или Отмена, чтобы его не делать
После завершения появится соответствующее оповещение форматирование устройства завершено.
Далее можете использовать флешку по своему усмотрению.
Возможно будет полезным: компьютер не видит флешку или жесткий диск.
Конвертируем файловую системы
Второй метод немного посложнее, но позволит сохранить всю информацию на вашем устройстве. Открываем командную строку или Windows PowerShell — нажимаем две кнопки на клавиатуре «Win + R».
В окне выполнить набираем команду «convert Z: /FS:NTFS», без кавычек, где «Z» нужно поменять на букву вашего устройства.
Появляется окно с командной строкой и информации о диске. Если том используется в данный момент, то появится оповещение об этом и предложено отключить диск. Нажмите «Y (да)» для продолжения.
Дождитесь завершения конвертации и пользуйтесь флешкой.
Режем файл с помощью винрара
Третий способ разделить нужный фрагмент на несколько частей и перенести его по частям.
Скачать с официального сайта
Находим нужный файл, нажимаем по нему правой кнопкой мыши, во всплывающем меню выбираем добавить в архив, или архив с названием файла.
Открываются параметры архивации, переходим на вкладку общие. Слева внизу, разделить на тома размером указываем Мб или Гб (кому как удобнее) и делим примерно пополам. Если файл большого размера, то делите по 3 — 3,5 гигабайта.
Начинается процесс сжатия, видео файл объемом 5,5 гигабайт сжимается примерно за 6 минут.
По завершению у нас появляется два архива, которые можно по очереди или вместе перенести на другие диски или компьютеры.
После переноса, извлеките архивы с нужной информацией.
7-zip нам в помощь
Последний метод архиватор 7-zip, альтернатива винрару. Эта утилита бесплатная, найти её можно на официальном сайте.
Скачать 7-zip
Так же выделяем нужный файл, правой кнопкой, переходим на 7-zip, добавить к архиву.
В настройках открываем вкладку размер блока, ставим 1 гигабайт, разбить на тома размером 1000М и нажимаем OK.
Скорость сжатия 20 Mb/s, по времени около 5 минут.
По завершении появляются 6 архивов, которые можно копировать на переносные носители информации и извлечь в нужном месте.
Для извлечения нажмите правой кнопкой мыши по первому архиву, переходим 7-zip, распаковать или распаковать здесь.
Из шести архивов собирается один файл менее чем за минуту.
Разделение файла на части
Этот способ подойдет владельцем маленьких флешек, и почти не связан с нашей темой.
Чтобы iso образ разделить на несколько частей потребуется архиватор WinRar или похожий.
Первым делом нажимаем на файл ПКМ, после выбираем «Добавить в архив». После откроется всплывающее окно, где потребуется указать дополнительные параметры архивации. Во вкладке «Общие» внизу окна указываем 2000 MB в поле «Разделить тома по размеру», затем нажимаем ОК.
По завершению процесса будет создано 2 файла, которые можно копировать на флешку. Чтобы соединить разделенный образ в единое целое необходимо скопировать файлы с накопителя на другой компьютер, после нажать ПКМ на первую часть образа и выбрать «Извлечь в образ». Через несколько минут появится целый образ в формате iso.
Надеюсь теперь все вопросы, связанные с этой ошибкой, будут закрыты.
Ответы на вопросы пользователей
Как добавить фильм на флешку, если телевизор не читает NTFS
В таком случае можно пойти по пути наименьшего сопротивления и скачать в интернете тот же фильм, только меньшего размера. Также, можно преобразовать накопитель в расширенный формат ExFAT. Ограничение при этом составит 32 Гб, что вполне приемлемо. Но такое преобразование сотрет все данные, поэтому предварительно переместите их на другой накопитель информации.
Для форматирования флешки воспользуйтесь командной строкой:
- Подключите флешку к ПК и посмотрите, какую букву Windows присвоил ей.
- Запустите CMD от имени администратора.
- Введите команду format G: /fs:exfat.
- Произойдет форматирование накопителя.
- Жмите Enter для подтверждения.
Флешку с ExFAT будут читать телевизоры или иные устройства, которые работают с FAT. И конечно, теперь можно записать фильм большого размера в диапазоне от 4 ГБ до 32 ГБ.
Как записать образ Windows, чтобы сделать загрузочную флешку
Если ISO-образ Windows более 4 ГБ, могут возникнуть проблемы при записи, так как обязательное условие загрузочной флешки — FAT32. Разрешить эту проблему могут специальные утилиты, создающие рабочую загрузочную флешку:
- WinSetupFromUSB v1.6 beta – разбивает большие файлы в FAT32 и «склеивает» их при установке;
- Rufus – записывает загрузочные флешки для ПК с материнскими платами UEFI, в системе NTFS.
- А если нужно сделать установочный накопитель с последней версией Windows 10, просто воспользуйтесь MediaCreationTool.
Если нужна именно FAT32
Иногда возникает необходимость использовать «FAT32», особенно если речь идет о USB накопителе, используемом в качестве медиа хранилища для просмотра фильмов и видео на телевизоре или DVD устройстве. Поскольку подобные устройства в основном поддерживают только ФАТ32 и наотрез отказываются работать с NTFS.
В таком случае ставится задача работать только с данной системой, и для копирования объемных файлов я предлагаю использовать следующие варианты:
- Самый простой способ исправить сбой, это найти фильм, видео или любой другой документ меньшего размера — до 4 ГБ.
- Попробуйте отформатировать флешку в системе «ExFAT», скорее всего ее будет поддерживать ТВ и DVD проигрыватель. Для того, чтобы узнать наверняка, вы можете ознакомиться с инструкцией к вашему устройству, обычно в ней пишутся подобные вещи. Тогда ограничение размера в 4 ГБ будет снято. Пользователям Windows XP возможно понадобится установить обновление «KB955704», иначе могут наблюдаться проблемы совместимости.
В случае с видео и музыкой можно использовать специальные программы конверторы. Они сожмут данные, уменьшив их в размере. К таким относятся: Freemake Video Converter, Movavi и другие. Даже есть онлайн сервисы сжимающие данные до минимальных размеров. Но тут следует помнить, что качество ухудшится, насколько сильно, зависит от типа сжатия.
Если ни один из вариантов решения вам не подошел, то можете воспользоваться еще одним более универсальным способом. Разберем его более подробно чуть ниже.
Форматирование USB-накопителя
При возникновении ошибки первым делом обратите внимание на устройство для записи. Например, FAT32 не позволит записать больше 4 Гб, а иногда, даже меньше. В этом случае, предварительно сохраните важные файлы на другом накопителе и переформатируйте флешку следующим образом:
В этом случае, предварительно сохраните важные файлы на другом накопителе и переформатируйте флешку следующим образом:
- Форматируйте флешкарту
- Зайдите в «Компьютер»
- ПКМ вызовите «Свойства» вашей флешки
- Пункт «Форматирование»
- Установить NTFS, как файловую систему вместо FAT32
- Способ форматирования – только по заголовкам
- Нажимаем «Начать» и дожидаемся окончания установки.
Теперь можно сбрасывать файлы и не переживать о недостатке места на устройстве. Некоторые не одобряют решения проблемы таким способом. Объясняется это тем, что для смены ФС должна быть более веская причина, чем невозможность передать файл.
Совет: после переформатирования зайдите заново в настройки и убедитесь, что NTFS установлена, как файловая система.
Сейчас читают
Жесткий диск загружен на 100%: причины и устранение
Как включить Bluetooth на ноутбуке Windows
Теоретически, необязательная смена ФС негативно влияет на функцию передачи и хранения информации. Устройство может быть испорчено. Но на практике, это всего лишь единичные случаи.
Универсальный метод записи
Если необходимо использовать «FAT32», при этом альтернативный вариант меньшего размера найти не удается, не важно, фильм это или видео, то вы можете разбить этот файл на тома (части). Сделать это можно с помощью архиватора «7 zip» или «Winrar» и перекинуть все части на флешку. После дальнейшей распаковки все части будут преобразованы в один файл
После дальнейшей распаковки все части будут преобразованы в один файл.
Как это сделать:
- У вас изначально должен быть установлен «7 zip», если его нет, то установите.
- Щелкните по нужному файлу правой мышкой и выберите пункт «7-ZIP», затем «Добавить к архиву».
- В нижней части окна найдите поле «Разбить на тома», укажите необходимый размер или выберите его из списка. Только помните, что он должен быть не более 4 ГБ.
- Для лучшего сжатия можно выставить режим «Ультра». Все остальные настройки оставляем по умолчанию. Нажимаем «ОК».
- Дождитесь окончания процесса. Он может длится от нескольких минут, до нескольких часов, все зависит от объема данных и уровня сжатия.
- Перекиньте созданные тома на USB накопитель.
- Откройте главный том, он имеет формат архива и порядковый номер «001».
- Извлеките данные. После этого архив можно будет удалить.
Конечно, способ не очень удобный и может длиться долго, но, что поделать.
Способ одинаково эффективен для работы с различными данными, например, очень часто те же самые компьютерные игры имеют файлы большого размера «data.bin», которые вы также можете пропустить через архиватор.
Решение проблемы
Проблема может быть решена двумя способами – изменением файловой системы путем переформатирования или разбиением файла на несколько частей.
Форматирование устройства
Для этой процедуры запускаем проводник Компьютера и правой кнопкой мыши вызываем контекстное меню, в котором следует выбрать Форматировать.
Далее выбираем в соответствующем выпадающем списке файловую систему NTFS.
Размер кластера можно оставить по умолчанию 4096 байт. В поле Способы форматирования оставьте флажок Быстрое (очистка оглавления). Жмём кнопку Начать.
Обратите внимание на тот факт, что при таком форматировании все данные с Вашего съемного носителя удалятся. Поэтому следует предварительно перенести важные файлы на другой носитель или жесткий диск либо выбрать другой метод форматирования, о котором будет рассказано чуть позже
Подтверждаем ОК и ждем завершения операции, продолжительность которой зависит от объема носителя. По завершении увидите сообщение.
Теперь на данную флешку можно записывать файлы настолько большого объема, насколько позволит предельный объем Вашего носителя данных.
Теперь о том, как отформатировать без потерь. Введите в поле поиска кнопки Пуск «cmd» — запускаем командную строку от имени администратора. Либо правой клавишей по кнопке Пуск и выбираем нужный пункт (Для версий Windows 8 и 10).
Узнайте букву Вашего диска (это важно для того, чтобы случайно не отформатировать другой диск), в данном случае это буква F. Вносим команду «convert F: /FS:NTFS»
Вносим команду «convert F: /FS:NTFS».
Подтверждаем отключение других процессов, которые могут использовать Вашу флешку вводом «Y И ждём завершения форматирования.
После сообщения «преобразование завершено» можно убедиться в том, что все файлы, хранимые на флешке целы, файловая система при этом изменена и Вы сможете скопировать файл более 4 Гб без возникновения ошибки.
Архивирование файла
Другой путь – разделение файла на несколько частей с помощью архиватора. Жмём правой кнопкой по файлу и выбираем опцию «Добавить в архив». Предварительно у Вас должна быть установлена программа-архиватор WinRAR.
Разделить на тома размером – в этом поле выберите объемы разделяемых частей.
В результате получим несколько частей, которые по отдельности можно скопировать на флешку.
При разархивировании понадобится извлечь все части в один файл.
Среди других способов можно отметить разбиение видеофайлов через специализированные видеоредакторы, которых можно найти множество. К примеру, Oposoft Video Editor – позволит Вам выборочно вырезать или разделить файл на фрагменты или равные блоки без перекодировки и потери качества, которые сможете перенести на съемный носитель.