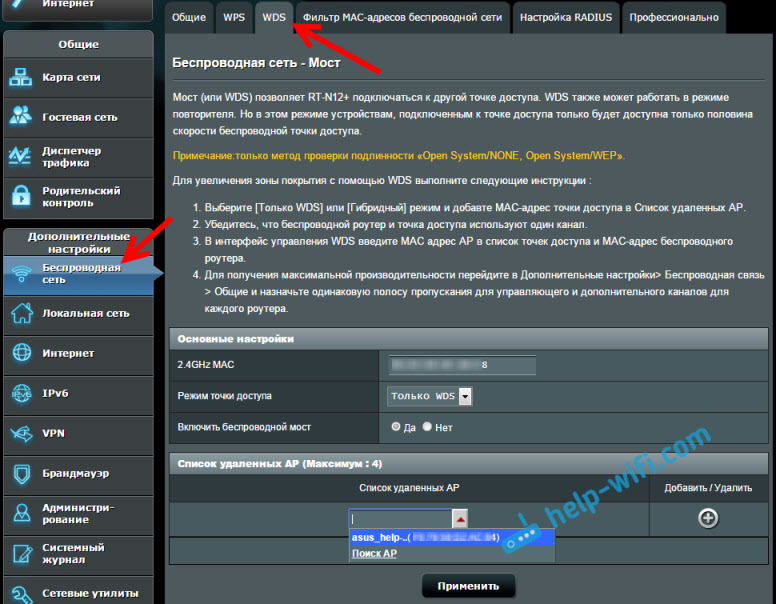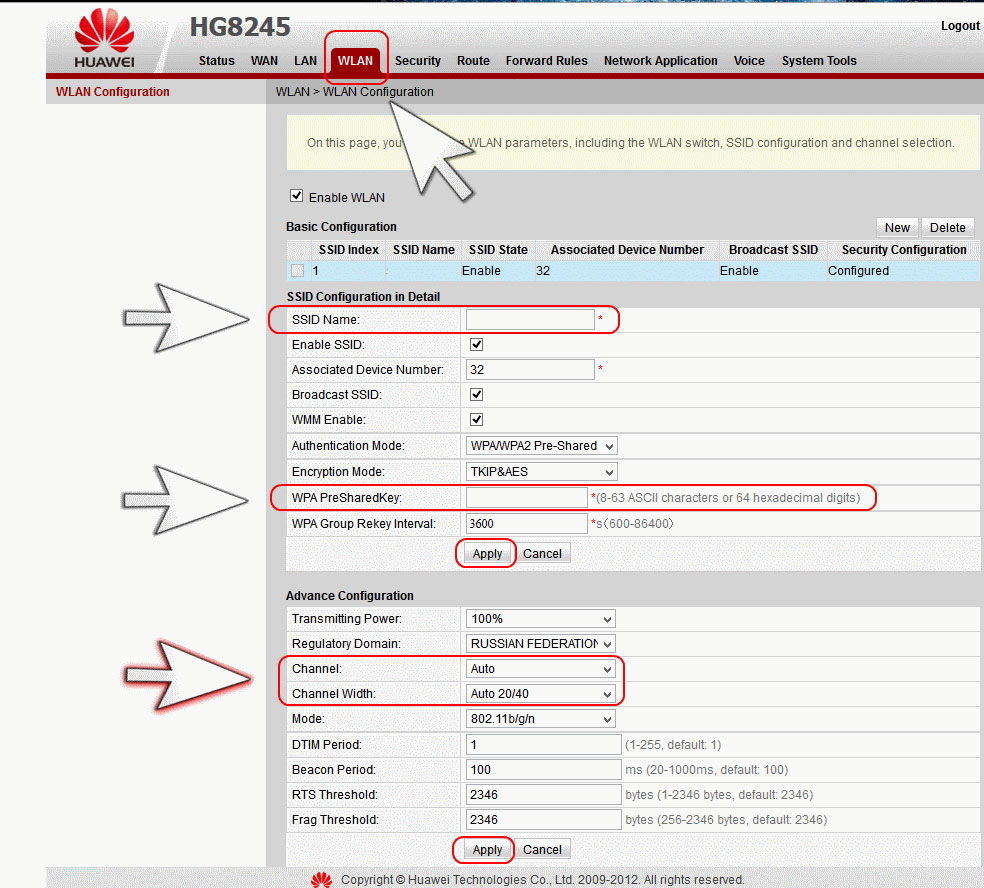Роутер ростелеком f st 1744 v4 характеристики
Содержание:
- Настройка роутера sagemcom [email protected] 2804 для fttb Ростелеком
- Обновление прошивки
- Зачем обновлять firmware модема или роутера?
- Прошивка роутера Ростелеком Sagemcom 2804 v7
- Sagemcom f st 1744 v2: настройка ростелеком
- Роутер sagemcom f st 1744 v1: характеристики
- Чем грозит роутеру повторная прошивка
- Как настроить роутер Ростелеком Fast 1744 v4
- Настройка Sagemcom f@st 1744 v2, v2.2 и v4 для Ростелеком
- Настройка WiFi
- Подготовительные работы
- Настройка Wi-Fi точки доступа
- Подготовка ПК и роутера
- Продвинутая настройка роутера Саджеком
- Настройка Wi-Fi
Настройка роутера sagemcom [email protected] 2804 для fttb Ростелеком
Настройка универсального роутера Sagemcom 2804 в режиме FTTB-роутера для Ростелеком.
Универсальный роутер Sagem fast 2804 может выполнять не только роль ADSL-модема. Он может быть ещё 3G- и FTTB-маршрутизатором. Более того, устройство поддерживает 802.1Q, т.е. знает что такое vlan и умеет тегировать трафик. В данной инструкции описана настройка роутера в режиме PPPoE + IPTV для Ростелеком с использованием тегирования трафика. Для передачи IPTV в данном случае используется отдельный VLAN, идентификатор которого необходимо узнавать в технической поддержке провайдера перед настройкой.
http://192.168.1.1Шаг 1.
Затем в разделе Дополнительные настройки» > «Интерфейс второго уровня» > «Интерфейс ATM PVC» и удаляем интерфейс DSL ATM.
Шаг 2. Создаём Ethernet-интерфейс второго уровня.Переходим в раздел меню «Дополнительные настройки» > «Интерфейс второго уровня» > «ETH интерфейс»:
Выбираем порт ETH — Удобнее и логичнее в качестве WAN-порта взять первый LAN-порт роутрера (В списке портов он числится как eth0). Режим подключения выбираем «VLAN MUX» и нажимаем Применить/Сохранить. Должно получится вот так:
Шаг 3. Создаём WAN-сервис.Переходим в раздел «Дополнительные настройки» > «WAN сервис»:
Нажимаем кнопку Добавить.
Выбираем созданный WAN-порт (eth0) и нажимаем Далее.
Тип подключения выбираем «PPPoE». Если интернет траффик идёт нетегированный, то в поля приоритета и «VLAN ID» ставим «-1». Если же тегирование PPPoE-трафика — обязательно условие то приоритет ставим 3 а в поле VLAN ID ставим идентификатор VLAN для PPPoE. В моём случае идентификатор — 601, но его значение чаще всего уникально для каждого коммутатора либо кольца:
Полный список значений приоритета: IEEE 802.1P ПРИОРИТЕТ ПОЛЬЗОВАТЕЛЯ. ТИП ТРАФИКА.7 — Сетевого Управления6 — Голос.5 — Видео4 — Управляемой нагрузкой3 — Отлично усилия — (routinetraffic Best effort)2 — Undefined1 — (самый низкий) ФонНажимаем Далее и переходим на вкладку настройки авторизации:
Вводим PPP имя пользователя и пароль, ставим галку «повтор PPP при ошибке аутентификации».Внимание! На некоторых версиях прошивки Sagemcom FAST 2804, в этом разделе настройки могут появиться ещё 2 галки — «Enable NAT» и «Enable Firewall». Если у Вас в они есть — ставьте галки на обоих
Нажмите кнопку Далее.
Ничего не меняем — нажимаем Далее.
И снова нажимаем Далее.
Нажимаем Применить/Сохранить. В таблице сервиса WAN должно получиться так:
В случае тегированного PPPoE трафика в поле VlanID будет номер идентификатора VLAN. На этом настройка Интернет-соединения закончена.
Шаг 4. Настройка IPTV.Снова возвращаемся в раздел «Дополнительные настройки» > «WAN сервис»:
Создаём ещё один WAN-сервис с использованием аплинк-порта eth0. Нажимаем Далее.
Выбираем режим подключения — «Bridging». Вводим приоритет для видео равный 5 и указываем VLAN ID для IPTV. В моём случае это «1601». Нажимаем Далее.
Нажимаем Применить/Сохранить. Должно получится вот так:
Видим, что все порты в одной группе «Default». Нажимаем кнопку Добавить и видим вот такое меню «Настройка группировки интерфейсов»:
В поле Имя группы прописываем название — «IPTV», из списка «Доступные WAN интерфейсы» кнопкой «<-» переносим бридж-соединения для TV в поле слева. Ниже, из поля «Доступные LAN интерфейсы» в левое поле так же переносим LAN-порт, в который подключена приставка STB. Порты нумеруются с нуля. В моем примере для ТВ-приставки я выделяю 4-й LAN-порт (eth4). Нажимаем кнопку Применить/Сохранить. Результат получится вот такой:
Обновление прошивки
Обновление прошивки роутера – это обновление операционной системы. Она похожа на программу компьютера, но работает только с проводной или беспроводной (Wi-Fi) сетью. Популярные прошивки: Linus, Windows 10 ZyXEL и другие. Существуют альтернативные прошивки.
Производители маршрутизаторов, повышая стабильность работы своих устройств, выпускают бесплатные обновления операционной системы. С сайта производителя можно скачать обновленный файл прошивки. Например, обновленная микропрограмма роутера Sagemcom 1744 v4 заменила более ранние версии Sagemcom 1744 v2 и v2 2. Настраиваются все 3 версии практически одинаково. Процесс установки прошивки немного сложный, но для новичков предусмотрено специальное руководство, называемое «Мастер быстрой настройки».
Автоматическое обновление прошивки роутера
Для роутеров, используемых Ростелекомом, есть общий для всех набор параметров. К ним относятся:
- логин и пароль «admin», в некоторых моделях это может быть «1234» или пустая строка;
- тип соединения PPPoE;
- пара логин/пароль от Ростелекома;
- VPI и VCI.
Некоторые устройства имеют встроенную систему автоматического обновления прошивки. Нужно зайти в веб-конфигуратор и найти там строки «Базовая версия» и «Обновления». При наличии обновлений нажимают подпункт «Доступные». На открывшейся страничке с перечнем компонентов базовой системы нажимают кнопку «Обновить». Запустилась перепрошивка маршрутизатора в автоматическом режиме.
Операционная система устройства самостоятельно обновляется и перезагружается. По окончании процесса проверяются настройки и подключается кабель провайдера в разъем WAN.
Как перепрошить модем или роутер через компьютер
Скачиваются обновленные прошивки роутеров Ростелеком с сайтов производителей при помощи размещенной там ссылки. На компьютере прописывается IP адрес 192.168.1.2 или 192.168.0.2. В веб-интерфейсе нужно найти раздел «Дополнительные настройки». Он может называться «Система» или «Администрирование».
В меню выбирается вкладка «Обновление микропрограммы». В появившемся списке кнопок нажать «Обзор», выбрать файл «Firmware» и нажать кнопку «Отправить». Запускается перепрошивка устройства. По окончании процесса в браузере снова отобразится интерфейс. Для GPON ONT терминалов нет необходимости менять прошивку при переходе на технологию EPON
Как перенастроить роутер Ростелеком на другого провайдера
Перепрошить роутер Ростелеком под другого провайдера можно самостоятельно. Процесс состоит из таких этапов:
- сброс настроек предыдущего провайдера;
- выяснение данных для подключения к интернету у нового провайдера;
- настройка устройства по новым параметрам.
Чтобы сбросить содержимое файла, который не поддерживается новым провайдером, нужно зайти на роутер и нажать кнопку Reset, или «Сброс». Ее можно найти на задней панели. Нажимать нужно не менее 15 секунд. Делаем сброс параметров, и роутер автоматически перезагрузится.
У нового провайдера получают такие данные:
- тип соединения: для динамического IP сведения о параметрах не нужны, для статистического IP, PPPoE, PPTP или L2TP нужно знать сам IP, адрес сервера, логин, пароль (эти данные есть в договоре подключения к интернету);
- наличие привязки по MAC-адресу;
- значение MTU.
Настройку маршрутизатора начинают с подключения кабеля нового провайдера. Его вставляют в WAN-разъем. Откроется страница «Администрирование». В соответствующие окошки нужно добавить данные из договора с новым провайдером. Дальше настраивается сеть интернет во вкладке WAN. Задают параметры беспроводного соединения. Для этого устанавливается пароль WiFi и значение стандартного пользователя.
Зачем обновлять firmware модема или роутера?
Наверное, ещё ни одному программисту не удалось написать программное обеспечение без ошибок в программном коде. В процессе эксплуатации модема или роутера, пользователи находят различные ошибки в его работе, например такие как: не стабильный доступ в интернет, не стабильная работа Wi-Fi, периодическая перезагрузка, рассыпание картинки IP-TV, недостаток какой либо функциональности или протокола и различные уязвимости по безопасности. После того как пользователи находят ошибки в работе устройства, производитель выпускает обновленные версии firmware, которые устраняют найденные недостатки. Если Ваш роутер работает стабильно, и Вы не замечаете каких либо проблем, то и обновлять ничего не стоит, поскольку процесс обновления «ПО» несет в себе риск. Например, если в процессе обновления прошивки выключится свет, то существует вероятность, что устройство окажется не рабочим.
Прошивка роутера Ростелеком Sagemcom 2804 v7
Из своей практики могу со всей уверенностью сказать, что среди всего многообразия фирменного оборудования Ростелеком роутер Sagemcom F@st 2804 v7 — это самый надёжный и качественный универсальный маршрутизатор. У большинства пользователей он работает без проблем годами. Из неисправностей можно выделить только сгоревшие блоки питания. С остальным обычно особых проблем нет. Для того, чтобы устойство работало без сбоев и проблем, настоятельно рекомендую перепрошить роутер Sagemcom 2804 до самой последней версии.
Процедура эта совсем не сложная и под силу даже новичку. Старые настройки его при этом сохранятся! Первое, что надо сделать — это скачать прошивку роутера Ростелеком Sagemcom 2804 v7. У меня есть две самые актуальные прошивки:
Самая последняя версия ПО 6.54 — ссылка Предыдущая версия ПО 6.52 — скачать
Скачиваем архивы на компьютер и распаковываем их. После этого -идём в настройки роутера Саджемком. Для этого открываем любой веб-браузер и вводим IP-адрес маршрутизатора — 192.168.1.1. Логин — admin, пароль по умолчанию — admin, но он скорее всего изменён при первоначальной настройке. После того, как Вы попали в веб-конфигуратор устройства, слева, в главном меню, выбираем раздел Управление.
Затем — открываем подраздел Обновление ПО. Справа появится вот такая страничка:
На ней надо нажать на кнопку «Выберите файл» и указать где лежит прошивка Sagemcom f@st 2804 на компьютере. После этого кликаем на «Обновить ПО». Далее остаётся только ждать. Процедура занимает несколько минут. В это время ни в коему случае не перезагружайте роутер самостоятельно и не отключайте питание, а то получите «кирпич». По завершению перепрошивки, устройство само перезагрузиться и снова будет доступно.
Sagemcom f st 1744 v2: настройка ростелеком
Для перехода в Web интерфейс роутера sagemcom f st 1744 v2 необходимо запустить любой из установленных на компьютере браузеров, в адресной строке прописать 192.168.1.1 и нажать Enter.
Перед вами откроется окно аутенфикации пользователя.
По умолчанию для входа используется логин «admin» и пароль «admin», однако для безопасности маршрутизатора рекомендуется установить уникальный пароль доступа к настройкам девайса.
После нажатия «Enter» вы попадете на «стартовую» страницу веб-интерфейса роутера f st 1744 v2 с информацией о данном устройстве.
Для начала настройки вам необходимо перейти во вкладку «Setup», после чего в левой панели выберите раздел «WAN».
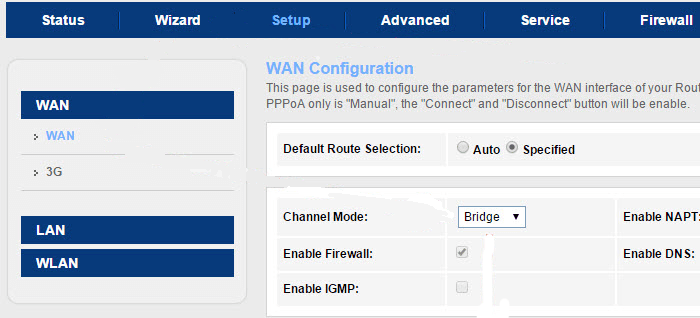
При заводских настройках у f@st 1744 v2 автоматически создано несколько подключений, но их рекомендуется удалить, оставив только PPPoE соединение.
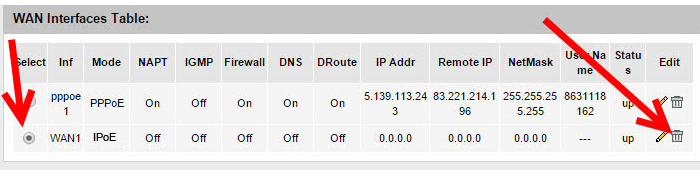
Далее переходим во вкладку верхнего меню «Wizard» и в панели слева выбираем «Internet connection».
В появившемся окне в строках «PPP User name» и «PPP Password» введите имя пользователя и пароль из договора с провайдером.
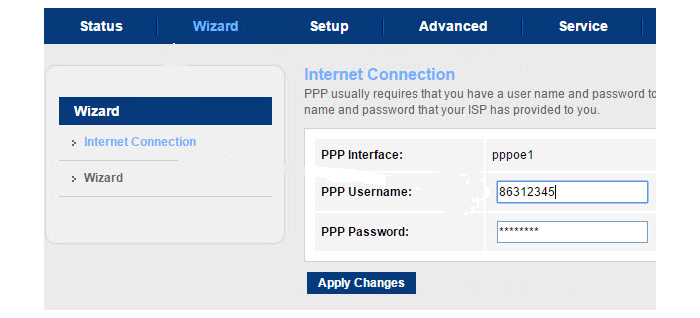
После этого настройка интернета будет закончена, и появится доступ к всемирной информационной сети.
Роутер Sagemcom f st 1744 v2: как настроить wifi
Для смены пароля Wi-fi необходимо перейти во вкладку «Setup» и в левой панели выбрать раздел «Wlan», далее — «Security».
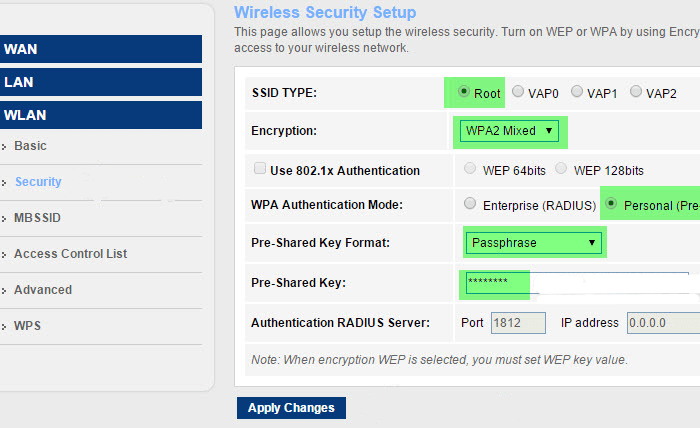
Теперь по порядку:
SSID TYPE: Root;
Encryption: WPA 2 Mixed;
WPA Authentication Mode: Personal (Pre-Shared key);
Pre-Shared Key Format: Passphrase;
Pre-Shared Key: сюда вводите пароль, который в дальнейшем будите использовать для подключения к Wi-fi.
Роутер sagemcom f st 1744 v1: характеристики
Несмотря на то, что компания Sagemcom позиционирует роутер ростелеком f st 1744 v1 едва ли не как бессмертное достижение науки и техники, в целом данный маршрутизатор – весьма посредственный аналог того же .
Конечно, стандартное подключение к интернету sagemcom f st 1744 обеспечит вполне себе качественно, однако при дальнейшей нагрузке (создание крупной локальной сети, подключение нескольких TV-приставок и т.д.) роутер бесславно сдается: начинает постоянно перезагружаться, «ронять» телевидение и т.д.
С другой стороны, невысокая мощность роутера при исключительно домашнем пользовании девайса имеет свои преимущества: зачем обеспечивать себе лишнюю порцию облучения, когда стандартный интернет на компьютере можно получить с гораздо меньшими энергозатратами.
На передней панели роутера ростелеком f st 1744 v1 расположено 10 светодиодных индикаторов:
Зеленый свет первого индикатора свидетельствует о подключении устройства к электросети ;
- — второй индикатор сообщает пользователю о WAN-подключении к роутеру (т.е. когда светодиод «горит» ровным зеленым светом – ваш роутер «получает» предоставляемый провайдером интернет) ;
- — третий индикатор «отвечает» за подключение и передачу данных через интернет ;
- — четвертый индикатор (WLAN) сигнализирует о подключении/отключении режима wifi ;
- — подсветка любого из светодиодов с пятого по восьмой, показывает соединение роутера с внешними устройствами, посредством Lan-кабеля ;
- — зеленый свет девятого индикатора свидетельствует о включении функции WPS-авторизации;
- — десятый светодиод загорается при подключении стороннего устройства к Usb 2.0 порту.
На задней панели sagemcom f st 1744 v1 расположены:
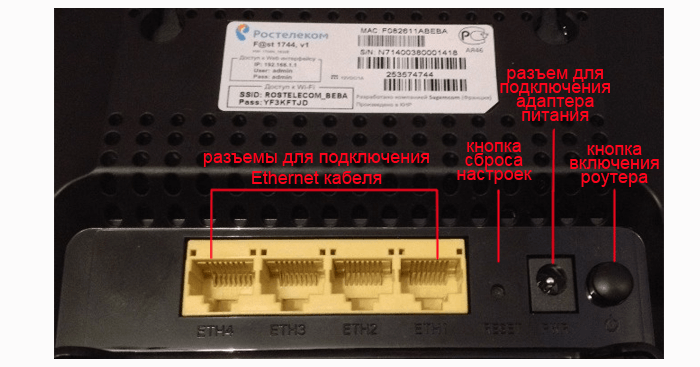
4 слота для подключения сетевого кабеля провайдера и Ethernet-соединения с ПК;
- — утопленная в корпус ;
- — разъем для подключения адаптера питания;
- — кнопка включения/выключения маршрутизатора;
- — сервисная наклейка с аутентификационными данными вашего роутера.
На боковой панели wifi роутера sagemcom f st 1744 v1 расположены:
Usb 2.0 порт для подключения 3G модема (для обеспечения бесперебойной работы сети интернет);
Кнопка включения/отключения Wi-Fi;
Установка и подключение роутера ростелеком sagemcom f st 1744 v1 осуществляется «классическим» способом:
1. коннектор оставленного провайдером интернет-кабеля следует подключить к ETH4 (WAN) разъему девайса;
2. штекер адаптера питания установить в соответствующее «гнездо», и подключить роутер к электросети;
3. с помощью патчкорда (предоставленного в базовой комплектации устройства) установить Ethernet-соединение с компьютером, на котором будет осуществляться настройка маршрутизатора.
Подробнее о подключение маршрутизатора рассмотрено в статье об аналогичном
.
Также для корректной настройки роутера f st 1744 v1 рекомендуется проверить .
Чем грозит роутеру повторная прошивка
Иногда прошивка модема требуется в связи с необходимостью использования новых технических изменений (для поддержки VLAN или DLNA-серверов).
Прошивать роутер опасно, особенно не специалистам. На работоспособность устройства может повлиять резкое отключение электроэнергии или системный сбой. Неграмотный выбор новой версии прошивки также может привести к печальным последствиям.
Каждая модель модема нуждается в своей прошивке! Чаще всего микропрограмма от одной модели роутеров не подходит к изделиям другой торговой марки. Исключение из правил – универсальные типы прошивок, разработанные под конкретный чип устройства.
Как настроить роутер Ростелеком Fast 1744 v4
Забегая наперед, стоит отметить, что настройка роутера от Ростелеком Fast 1744 v4 может быть произведена двумя способами:
- С помощью мастера настройки, который идеально подходит для того, чтобы быстро настроить роутер, используя варианты по умолчанию.
- Настроить роутер вручную. Настраивать его придется дольше, зато это опция рассчитана на специалистов, предлагая большое количество опций и инструментов, позволяющих произвести настройку «под себя».
Использование мастера для настройки
Чтобы использовать интегрированный провайдером мастер, предназначенный для быстрой и простой настройки, необходимо:
- Нажать на левую клавишу.
- Далее в появившемся окне необходимо выбрать ваш регион, а затем выбрать филиал из списка.
- В поле под названием «Выбрать услугу», выбираем один из двух вариантов: либо «Интернет+ТВ», либо просто «Интернет». Сделав выбор, нажимаем на клавишу «Продолжить».
- На следующем этапе следует ввести «Имя пользователя» и «Пароль» от PPPoE, предоставленные вашим провайдером. После того как это поле будет заполнено, следует нажать на кнопку «Продолжить».
- Тут нам нужно будет выбрать порт (один или несколько) для нашей TV-приставки. В нашем случае мы отметили порт «ETH3» и «ETH4» и нажали «Продолжить».
- На завершающем этапе настройки нашего роутера, нам необходимо будет настроить домашнюю сеть Wi-Fi. Для этого необходимо будет придумать ее «Имя беспроводной сети», а также задать надежный и длинный пароль, длиной от восьми символов и вписать его в «Пароль для подключения». Нажимаем «Продолжить».
Установка завершена успешно! После этого мастер настройки предложит еще раз сверить имеющиеся данные и запомнить их, предоставив специальную таблицу.
Продвинутая настройка Sagemcom Fast 1744 v4
Ручной метод настройки необходим прежде всего в том случае, когда данную модель роутера требуется использовать для подключения к Интернету стороннего провайдера или для использования устройства в иных целях. Перед тем как приступить к продвинутой (читай — ручной) настройке фирменного роутера от Ростелеком, следует предварительно удалить все имеющиеся подключения. Для того чтобы это сделать, следует:
- Зайти в раздел «Сеть».
- Перейти в пункт «WAN» и прокрутить страницу в самый низ, найдя специальную таблицу с подключениями.
- Справа от каждой из них красуется иконка с мусорным ведром, нажав на которую мы удаляем существующее подключение.
Когда все готово, можно начать ручную настройку Интернет-соединения:
- Переходим в раздел «Сеть».
- Затем находим и делаем переход в опцию «WAN».
- Перед нами появится большая страница с различным типом настроек, которую можно заполнить по своему собственному усмотрению. Здесь можно выбрать различные характеристики, включая выбор типа интерфейса (PPPoE в нашем случае), выбрать протокол (IPv4/IPv6), включить DNS, FireWall, IGMP, NAPT и другие параметры.
- Кроме того, здесь нужно указать логин и пароль, предоставленные провайдером, а также выбрать тип подключения, режим адресации, указать локальный IP-адрес и многое другое, что предлагает текущая прошивка.
Настройка Wi-Fi
Для того чтобы настроить беспроводное Wi-Fi-соединение в ручном режиме, следует выполнить следующие шаги:
- Заходим в «Сеть».
- Переходим в «WLAN».
- А после этого ищем и переходим в субкатегорию под названием «Базовая настройка».
- Изменения оставляем по умолчанию, как продемонстрировано на картинке ниже. Однако в разделе «SSiD» вводим название вашей сети ВайФай. Нажимаем «Применить».
- После этого не забываем зайти в субкатегорию «Безопасность».
- В списке «Шифрование» необходимо поставить «WPA2-MiXED». После этой манипуляции параметр «Режим WPA» автоматически переключится в «Персональный», а «Формат общего ключа» получит значение «Ключевая фраза». Оставляем все как есть и прописываем ключ шифрования для Wi-Fi, он же — пароль. Жмем «Применить».
Готово! Wi-Fi успешно настроен.
Настройка Sagemcom f@st 1744 v2, v2.2 и v4 для Ростелеком
В последнее время компания Ростелеком активно раздаёт своим абонентам роутеры модели Sagemcom f@st 1744 разных версий. Ничего хорошего про них не скажу, как и ничего особо плохого. Железо, как железо, со своими глюками. Так, например, несколько раз сталкивался с тем, что до тех пор, пока не прошьёшь маршрутизатор последней версией прошивки, нормально он работать не хочет: то WiFi отключается, то Интернет отваливается. Пару раз попадались и бракованные экземпляры — у одного с новья не работал беспроводной модуль, а у другого — сгорел блок питания. Но с теми же DIR-300 от D-Link порой и больше проблем отхватывали.
По настройке Sagemcom 1744 v2, v2.2 и V4 практически одинаковые один в один. Сам процесс немного замороченный, но для неопытных есть ещё и специальный мастер быстрой настройки. Правда, у меня один раз на версии Саджемком 1744 v2.2 он работать отказался до тех пор, пока не догадался перепрошить роутер. После этого всё пошло как по маслу.
Ещё один момент, о котором надо упомянуть — для входа в веб-интерфейс роутеров Ростелеком используются разныt IP-адреса: Sagemcom f@st 1744 v2 и v2.2 — 192.168.1.1 Sagemcom f@st 1744 v4 — 192.168.0.1 А вообще, можно попробовать сделать вход через хостнейм, введя адрес http://rt. Если у Вас в настройках сетевой карты стоит автоматическое получение IP-адреса, то веб-интерфейс должен быть доступен и таким образом. Хотя, лично я предпочитаю по-старинке, через АйПи. При первом входе в конфигуратор, устройство попросит сменить стандартный пароль admin на любой другой, более сложный:
Настройка WiFi
Свойства беспроводной сети WiFi на Sagemcom 1744 v2.2 находятся в разделе Сеть; -; WLAN;. Открываем подраздел Basic;:
В списке Идеал; выбираем 2.4 GHz (G+N);. В поле SSID; вводим имя создаваемой беспроводной сети. Другие свойства можно не трогать. Нажимаем кнопку Применить;.
Переходим в подраздел Безопасность;:
Тип SSID; выбираем Основная;, шифрование; WPA2-Mixed;. При всем этом параметр Режим WPA; должен стоять Личный (Общий ключ);, а Формат общего ключа; ; Основная фраза;. Остается только ввести пароль на Вашу сеть Вай-Фай в поле Общий ключ;. Ключом сети может быть непринципиально какая последовательность букв и цифр не короче 8 символов.
Нажимаем кнопку Применить;.
Ваш роутер Ростелеком Sagemcom 1744 v2.2 полностью готов к работе. Остаётся один маленькой штришок. Зайдите в раздел Сервис; -; Пароль;:
Здесь в поле Текущий пароль; необходимо ввести; admin, а в поля ниже; новый пароль для доступа к настройкам роутера. Это нужно делать обязательно воизбежание несанкционированного доступа к настройкам Вашего маршрутизатора.
Провайдеры Ростелеком и МТС предоставляют абонентам ADSL-роутер Sagemcom с видоизмененной прошивкой. Если перейти к услугам провайдера, «поставляющего» Интернет по кабелю Ethernet, такой роутер, в частности, fast 2804 V7 – все равно можно использовать. Даже, несмотря на отсутствие порта WAN. Просто, нужно попытаться правильно это устройство настроить.
Мы будем рассматривать следующий вариант подключения. Это – протокол DHCP, самый простой в настройке. В качестве порта WAN, логичнее будет использовать порт, ближайший к ADSL-разъему (обозначенный в программе настройки «eth3»). Так что патч-корд, идущий к компьютеру, подключают к порту LAN 1 – LAN 3. Будьте внимательны.
Задняя панель роутера
Настройка роутера Sagemcom на соединение DHCP – не потребует аппаратного сброса настроек. Если пользователь имеет возможность открыть интерфейс для настройки (с каким-либо адресом и паролем), надо выполнить это. Но прежде советуем правильно подключить сигнальные кабели.
Подготовительные работы
Вне зависимости от марки маршрутизатора установка его происходит по одним и тем же правилам – важно избегать наличия работающих рядом электроприборов, а также учитывать, что стены и перегородки между комнатами могут служить причиной недостаточно качественного сигнала беспроводной точки. Посмотрите на заднюю панель устройства
На нее выведены все доступные разъемы за исключением USB 3.0, который расположился на боковой части. Подключение к сети оператора происходит через WAN-порт, а локальное оборудование соединяется через Ethernet 1-4. Здесь же находятся кнопки сброса и включения
Посмотрите на заднюю панель устройства. На нее выведены все доступные разъемы за исключением USB 3.0, который расположился на боковой части. Подключение к сети оператора происходит через WAN-порт, а локальное оборудование соединяется через Ethernet 1-4. Здесь же находятся кнопки сброса и включения.
Настройка Wi-Fi точки доступа
Переходим в меню Wireless, предустановленные настройки параметров беспроводной сети уже есть, их нудно слегка подправить и включить саму беспроводную сеть.
В первую очередь установим пароль на доступ к беспроводной сети, если пароль устанавливаться не будет этот шаг можно пропустить.
Переходим во вкладку Security Profiles, кликаем два раза на уже существующий профиль и во вкладке General делаем следующие настройки: Можно поменять имя профиля или оставить имя default:
Меню Mode выбираем dynamic keys Authentication Types: WPA, WPA2
Unicast Ciphers: aes ccm
Group Ciphers: aes ccm
WPA Pre-Shared Key: пароль для доступу ка беспроводной сети
WPA2 Pre-Shared Key: пароль для доступу ка беспроводной сети
Важно: для стабильной работы два последних пароля должны совпадать.
Нажимаем кнопку ОК
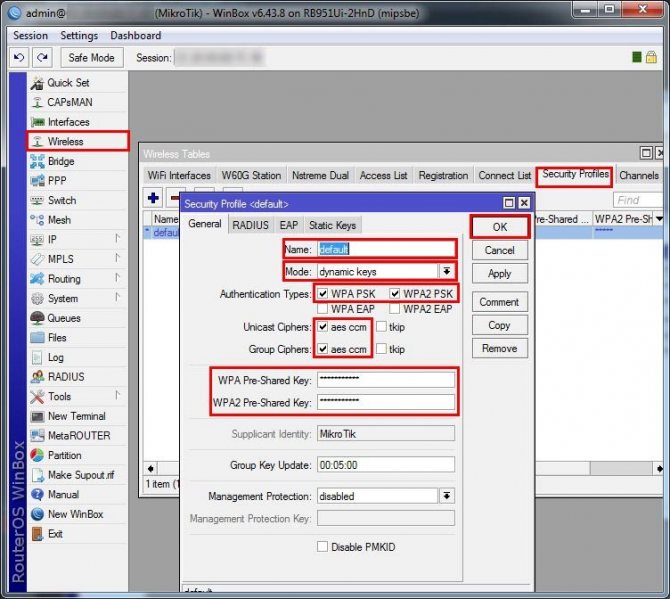
- Переходим во вкладку Wi-Fi Interfaces, кликаем дважды на интерфейсе wlan1,
- Переходим во вкладку Wireless и приступаем к настройкам: Mode: ap bridge (режим работы беспроводной точки доступа)
- Band: (выбираем стандарт работы в зависимости от подключаемых клиентов, для подключения всех устройств выбираем стандарт B/G/N)
- SSID: название вашей беспроводной сети
- Wireless Protocol: 802.11
- Security Profile: default (здесь выбираем настроенный ранее профайл с ключом шифрования)
Нажимаем кнопку ОК
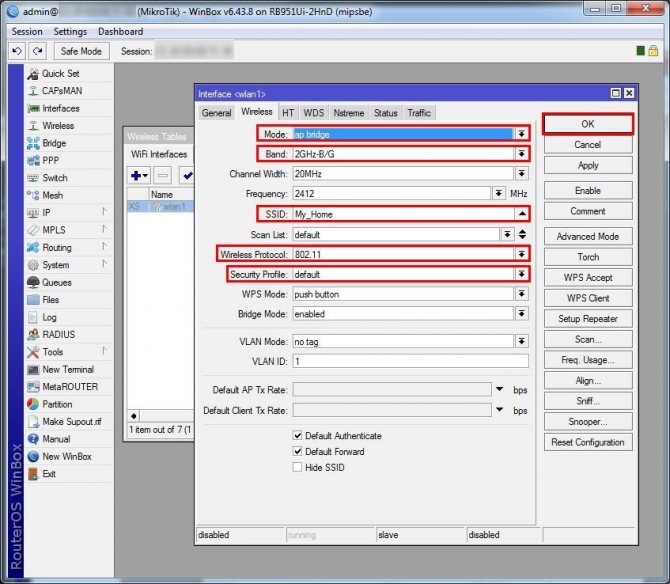
Далее нажимаем на синю галочку и включаем беспроводный интерфейс
На этом процесс настройки закончен осталось только подсоединить Ethernet кабель от вашего провайдера к роутеру в порт №1. Вы получаете стабильный и надежный роутер для доступа к сети интернет по кабелю или Wi-Fi.
Подготовка ПК и роутера
Чтобы избежать каких-либо осложнений в ходе предстоящих мероприятий по установке точки доступа нужно произвести сброс конфигурации к заводскому состоянию. Проще всего это сделать при помощи кнопки на устройстве. Ее нужно нажать и удерживать в течении 10 секунд. Естественно, маршрутизатор должен быть включен в розетку. После сброса параметров устройство будет перезагружено, что также займет какое-то время (не более 10 сек).
Еще один момент требует внимания – нужно проверить состояние параметров интернет протокола (IPv4) в системе Windows. Для этого необходимо воспользоваться ее интерфейсом и предпринять следующие действия.
Универсальный способ для всех Windows систем
Нажимаем комбинацию «Windows» + «R». Откроется окно «Выполнить». В текстовом поле пишем команду ncpa.cpl и нажимаем «Enter». Откроется окно сетевых подключений, в котором нужно выполнить действия, описанные ниже.
- В открывшемся окне выбрать кабельное соединение (в его наименовании обычно фигурирует название сетевого адаптера).
- Кликнуть по нему правой клавишей мыши и в контекстном меню нажать на свойства.
- Откроется окно параметров, в котором надо выбрать для редактирования интернет протокол v4.
- На вкладке общие активировать переключатель для получения адреса в автоматическом режиме и такого же автоматического получения адресов для серверов DNS.
Этот способ работает во всех версиях Windows вплоть до 10.
Сопряжение ПК и роутера
После вышеописанных манипуляций компьютер и маршрутизатор готовы к совместной работе. Первоначальное конфигурирование оборудования лучше делать при помощи проводного подключения. Для этого можно применить кабель Ethernet, поставляемый в комплекте с маршрутизатором. Один из коннекторов нужно вставить в LAN порт на задней панели устройства, другой в разъем сетевой карты. Также нужно отсоединить от порта WAN (Internet) на точке доступа, кабель Ростелекома, это облегчит настройку роутера d link.
Продвинутая настройка роутера Саджеком
Развернутая Fast 1744 v4 считается сложной, по сравнению с подключением с помощью «Мастер программы». Неопытный абонент, из-за большого количества появившихся на экране пустых полей, может легко запутаться или вбить неправильные данные.
Старт такой настройки начинается с очистки доступных соединений. Для этого нужно зайти в пункт «Сети», найти подпункт WAN и в отрывшемся списке подключений нажать на значок корзины.
Настройка протокола PPPoE
Далее в пошаговой настройке следует создание и подключение новой беспроводной сети. В открытом меню «Сети» и его подпункте WAN нужно настроить тип подключения – выбираем из списка протокол PPPoE или оставляем графу нетронутой, если нужно подключение уже выставлено.
Далее требуется прописать имя пользователя и пароль – Ростелеком предоставляет своим абонентом готовые данные для ввода. Их можно найти в подписанном с провайдером договоре. После ввода данных нужно сохранить новое подключение, чтобы роутер его запомнил.
Как настроить ВайФай на 1744
Для настройки ВайФая необходимо перейти из пункта «Сеть» в подпункт WLAN. Необходимо выполнить такие действия:
- В базовых настройках изменить название вашей сети – с SSID на любое другое английское название. Запрещено вписывать специальные символы или ставить пробелы. Нужно сохранить изменения и переходить к другому пункту.
- В разделе безопасность нужно изменить всего два поля – проставить тип шифрования WPA2-Mixed, а в поле «общий ключ» вписать новый пароль, по которому будет происходить подключение к сети.
- Последний шаг – сохранение обновленных полей.
Обратите внимание! Пароль для подключения лучше поставить от 8+ символов, используя буквы и цифры, чтобы получить надежную защиту трафика
Подключение TV
Роутер от Саджеком можно настроить для подключения теле-приставки и просмотра цифрового ТВ от Ростелекома. Но для этого нужно поставить нужные значения в настройках, чтобы IPTV могла работать. Для этого в разделе WAN выставляется новый тип соединения – Bridge. Такое мост подключение необходимо для передачи сигнала. Далее нужно выделить один из 4 слотов ЛАН для подключения приставки. Во вкладке «дополнительно» выбирается подпункт «группировка» и активируется. После нужно добавить созданный ранее тип подключения Bridge и прописать порт, к которому он будет подсоединяться (к примеру, ЛАН4).
Иногда для настройки требуется прописать VLAN ID – этот номер можно узнать, обратившись в техническую поддержку оператора.
Настройка Wi-Fi
Имя сети и пароль для подключения расположены на корпусе устройства. Если абонент хочет изменить заводские установки (пароль, метод аутентификации, имя сети), то необходимо открыть меню Настройка WLAN раздел Безопасность.
Для сохранения настроек нажимаем Применить/Сохранить
Поделись, помоги проекту!
- <ss> </ss>
- <ss> </ss>
- <ss> </ss>
- <ss> </ss>
- <ss> </ss>
- <ss> </ss>
- <ss> </ss>
- <ss> </ss>
- <ss> </ss>
- <ss> </ss>
- <ss> </ss>
Среди ассортимента роутеров Ростелеком пополнение — очередной WiFi-маршрутизатор от Sagemcom. Новый Sagemcom F@st 1744 v1 — это уже известный многим роутер Ростелеком Sagemcom 2804 v7 r1. Скажу даже больше — это практически один в один одинаковые устройства, за исключением того, что у новой модели нет ADSL-модуля и, соответственно, разъема под телефонный коннектор RJ11 . Самое интересное, что даже индикатор DSL-линка на мордочке остался. Но больше всего поразило то, что производитель просто убрал этот порт, не добавив LAN-портов. Поясню — на обычном WiFi-роутере обычно 5 Ethernet-портов: 4 LAN-порта и 1 WAN-порт Интернет для подключения кабеля провайдера. На этой же модели Ethernet-портов всего 4.
Соответственно, абоненту придется довольствоваться тремя LAN-портами. В остальном — никаких отличий от вышеназванной модели Sagemcom 2804 v7 r1. Тут и 802.11 B/G/N WiFi-модуль (до 150Мбит/с.), и полная поддержка VLAN (802.11Q), и поддержка 3G-модемов (около 20 моделей), и наличие принт-сервера, и однопортовый USB-хост (FTP, Samba, DLNA):
По моим данным, сердце нового роутера Ростелеком — чип BCM6318 с частотой 333 мГц и память 64 Мб. А это неплохой потенциал, если бы не одно но: цена 1800 рублей, которая у оператора завышена, на мой взгляд. Стоимость ближайшего аппаратного аналога — Zyxel Keenetic Start (меньше памяти, но быстрее процессор) — 1150 рублей. За эту сумму можно взять уже Zyxel Keenetic Lite II — почти вдвое превышающий по производительности и в 10 раз — по функционалу. В сухом остатке имеем весьма посредственный экземпляр WiFi-маршрутизатора. По результатам тестов, проведенных в нашем филиале, Sagemcom F@st 1744 v1 рекомендуется для использования при подключении абонентом только Интернета. В случае подключения Интерактивного телевидения Ростелеком, да ещё если у абонента 2 STB-приставки, использование этого универсального роутера крайне не желательно, так как при более-менее нормальной нагрузке его ещё и Интернет трафиком — роутер не справляется с нагрузкой и изображение начинает рассыпаться на квадратики.