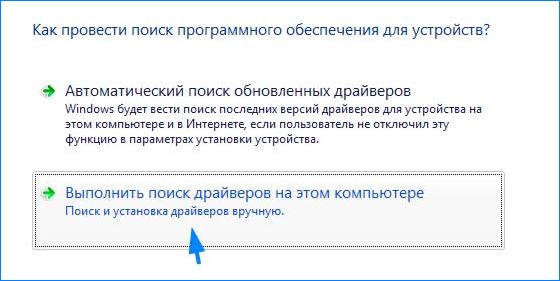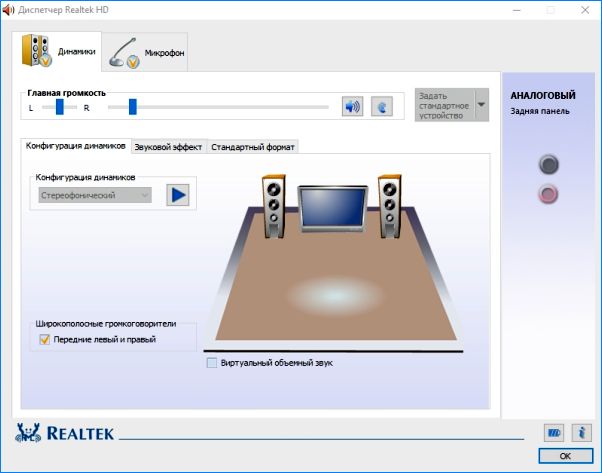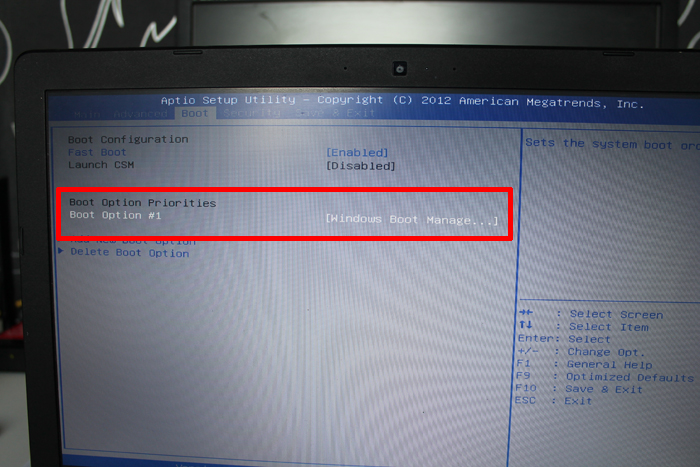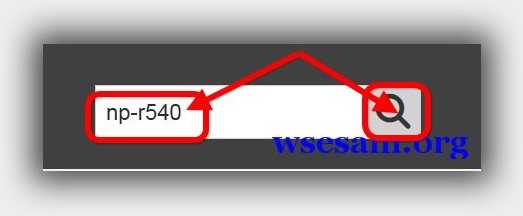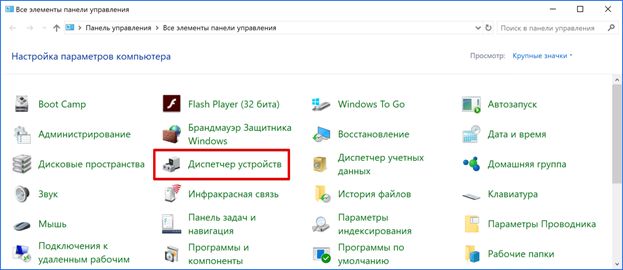Realtek rtl8152b&rtl8153 usb lan drivers v.10.45.20.0308 windows 10 32-64 bits
Содержание:
- Установка драйвера сетевого контроллера
- Какой драйвер скачать для сетевой карты (Ethernet-контроллера)?
- Проверка актуальности драйверов в Windows 10
- Где скачать драйвер Ethernet контроллера для Виндовс 7 64 bit?
- Обновление драйвера сетевого контроллера в «Виндовс» 7
- Realtek USB Ethernet Controller All-In-One Windows Driver. Характеристики драйвера
- Realtek Ethernet Controller Driver
- Особенности работы драйвера сетевого контроллера для «Виндовс»
- Подбор драйвера
- Разнообразие для работы
- Особенности работы драйвера сетевого контроллера для Виндовс
- Поиск драйвера Ethernet-контроллера по VEN и DEV
- Установка драйвера сетевого контроллера
- Основные возможности
- Как установить
- Ссылка на скачивание
- Проверка сетевой карты в диспетчере устройств
- Сетевые адаптеры Ethernet
- WiFi адаптеры
Установка драйвера сетевого контроллера
Драйверы делятся на три типа, которые различаются методом установки:
- Папка «Архив» с инсталлятором. Нужно распаковать, затем активировать (сделать запуск) установочный файл (setup.exe) и дальше руководствоваться представленной в ходе установки инструкцией.
- Индивидуальный файл установки. Следует активировать (сделать распаковку) и руководствоваться инструкцией, предложенной в меню разработчиком. Например, графические контроллеры NVidia и ATI имеют такой вид установки.
- Оригинальный драйвер устанавливается сложнее, так как придется все делать вручную.
Обратите внимание! В любом случае, после того как пользователь скачает загрузочный файл (архив) на сайте, требуется открыть архив и активировать (сделать распаковку) установочный файл setup.exe. Далее нужно следовать представленной инструкции и рекомендациям
Если во время установки драйвера для Интернета возникла ошибка, нужно перезапустить установку после полной перезагрузки ПК. Если и после этого возникает ошибка, следует скачать новый драйвер. Но, как показывает практика, если правильно выбраны исходные данные (модель и тип компьютера, система и разрядность «Виндовс»), драйвер запустится и установится без проблем.
Какой драйвер скачать для сетевой карты (Ethernet-контроллера)?
Мы выяснили, что нам нужно скачать и установить драйвер для Ethernet-контроллера. У вас наверное сразу возник вопрос, какой драйвер нужен, и где его можно скачать. Сейчас разберемся.
Самый правильный способ, это искать драйвер для модели вашего ноутбука, материнской платы, или самой сетевой карты.
Я понимаю, что интернет у вас скорее всего не работает. Если у вас с самим адаптером, ноутбуком, или материнской платой (если у вас ПК) был в комплекте диск с драйверами, то можно попробовать установить драйвер с диска.
Если диска нет, тот придется искать и скачивать драйвер с другого компьютера, или даже мобильного устройства. Затем переносить его на нужный компьютер и устанавливать.
Если у вас ноутбук со встроенным сетевым адаптером
В зависимости от производителя вашего ноутбука, сам процесс будет отличатся. Поэтому, я не могу дать конкретную инструкцию. Но порядок действий будет таким же. Так как на сайте каждого производителя, есть страничка определенной модели ноутбука, где можно скачать все драйвера.
Более подробно этот процесс я описывал в статье как установить драйвера на Wi-Fi адаптер в Windows 7. В данном случае все точно так же, только в конечном итоге скачиваем драйвер не на Wi-Fi, а на сетевую карту. Хотя, драйвер для Wi-Fi адаптера вам скорее всего так же придется скачать и установить.
Поиск LAN драйвера для стационарного компьютера
Если у вас стационарный компьютер, на котором сетевая карат встроенная в материнскую плату, то драйвер нужно искать на сайте производителя материнской платы, для модели вашей материнской платы. У вас наверное возник вопрос, как узнать модель материнской платы. Есть много программ, типа AIDA64, или CPU-Z. Но это можно сделать так же через командную строку.
Откройте командную строку, и по очереди выполните команды:
Можно только последнюю. После ее выполнения вы увидите модель материнской платы.
Дальше ищем в интернете по модели материнской платы, переходим на сайте разработчика, в моем случае это MSI, и скачиваем LAN драйвер. Только не забудьте выбрать свою операционную систему. Там точно будет такая возможность.
Если у вас PCI, или USB сетевая карта
В таком случае, сначала проверьте, не было ли диска с драйверами в комплекте с самой картой.
Если нет, то нужно узнать модель сетевого адаптера, и скачать драйвер с официального сайта. Модель, как правило, можно посмотреть на самом устройстве.
Проверка актуальности драйверов в Windows 10
Произвести проверку актуальности драйверов можно с помощью штатных инструментов Виндовс — Driver Verifier.
Важно! Перед тем как использовать утилиту, необходимо создать на компьютере точку восстановления. Если программное обеспечение найдет неактуальную версию приложения, то на экране будет отображаться синий экран
Помимо этого, если будет обнаружено несколько версий устаревших драйверов, то система станет постоянно перезагружаться, а на мониторе снова появится синий экран.
Обновление драйверов на ОС 10
Подготовка к проверке:
- В первую очередь необходимо проверить, сможет ли система выполнить загрузку в безопасном режиме. Также нужно знать, можно ли загрузить компьютер в безопасном режиме через БИОС.
- Требуется создать точку восстановления, благодаря ей можно вернуть работоспособность и правильное функционирование Виндовс.
- Рекомендуется создать резервную копию системы, а все важные данные сохранить в облачное хранилище.
Как создать точку восстановления на Windows 10:
- В системном трее требуется найти кнопку «Открыть центр поддержки».
- В правой колонке найти вкладку «Архивация и восстановление».
- Кликнуть по разделу «Восстановление файлов и параметров Windows».
- Затем щелкнуть «Создать точку восстановления».
- Нажать кнопку «Применить» и «Ок».
Driver Verifier
Как проверить драйвера на Windows 10 через запуск утилиты Driver Verifier:
- Перейти в меню «Пуск» и в поисковой строке написать запрос «CMD».
- Появится иконка командной строки, где необходимо кликнуть «Запустить от имени администратора».
- Когда загрузится консоль, требуется ввести команду «Verifier» и нажать на клавиатуре кнопку «Enter». Появится окно «Диспетчер проверки актуальности программного обеспечения».
- Отметить чекбокс «Выполнить создание нестандартных параметров».
- Нужно поставить галочку на всех пунктах, кроме следующих: «Соответствие требованиям DDI» и «Создать эмуляцию нехватки ресурсов».
- Откроется новое окно, где следует отметить чекбокс «Выбрать имя из предложенного списка».
- Следует поставить отметку на том программном обеспечении, где в столбце «Поставщик» написано «Нет данных».
- Нажать «Готово».
Обратите внимание! После этого на экране появится системное уведомление о том, что средство проверки будет запущено после перезагрузки персонального компьютера. Если после того как система выполнит рестарт, появился экран смерти и компьютер начал постоянно перезагружаться, нужно создать LOG ошибки и обновить драйвера на Виндовс 10
Как отключить Driver Verifier:
- Загрузить компьютер в безопасном режиме через средство диагностики.
- После этого нужно нажать сочетание клавиш «WIN + R» и в поисковой строке записать «CMD».
- Затем требуется прописать команду «Verifier» и в меню диспетчера проверки отметить чекбокс «Удалить заданные параметры».
- Далее следует прописать новый исполняемый код «verifier /bootmode resetonbootfail».
Как узнать, какой драйвер установлен и установлен ли он вообще
Чтобы узнать, какой драйвер установлен, необходимо воспользоваться разделом «Диспетчер устройств»:
- Необходимо найти на рабочем столе ярлык «Мой компьютер».
- После этого запустить «Проводник».
- Перейти в раздел локальных дисков и щелкнуть по пустой области правой кнопкой мыши.
- После этого в диалоговом окне выбрать кнопку «Свойства».
- Затем в правой колонке найти пункт «Диспетчер устройств». Через несколько секунд в консоли отобразится список установленного программного обеспечения. В диспетчере устройств дана информация о сетевых драйверах, контроллере мыши, USB-портах и чипсете материнской платы.
Обратите внимание! Если возле иконки драйвера одного из компонентов появился желтый треугольник, то это значит, что требуется выполнить переустановку, так как программа неисправна. Если возле значка драйвера появился серый треугольник, то нужное оборудование отсутствует, необходимо обновить или переустановить программное обеспечение
Диспетчер устройств
Где скачать драйвер Ethernet контроллера для Виндовс 7 64 bit?
Существуют несколько способов загрузить драйвер для Ethernet контролера Виндовс 7 64 bit на ваш PC. Рассмотрим их по порядку:
Используйте сайт производителя
Если вы используете брендовый компьютер, то вам необходимо перейти на сайт производителя данного ПК (Acer, Asus, Dell, HP, Lenovo и др.), и поискать там самые свежие драйвера для вашей сетевой карты. Для нахождения самых актуальных версий вам необходимо знать модель вашего PC и специфику операционной системы (какая у вас версия Виндовс и какой она разрядности). В частности, такую информацию можно получить, нажав на комбинацию кнопок Win+Pause.
Если вы используете собранный собственноручно (или купленный в магазинах типа «Эльдорадо» компьютер), вам необходимо выполнить вход на сайт производителя материнки вашего ПК (Asus, Acer, Intel, Gigabyte и др.), и поискать там драйвера для вашего сетевого контроллера. Для нахождения корректного драйвера вам необходимо знать модель вашей материнской платы, информацию по которой можно найти на самой материнке. Также вам необходимо идентифицировать вашу ОС Виндовс (её версию и разрядность)
Если на вашем ПК отсутствует подключение к интернету в связи с проблемами сетевой карты, рекомендуется скачать упомянутые драйвера на другом ПК, а потом перенести их на наш компьютер с помощью флешки или других форм носителей. После инсталляции драйверов проблемы с сетью обычно бывают решены.
Также можно воспользоваться перечнем драйверов для сетевых контроллеров на сайте getdrivers.net.
Задействуйте специализированный софт
Альтернативным решением проблемы в Windows 7 64 bit является использование специализированного софта для автоматической установки драйверов уровня «ДрайверПак Солюшн», «Driver Booster» и других аналогов. Упомянутые программные продукты сканируют компьютер на наличие отсутствующих или устаревших драйверов, и установят их свежие версии.
В случае проблем с сетью рекомендуется скачать на другом компьютере автономные версии данных программ, и запустить их на проблемном PC.
Поиск по ИД
Если первые два способа оказались неэффективными, рекомендуется поискать драйвер к сетевому контроллеру по его ИД.
- Для этого запустите «Диспетчер устройств», найти там наш «Сетевой контроллер» (Ethernet контроллер).
- Навести на него курсор, кликнуть ПКМ, и выбрать «Свойства».
- Затем перейти на «Сведения», и здесь в опции «Свойство» выбрать «ИД оборудования».
- Ниже отобразится несколько значений, нужно скопировать самое длинное из них, и поискать через любой доступный поисковик соответствующие драйвера, которые останется загрузить и установить на ваш PC.
Обновление драйвера сетевого контроллера в «Виндовс» 7
Установку или обновление драйвера вручную можно сделать, следуя такому алгоритму действий:
- Прежде всего, следует скачать и извлечь необходимый файл с драйвером. Как вариант можно распаковать его на «Рабочий стол».
- Далее перейти в раздел «Диспетчер устройств», кликнуть на «Пуск», после этого в поисковой строке написать название. На экране отобразится результат, на который нужно кликнуть мышкой.
- Нажать два раза на устройство «Ethernet-контроллер», выбрать «Обновить драйвер». Если драйвер поврежден или не установлен, около этого устройства будет располагаться восклицательный знак желтого цвета.
- Далее следует отыскать в новой вкладке функцию «Выполнить поиск драйверов», а затем кликнуть на «Обзор». Позже зафиксировать мышкой папку, в которой ранее был извлечен архив с драйвером, нажать кнопку «Далее». После проделанных шагов нужно продолжить установку и ожидать её окончания.
Если пользователь ничего не напутал с распаковкой архива и правильно указанными папками, система компьютера сама автоматически сможет отыскать и установить драйвер.
Обратите внимание! На сайтах или в программе файлы для скачивания драйверов могут быть распределены по отдельным типам и подкатегориям. Нужно нажать на последнюю, которая отвечает за определенную модель устройства, и настроить
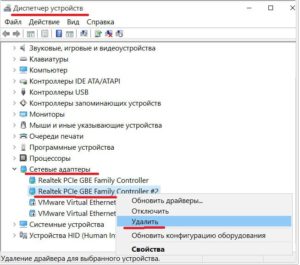
В случае необходимости есть возможность удаления драйвера вручную. Для этого нужно:
- Войти в «Виндовс» под именем администратора, используя его учетную запись.
- Нажать «Пуск», после этого выбрать меню «Панель управления».
- Удостовериться в правильности выбора меню «Просмотр по категориям».
- Нажать на вкладку «Удалить программу».
- Отыскать нужный драйвер «Контроллер Ethernet» и выбрать «Удалить» либо «Удалить/Изменить».
- Далее следует руководствоваться инструкцией, которая отобразится на экране.
Важно! Для успешного завершения операции требуется перезагрузить ПК. Чтобы успешно провести все операции, описанные в данной статье, рекомендуется внимательно изучить её
После этого удастся легко устранить проблему отсутствия локальной сети и наслаждаться временем, проведенным на просторах Интернета
Чтобы успешно провести все операции, описанные в данной статье, рекомендуется внимательно изучить её. После этого удастся легко устранить проблему отсутствия локальной сети и наслаждаться временем, проведенным на просторах Интернета.
Установить актуальные драйвера на персональный компьютер можно разными способами, но наиболее популярны два из них: первый заключается в ручном поиске модели установленного оборудования и дальнейшей загрузке.
Увеличения скорости интернета на Windows 7: с помощью специальных программ TCP Optimizer, NameBench, TweakMaster. А также посредством настройки планировщика пакетов, сетевой карты, изменения плана энергопитания и др.
Обновление драйверов сетевой карты. Появление ошибки 691 при подключении к сети «Интернет» у поставщика услуг . После своего запуска она предложит скачать с интернета только актуальные версии драйверов для оборудования клиента. Установка не займет много времени, но в конце потребуется перезагрузка.
Realtek USB Ethernet Controller All-In-One Windows Driver. Характеристики драйвера
Обновленный драйвер сетевой карты — USB Ethernet Controller All-In-One Windows Driver версии 10.22.1212.2017. Предназначен для автоматической установки на Windows XP, Windows Vista, Windows 7, Windows 8, Windows 10. Для запуска установщика запустите файл — Setup.exe.
Версии драйверов:
- Windows 10 — v.10.22.1212.2017 от 12.12.2017
- Windows 8 — v.8.43.1212.2017 от 12.12.2017
- Windows 7 — v.7.36.1212.2017 от 12.12.2017
- Windows Vista — v.6.17.1007.2016 от 07.10.2016
- Windows XP — v.5.13.1007.2016 от 07.10.2016
Файлы для скачивания (информация)
LAN_Realtek_Ethernet_USB_10.22.0119.2018.exe — (6.9 mb)
LAN_Realtek_Ethernet_USB_10.22.0119.2018.7z — (6.8 mb)
Оцените драйвер:
- Текущий 2.14/5
Рейтинг: 2.1/5 ( Проголосовало: 29 чел.)
Поддерживаемые устройства (ID оборудований):
| USB\VID_0BDA&PID_8050 | Realtek USB FE Family Controller |
| USB\VID_0BDA&PID_8152 | Realtek Semiconductor Corp. RTL8152 Fast Ethernet Adapter |
| USB\VID_0BDA&PID_8153 | Realtek Semiconductor Corp. RTL8153 Gigabit Ethernet Adapter |
| USB\VID_2717&PID_0011 | Xiaomi Accessory |
| USB\VID_2B73&PID_0007 | Pioneer DJ Network Adapter |
| USB\VID_050D&PID_047A | Realtek USB 2.0 Ethernet Adapter 10/100Mbps |
| USB\VID_043E&PID_9820 | LG USB 10/100 Ethernet Adapter |
| USB\VID_2357&PID_0602 | TP-LINK 100Mbps Ethernet USB Adapter |
| USB\VID_2357&PID_0603 | TP-LINK Fast Ethernet USB Adapter |
| USB\VID_2001&PID_7E34 | Remote NDIS based Internet Sharing Device |
| USB\VID_2001&PID_A710 | Remote NDIS based Internet Sharing Device |
| USB\VID_17EF&PID_304F | ThinkPad OneLink Pro Dock Giga Ethernet |
| USB\VID_17EF&PID_7205 | ThinkPad USB 3.0 Ethernet Adapter |
| USB\VID_17EF&PID_3052 | Tablet Dock Giga Ethernet |
| USB\VID_17EF&PID_720A | ThinkPad OneLink Adapter |
| USB\VID_17EF&PID_720B | ThinkPad Prolink Ethernet adapter |
| USB\VID_17EF&PID_720C | Lenovo USB-C to Ethernet Adapter |
| USB\VID_17EF&PID_3054 | Lenovo USB-C to Ethernet Adapter |
| USB\VID_17EF&PID_3057 | ThinkPad WiGig dock for USB Ethernet |
| USB\VID_17EF&PID_3062 | ThinkPad USB-C Dock Ethernet |
| USB\VID_17EF&PID_3069 | ThinkPad TBT 3 Dock Ethernet |
| USB\VID_17EF&PID_7214 | Lenovo USB-C Travel Hub |
| USB\VID_17EF&PID_3065 | Realtek USB GbE Family Controller |
| USB\VID_17EF&PID_A359 | Realtek ThinkPad Hybrid USB-C and USB-A Dock |
| USB\VID_17EF&PID_3082 | Realtek ThinkPad Thunderbol t 3 Dock Gen 2 USB Ethernet |
| USB\VID_13B1&PID_0041 | Linksys USB3GIGV1 |
| USB\VID_04E8&PID_A101 | Samsung USB Ethernet Adapter |
| USB\VID_2357&PID_0601 | TP-LINK Gigabit Ethernet USB Adapter |
| USB\VID_2357&PID_0604 | TP-LINK Gigabit Ethernet USB Adapter |
| USB\VID_050D&PID_048A | Realtek USB 3.0 to Gigabit Adapter |
| USB\VID_043E&PID_9819 | LG USB GbE Ethernet Adapter |
| USB\VID_1025&PID_104E | Realtek Chicago173 |
| USB\VID_0F21&PID_8153 | IOI USB 3.0 Gigabit Ethernet Controller |
| USB\VID_2D1C&PID_8153 | Realtek USB C TO RJ45 DONGLE |
Realtek Ethernet Controller Driver
| Date04/22/2016 | Version: 7.100.0422.2016 |
| WHQL Driver: Yes | Provider: Realtek |
|
Operating Systems: |
Особенности работы драйвера сетевого контроллера для «Виндовс»
Ethernet переводится с английского как «локальные сети». Под Ethernet и controller подразумевают сетевую карту и адаптер. Благодаря этой плате появляется возможность подсоединиться к дополнительным устройствам сети.
Выделяют несколько видов сетевых контроллеров Ethernet:
- встроенные (интегрированные) в материнскую плату (сетевой разъем расположен на общей колодке, около разъемов мыши, клавиатуры, USB);
- USB-карты;
- подсоединены в PCI слот.
Чтобы выяснить какой, собственно, адаптер установлен на ПК, нужно осмотреть его заднюю часть.
Обратите внимание! В ноутбуке контроллер располагается на задней или боковой панели. Для установки driver на «Виндовс» рекомендуется воспользоваться диском, который шёл в наборе при покупке материнской платы
Для подключения нужно скачать программу — драйвера для контроллера. Для этого требуется лишь ввести в поисковую строку информацию с чипа адаптера
Для установки driver на «Виндовс» рекомендуется воспользоваться диском, который шёл в наборе при покупке материнской платы. Для подключения нужно скачать программу — драйвера для контроллера. Для этого требуется лишь ввести в поисковую строку информацию с чипа адаптера.
Данные контроллеры изготавливают многие компании, но наиболее популярны:
- Intel (архивные папки с «дровами» на Интернет устанавливаются вручную);
- «Реалтек» (глобальный инсталлятор драйверов для Интернета на Windows 7 64 bit при использовании локальной карты Realtek). Нужно распаковать архивную папку и активировать файл установки setup.exe, нажав на него левой кнопкой мыши.
Подбор драйвера
Как установить и обновить драйвер для вай фай адаптера в Виндовс 10
В ряде случаев интернет контроллер нуждается в обновлении драйвера. Однако многое зависит от ситуации. Пользователи разыскивают обновления для ноутбука со встроенным адаптером, либо под стационарный компьютер
На ноутбуках обновление драйвера осуществляется по инструкции:
- Переход на сайт tp-link.com.
- Поиск драйвера.
- «Мой компьютер».
- Выбор свойств.
- «Диспетчер устройств».
- Поиск оборудования.
- Обновления драйвера.
В ноутбуке адаптер может указываться под любым именем. Устройство должно быть рабочим и, если свойства не открываются, значит стоит провести диагностику.
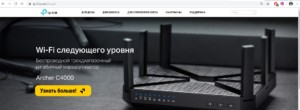
Разнообразие для работы
Пользователям предлагают сразу несколько вариантов использования программы:
- драйверпак онлайн. Вы скачиваете небольшой файл, который сканирует необходимость установки тех или иных драйверов и после этого скачивает их из Сети. Проблема лишь в том, что у вас уже должны быть установлены драйвера сетевой карты, для доступа к Интернету;
- оффлайн версия. Это уже образ диска со всем необходимым внутри. Вам достаточно его запустить, и программа все сделает за вас: просканирует, найдет, обновит. Для профессионалов есть отдельный режим, где можно лично выбрать, какие компоненты устанавливать;
- network. Необходим для обнаружения сетевых карт и адаптеров, а также дальнейшего их обновления. Лучший вариант, если не работает интернет после переустановки Виндовс.
Обратите внимание, что именно оффлайн версию следует постоянно держать под рукой, на всякий случай
Особенности работы драйвера сетевого контроллера для Виндовс
Драйвер сетевого контроллера (в английской версии «Ethernet Controller driver») создан для обеспечения отправки и получения данных между контроллером и хост-устройством. Обычно это низкоуровневое программное обеспечение, получающее запрос от хоста (компьютера) на отправку и приём данных, и преобразующее указанный запрос в форму, понятную сетевому контроллеру. Затем данный драйвер для Windows 7 получает ответ уже от контроллера и переводит его в форму, распознаваемую хостом (по своей сути напоминая интерактивный мост). Без указанных драйверов Ethernet-контроллер совершенно бесполезен, так как не может взаимодействовать с хост-устройством. Драйвер сетевого контроллера обеспечивает буферизацию данных, регулирует скорость их передачи, исправляет ошибки, возникающие при работе сетевого устройства.
При проблемах в работе Ethernet драйвера в Диспетчере устройств рядом с сетевой картой или ethernet-контроллером вы будете видеть восклицательный знак (часто проблемный контроллер в Виндовс 7 отображается в разделе «Другие устройства»). Появление данного знака указывает на необходимость обновления драйвера и исправления возникшей дисфункции.
Поиск драйвера Ethernet-контроллера по VEN и DEV
Это запасной случай. Есть один хороший сайт, который выручал меня уже не раз. С его помощью можно найти драйвер практически для любого неизвестного устройства.
Сначала заходим в диспетчер устройств, нажимаем правой кнопкой мыши на наш Ethernet-контроллер (или неизвестное устройство, которое, по вашему мнению, может быть сетевым адаптером), и выбираем «Свойства».
В новом окне переходим на вкладку «Сведения». В выпадающем меню выбираем «ИД оборудования». Копируем последнюю строчку (если не получится, можно попробовать другие).
Переходим на сайт http://devid.info. В строке поиска вставляем скопированную строчку с диспетчера устройств. И нажимаем «Искать».
Скачиваем первый драйвер из списка
Обратите внимание, что возле драйвера будет указана система для которой он подходит. Вам нужен драйвер для установленной у вас операционной системы Windows
Там сверху можно выбрать нужную систему и разрядность системы. Например, Windows 10.
И на другой странице:
Загрузите файл с драйвером на компьютер. Сейчас будем его устанавливать.
Установка драйвера сетевого контроллера
Драйверы делятся на три типа, которые различаются методом установки:
- Папка «Архив» с инсталлятором. Нужно распаковать, затем активировать (сделать запуск) установочный файл (setup.exe) и дальше руководствоваться представленной в ходе установки инструкцией.
- Индивидуальный файл установки. Следует активировать (сделать распаковку) и руководствоваться инструкцией, предложенной в меню разработчиком. Например, графические контроллеры NV >
Обратите внимание! В любом случае, после того как пользователь скачает загрузочный файл (архив) на сайте, требуется открыть архив и активировать (сделать распаковку) установочный файл setup.exe. Далее нужно следовать представленной инструкции и рекомендациям
Если во время установки драйвера для Интернета возникла ошибка, нужно перезапустить установку после полной перезагрузки ПК. Если и после этого возникает ошибка, следует скачать новый драйвер. Но, как показывает практика, если правильно выбраны исходные данные (модель и тип компьютера, система и разрядность «Виндовс»), драйвер запустится и установится без проблем.
Основные возможности
Обновить драйверы на 10-ку очень просто, если знать, какие инструменты понадобятся. А если вы в Snappy Driver Installer все необходимое?
- Обновление и установка драйверов
Перед непосредственной установкой проводится полная диагностика оборудования. Можете быть уверены, что программа найдет все компоненты, которые нужно обновить. Она уведомит вас о наличии всего необходимого. Остается лишь нажать на заветную кнопку «Установить».
Если определенный драйвер не установится, вы обязательно это увидите.
- Установка программ
Буквально все необходимое уже содержится в образе. Вам нужно только выбрать, поставив галочки и также запустить установку. Официальные разработчики тесно сотрудничают с компаниями-изготовителям, поэтому будьте уверены, что софт полностью официальный.
- Защита и безопасность
Ассортимент антивирусов. Выбирайте, который знаете или понравился и запускайте установку
Обратите внимание, что установится бесплатный клиент с пробной версией. Дальше дело уже за вами
Как видите, чтобы скачать драйвер 10, не нужно заходить на массу сайтов и искать нужный. За вас все будет сделано в несколько кликов.
Как установить
Если устройство все же лишено контроллера, его можно установить, следуя инструкции:
- Скачайте драйвер и затем распакуйте архивный файл с ним.
- Зайдите в папку, которая была выбрана вами или задана по умолчанию для распаковки архива.
- Найдите нужный файл и кликните по нему два раза. После открытия окна установки выполняйте инструкции, которые предоставляет программа.
- Внимательно читайте условия, но по большей мере придется соглашаться с условиями.
Если по каким-то причинам, ПК не может выполнить настройку, можно проделать эту процедуру вручную (инструкция для Windows XP):
- В нижнем левом углу экрана нажимаем кнопку «Пуск».
- Выбираем пункт «Мой компьютер», затем «Управление».
- Открываем «Диспетчер устройств».
- Находим устройство, для которого хотим установить драйвер, наводим на него курсор и открываем контекстное меню (правая кнопка мыши). Выбираем опцию «Обновить драйвер».
- В появившемся окне ставим галочку напротив ответа «Нет, не сейчас», затем «Далее».
- В следующем окне выбираем функцию «Установка из указанного места». Жмем «Далее».
- Подтверждаем опцию «Включить следующее место поиска».
- Выбираем пункт «Обзор» и находим в появившемся окне папку, в которой сохранен драйвер. И снова «Далее».
- Если все выполнено правильно, должен начаться процесс установки. После его окончания кликаем на заключительное слово «Готово».
В случае с операционной системой Windows 7, процесс потерпит некоторые метаморфозы:
- «Пуск» – «Панель управления» – «Диспетчер устройств».
- В появившемся окне выбираем нужное нам устройство, обновляем драйвера.
- Выбираем опцию «Выполнить поиск драйвера». Далее: «Обзор» – выбор файла из списка – «Далее».
- На этом этапе начинается процесс инсталляции. После его завершения просто закрываем окно.
При установке драйверов для SATA, нужно будет кликнуть на изображение «+» рядом с надписью IDE ATA/ATAPI.
- После чего необходимо вызвать контекстное меню для первого устройства в появившемся списке.
- На последующее предложение от системы отвечаем «Нет, не сейчас» – «Далее».
- Ищем и выбираем опцию «Установка с выбранного места» – «Далее».
- Кликаем на «Не выполнять поиск…» – «Далее».
- Ищем галочку напротив надписи «Только совместимые устройства» и снимаем ее.
- «Установить с диска» – «Обзор» – выбираем и открываем нужную папку – «Ок».
- Выбираем драйвер, нажимаем на «Далее».
- Ждем завершения процесса установки, кликаем на «Готово».
- На вопрос системы «Перезагрузить устройство сейчас?» отвечаем утвердительно.
Ссылка на скачивание
Как было упомянуто выше, далеко не все доступные в Интернете файлы безопасны, поэтому поиск хорошего сайта с качественным подбором контента может занять несколько часов. Лучше всего искать информацию по IT-тематике на форумах, где пользователи могут поделиться своим личным опытом, полезными файлами и ссылками.
Следующие два сайта зарекомендовали себя как безопасные и полезные. Скачивание происходит на хорошей скорости, а установка не вызывает трудностей:
- https://downloadcenter.intel.com/ru/download/18713
- http://notebookclub.org/drivers/general/9-windows-drivers-install.html
Проверка сетевой карты в диспетчере устройств
Заходим в диспетчер устройств, и смотрим что к чему. Если не знаете как зайти в диспетчер устройств, то нажмите сочетание клавиш Win + R, скопируйте в окно команду devmgmt.msc, и нажмите Ok. Или правой кнопкой мыши на «Мой компьютер» — «Свойства», и там «Диспетчер устройств».
Сразу открываем вкладку «Сетевые адаптеры». Если все хорошо с сетевой картой, то там должен быть адаптер в названии которого вы увидите слова «LAN», «Ethernet адаптер», «PCI…», «Family Controller», и т. д. У меня ноутбук ASUS, и адаптер «Realtek PCIe GBE Family Controller».
Думаю, вы сразу поймете, есть ли там сетевая карта. Если она там есть (возле нее нет никаких значков), и интернет не работает, то возможно проблема не в ней. А в кабеле, например, или в роутере (если он есть). Можете посмотреть статью не работает интернет на компьютере по кабелю от Wi-Fi роутера.
Если сетевой карты вы там не увидите, то должно быть неизвестное устройство (с желтым восклицательным знаком). Скорее всего, у него будет название «Ethernet-контроллер». Это и есть наша сетевая карта, которая не работает из-за отсутствия драйвера. Windows без драйвера просто не знает что это за устройство, и как с ним «общаться».
Нам нужно просто установить драйвер на сетевую карту. Или переустановить его, если адаптер есть, но он работает с ошибками, или вообще не работает.
Сетевые адаптеры Ethernet
Без драйвера сетевого адаптера Ethernet не заработает ни одна проводная сеть, а вместе с ней и проводной
интернет. Их производят многие компании, но большая часть рынка поделена между несколькими
крупными производителями, чьи драйверы собраны в этом разделе.
Atheros
Универсальный установщик драйверов для сетевых карт Atheros. Распакуйте архив и запустите файл
setup.exe.
Скачать драйвер для сетевых адаптеров Atheros
Скачать драйвер для сетевых адаптеров Atheros
Intel
Архивы с оригинальными драйверами (ручная установка):
Скачать драйвер сетевых адаптеров Intel для Windows 7 32 битаСкачать драйвер сетевых адаптеров Intel для Windows 7 64 бита
Realtek
Универсальный установщик драйверов для сетевых карт Realtek. Распакуйте архив и запустите файл
setup.exe.
Скачать драйвер для сетевых адаптеров Realtek
WiFi адаптеры
Драйверы WiFi адаптеров от самых распространенных производителей для работы беспроводной сети и
Интернета.
Atheros
Универсальный драйвер для WiFi адаптеров Atheros. Распакуйте архив и запустите файл setup.exe.
Скачать драйвер Atheros для WiFi
Скачать драйвер Atheros для WiFi
Broadcom
Архивы с оригинальными драйверами (ручная установка). Это не универсальный драйвер – выбирайте при
установке папку для своего типа карты от Broadcom.
Скачать драйверы WiFi адаптеров Broadcom для Windows 7 32 битаСкачать драйверы WiFi адаптеров Broadcom для Windows 7 64 бита
Realtek
Архивы с оригинальными драйверами (ручная установка):
Скачать драйвер WiFi адаптеров Realtek для Windows 7 32 битаСкачать драйвер WiFi адаптеров Realtek для Windows 7 64 бита
Расскажи друзьям про сайт с адаптерами!