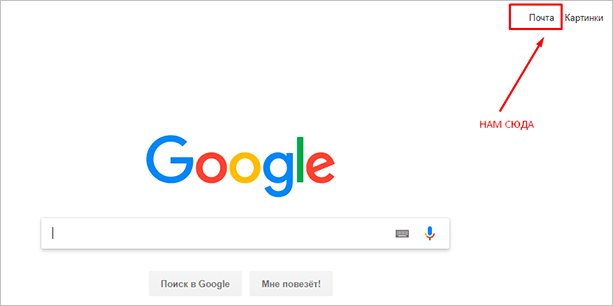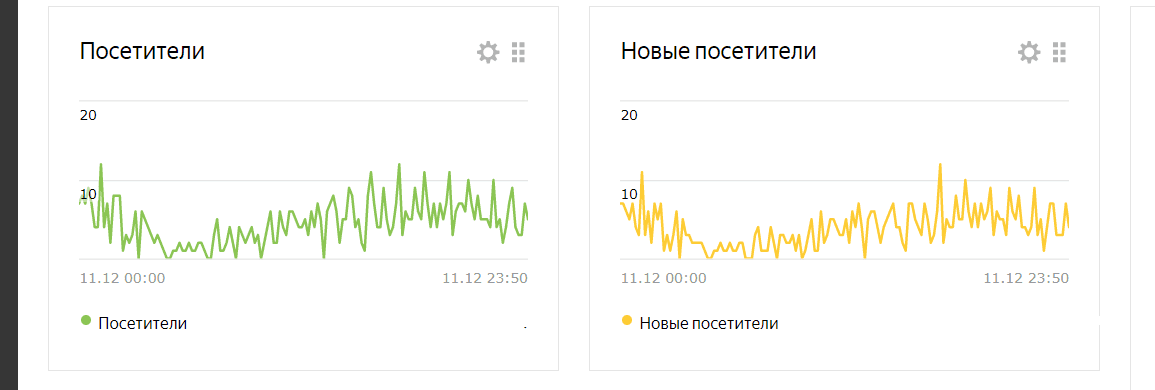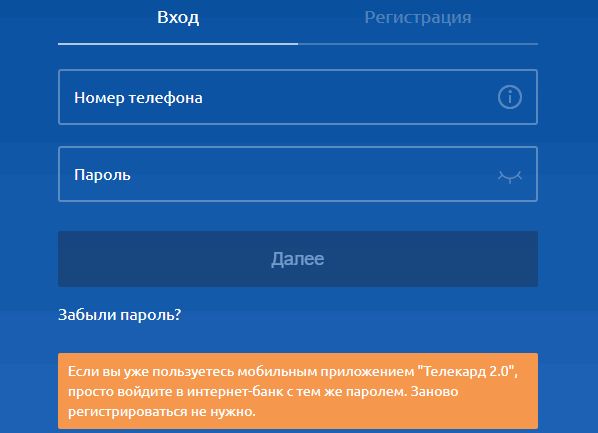Личный кабинет apple id: регистрация и вход
Содержание:
- Как работает функция «Вход с Apple»
- А можно войти в уже имеющийся аккаунт iPhones.ru, но через Sign in with Apple?
- Где посмотреть идентификатор в параметрах аппарата?
- Как узнать Apple ID на iPhone/iPad?
- Что еще нужно знать о Apple ID
- Зайти в iCloud без скачивания программ
- Версия приложения iOS 13 и их усовершенствованный поиск даже с отключенным айфоном
- Apple ID – что это такое
- Просмотр хранилища iCloud с компьютера
- Как войти в учетную запись и почту iCloud с компьютера
- Доступ к iCloud Drive
- Как очистить память облачного хранилища
- Обращение в службу поддержки на Apple.com
- Регистрация личного кабинета Apple ID
Как работает функция «Вход с Apple»
Совсем недавно при работе с устройствами Apple в приложениях появилась черная кнопка «Вход с Apple» или Sign in with Apple (на нелокализованных приложениях).
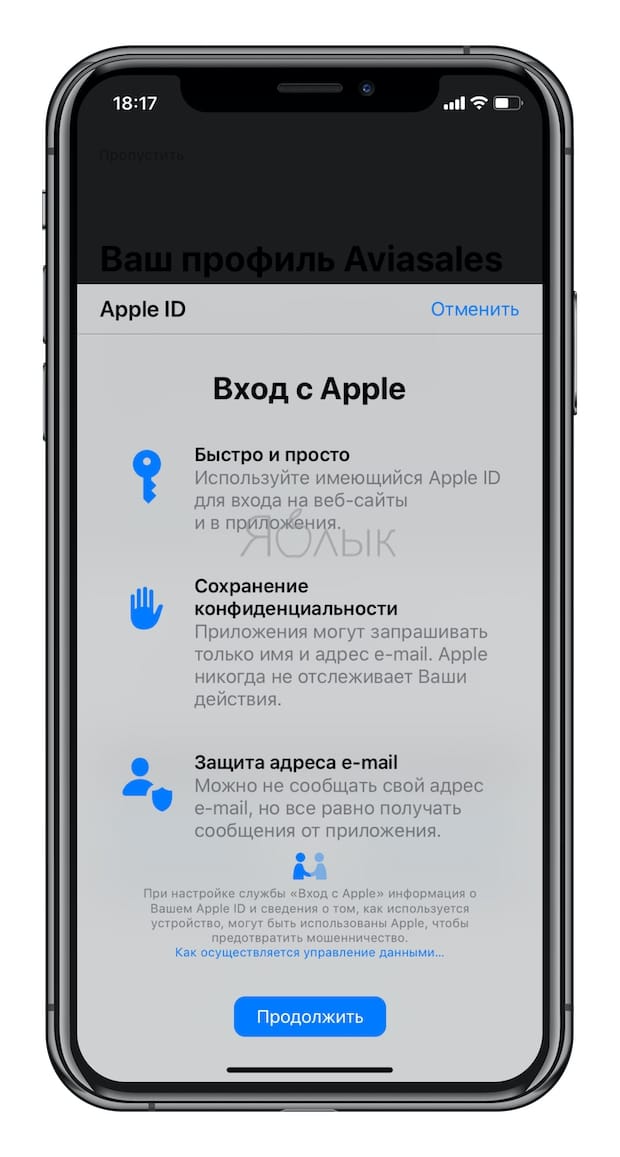
Правда, сама по себе эта опция не возникает – тут уж должны подсуетиться разработчики.
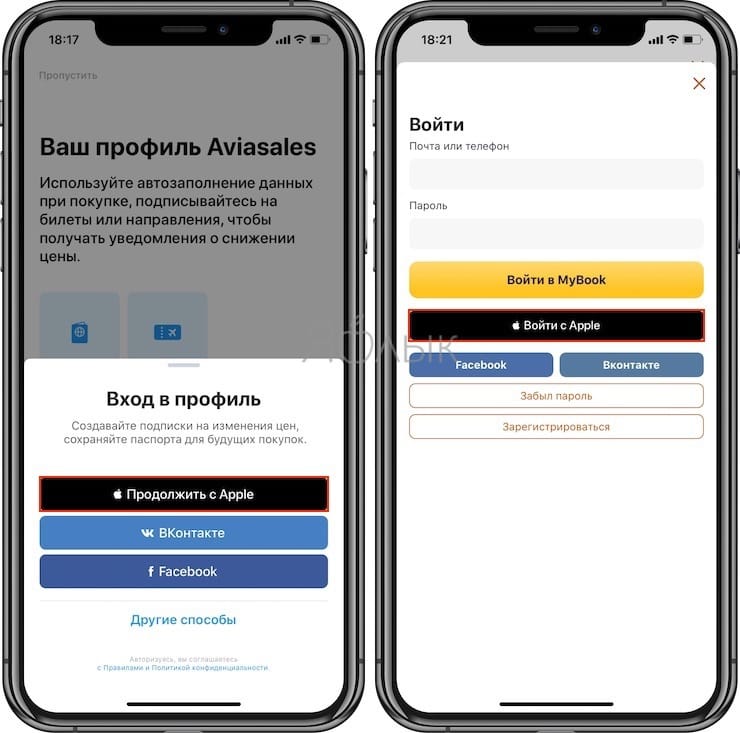
Итак, при выборе «Вход с Apple» в качестве подтверждения личности для входа в сервис (приложение, сайт), Apple передает только необходимую информацию: имя и электронный ящик. Но у пользователя появляется возможность сохранить свое «инкогнито» – передать можно как реальный электронный ящик, так и созданный случайным образом виртуальный, связанный с вашим адресом.
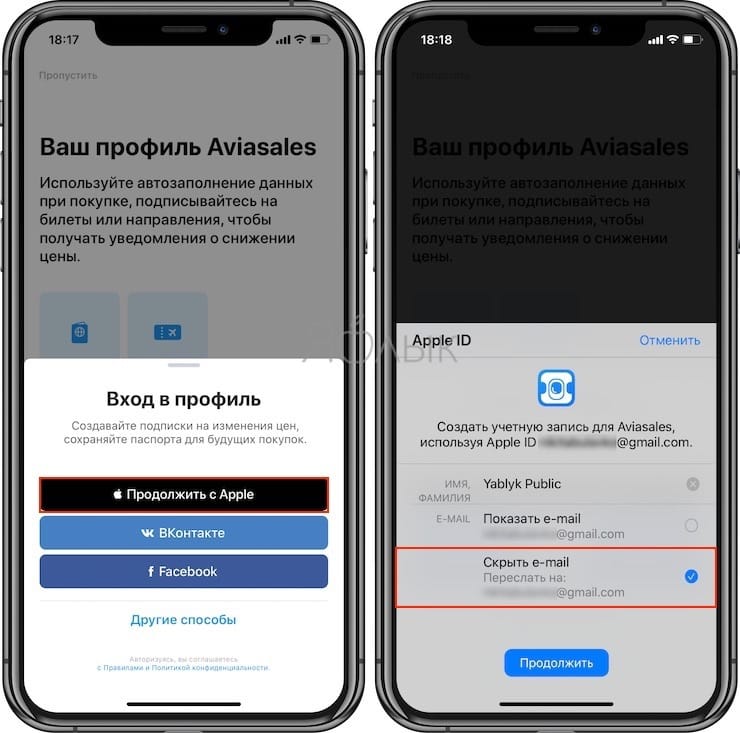
Туда Apple и будет отправлять все письма со стороны сервиса. Остается лишь пройти идентификацию по лицу или отпечатку пальцев, но тут уже все зависит от самого устройства. Действия кажутся простыми и действительно безопасными.
А можно войти в уже имеющийся аккаунт iPhones.ru, но через Sign in with Apple?
Можно, если почта у Apple ID и вашего аккаунта на сайте полностью совпадают.
Автоматически привязать старый профиль с другой почтой ко входу по Apple ID не получится из-за особенностей алгоритма авторизации Apple. Он предусматривает создание нового аккаунта, которому на серверах в Купертино выдаётся уникальный токен входа на сайты и сервисы. Это если кратко, в подробности вдаваться не буду.
Инструкция:
1. Проверьте, что почта в вашем профиле совпадает с почтой вашего Apple ID.
2. Выйдите из аккаунта на сайте и попробуйте авторизоваться заново.
4. Авторизуйтесь.
Ручное объединение старого аккаунта с новым, ранее созданным через авторизацию Apple, без совпадения почты влечёт много проблем технического характера. Поэтому этой возможности нет, и я не могу обещать, что она появится.
Так что если вы хотите использовать только Sign in with Apple, но не получается сделать почты одинаковыми, то старому аккаунту придётся помахать вот так: ?

iPhones.ru
Пароль и почта больше не нужны.
Где посмотреть идентификатор в параметрах аппарата?
Если вы не знаете, как узнать ID телефона Apple, то вам поможет синхронизация с одним из сервисов компании. Если вы это сделаете, то сможете отыскать идентификатор в параметрах аппарата:
- Графа iCloud – под именем пользователя.
- Раздел App Store – верхняя область.
- «Сообщения» или же iMessage – открывайте вкладку «Отправка, прием» и вот там будет ваш идентификатор.
- FaceTime – во второй строчке.
- «Музыка» – требуется перейти во вкладку «Домашняя коллекция».
- «Видео» – то же самое, что и в разделе «Музыка».
- Game Center – в начале.
Как видите, посмотреть идентификатор просто. Воспользовавшись одним из этих способов, вы сможете увидеть идентификатор предыдущего владельца аппарата, если вы покупали устройство подержанным и он не вышел из учетной записи.
Как узнать Apple ID на iPhone/iPad?
- Если вы хотя бы раз загружали игру, программу, музыку, рингтон или фильм из магазинов Apple, идентификатор Apple ID в открытом виде отображается в:
-
Программе App Store на странице «Подборка» (прокрутите страницу донизу).
-
Программе iTunes Store на странице «Музыка», «Фильмы» или «Звуки» (прокрутите страницу донизу).
-
Программе «Подкасты» на странице «Подборка» (прокрутите страницу донизу).
-
- Если вы подключали свой Apple ID в Настройках iPhone/iPad, найти ваш идентификатор Apple ID можно в:
-
Меню «iCloud».
-
Меню «App Store, iTunes Store».
-
Меню «Почта, адреса, календари» в учетной записи iCloud.
-
Меню «Сообщения -> Отправка/Прием».
-
Меню «FaceTime».
-
Меню «Музыка» в разделе «Домашняя коллекция».
-
Меню «Видео» в разделе «Домашняя коллекция».
-
Меню «Game Center».
-
-
Если вы хотя бы раз входили в свою учетную запись в программе «Найти iPhone», ваш идентификатор Apple ID доступен в окне авторизации.
Если ваш iPhone или iPad заблокирован паролем, не включается или вы активируете устройство, ваш идентификатор Apple ID можно определить с помощью компьютера Windows, Mac или Linux.
Как узнать Apple ID на компьютере Mac?
Если выполнен вход в вашу учетную запись в программах iTunes и Mac App Store:
-
Запустите iTunes и перейдите в меню «Магазин». Ваш идентификатор Apple ID будет отображаться в строке «Посмотреть учетную запись (ваш идентификатор)».
Или в главном окне iTunes слева от строки поиска нажмите на иконке с аватаром и стрелкой вниз. В появившемся окне вы увидите свой идентификатор Apple ID.
-
Запустите программу Mac App Store и перейдите в меню «Магазин». Ваш идентификатор Apple ID будет отображаться в строке «Посмотреть учетную запись (ваш идентификатор)».
Или на странице «Подборка» в боковом меню «Быстрые ссылки» нажмите на надписи «Учетная запись» — увидите ваш идентификатор в окне авторизации.
Если вход в вашу учетную запись в iTunes не выполнен:
-
Запустите iTunes, перейдите в меню «Программы» и выберите «Мои программы» — будет выведен список программ загруженных в iTunes. Правой кнопкой мыши щелкните на значке любого приложения и в контекстном меню нажмите на «Сведения».
-
Перейдите на вкладку «Файл». Идентификатор, с помощью которого было загружено данное приложение будет отображаться в строке «Покупатель», например, «Александр Варакин (i4negeek@gmail.com)».
Также, Apple ID можно найти в:
-
«Системные настройки -> iCloud» (если подключен iCloud).
-
«Системные настройки -> Учетные записи Интернета -> Учетная запись iCloud» (если подключена).
-
В Safari на странице http://icloud.com, если включено Автозаполнение веб-форм и вы хотя бы раз входили в веб-интерфейс iCloud с помощью Safari.
Если вы не входили в iTunes и Mac App Store с вашим Apple ID, а также не подключали iCloud в Системных настройках OS X, определить идентификатор Apple ID можно по специальному запросу. Для этого:
Как узнать Apple ID на компьютере Windows?
-
Запустите iTunes, в главном меню программы перейдите на строку «iTunes Store» (если главное меню iTunes не отображается, нажмите клавишу Alt). Если выполнен вход в вашу учетную запись, идентификатор Apple ID будет отображаться в строке «Посмотреть учетную запись (ваш идентификатор)».
-
Запустите программу iCloud для Windows. Если выполнен вход в вашу учетную запись, идентификатор Apple ID будет отображаться в главном окне программы слева.
Если вы не входили в свою учетную запись в iTunes и iCloud для Windows:
-
Запустите iTunes, перейдите в меню «Программы» и выберите «Мои программы» — будет выведен список программ загруженных в iTunes. Правой кнопкой мыши щелкните на значке любого приложения и в контекстном меню нажмите на «Сведения».
-
В окне с описанием приложения перейдите на вкладку «Файл». Идентификатор, с помощью которого оно было загружено будет отображаться в строке «Покупатель», например, «Александр Варакин (i4negeek@gmail.com)».
На случай, если ничего не выходит
Если ваш iPhone/iPad:
- заблокирован паролем;
- неисправен;
- не включается;
- не активирован;
- на компьютере Windows или Mac, с которым он синхронизировался, не выполнен вход вашу учетную запись в iTunes и Mac App Store;
- в iTunes нет загруженных приложений;
- ваш взломали Apple ID
Заключение
Из всего вышесказанного можно сделать следующие выводы:
- Если использовать Apple ID для загрузки игр, программ, музыки, фильмов, в iCloud, iMessage и FaceTime, вы либо его не забудете, либо легко его найдете.
- Даже если ваш iPhone/iPad не включается, заблокирован паролем или не активирован, найти Apple ID можно с помощью компьютера в iTunes.
- Поиск Apple ID по Имени, Фамилии и адресу электронной почты на странице «Найти Apple ID» бесполезен.
- Если у вас официальный iPhone/iPad и есть чек на покупку, служба поддержки Apple поможет вам восстановить Apple ID.
Что еще нужно знать о Apple ID
В заключении приведем несколько важных фактов об Apple ID. Эта информация поможет вам не поддаваться на заблуждения и мифы об Apple ID, которые часто распространяются на разных сайтах в сети.
- Для получения Apple ID не обязательно вводить данные платежной карты. При обычной регистрации Apple ID у вас будут требовать ввести информацию о вашей платежной карте и пропустить этот этап не получится. Но, если вы твердо намерены ничего не покупать, то можно немного схитрить и зарегистрировать Apple ID без карты. Для этого нужно запустить AppStore на вашем устройстве и попытаться установить бесплатное приложение. В этом случае на этапе ввода платежной информации у вас появится возможность не вводить данные вашей карты.
- Доступ к Apple ID можно восстановить. Не стоит паниковать, если вы потеряли пароль и не можете войти в Apple ID. Как и любой другой пароль, пароль к Apple ID можно восстановить. Более подробно о восстановлении пароля можно почитать на сайте Apple.
- Адрес электронной почты, используемой в Apple ID, можно изменить. Для этого нужно зайти на сайт appleid.apple.com, войти в него с помощью Apple ID и перейти в настройки.
Зайти в iCloud без скачивания программ
Далее от вас требуется только ввести Apple ID и пароль в соответствующие поля. К слову, с помощью этого сайта любой пользователь может восстановить свою учетную запись в случае, если пароль или Apple ID был забыт, а также выполнить регистрацию и завести новую учетную запись.
При успешном входе в хранилище с браузера ваша учетная запись будет выглядеть приблизительно таким образом:
Давайте подробнее разберем, какие же функции доступны пользователю при входе в iCloud с браузера:
Почта.
Смело можно сказать – сервис почты (mail) практически не отличается от той версии, которую вы видели на своем Apple-гаджете. То есть вы можете свободно читать, писать, отправлять письма и выполнять остальные действия со своим почтовым ящиком.
Контакты.
С помощью этого раздела вы можете просмотреть полный список ваших контактов, а также при необходимости экспортировать их на компьютер в формате vCard. Обычно данная функция используется в ситуации, когда необходимо перенести контакты на другое устройство (например, на базе Android или Windows).
Календарь.
Здесь вы можете просматривать и редактировать мероприятия и события, а также время их оповещения. Данные представлены наглядно и удобно:
Фото.
В этом разделе вы можете просмотреть все фото и видео, сделанные на любое из ваших Apple-устройств. Медиа-файлы хранятся в облачном пространстве и доступны для просмотра и импорта на компьютер. Также вы можете загрузить фото или видео в облачное хранилище со своего ПК. Медиафайлы синхронизируются вполне оперативно, поэтому вы можете получить фото и видео в любом месте в любое время, имея доступ к интернету.
iCloud Drive.
Эта часть сервиса iCloud позволяет хранить в одном месте данные и файлы, которые были сделаны в разных приложениях. К примеру, если у вас есть документ, созданный в стороннем приложении, то он будет отображаться в этом разделе.
Заметки.
Здесь вы можете просматривать, создавать, удалять и перемещать личные заметки с ваших Apple-устройств. Если вы еще не опробовали эту функцию – настоятельно рекомендуем
Это очень простой инструмент для хранения важной для вас информации. Плюс – вы всегда можете получить к нему доступ со своего ПК.
Напоминания.
Здесь хранятся все уведомления о важных событиях
Вы легко можете просмотреть, добавить или удалить напоминания со своего устройства.
Далее идут блоки Pages, Numbers, Keynote.
Что же это за разделы? Опишем кратко – это офисные приложения с редактором текста, инструментами для работы с табличными данными и презентациями. Здесь стоит отметить, что в версии iOS 10 появилась возможность совместной работы – когда над этими данными могут работать несколько пользователей одновременно (сервис схож с Google Documents и Google Tables).
Мои друзья.
С помощью этой функции вы можете найти местоположение друзей или знакомых, а также узнать, находятся ли они поблизости. Для полноценного использования раздела необходимо разрешить сервису использовать ваше текущее местоположение.
Найти iPhone.
Этот раздел работает по аналогии с одноименным приложением и позволяет найти утерянный или украденный iPhone. Но для успешных поисков на смартфоне должна быть активирована такая функция и само устройство должно быть защищено паролем (на случай, если вор хорошо осведомлен в особенностях работы этой функции и решит ее отключить).
При поиске телефона можно включить звуковое уведомление, разместить запись на экране смартфона (например, с просьбой вернуть за вознаграждение), а также сделать сброс устройства, если вы уверены, что смартфон уже не вернуть.
Настройки.
Здесь вы можете управлять конфигурациями ваших Apple-устройств, а именно аккаунтами, безопасностью и резервными копиями.
Выполнить вход в iCloud с компьютера или ноутбука через браузер достаточно просто. Более того, данный способ не требует лишних затрат времени на установку дополнительных программ и открывает широкий набор функций.
Но, согласимся, что существуют ситуации, когда может быть необходима официальная программа iCloud Windows. Например, если вы хотите регулярно сохранять фотографии и видео из iCloud на ПК или привыкли к более простому способу работы с документами, таблицами и презентациями.
Версия приложения iOS 13 и их усовершенствованный поиск даже с отключенным айфоном
С выходом 13 версии прошивки два приложения «Найти iPhone» и «Найти друзей» были объединены для удобства. В программе, получившей название «Локатор», теперь можно не только отслеживать собственное устройство и привязанные «яблочные» продукты по экосистеме, но и помочь друзьям найти пропавший аппарат. Плюс ко всему, пользователи могут следить за перемещением родных и близких (а также делиться локацией), если на это дано согласие владельца.
Плюс ко всему, появилась опция поиска девайса в оффлайне. Для этого используется модуль Bluetooth, который остается активным даже тогда, когда батарея устройства разряжена или смартфон выключен. Как это работает? Компания Apple рассказала, что для работы этой функции потребуется абсолютно любое устройство iPhone, находящееся рядом. Информация шифруется, и таким образом создаются данные о геолокации.
Apple ID – что это такое
Apple ID – это единая учетная запись, которая используется компанией Apple для идентификации пользователей своих продуктов. Данная учетная запись создается один раз, после чего ее можно использовать для входа во все продукты Apple. В частности, Apple ID используется для входа в такие сервисы как магазин приложений App Store, магазин медиа-контента iTunes Store, облачное хранилище iCloud, приложения для связи iMessage/iChat/FaceTime.
Если у вас есть учетные записи на таких сайтах как Google или Yandex, то вы наверняка знакомы с подобной системой. Например, зарегистрировав почту на Google, вы получаете учетную запись, которую можно использовать для входа во все продукты компании Google. Вам не нужно регистрировать отдельный аккаунт для почты Google, отдельный аккаунт для Youtube и так далее. Точно также с Apple ID, регистрируетесь один раз и дальше используете один и тот же аккаунт.
Просмотр хранилища iCloud с компьютера
Чтобы посмотреть фотографии в облаке используя ПК, можно воспользоваться соответствующей утилитой для Windows или зайти в облачное хранилище через веб-сайт приложения.
Просмотр фотографий через сайт iCloud
Веб-сайт становится доступным после процедуры авторизации, когда вы вносите в соответствующее поле ваш Apple ID. Чтобы проверить содержимое хранилища, посмотреть контент, внести изменения воспользуйтесь простыми инструкциями.
- Откройте в браузере сайт iCloud.
- Внесите свой Apple >
- Выберите в меню иконку «Фотографии», нажмите на значок.
- На экране компьютера откроется полная медиатека хранилища, разложенная на две вкладки «Моменты», «Альбомы». В разделе «Альбомы» хранятся все серии снимков, созданные ранее и разложенные по альбомам. Во вкладке «Моменты» собраны последние загрузки.
Если нужно удалить картинку, кликните на значок «Корзина» в правом углу. Файл удалится со всех устройств. Чтобы скачать файл на ПК, откройте опцию «Выбрать» и нажмите на значок «Стрелка в квадрате». Загруженные фото с хранилища открываются в ПК в папке, которая стоит как загрузочная по умолчанию.
Просмотр фото через установку iCloud для Windows
После активации установочной программы приложения для Windows, все файлы облачного хранилища синхронизируются с выбранной папкой на ПК. Чтобы легко смотреть свои фотографии в iCloud с компьютера воспользуйтесь простой инструкцией.
- Скачайте установщик для Windows с официального сайта.
- Запустите программу через прием лицензионного соглашения.
- Нажмите в окне значок «Принять».
Установка занимает до 10 минут.
- Нажмите на скачанную программу.
- В открывшемся окне введите свои данные Apple >
- Нажмите на значок «Галочка» в окне «Фото». Этим вы запустите процесс синхронизации облачного хранилища с браузером. На ПК создастся папка, где отобразится весь контент с облака.
- Найдите на рабочем столе, или в загрузках папку «Фото iCloud».
- Нажмите на значок «Применить», чтобы сохранить папку на ПК.
После того, как вы активировали приложение, нажмите «Галочку» в тех окнах, которые вы желаете синхронизировать с ПК вместе с файлами фотографий. Перед тем, как устанавливать программу iCloud на ПК необходимо убедиться, что компьютер использует последнюю версию iOS.
Облачное хранилище от корпорации «Яблоко» это удобный сервис, который отличается простотой управления и понятным функционалом. С помощью приложения можно смотреть, отправлять, удалять фото со всех синхронизированных устройств.
Как войти в учетную запись и почту iCloud с компьютера
Чтобы войти в учетную запись iCloud с компьютера, нужно сделать следующее:
- Перейти на сайт https://www.icloud.com/;
- Далее ввести данные от своего Apple ID и нажать на стрелочку, чтобы подтвердить свое желание войти в аккаунт;
- Если у вас на аккаунте Apple ID настроена двухфакторная авторизация, то на любое ваше устройство на базе iOS или MacOS будет отправлен код подтверждения, который необходимо ввести в следующем окошке. Если двухфакторная авторизация не настроена, вводить его не потребуется, но в таком случае ваш аккаунт менее защищен от взлома злоумышленниками;
- После этого вы окажитесь в web-версии iCloud, в которой можно войти в почту, посмотреть календарь, воспользоваться офисными инструментами Apple, отследить привязанные к Apple ID устройства при помощи функции «Найти iPhone» и сделать многое другое.
Стоит отметить: Если вам нужно войти в почту iCloud, предварительно ее потребуется создать с Apple-устройства. Если вы не создавали почту на вашем Apple ID с iPhone, iPad или MacBook, войти в нее не получится с компьютера через веб-браузер.
Доступ к iCloud Drive
1. Первым способом получить доступ к iCloud Drive является ваш компьютер Mac. Просто открываем Finder и переходим на вкладку iCloud Drive. Все! Абсолютно все файлы и папки доступны для изменения на ваш вкус — ничего сложного.
Если с маком не сложилось, но есть персональный компьютер под управлением Windows, то все тоже довольно просто. Необходимо загрузить и установить «iCloud 4.0 для Windows». После этого прямо в проводнике слева, в меню «Избранное», появится ярлык на iCloud Drive. Все работает почти также элегантно и удобно, как и на Mac.
2. Второй способ в некотором смысле еще проще, но зачастую не так удобен при длительном использовании. Представим ситуацию, что вы находитесь за чужим компьютером или вам нужен разовый доступ к iCloud Drive. Соответственно, выполнять настройку облачного хранилища или устанавливать дополнительное программное обеспечение нет никакого желания или возможности. На помощь придет браузер.
Открываем iCloud.com и выбираем пункт iCloud Drive — вот все ваши файлы. Прямо отсюда можно загружать файлы в облако или скачивать их на компьютер, создавать папки и отправлять файлы до 5 ГБ по электронной почте благодаря функции Mail Drop.
Кстати, поддерживаются браузеры Safari, Chrome, Firefox и Internet Explorer.
3. Осталось разобраться с доступом к iCloud Drive при помощи мобильного устройства Apple. В лучших традициях iOS в мобильной операционной системе нет отдельного приложения для доступа к облачному хранилищу данных. Его можно получить только из отдельных программ, которые хранят там свои данные. Однако не все так печально — в App Store уже хватает приложений для работы с облаком. Мы рекомендуем бесплатное решение Documents 5 .
Documents 5 — это своего рода швейцарский нож для работы с файлами на iOS. Приложение создает собственную папку в памяти устройства, где пользователь может размещать любые нужные файлы. Причем получить их можно даже посредством скачивания из Сети при помощи встроенного браузера. Кроме того, имеется поддержка всех известных облачных сервисов и возможность подключения различных серверов. Разумеется, можно получить доступ к iCloud Drive.
Доступ к облаку возможен на уровне запуска соответствующих приложений для каждого типа файлов, а также возможности добавлять файлы в хранилище из внутренней памяти устройства. Однако речь идет о тех файлах, которые доступны приложению Documents 5. В целом, при помощи приложения можно прослушать музыку, посмотреть видео, отредактировать документ или изображение — основные рабочие моменты доступны, а этого большинству пользователей будет вполне достаточно.
Не в пример многим новым сервисам и функциям, которые Apple запустила этой осенью, iCloud Drive работает стабильно и четко выполняет собственные функции. При помощи данного материала вы теперь знаете все необходимое для того, чтобы эффективно использовать облачное файловое хранилище себе на благо и во многих ситуациях отказаться от дополнительных сервисов, оставшись в рамках единой экосистемы Apple.
iPhones.ru
Вместе с iOS 8 и OS X Yosemite серьезный шаг вперед совершил и облачный сервис Apple. Облачное хранилище данных iCloud превратилось в iCloud Drive, принеся пользователям совершенно новые возможности по размещению файлов в Сети и управлению ими. Остановимся на этих вопросах подробнее. Базовые настройки Итак, для использования iCloud Drive у вас должна быть установлена iOS…
Как очистить память облачного хранилища
Изначально клиент получает 5 гигабайт бесплатной памяти в сервисе. Если этого недостаточно, пользователь может докупить пространство или удалить ненужные данные. При использовании компьютера на Виндовс необходимо выполнить ряд таких действий:
- сначала требуется зайти в рабочий браузер;
- далее пользователь вводит в адресную строку название сайта iCloud;
- после этого клиент должен войти в систему;
- указывается адрес электронной почты, на который регистрировался аккаунт;
- далее следует прописать пароль для входа;
- на экране появится информация о том, сколько памяти заполнено в облаке;
- следует найти иконку с названием «Фото»;
- после перехода в раздел клиент должен выбрать те файлы, которые ему больше не нужны;
- далее нажимается кнопка «Удалить».
Также пользователь может стереть резервные копии, которые хранятся в сервисе. Процедура выполняется непосредственно через настройки смартфона:
- сначала клиент открывает раздел с настройками сотового телефона;
- далее выбирается пункт с именем пользователя;
- на экране из представленного перечня выбирается «Айклауд»;
- далее пользователь должен нажать кнопку «Хранилище iCloud»;
- если пролистать страницу вниз, там можно увидеть раздел «Резервные копии»;
- на экране откроется список тех дубликатов, которые сохранены в сервисе;
- останется выбрать не нужный бэкап и нажать кнопку «Удалить».
Когда действия будут выполнены, часть памяти в сервисе освободится. После этого клиент снова сможет загружать новые данные в облако.
Айклауд на Айфоне находится в разделе с настройками. Здесь пользователь может расширить доступное пространство хранилища, создать резервные копии или удалить лишние файлы.
Обращение в службу поддержки на Apple.com
Если все перечисленные варианты окажутся не эффективными, рекомендуем обратиться в техподдержку Эпл. Выполните следующее:
- Перейдите на apple.com;
- Сверху справа кликните на «Support»;
- На открывшейся странице кликните единожды на строку поиска, и в открывшемся перечне быстрых ссылок кликните на «Apple ID Account Page»;
- Затем выберите опцию «Обращение в службу поддержки Apple»;
- Сообщите системе своё местонахождение»;
- Введите серийный номер вашего устройства или выберите ваш девайс из перечня устройств;
- Из перечисленного перечня вариантов выберите «Сброс пароля»;
- Создайте обращение в службу поддержки и ожидайте ответа. Обычно ответ будет получен в течение нескольких суток.
Регистрация личного кабинета Apple ID
Чтобы зарегистрировать личный кабинет Apple ID, нужно руководствоваться инструкцией:
- Купить телефон производителя Apple.
- Зайти в настройки. Они открываются автоматически, если устройство новое, и ранее не было учетных записей на нем. Если же устройство уже кем-то использовалось, то сначала надо выйти из чужой учетной записи, затем регистрировать собственную.
- Найти в меню раздел «App Store».
- Нажать кнопку создания нового аккаунта.
- Определить страну проживания. Как правило, она определяется автоматически, но иногда приходится настраивать ее вручную.
- Прочитать условия использования и правила.
- Поставить галочку, выражая свое согласие с ними.
- Завершить регистрацию соответствующей кнопкой.
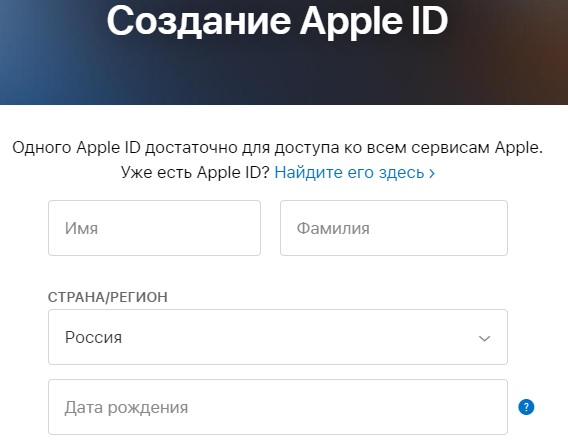
Теперь можно выполнять вход в личный кабинет Apple ID, как на указанном мобильном устройстве, так и через компьютер, планшет или ноутбук.