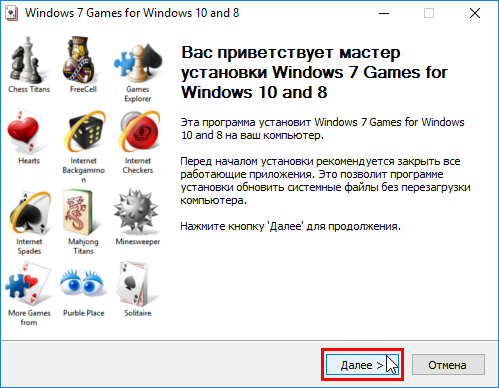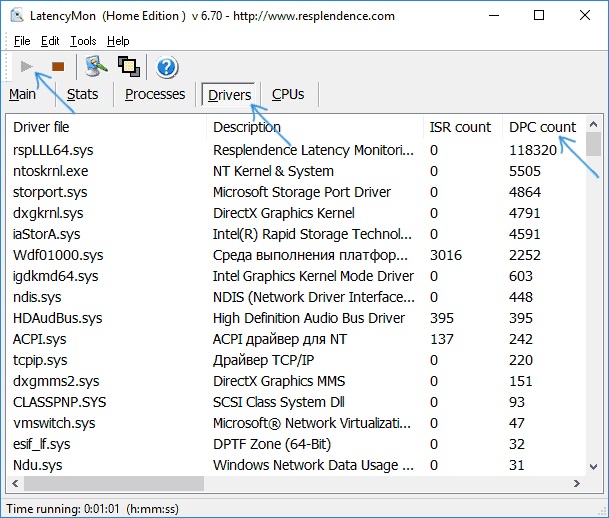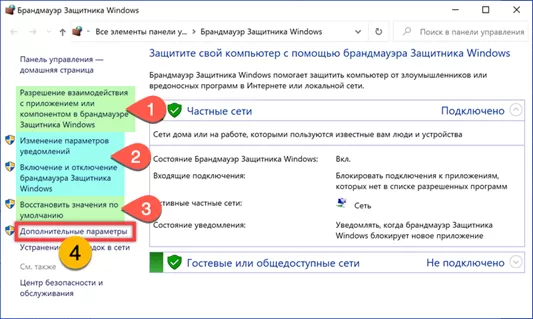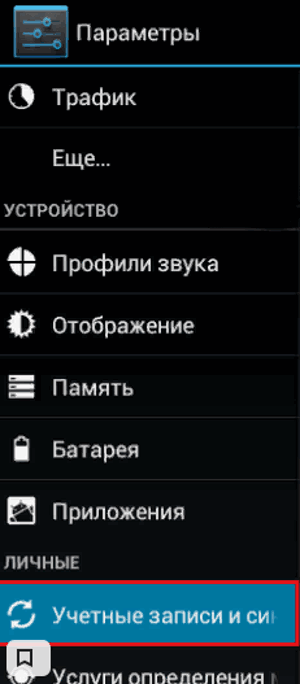Как запускать старые игры на windows 10?
Содержание:
- Как установить и настроить VirtualBox на Windows
- Установка Windows XP с флешки
- Oracle VirtualBox
- Nox Player
- Установка и настройка VirtualBox
- Программы для настройки геймпада на компьютере
- Как на Windows 10 запускать игры для Windows XP?
- Используйте специальные браузеры для веб-сайтов
- Genymotion
- Установка неподписанных или 32-битных драйверов
- Установка Windows XP поверх Windows 10: поехали
- Как сделать Windows 10 похожей на Windows XP, 7 или 8.1
- Запускаем старые версии Windows в браузере
- Особенности и возможности VirtualBox
Как установить и настроить VirtualBox на Windows
Какие конкретные шаги нужно делать, чтобы эмулятор появился на компьютере на базе ОС Windows? Процесс установки довольно простой и не займет много времени.
- Нажмите на Yes, а затем на Install для запуска инсталляции. В окне будет виден прогресс установки.
- После завершения инсталляции кликнуть по Finish.
После установки нужно произвести предварительные настройки Виртуал Бокс:
- В автоматически открывшемся окне программы будет приветствие в VirtualBox. В верхней панели найти раздел «Файл». Кликнуть по нему левой кнопкой мыши.
- В открывшемся меню нажать на «Настройки». В первом же блоке выбрать с помощью “Проводника Windows” папку, в которой будут храниться образы виртуальных машин. Файлы с данными будут объемными, поэтому нужно сохранять их на том диске, где достаточно памяти. Пункт «Библиотека аутентификации VRDP» остается по умолчанию.
- В разделе настроек «Обновления» поставить галочку рядом с пунктом «Проверять обновления».
- В разделе «Язык» выбрать необходимый язык интерфейса.
Чтобы в программе читались съемные носители, подключаемые через USB, нужно установить специальный плагин:
-
- Открыть ту же страницу для загрузки установочного файла с официального сайта, адрес которого указан выше.
- В блоке Extension Pack щёлкнуть по на синей ссылке All supported platforms. Браузер начнет загрузку установщика плагина.
- Открыть загруженный файл. Выбрать кнопку «Установить» (Install).
- Затем кликнуть по «Я согласен».
- Подождать, пока плагин сам установится. Появится уведомление об успешной инсталляции в маленьком окне поверх программы Виртуал Бокс.
- В настройках программы в блоке «Плагин» можно увидеть активированный плагин. На этом предварительную установку можно считать завершенной.
Установка Windows XP с флешки
Установить данную операционную систему не с DVD-диска, а с флешки сложнее чем другие. Дело в том, что рассматриваемая ОС использует на установочных носителях ФС типа NTFS, в то время как другие привычную FAT32. Но благодаря нашей инструкции, проблем с инсталляцией у вас не будет.
- После того как загрузочный диск или флешка будут вставлены в компьютер, нужно перезагрузить его, установив в биосе запуск с этих устройств. Чаще всего для входа в BIOS нужно в момент загрузки ПК нажать клавишу Del» или Esc». Хотя, бывают и другие сочетания. После запуска с загрузочного носителя вы увидите экран, показанный на скриншоте, тут нужно просто подождать.
- Это экран восстановления Windows XP. Мы занимаемся инсталляцией, поэтому просто продолжаем ее нажатием клавиши «ВВОД».
- Нужно принять лицензионное соглашение установки. Для этого жмем кнопку F8».
- Далее, нас ждет инструмент разметки дисков. Как видно, ранее на этом ПК операционная система не устанавливалась. Поэтому просто давим кнопку «Установить». Если тут есть какие-либо разделы, их можно настроить. Например, разбить диски, уменьшить или увеличить его и т. д.
- После того как мы перейдем на следующий шаг, локальный диск нужно будет отформатировать. Лучше сделать это не в быстром режиме, а полноценно. Нарезав заново файловую таблицу винчестера. Выбираем «Форматировать раздел в формате NTFS» и жмем «ВВОД».
- В зависимости от размера диска его форматирование потребует времени. В некоторых случаях даже более нескольких часов. Потому, выделять под установку системы Windows XP Professional более 100 ГБ не нужно.
- Теперь программа установки должна скопировать все нужные файлы на новый раздел. Ждем завершения процесса.
- Жмем «Далее» в окне выбора языка и региональных стандартов.
- И вводим любое имя и название организации.
На этом наша установка подошла к самому интересному моменту. Нужно ввести лицензионный ключ активации. Взять код можно из текстового документа, который будет в torrent-раздаче вместе с самой Windows XP Pro.
- Когда серийный номер будет введен жмем «Далее».
- Указываем имя компьютера и, при необходимости, код входа в систему. В нашем случае защита паролем не нужна, поэтому оставляем поля для его ввода пустыми и жмем «Далее».
- На следующем этапе можно настроить дату и время. Если и без того все отображается правильно, снова выбираем кнопку «Далее».
- Установка системы Windows XP Professional продолжается. По прогнозу, она займет примерно полчаса, однако, на деле потребуется значительно меньше времени.
- Производится первый запуск установленной нами операционной системы. Ждем окончания оптимизации ее файлов.
- Теперь требуется ввести имена пользователей, которые будут использовать данный ПК. В нашем случае он один, пишем имя и жмем «Далее».
- На этом установка Windows XP Professional окончена, нам остается только перейти к использованию системы.
Внимание: точно таким же образом можно инсталлировать ОС и с DVD. Разница будет лишь в том, что мы будем загружаться не с USB-флешки, а диска
Сам процесс инсталляции будет аналогичным.
Oracle VirtualBox
К сожалению, вышеприведённый вариант недоступен для пользователей Windows 7 редакций Home, Basic и Starter. В таком случае можно обратиться к стороннему ПО, в частности, к средству VirtualBox от компании Oracle. Это решение очень популярно на постсоветской территории, так как полностью бесплатное и предоставляет возможность тонкой конфигурации «под себя» опытными пользователями. Само собой разумеется, что Windows XP официально поддерживается этим софтом.
ВиртуалБокс имеет те же возможности, что и Виндовс Виртуал ПК: запуск гостевой системы в окне или на полный экран с поддержкой устройств ввода и вывода, а также подключаемого по основным портам оборудования. Присутствуют и опции интеграции: например, кроме бесшовного перехода курсора доступны общий буфер обмена и одно- либо двухстороннее перемещение данных между основной и гостевой системами. Для инсталляции ЭксПи понадобится диск или образ, но в интернете можно найти готовую машину и импортировать её в эмулятор.
Впрочем, по некоторым возможностям рассматриваемая программа всё-таки уступает официальному средству виртуализации от Microsoft – например, для полноценного использования гостевой ОС требуется довольно мощный компьютер. Также это решение не всегда работает стабильно: новые версии выходят часто, поэтому баги и неполадки, увы, неизбежны. Стоит иметь в виду и то, что разработчики ориентируются на новейшие системы, так что через некоторое время может прекратиться поддержка Windows 7 как хостовой ОС.
Nox Player
Nox Player, откровенно говоря, является одним из лучших эмуляторов Android, которые я использовал в Windows 10. Он делает практически все, что вам может понадобиться для эмулятора, и предоставляет такие функции, как полная поддержка PUBG Mobile, запись экрана, возможность простой установки APK, и многое другое.
Характеристики
Nox Player – безусловно самый быстрый эмулятор, который я использовал за долгое время. Если бы вы когда-либо использовали эмулятор, вы бы знали, как это может раздражать, когда ваш эмулятор имеет видимую задержку ввода или пропадает кадр везде, куда бы вы ни посмотрели. С Nox Player всего этого просто нет. Это почти как использование реального устройства Android. Эмулятор работает довольно быстро, и в моем использовании я не обнаружил никаких проблем с его отзывчивостью, скоростью или просто общим быстродействием.
Некоторые из самых больших недостатков эмуляторов включают такие вещи, как простой факт, что у них нет гироскоп или акселерометр, доступ по GPSи тому подобное. Так что, если вы тестируете или используете приложение, которое зависит от этих вещей, оно, очевидно, не будет работать. С Nox Player вы получаете все эти функции прямо у вас под рукой. Есть кнопка для имитации встряхивания, установки виртуального местоположения, которое она будет использовать в качестве вашей информации GPS для любого приложения, которое в ней нуждается.
Nox Player идеально подходит для игр, и он поставляется с функциями, которые также подходят для этого случая использования. Для начала, вы получаете возможность сопоставление клавиш клавиатуры с сенсорным вводом в приложении, Наряду с этим в Nox Player есть специальная кнопка, позволяющая вам сопоставить кнопки контроллера с клавиатурой для использования контроллеров с эмулятором. Это также идет со встроенным рекордером экрана. Я попробовал это, и это работает действительно хорошо; Кроме того, он использует OBS, и я могу сказать вам по личному опыту, что OBS – довольно солидное приложение, и удивительно, что Nox использует его.
Nox Player также позволяет пользователям легко устанавливать APK. Вы можете установить APK, используя отдельная кнопка APK, но еще лучше, вы можете просто перетащите загруженный файл APK с вашего компьютера в эмулятор и он просто устанавливает! Это действительно круто, и это делает установку приложений на одном дыхании.
Случаи применения
Хотя вы, безусловно, можете использовать Nox для целей разработки, я бы не рекомендовал этого. Для начала, эмулятор запускает Android 4.4 из коробки (да, удивительно), что в любом случае означает, что если вы используете какой-либо из новых API в новых версиях Android, вам придется перейти на Multi-instance Менеджер в Nox Player и настройте новый эмулятор под управлением Android 5.1.1 или Android 7.1.2. Но для игр Nox Player – лучший эмулятор, который вы можете попробовать., Кроме того, благодаря устройству записи экрана вы даже можете использовать Nox Player, чтобы играть в игры для Android на своем ПК и транслировать их в прямом эфире на Twitch или в любое другое место. Nox – это настоятельно рекомендуемый эмулятор для тех, кто хочет играть в игры для Android на своих системах Windows 10.
Плюсы и минусы:
Плюсы:
- Быстрое и быстрое исполнение
- Особенность упакована
- Идеально подходит для игр
- Поставляется с рекордером экрана
Минусы:
Запускает Android 4.4 из коробки, вместо новых доступных версий
Скачать
Установка и настройка VirtualBox
Некоторые пользователи не могут самостоятельно разобраться с вопросом, как установить и после настроить VirtualBox на Windows 10. На практике, в этом нет ничего существенно сложного, достаточно лишь проделать ряд последовательных действий, чтобы впоследствии в полной мере использовать функционал плагина, а именно:
- после скачивания всего необходимого и соответствующей проверки, вам необходимо запустить установочный файл;
- сразу после этого всплывет уведомление о попытках стороннего источника внести изменения в систему (требуется дать согласие);
- в обязательном порядке, вам следует ознакомиться с лицензионным соглашением, а после прочтения принять его;
- далее запускается непосредственный инсталляционный процесс, но перед этим вы можете выбрать путь для распаковки компонентов программы;
- как только запускается инсталляция, вам необходимо следовать всем подсказкам установщика, а также всплывающих окон;
- продвинутые пользователи могут выбрать выборочную установку, если им требуются лишь некоторые функции утилиты;
- после того, как инсталляция будет завершена, вам необходимо сохранить ярлыки для запуска виртуальной машины на рабочем столе в быстрой панели;
- также по завершению инсталляции осуществляется перезагрузка системы, чтобы исключить вероятность возникновения сбоев и ошибок при последующей работе;
- по окончанию все процедуры, вы можете переходить к первому запуску и последующей настройке программного обеспечения.
Стоит отметить, что настройка софта выполняется через панель инструментов с доступными параметрами. Каждый пользователь самостоятельно меняет опции в зависимости от предстоящего использования виртуальной машины. Не стоит забывать, что после внесения изменений следует выполнить перезагрузку программы.
На сегодняшний день многие юзеры довольно часто собирают виртуальные системы, а также иные компоненты, позволяющие отказаться от цифровых носителей, а кроме того, использовать устройство по максимуму. Разумеется, для этого можно подбирать разное ПО, однако, из общей массы заметно выделяется плагин VirtualBox, который имеет правильную оптимизацию, включает в себя массу необходимых инструментов, а кроме того, распространяется совершенно бесплатно. Без сомнения, не каждый пользователь самостоятельно разберется с порядком скачивания и установки, из-за чего, предварительно стоит ознакомиться с небольшим описанием, что позволит избежать некоторых последующих трудностей.
Программы для настройки геймпада на компьютере
Современные геймпады можно использовать не только для игры на консолях, но и для аналогичной задачи на компьютере. Во многих случаях это устройство оказывается удобнее, чем клавиатура и мышь, но для того чтобы правильно обеспечить его работу, необходимо выполнить некоторые настройки в одной из специализированных программ.
X360CE
X360 Controller Emulator — это бесплатное приложение для подключения и настройки геймпадов. Оно работает с любыми манипуляторами и делает это автономно: самостоятельно определяет модель, подбирает соответствующий драйвер и устанавливает его. Остается лишь выбрать дополнительные настройки и начать пользоваться устройством.
Рассматриваемый софт делает так, чтобы компьютер определял подключенный манипулятор как оборудование от Xbox, которое отлично работает в системах Windows. Интерфейс выполнен на английском языке, а на официальном сайте можно найти подробную англоязычную инструкцию по настройке геймпада.
DS4Windows
Контроллеры последнего поколения PlayStation не работают на устаревших эмуляторах, предназначенных для моделей прошлого поколения. Поэтому в случае с DualShock 4 эффективнее всего использовать утилиту DS4Windows. Разработчики регулярно обновляют свой продукт и оптимизируют его работу. Можно подключить геймпад как через провод, так и по Bluetooth-соединению.
Различных параметров и настроек в DS4Windows более чем достаточно. Помимо назначения клавиш, здесь устанавливается чувствительность стиков, можно создавать профили и переключаться между ними, регулируется тачпад и многое другое. Русскоязычная локализация загружается с официального сайта отдельно.
MotioninJoy
На очереди более устаревший софт, который отлично подойдет для сторонних геймпадов, а также контроллеров DualShock 2 и 3. MotionJoy работает по принципу, подразумевающему преобразование стандартных сигналов устройства в импульсы, присущие манипуляторам Xbox, которые отлично работают в системах Windows. Утилита работает в версиях ОС от 7 до 10 включительно.
MotionJoy автоматически определяет нужный драйвер и устанавливает его. После этого пользователь может проверить работоспособность контроллера и настроить его. Несмотря на то что интерфейс выполнен на английском языке, можно разобраться с ним на интуитивном уровне. Из недостатков стоит отметить высокое потребление оперативной памяти во время работы, а также отсутствие русскоязычной локализации.
Xpadder
Следующий эмулятор работает примерно по тому же принципу, что и предыдущий, однако им подменяются сигналы клавиатуры и мыши. Благодаря этому появляется возможность играть с геймпада даже в тех играх, которые не поддерживают такой тип устройств. Стоит отметить комплексное подключение контроллеров, допускающее одновременное использование 16 моделей.
Сама процедура назначения клавиш довольно интересная. Приложение автоматически определяет модель устройства и выводит его изображение. Пользователь назначает кнопки клавиатуры прямо на этом изображении в соответствии с клавишами геймпада. Xpadder разрабатывается одним программистом-любителем, который распространяет свой продукт на платной основе. На официальном сайте необходимо указать адрес электронной почты, чтобы получить информацию для оплаты и ссылку на скачивание.
JoyToKey
JoyToKey — простой инструмент для настройки кнопок геймпада. Он работает по тому же принципу, что и Xpadder. При этом можно использовать настроенный контроллер не только в играх, но и в любых других программах, где поддерживается клавиатура. Разработчик реализовал возможность назначить до 32 клавиш.
Среди прочих возможностей стоит выделить расширенную настройку профилей. Они могут быть не только отдельными для всех приложений, но и для определенных программ. Помимо этого, поддерживается автоматическое задействование клавиш, а также формирование комбинаций клавиатуры, которые будут активированы при нажатии одной кнопки на геймпаде. Это все функции программы, однако их явно будет достаточно большинству.
Мы рассмотрели несколько отличных инструментов для настройки геймпада на компьютере. Одни из них являются простыми утилитами для назначения клавиш, а другие предоставляют огромный функционал для расширенной регулировки контроллера.
Источник
Как на Windows 10 запускать игры для Windows XP?
1. Определите совместимость и установите права администратора
«Проводника»
- ПКМ по исполняемому .exe-файлу в папке игры или по ярлыку на рабочем столе, после чего выбираете «Свойства»;
- Переключаетесь на вкладку «Совместимость», где нужно установить галочку напротив «Запускать эту программу от имени администратора» и нажать «Применить»;
- Следом нужно определить режим совместимости с предыдущей версией Windows. И у вас тут два варианта: первый – определяете Windows путём перебора всех вариантов, второй – находите в поисковике дату выпуска игры и сопоставляете её с актуальной версией ОС на тот момент;
- Как только определитесь с операционной системой, тогда в пункте «Режим совместимости» выбираете один из предложенных вариантов и обязательно нажимаете «Применить».
3. Установите и включите старые компоненты DirectX
«DirectX 12»DirectX End-User Runtimes
- Скачиваете и запускаете инсталлятор;
- Когда откроется стартовое окошко, нажмите «Yes» выбираете место для распаковки файлов нажимаете «OK»;
- Отправляетесь в место, где распаковали файлы находите файл «DXSETUP.exe» — запускаете его от имени администратора теперь проводите вполне стандартную установку DirectX перезагружаете свой компьютер;
- Теперь вам придётся скачать, а после и установить ещё один крайне важный компонент, поэтому для этого сделайте следующее вызываете параметры системы с помощью сочетания клавиш «Windows + I» переходите в «Приложения»;
- В пункте «Приложения и возможности» нажмите Управление дополнительными компонентами (или «Дополнительные возможности»), далее следует выбрать «Добавить компонент»;
- Листайте вниз, пока не найдёте «Инструменты для графики», а как только найдёте, жмите «Установить» и дождитесь окончания процесса;
- И вот теперь главное – необходимо проверить, включились ли старые компоненты DirectX. Для этого откройте системный поиск и пропишите там «Панель управления», где можно перейти к «Классическому приложению»;
- Отыщите и запустите «Программы и компоненты» кликайте по «Включение и отключение…» найдите папку под названием «Компоненты прежних версий» откройте её и установите метку рядом с «DirectPlay» нажимайте «ОК» перезагружаете систему.
Используйте специальные браузеры для веб-сайтов
Windows 10 использует новый Microsoft Edge в качестве браузера по умолчанию. Edge не включает поддержку Java, ActiveX, Silverlight и других технологий. Chrome также отказался от поддержки плагинов NPAPI, таких как Java и Silverlight.
Чтобы использовать старые веб-приложения, требующие этих технологий, запустите браузер Internet Explorer, включенный в Windows 10, по соображениям совместимости. IE все ещё поддерживает контент ActiveX. Mozilla Firefox по-прежнему поддерживает Java и Silverlight.
Вы можете запустить Internet Explorer из меню «Пуск». Если вы уже используете Microsoft Edge, просто откройте меню настроек и выберите «Открыть с помощью Internet Explorer», чтобы открыть текущую веб-страницу непосредственно в Internet Explorer.
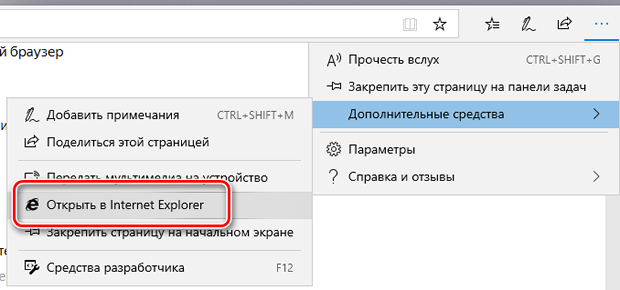
В общем, если старое приложение не работает в Windows 10, рекомендуется попробовать найти современную замену, которая будет работать должным образом. Но есть некоторые приложения, особенно старые компьютерные игры и бизнес-приложения, которые вы просто не сможете заменить. Надеюсь, некоторые из трюков совместимости, о которых мы рассказали, помогут Вам запустить эти приложения.
Genymotion
Одна из главных особенностей эмулятора Genymotion (в прошлом известного как Android VM) – это мультиплатформенность, то есть его можно запускать на компьютерах под управлением не только Windows 7, 8,1 и 10, но и Linux с macOS.
Кроме того, программа имеет встроенное аппаратное ускорение графики. Эмулятор позволяет запускать симуляцию мобильных устройств на платформе Android многих версий, вплоть до самой последней – 6.0, причем база доступных устройств постоянно расширяется.
Стоит отметить, что функционал эмулятора заточен не под обычных пользователей, которые хотят запускать Android-приложения и игры на компьютере, а под разработчиков ПО для мобильных устройств. В помощь программистам будут следующие достоинства Genymotion:
- симуляция звонков, SMS, расхода аккумулятора и других свойственных смартфонам и планшетам функций;
интеграция со многими популярными средами разработки приложений; - эмуляция соединения по сети Wi-Fi;
- имитация работы как задней, так и фронтальной камеры;
- возможность создания скринкастов.
После регистрации на официальном сайте вам будет предложено несколько ссылок на скачивание эмулятора. Желательно загружать версию со встроенной виртуальной машиной, чтобы не запускать её отдельно; кроме того, этот вариант автоматически подберет необходимые настройки.
После запуска программы потребуется создать новое виртуальное устройство. Для этого нужно ввести свои регистрационные данные и выбрать подходящее устройство из списка доступных. Помимо версии Android, можно выбрать разрешение экрана, количество ядер и выделить оперативную память вручную. Затем эмулятор скачает с сайта все программные компоненты для симуляции, после чего откроется рабочий стол, привычный для пользователя мобильных устройств.
Основные функции доступны сразу и дополнительный их разбор не требуется. О расширенных возможностях для разработчика приложений можно подробно узнать из справки к эмулятору; следует учитывать, что часть функций доступна только в платной версии программы.
Установка неподписанных или 32-битных драйверов
С целью обеспечения безопасности и безотказности работы Windows 10 требует подписывания всех установленных в систему драйверов. Особенно это касается новых устройств с интерфейсом UEFI. Представленная функция блокирует проникновение в ОС нестабильных или даже опасных драйверов. Однако есть возможность обойти защиту, убедившись перед этим в безопасности и необходимости конкретного драйвера.
При установке неподписанных драйверов с использованием специальной опции следует обратить внимание на поддержку разрядности, поскольку 32-битные драйверы в 64-битную систему установить невозможно
Установка Windows XP поверх Windows 10: поехали
На борту Windows 10, диск уже разбит на два логических раздела
Давайте посмотрим на них через консоль: есть несколько моментов, на коих я хочу заострить ваше внимание. Отправляемся по пути:
Этот компьютер (из любого меню) – Управление – Управление дисками
нажмите, чтобы посмотреть
Сразу отметьте для себя несколько пунктов – они позволят вам держать ситуацию на контроле, если что-то пойдёт не так (окно не закрывайте!):
- диск с установленной Windows 10 имеет литеру С. Смотрите, как его описывает консоль Windows: он помечен и как Системный, с него идёт загрузка ОС Windows 10, здесь же располагается файл подкачки, диск, наконец ключевой момент, является активным в данной конфигурации
- Напротив, на диске Е (у меня такая буква, у вас может быть другая) нет ничего – раздел пуст. Там Windows XP и будет располагаться. На время установки свойства дисков поменяются местами, и активным станет именно этот, второй диск. Потом мы это дело заменим, и всё станет затем на места.
- Запоминайте объёмы дисков (с Windows 10 у меня 72 Гб, для Windows xp отведён диск на 39 Гб). Буквы при установке из-под BIOS могут оказаться другими
К СЛОВУ. Программа EasyBCD (она должна уже быть установлена) обладает большими возможностями. Однако я буду ориентироваться на настройки самой Windows – этот путь короче и надёжнее.
Установочный диск (флешка) с Windows XP подключены, в BIOS загрузка с нужного устройства выставлена. Идём далее.
Придадим диску с будущей ОС Windows XP значение Активный:
У меня это, повторяюсь, диск Е объём чуть больше 39 Гб.
После перезагрузки BIOS будет теперь искать загрузочную запись на диске, который помечен как Активный, а там скоро будет XP. Пометили?
Перезагружаемся и устанавливаем Windows XP обычным порядком. Не думаю, что у вас процесс вызовет затруднения; будьте лишь внимательны в момент указания на нужный раздел, ориентируясь на его объём раздела.
Загружаюсь с диска, нажав на любую клавишу:
Выберу раздел для Windows XP (у меня попалась мультиязычная 64-х битная сборка, так что половина на английском, а русский она не понимает, рисуя восклицательные знаки для раздела с Windows 10):
буква раздела поменялась
Форматируем наш раздел:
После установки компьютер не видит Windows 10: сразу начинается загрузка Windows XP. Пропустим предложение загрузиться с диска:
Теперь ждём, когда Windows XP установится полностью. Но после установки загружается только Windows XP:
Это нормально, и давайте это поправим.
Как сделать Windows 10 похожей на Windows XP, 7 или 8.1
В то время как изменения, как правило, полезны, изменения в операционной системе (ОС) могут быть трудными для обработки. Операционные системы, такие как Windows, имеют тенденцию радикально меняться от версии к версии, в результате чего несколько клиентов бродят по своей новой ОС для программ и папок.
Поскольку эти сдвиги в значительной степени основаны на пользовательском интерфейсе (UI), все, от изменения размера оконного окна до отсутствующей кнопки «Пуск», может оставить пользователей в неведении. Уже нет! Мы покажем вам, как превратить Windows 10 в версию Windows по вашему выбору!
Запускаем старые версии Windows в браузере
Начало XXI века ознаменовалось невиданными по масштабам приступами ностальгии по прошедшему столетию, которые поразили даже тех, кто застал его лишь в младенческой люльке. Трудно представить, чтобы, скажем, в XIX веке так же массово скучали по восемнадцатому, хотя, конечно, отдельные личности всегда были подвержены таким заболеваниям.
Для минувшего столетия было характерно самое стремительное развитие науки и техники за всю историю человечества. Именно в двадцатом веке придуманы многие технологии, устройства и предметы, которые были немыслимы ни на одном из предыдущих этапов развития цивилизации и которые сегодня кажутся нам такими привычными. При этом далеко не всё созданное тогда дошло до наших дней: многие изобретения быстро ушли в прошлое, уступив место более совершенным и удобным. Самые передовые технологии сменяли друг друга буквально на глазах изумлённых наблюдателей, и, возможно, именно поэтому многим так приятно вспоминать безбожно устаревшие вещи, которые ещё совсем недавно им самим казались ультрасовременными.
Если в середине XX века понятие «операционная система» было знакомо лишь узкому кругу специалистов, то уже к концу 60-х годов их было несколько. Одна из них, UNIX, претерпев множество изменений, дошла до наших дней. «Золотой век» пользовательских ОС начался в середине 80-х, с выпуском Windows 1.01, представлявшей собой по сути графическую среду для операционной системы MS-DOS. С тех пор пользовательские ОС прошли огромный путь, поэтому сегодня особенно интересно вспомнить его основные вехи. А сделать это не так уж и сложно: вам не потребуются ни антикварные компьютеры, ни доисторические дисководы: эмуляторы многих операционок прошлого можно найти в интернете, и они будут без проблем работать в вашем браузере.
Особенности и возможности VirtualBox
Эмулятор разных операционных систем Виртуал Бокс может похвастаться широким функционалом. Основные возможности программы следующие:
- Создаваемые ОС могут быть 64-разрядными, даже если ПК поддерживает только 32-разрядные. Эта возможность решает проблему с установкой и использованием программ, для которых не походит 32-разрядная система.
- Хостовая и гостевая системы могут обмениваться файлами за счет общих папок и каталогов (Shared Folders) без прерывания рабочих процессов.
- Программу устанавливают на ПК не только на базе Windows, но и на Linux, Mac OS, и Solaris. С помощью эмулятора в Windows можно открыть вторую ОС Windows, но уже, например, более новой или старой версии.
- Образы жестких дисков имеют форматы VHD от Microsoft и VMDK от VMware.
- Пользователь может делать снимки состояния гостевой среды, которые используются в дальнейшем для восстановления параметров системы.
- Программа поддерживает аппаратное 3D-ускорение, в частности в формате DirectX и OpenGL. Суть ускорения в том, что при обработке сложной графики задействуется не только процессор компьютера, но и видеокарта.
- В среде VitrualBox создается виртуализация аудиоустройств, например, SoundBlaster, Intel HD Audio и AC97.
- Пользователь может управлять гостевой средой, запущенной на одном ПК, работая на другом компьютере. Для этого был создана технология VirtualBox Remote Desktop Protocol.
- В гостевой среде можно работать с портами USB 2.0, а также с SMP, службой управления дисковыми пространствами. Для того чтобы устройства USB читались в гостевой операционной системе, нужно скачать дополнение Oracle VM VirtualBox Extension Pack из официальной страницы эмулятора и установить его.
- Опция создания защищенной среды обеспечит безопасность во время выхода в интернет. Однако при этом могут возникнуть проблемы с загрузкой файлов из сети.
- Утилита работает с разными видами подключения к интернету: сетевой мост, NAT и другими. Последний тип подключения подходит, например, для скачивания контента из сети и чтения почты. Сетевой мост позволит осуществлять больше действий в сети.
- Открывает файлы форматов OVA и OVF. Файлы с этими универсальными расширениями хранят данные виртуальных машин, их параметры и конфигурацию. Их можно открывать в любых эмуляторах операционных систем.