Потрясающие фотоэффекты
Содержание:
- Изменение яркости экрана
- Convert from image
- Растровая и векторная графика
- Как затемнить края фотографии
- Как изменить цвет глаз в Фотошопе
- Как сохранить цвет
- Программы для редактирования скан-копий
- ТОП-5 сервисов по редактированию фотографий
- Профессиональное окрашивание тонирование корней волос
- Какой выбрать краситель для выполнения омбре
- 1. Canva
- О Сайте
- Способ 2: PIXLR
- Первый способ осветления фотографии
- Но что если фотография уже сделана в JPEG?
- Инструкция
- Phixr
Изменение яркости экрана
Вы хотите настроить яркость экрана
Windows 10
: нажмите кнопкуПуск , выберите пунктПараметры , а затем —система >экран . в разделеяркость и цвет установите ползунокизменить яркость , чтобы настроить яркость. Дополнительные сведения см. в статье изменение яркости экрана
Windows 8
: нажмите клавиши Windows + C. Выберите пунктПараметры , а затем —изменить параметры компьютера . Выберитекомпьютер и устройства, >отобразить . Включитеавтоматическую настройку яркости экрана . Дополнительные сведения можно найти в разделе: Настройка яркости и контрастности
Читайте в статье сведения о корректировках рисунков в Office приложениях.
В этом видеоролике показано несколько способов настройки рисунка.
(После того как вы начнете воспроизводить видео, вы можете щелкнуть стрелку изменения размера, в правом нижнем углу кадра видео, чтобы увеличить видео.)
Продолжительность: 1:35
Примечание:
, даже если вы сделали необходимые исправления. Эта функция недоступна в Word и Excel.
Изменение цветовой схемы Office для повышения контрастности
Является ли цветовая схема Office слишком яркой для вас? Требуется ли больше контрастности в приложениях Office ? Ознакомьтесь со страницей изменение темы Office (office 2021 и 2013) .
Вы можете изменить яркость, контрастность и резкость рисунка с помощью инструментов исправления.
По часовой стрелке с левого верхнего угла: исходный рисунок, рисунок с увеличенной плавностью, увеличенной контрастностью и увеличенной яркостью.
Convert from image
Convert image to image
This image converter allows you to convert your pictures into other image formats. Convert JPG to PNG or GIF, create vector images like SVG from your PNG images.
Convert image to document
Turn your images into documents with this online image converter. JPG to PDF, PNG to DOC, JPEG to TXT – it’s all possible. Extract text from images online.
Convert image to PDF
This online PDF converter allows you to convert all kinds of images to PDF. JPG to PDF is just as possible as saving PNG or SVG images as PDF.
Convert HEIC to JPG
This online image converter allows you to convert photos from Apple image format HEIC to JPG. Powerful JPG converter for less supported HEIC image files.
Растровая и векторная графика
Разделение на программы для векторной и растровой графики является довольно старым, в настоящее время о неполно, поскольку должно быть дополнено программами с динамической графикой и несколькими другими конкретными и узкоспециализированными типами, тем не менее растровая или векторная графика являются ядром любого программного обеспечения:
-
В случае растровой графики изображения создаются путем преобразования фигур в наборы точек на плоскости. Сохраненное изображение имеет двумерную растровую структуру (поскольку данным изначально может быть назначено двоичное системное значение). Сегодня растровые изображения могут быть очень сложными, графические программы этого типа также успешно поддерживают создание слоев, хотя при сохранении в популярные форматы слои необходимо комбинировать.
Растровую графику очень удобно создавать на графическом планшете.
- Векторная графика имеет несколько вводящее в заблуждение название, потому что вы можете использовать и другие характеристики, кроме векторов. В этих программах изображения создаются в координатной сетке и описываются значениями геометрических преобразований, что позволяет впоследствии воспроизводить их, а также масштабировать композицию без потерь. Программы, поддерживающие векторную графику, отлично работают с плоттерами, ими также можно управлять через графический планшет.
Как затемнить края фотографии
Шаг 1: дублируем фоновый слой
Первое, что нам нужно сделать, прежде чем мы затемним какие-либо края, это создать копию нашей фотографии, чтобы мы не повредили исходную информацию о пикселях. Если мы посмотрим на нашу палитру слоев, то увидим, что наша фотография удобно сидит на фоновом слое:
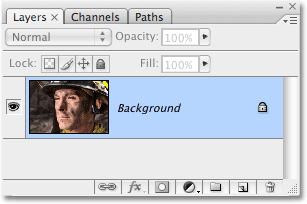
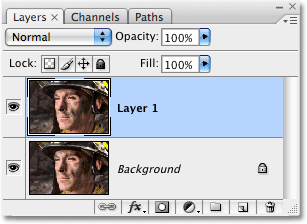
Шаг 2: Откройте фильтр коррекции объектива
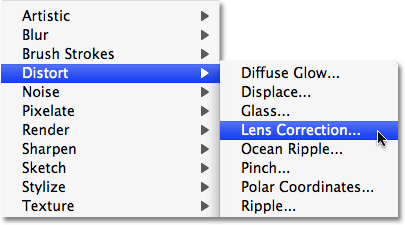
Это вызывает довольно массивное диалоговое окно «Коррекция линзы», которое может выглядеть запутанным, если вы никогда не использовали его раньше, но не волнуйтесь. Для этого нам нужно использовать только пару параметров, найденных здесь.
Шаг 3: выключить сетку
Наиболее заметная функция в диалоговом окне «Коррекция объектива» — это большая область предварительного просмотра, которая по умолчанию покрыта сеткой. Нам не нужна сетка, чтобы затемнять края наших фотографий, поэтому давайте ее отключим. Посмотрите внизу самого диалогового окна, и вы увидите опцию « Показать сетку» с флажком рядом с ней. Щелкните внутри флажка, чтобы отключить сетку:

Шаг 4: перетащите ползунок количества виньеток влево, чтобы затемнить края
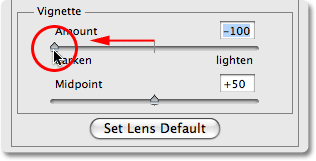
Вот мое изображение после перетаскивания ползунка Vignette Amount полностью влево
Обратите внимание, насколько темными стали края, просто перетащив один слайдер:
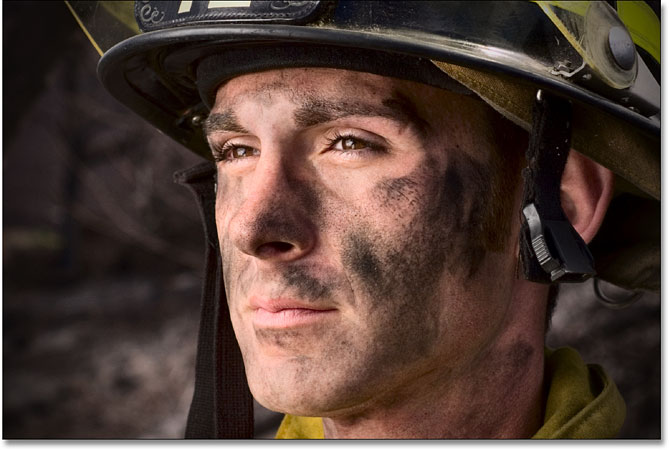
Шаг 5: Настройте ползунок средней точки
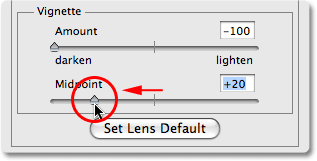
Когда вы довольны результатами, нажмите кнопку ОК в верхнем правом углу диалогового окна, чтобы закрыть его. Вот мое изображение с эффектом затемнения, которое распространяется дальше к центру моей фотографии:
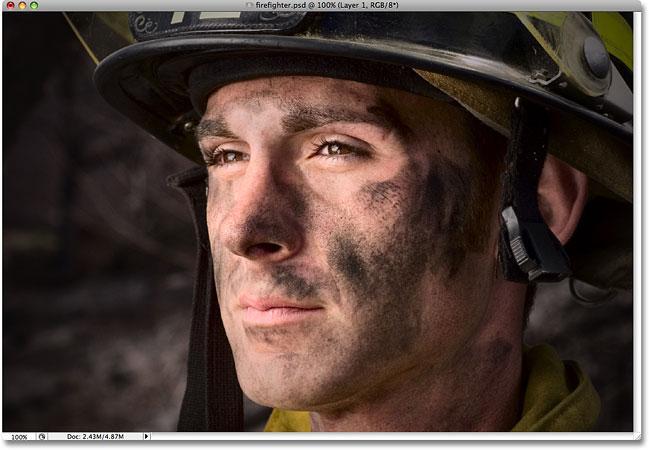
Шаг 6: Точная настройка эффекта путем регулировки непрозрачности слоя
На этом этапе эффект в значительной степени завершен, но если вы обнаружите, что ваши края слишком темные, вы можете легко уменьшить степень затемнения, просто уменьшив непрозрачность слоя. Параметр « Непрозрачность слоя» находится в верхней части палитры «Слои». По умолчанию установлено 100%. Я собираюсь снизить мой до примерно 85%, чтобы немного ослабить эффект:
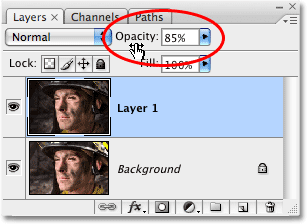
Вот мой окончательный результат затемнения краев после понижения непрозрачности для точной настройки эффекта:
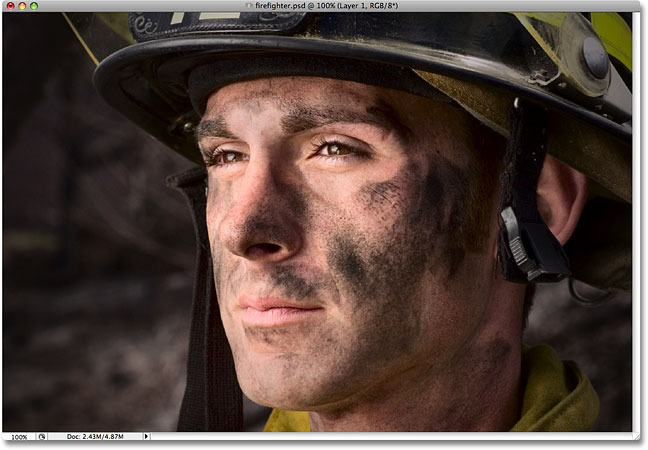
И там у нас это есть! Вот как создать эффект затемненных краев фото в Photoshop! Посетите наш раздел « Фотоэффекты », чтобы узнать больше об эффектах Photoshop!
Как изменить цвет глаз в Фотошопе
На примере изображения с девушкой, где хорошо видно глаза, мы покажем можно ли поменять цвет глаз, а точнее, как поменять цвет глаз в Фотошопе. Как изменить цвет глаз в Фотошопе:
- Добавьте фото в Фотошоп и создайте копию слоя
- Теперь создайте пустой слой и выберите его
- Возьмите инструмент “Кисть” (этим инструментом легко можно изменять цвет глаз в Фотошопе), выберите цвет, который вас интересует, и аккуратно обрисуйте всю область, на которой вам нужно заменить цвет
- Получается слишком ярко и неестественно, но на данном этапе это нам и нужно. Теперь нажмите правой кнопкой мышки на текущем слое (на котором рисовали кистью) и выберите пункт “Параметры наложения”
- Выбираем режим наложения “Цветность”. Теперь глаза приобрели красивый зеленый цвет. Теперь можно поиграть ползунком “Непрозрачность” и выбрать, с какой интенсивностью будет наложен зеленый оттенок
Как сохранить цвет
После того как вы достигнете желаемого результата от окрашивания натуральными средствами, следует позаботиться о его закреплении. Для этого нужно грамотно и регулярно ухаживать за прядями.
Эксперты рекомендуют соблюдать такие правила:
- После окрашивания желательно не мыть голову два дня. Это позволит пигментам хорошо закрепиться внутри волос.
- Для ежедневного ухода используйте только специальную косметику для окрашенной шевелюры.
- Старайтесь мыть голову не чаще чем раз в 2-3 дня. Так вы сможете предупредить выведение цветных частиц.
- Регулярно делайте увлажняющие маски, которые предупредят сухость и расслаивание кончиков.
- При купании в бассейнах или открытых водоемах используйте шапочки или заказывайте пряди, чтобы не мочить их.
Летом обязательно пользуйтесь средствами с УФ-фильтрами. Они предупреждают выцветание оттенка.
Программы для редактирования скан-копий
Если редактировать отсканированные документы приходится часто, определенно стоит установить на компьютер специальную программу. Это существенно облегчит процесс редактирования, причем его можно будет осуществлять даже без доступа к Интернету.
Word
Самый простой способ редактирования скана — конвертировать его в текстовый документ с помощью FineReader, а затем вносить необходимые изменения в Word.
Программа FineReader способна обрабатывать большие объемы текстов, таблицы и картинки, а также конвертировать в текстовый формат документы на самых разных языках. Единственный минут этой программы — ограниченный лимит на обработку страниц. Бесплатно можно конвертировать не больше 50 страниц, после чего придется купить лицензию.
Acrobat
Еще одна популярная программа распознавания и редактирования отсканированных документов — Acrobat. С ее помощью любой скан можно конвертировать в документ для дальнейшего внесения корректировок.
Конвертация и редактирование осуществляются так:
- Файл в формате PDF открывают в рабочем окне программы. Далее выбирают вкладку «Инструменты» и переходят в раздел редактирования.
- Далее программа автоматически начнет распознавать текст. Пользователю нужно всего лишь указать язык через вкладку параметров и поставить флажок напротив с надписью «Распознать».
- В конвертированном изображении шрифт будет точно таким же, как и в исходном документе.
- После этого пользователь сможет внести все необходимые корректировки в текст. После этого останется кликнуть на кнопку «Файл», потом «Сохранить как» и ввести новое имя для сохранения документа.
ABBYY FineReader
Это приложение — одно из самых известных, и активно используется для распознавания текста в отсканированных документах, сохраненных в формате изображения.
Главное преимущество программы — в максимальной простоте ее использования. Оцифровка происходит сразу после загрузки документа в программу. Здесь же его можно редактировать и сохранять в любом удобном формате. Также к программе можно подключать принтеры и сканеры для дальнейшей распечатки документа.
Скан Корректор А4
Еще одна простая программа, с помощью которой можно корректировать отсканированные изображения и текст. В параметрах программы достаточно много возможностей, которые позволяют менять яркость, цвет фона и контрастность шрифта.
Также в рабочей области программы можно настраивать границы листа А4, чтобы полностью отсканировать лист. Софт подходит даже для начинающих пользователей, так как он отличается русифицированным интерфейсом.
Еще больше информации о редактировании отсканированного документа можно найти в видео.
ТОП-5 сервисов по редактированию фотографий
Далее будет представлена небольшая линейка проверенных мной сервисов, которые позволят преображать изображения до неузнаваемости.
Конечно же, в сети таких сайтов можно найти сотни, но я решил остановиться всего на 5, так как все равно они похожи между собой, как по функционалу, так и по удобству работы.
1) Пикник (Picnik)
Наверное самый популярный онлайн редактор, который по неизвестным причинам закрыли. Естественно ему на смену пришли десятки других и picnik-photoshop.ru один из них.
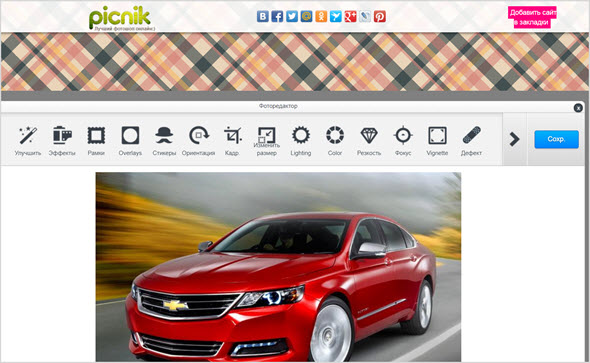
Хоть он и подобие Пикника, но тоже имеет простой и понятный интерфейс, стандартный набор всех нужных вебмастеру инструментов, эффектов и парочку шаблонов.
Из минусов могу отметить это неудобную функцию масштабирования, которая почему-то не позволяет уменьшать и увеличивать фотки в больших пределах от исходного размера.
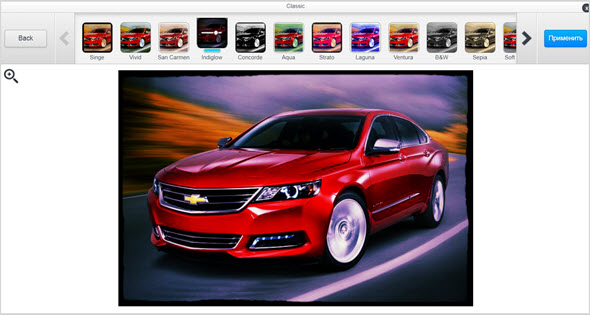
И еще если учесть тот факт, что я английский язык только начал учить, то мне непонятно почему разработчики не захотели русифицировать полностью свое детище.
Лично я прибегаю к услугам этого редактора только в крайних случаях.
2) Pixlr
Это многофункциональный редактор, который способен в чем-то заменить программу Фотошоп, думаю тем кто только начинает осваивать работу с графикой здесь понравится.
Pixlr включает в себя 3 версии работы:
Editor — онлайн фотошоп.
С первого раза можно и вправду подумать, что вы попадаете в программу растровой и векторной графики, уже очень сильно не нее похож рабочие окна и инструменты.
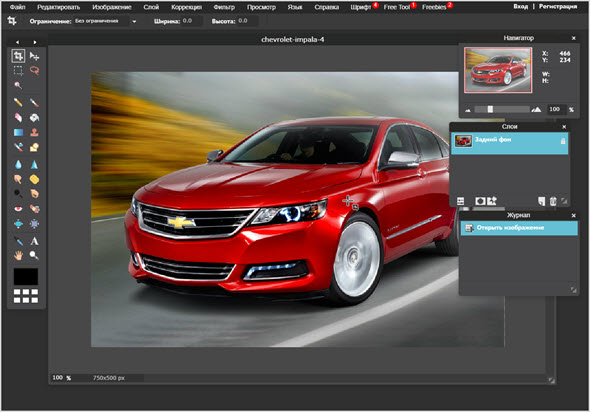
Express — облегченный вариант Editor.
Имеет кучу все возможных эффектов, шаблонов и других элементов. Даже не смотря на то, что он не поддерживает русский язык, работать очень удобно и понятно.
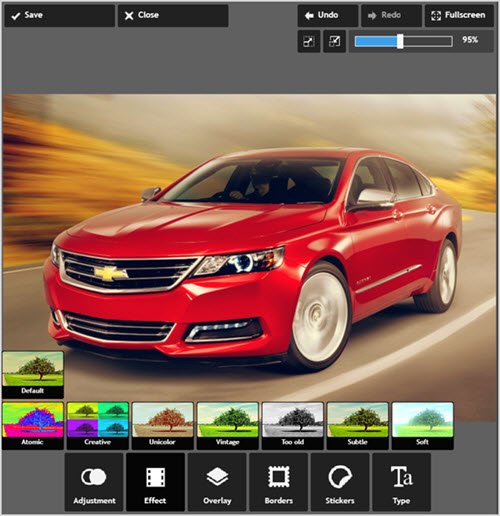
Каким бы из редакторов Pixlr вы не пользовались, знайте, они все стоят вашего внимания. Уж очень приличные получаются изображения за несколько секунд работы.
3) Avatan
Простенький, понятный, русифицированный редактор фотографий, который не имеет ничего лишнего и раздражающего.
Всего пару кликов и вы сможете преобразить любую картинку до не узнаваемости. Многие вообще говорят, что Аватан это необычный фоторедактор.
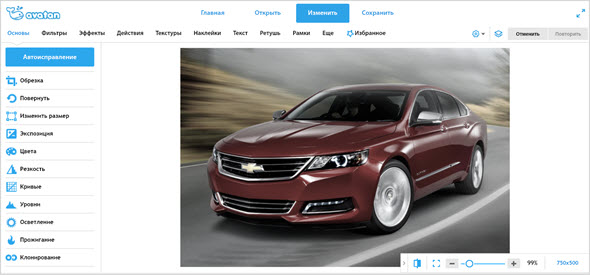
Если его сравнивать с предыдущей линейкой от Pixlr, то в Аватане функций на много меньше, но для старта должно хватить и их.
Также понравилась одна фишка — это кнопка вверху панели инструментов «Автоисправление», позволяющая откатывать назад сделанные изменения.
4) Editor.pho.to
Еще один из бесплатных преобразователей изображений в сети. Он стал популярным среди тысяч пользователей благодаря простому и яркому интерфейсу на русском языке.
Конечно же, ему далеко до совершенства, но лично меня Pho.to зацепил разнообразием инструментов.
Кроме фоторедактора, можно замахнуться на ретушь портретов, коррекцию, создать рамки или коллаж, а также открытки.
Уверен, что пользователей социальных сетей порадует раздел «Аватары».

Из минусов могу отметить обилие рекламы, которая мешает работать.
5) Инстаграм
Один из самых молодых сервисов, который изначально выпускался как приложение для телефонов, созданное с целью мгновенного редактирования и обмена фотографиями.
В основном этот редактор предназначен только для наложения различных спецэффектов и готовых стилей на фотографии.
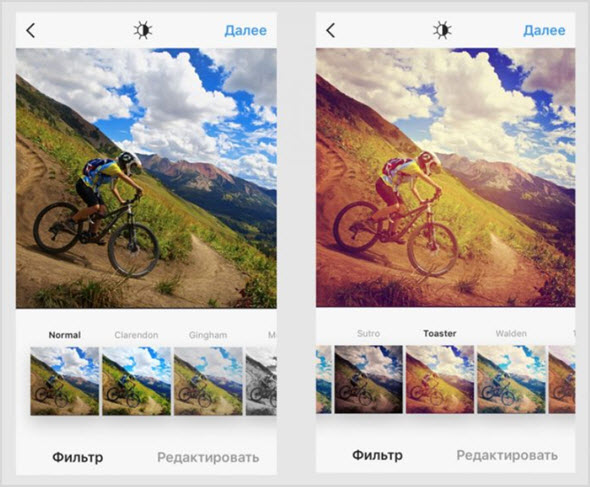
Если же вы захотите большего, чем просто придать парочку эффектов, например поделиться фоткой с друзьями в Instagram, то знайте, этого не получится сделать с ПК.
Зато с Android, iOS или Win Phone всегда пожалуйста!
Более подробно про работу в инсте читайте по ссылкам здесь и здесь.
На сегодня это все, ко всему выше сказанному хотелось бы добавить только одно, если вы хотите чтобы ваш проект был самым высокопосещаемым и доходным, рекомендую присматриваться к программе Adobe Photoshop.
С ее помощью можно такие чудеса вытворять, что парой диву даешься, но это уже отдельная тема…
Профессиональное окрашивание тонирование корней волос
Немногие отчетливо видят границу между тонированием волос и их окрашиванием. В связи с этим следует обозначить принципиальные отличия данных процедур. Окрашивание корней волос и окрашивание по всей длине при помощи стойких красящих средств сохраняется длительное время. При этом допускается полное изменение цвета, а также добавление цветных прядей. Красящие пигменты глубоко проникают в структуру волоса, что и гарантирует стойкий цвет, который сохранится более 1 месяца.
При тонировании используются щадящие красящие составы, которые создаются без использования аммиака и водорода. Более того, в состав тонировочных средств довольно часто, добавляют минеральные добавки и витамины, которые способствуют укреплению волос от корней до кончиков. Красящие пигменты составов для тонирования не проникают в сам волос, они лишь оседают на его поверхности, что и является причиной к их более быстрому вымыванию. В среднем требуется помыть голову около 10 раз, чтобы вернуться к прежнему цвету. Бережное отношение к локонам и к структуре волоса, возможно только при использовании качественных и сертифицированных средств для тонирования.
Какой выбрать краситель для выполнения омбре
Результат получится достойным, только если грамотно провести эти манипуляции и при этом красители подобрать в одной тональности и таким образом, чтобы они максимально равномерно окрасили волосы. Например, для седых волос следует выбирать только максимально стойкие перманентные красители. Для тонких волос — только щадящие безаммиачные красители. Такой подход позволит сохранить здоровье волос и создать действительно качественный результат окрашивания.
Пример выбора красителей для проведения омбре в домашних условиях:
- краситель «Капус Профешнл»: на корни — 5.1, на обесцвеченные волосы — 9.1;
- краситель «Эстель Делюкс»: на корни — 5.0 или 6.1, на осветленные волосы — 10.0, 10.1, 9.1;
- краситель «Кин» с молочными протеинами: на корни — 5.0 или 6.0, на осветленные — любой из жемчужных, пепельных, бежевых блондов из палитры.
1. Canva
Canva — многофункциональный онлайн сервис для работы с графикой. Да, редактор может не только
обрабатывать загружаемые фотографии. В нем также можно создавать свои собственные плакаты, баннеры,
презентации и многое другое. Сервис обладает большой библиотекой готовых пресетов, фильтров и всеми
необходимыми базовыми инструментами монтажа фото. Кроме того, в фоторедакторе имеется встроенная
функция замены фона, коллекция рамок, стикеров и других декоративных элементов. Также Canva можно
скачать в виде приложения на любое мобильное устройство.
Из недостатков можно выделить множество закрытых функций, доступ к которым открывается за
дополнительную плату. Так, использовать фото, графические элементы и изображения с ватермарками
можно только в платной версии. Доступ к совместной работе и хранилищу также предоставляется за
плату. Стоит отметить и ограниченность выбора стилей кириллического текста. Всё-таки сервис в первую
очередь рассчитан на англоговорящую аудиторию.
Интерфейс Сanva
О Сайте
Сайт picdefacer.com это онлайн-фоторедактор, который позволяет делать нераспознаваемыми любые части изображений формата PNG или JPG. Например, из собственных соображений или из-за правовых ограничений вам может понадобиться размыть или пикселизировать на какой-нибудь фотографии лица людей, номера автомобилей или таблички с названиями улиц и номерами домов. Используя данный фоторедактор (Приложение) вы также можете размыть или пикселизировать фотографии целиком.
Просто откройте в Приложении нужную фотографию, выделите области, которые вы хотите сделать нераспознаваемыми, настройте фильтр и сохраните полученное изображение! Exif-метаданные исходной фотографии всегда удаляются автоматически, так как они также могут содержать чувствительную информацию (например, GPS-координаты и адрес места съемки, время съемки или детальную информацию о телефоне или камере снимающего человека).
Приложение может автоматически обнаруживать лица различных размеров и ориентаций. Эту функцию удобно использовать, когда изображение содержит много лиц и вам нужно выделить их все, или большинство из них. Подсистема обнаружения лиц использует библиотеку машинного обучения TensorFlow.js. Когда вы нажимаете кнопку «Найти лица», Приложение начинает анализировать входное изображение используя модель нейронной сети, способную обнаруживать до 100 лиц. В современных браузерах долго выполняется только первая операция обнаружения лиц, а все последующие выполняются значительно быстрее. Анализ изображения и работа нейронной сети происходят в браузере посредством выполнения клиентского JavaScript-кода. Модель нейронной сети (~6 МБ) загружается с сайта picdefacer.com и сохраняется в кэше вашего браузера, когда вы в первый раз используете подсистему обнаружения лиц.
Обработка и анализ изображений происходят исключительно на клиентской стороне. Фотографии, которые вы открываете в Приложении, и любая относящаяся к ним информация никогда не покидают ваш браузер — Приложение не сохраняет и никуда не отсылает никакую информацию.
Приложение поддерживает большинство современных десктопных и мобильных браузеров. Если в каком-то браузере Приложение работает медленно или некорректно, то попробуйте повторить действия в другом браузере.
Приятного использования!
Способ 2: PIXLR
PIXLR — полноценный графический редактор, функционирующий в режиме онлайн. В нем нет отдельного инструмента отвечающего за изменение цвета глаз на фото, но вместо него можно использовать другие опции, связанные с настройкой цвета, о чем вы и узнаете в этой инструкции.
- Перейдя на главную страницу PIXLR, щелкните кнопку «Advanced PIXLR E».

В приветственном окне редактора нажмите «OPEN IMAGE», чтобы перейти к выбору необходимого изображения.

В «Проводнике» отыщите снимок и загрузите его на сайт.
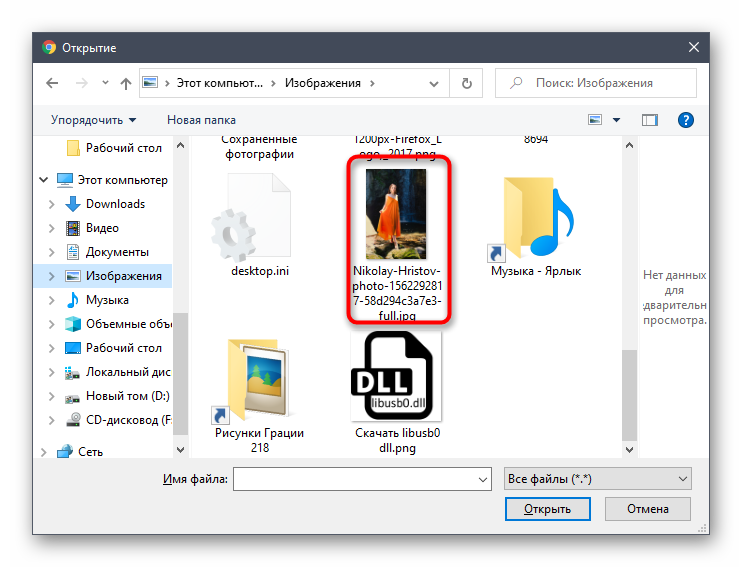
Используйте опцию масштабирования, увеличив область глаз и упростив редактирование.

Теперь вам потребуется один из инструментов выделения. Волшебная палочка выделяет область автоматически, ориентируясь по цветовому тону, а магнитным лассо управляет пользователь сам. Попробуйте взаимодействовать с каждым из этих инструментов для определения подходящего. В итоге у вас должна получиться замкнутая пунктирная линия, охватывающая всю область, для которой и будет изменяться цвет.

Все остальные действия будут произведены через выпадающее меню «Adjustment».

Для начала рассмотрим вариант «Brightness & contrast». Благодаря двум ползункам вы можете выставить яркость и контрастность глаз, лишь немного изменяя оттенок или делая их более выразительными на общем фоне.

Через «Hue & Saturation» перемещением ползунка глазам задается уже совершенно другой цвет. Смотрите за изменениями в режиме реального времени, чтобы подобрать оптимальный вариант и сохранить его, щелкнув на «Apply».

Учитывайте, что важно выделить абсолютно всю область глаза, ведь в итоге часть может остаться в исходном цвете, а результат будет похож на тот, который показан на скриншоте ниже.

Убедитесь в том, что итоговое изображение вас полностью устраивает, после чего займитесь остальным редактированием, если это требуется.

По завершении в разделе «File» выберите пункт «Save» или используйте стандартное сочетание клавиш Ctrl + S.

Задайте имя файла, его формат и качество, а потом щелкните по «Download», чтобы загрузить фотографию на компьютер.

Переходите к дальнейшему взаимодействию со снимком после успешной загрузки.

Первый способ осветления фотографии
Для начала необходимо создать дубликат оригинального слоя изображения при помощи сочетания клавиш Ctrl+J. Затем в верхнем меню выбираем вкладку «Изображение» и переходим в раздел «Коррекция». В выпадающем списке находим команду «Уровни…». При нажатии мышки по этой кнопке у вас появится график, и в поле Канал нужно выбрать «Красный». Затем двигаем ползунок на горизонтальной линии графика до начала возвышения. Те же самые действия производим с синим и зелёным каналами. После завершения всех манипуляций нажимаем ОК.
Уже сейчас вы можете наблюдать, что фотография стала гораздо светлее.
Настраивая ползунки каналов, вы можете сделать фото светлее
После вновь заходим во вкладку «Изображение» — «Коррекция», но теперь выбираем команду «Экспозиция…». В диалоговом окне у вас появится три графы с ползунками. Первый «Экспозиция» отвечает за осветление — темно/светло. Второй «Сдвиг» уменьшает или добавляет контрастность, третий «Гамма-коррекция» также настраивает осветление или затемнение фото. Вы можете подвигать ползунки в разных направлениях, чтобы сделать оптимальный для вас вариант. При достижении нужного эффекта нажмите кнопку Ок. Фотография готова!
Но что если фотография уже сделана в JPEG?
Как мы уже писали, для фотографий в JPEG работают те же инструменты, что и для файлов RAW. Разница в том, что самые-самые белые участки фотографии (те, что на гистограмме отображаются с правого края) будет невозможно изменить. Представьте, что это безвозвратно засвеченные участки пленки, которые не исправить при проявлении.
В остальном – ничто не мешает вам поэкспериментировать над снимком до того, как навсегда его удалить. Используйте те же инструменты, что мы перечислили выше. А если не получится – не расстраивайтесь. Вместо этого лучше сразу настройте свою камеру на RAW формат
Вот и все. Надеемся, наши советы помогут вам спасти пересвеченные фотографии. Удачи!
Инструкция
Фотошоп, как известно, является профессиональным графическим редактором с очень большим набором инструментов, поэтому вариантов затемнения фона на фотографии существует бесчисленное множество. Можно просто рисовать по картинке затемняющей кистью, можно выделить главных персонажей на отдельный слой при помощи лассо и приглушить яркость фонового слоя, или же просто воспользоваться каким-нибудь световым фильтром. Мы же хотим вам предложить другой способ. На первый взгляд он выглядит немного сложным, на самом же деле ничего трудного или необычного делать не придется, а результат такого затемнения выглядит очень естественно и красиво.
Для успешной работы нам понадобятся Быстрая маска и Градиент, расположенные на панели инструментов. Разновидность выбираемого градиента будет зависеть от формы главного элемента фотографии. Например, при работе с портретом лучше выбирать градиент номер два с лучами, расходящимися из центра, в нашем же случае будет использовать градиент номер 4, который даст нам плавный переход вдоль всего главного элемента.
Нажмите кнопку Быстрой маски. Перейдите к инструменту градиент, выберите наиболее подходящий вам вариант и примените градиент к изображению так, чтобы главный элемент оказался залитым красным цветом. Выглядеть это должно примерно так.
Нажмите еще раз кнопку Быстрой маски, выйдя тем самым из ее режима. Сочетаниями клавиш CTRL + J скопируйте выделенную область на новый слой. Перейдите в меню по пунктам Image – Adjustments – Brightness/Contrast. Подвигайте ползунки, снижая яркость слоя, и повышая или понижая его контрастность. Все зависит только от того, какой вы хотели бы видеть будущую фотографию. Если при этом затемняются и области, которые вы хотели бы оставить светлыми, в этом нет ничего страшного. Включите на рабочем столе маску слоя и, чередуя белую и черную мягкие кисти, уберите или добавьте затемнение на нужный участок снимка.
Можно сказать, что фон уже затемнен, у нас появился подсвеченный главный элемент на фото – это девушка в белом, и абсолютно темный фон. Результат выглядит немного неестественным, и если вы предпочитаете вариант, выглядящий более натурально, понизьте прозрачность верхнего слоя процентов на 30-50. Данный алгоритм подойдет не только для затемнения фона, но и для создания виньеток разной затемненности и диаметра.
Чересчур затемненные участки на фото (лица, предметы одежды и прочее) – следствие недостаточного экспонирования снимка, либо недостаточного освещения.
У неопытных фотографов такое происходит довольно часто. Давайте же разберемся, каким образом исправить неудачный снимок.
Следует заметить, что не всегда удается успешно осветлить лицо или другой участок фотографии. Если затемнение слишком сильное, и в тенях потерялись детали, то такое фото редактированию не подлежит.
Итак, открываем проблемный снимок в Фотошопе и создаем копию слоя с фоном сочетанием горячих клавиш CTRL+J
Как видим, лицо нашей модели находится в тени. При этом видны детали (глаза, губы, нос). Это значит, что мы сможем «вытянуть» их из тени.
Покажу несколько способов, как это сделать. Результаты будут примерно одинаковые, но отличия будут. Некоторые инструменты действуют мягче, воздействие после других приемов будет более выраженным.
Phixr
Еще один веб-сайт, позволяющий изменить цвет всей картинки, – это Phixr. Интересно, что вы даже можете выбрать область для изменения ее цвета. К сожалению, сайт не предоставляет надлежащие инструменты выбора для точного выбора. Вы получаете только прямоугольный / квадратный выбор.
Кроме того, вы не получите правильный цвет для окончательного цвета. Вам нужно будет настроить различные ползунки цвета для окончательного цвета.
Шаг 1: Запустите веб-сайт Phixr.
Шаг 2: Нажмите кнопку «Пуск» и загрузите изображение.
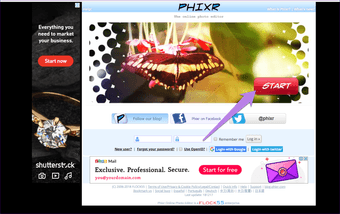
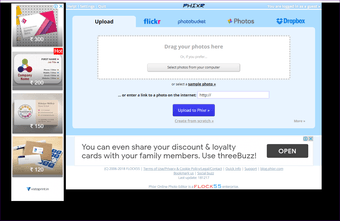
SТеп 3: Если вы хотите изменить цветовой тон для всего изображения, щелкните значок цветового баланса на левой боковой панели. Однако, если вы хотите выбрать область, удерживайте и перетащите кнопку мыши, чтобы нарисовать необходимое поле выбора. Затем нажмите на значок цветового баланса.
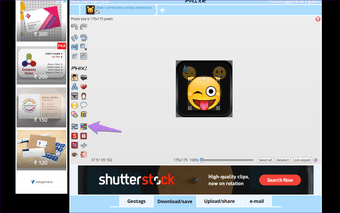
Шаг 4: От всплывающего баланса цвета, отрегулируйте цвет для нужного цвета. Наконец, нажмите кнопку «Выполнить» внизу.
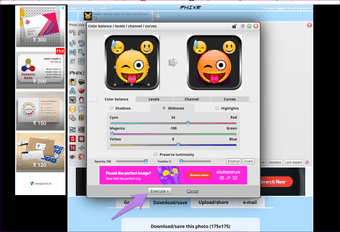
Шаг 5: Загрузите изображение, используя опцию Download / save внизу. Здесь вы можете выбрать формат, в котором вы хотите сохранить изображение. Доступные форматы включают PNG, PDF, GIF и JPEG.
Плюсы:
Минусы:








