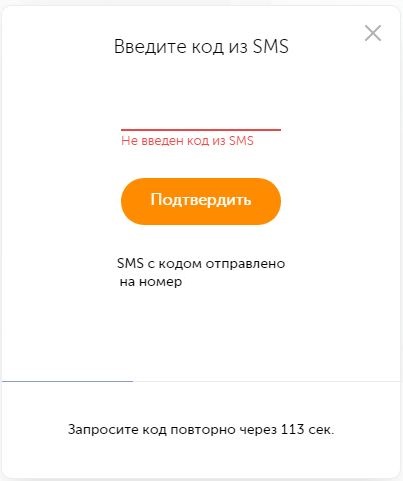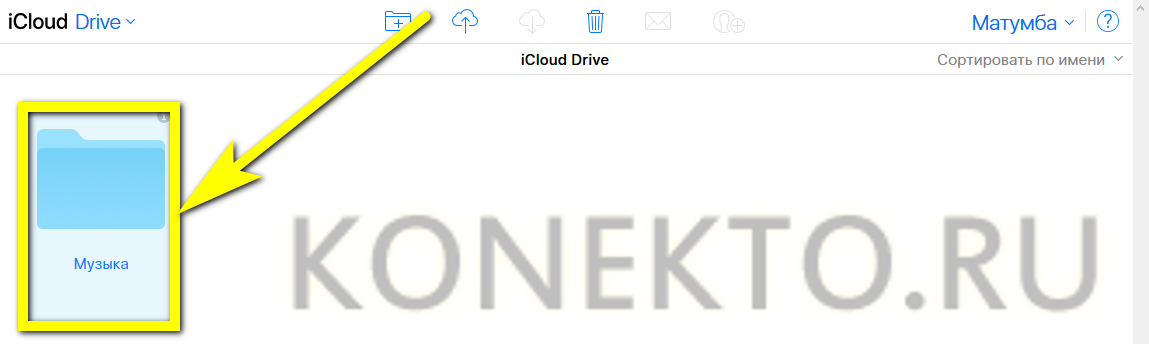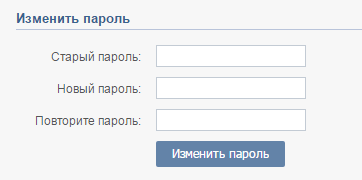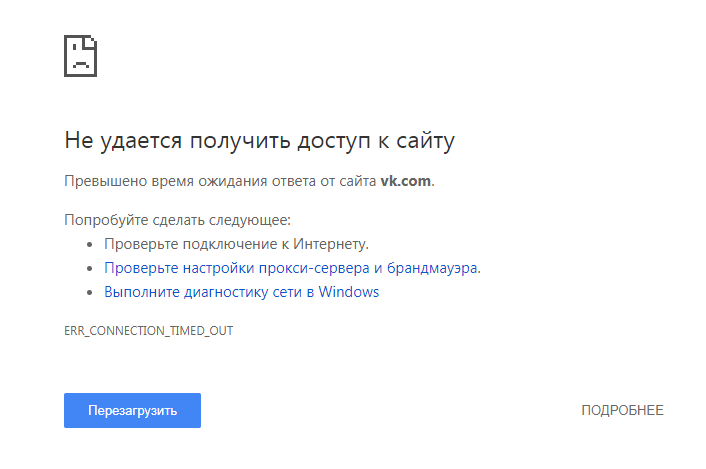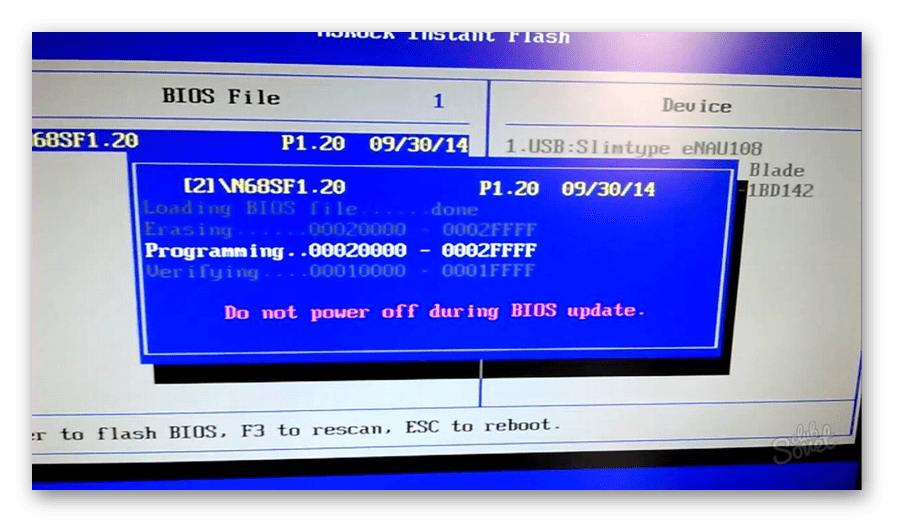Как пройти верификацию вконтакте: полный гайд для экономии времени
Содержание:
- Виды двухфакторной аутентификации
- Какие существуют виды двухфакторной аутентификации?
- Что такое двухфакторная аутентификация?
- быстрое восстановление пароля недоступно. Почему? Что делать?
- Как еще усилить защиту
- Установка пароля на приложение в системе Андроид
- Как запустить двухфакторную аутентификацию
- В начале было ничего непонятно
- Безопасность ВКонтакте. Двухэтапная аутентификация вконтакте
- Как можно подтвердить свою личность?
Виды двухфакторной аутентификации
Существует несколько видов двухэтапной верификации. Каждый из них легко может реализовать любой пользователь.
Например, в социальной сети Вконтакте, если возникают подозрения на несанкционированный вход в аккаунт, помимо пароля и логина запрашивается код доступа или ввод капчи. Это одна из разновидностей двухфакторной аутентификации.
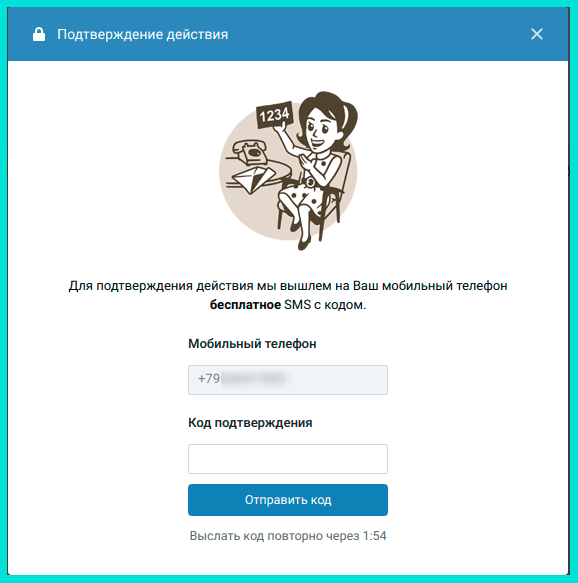
Рассмотрим более подробно, какие существуют еще варианты.
- Имя пользователя и пароль плюс код из СМС или электронной почты. Данная методика считается стандартной и применяется для любых учетных записей: в Инстаграм, ВК, Одноклассниках и т.д. Будьте осторожны, мошенники постепенно обходят и такой способ блокировки.
- Логин и пароль плюс фотография. При попытке посетить аккаунт делается запрос на сканирование лица. На дополнительно привязанное к аккаунту устройство, приходит фотография того, кто пытается проникнуть в аккаунт. Пользователю остается только подтвердить или запретить вход (если он не совершал попытку входа в учетную запись).
- Логин плюс визуальная метка. Последняя представляет собой графический код, который можно ввести при входе в аккаунт. Данную методику тоже приходится контролировать на дополнительном устройстве (смартфон или планшет). На него будет приходить подтверждение для входа.
- Имя пользователя плюс биометрический сигнал. Если человеку нужно войти в свою учетную запись на компьютере он должен предоставить возможность сканировать свои отпечаток пальца, сетчатку глаз или разрешить распознавание лица. Это можно будет выполнить через веб-камеру, которая установлена на компьютере. Если такой нет, тогда придет оповещение на привязанный смартфон. Для этого достаточно синхронизировать устройства между собой и одновременно на них войти в одну учетную запись.
- Пара логин и пароль плюс аппаратное устройство. В качестве последнего обычно выступает Bluetooth-система, USB, флешка, токен и другие девайсы. Для того чтобы войти в свой профиль недостаточно просто ввести логин и пароль. Дополнительно нужно вставить одно из устройств в компьютер. Это действие подтвердит вашу личность.
- Данные учетной записи плюс метаданные. При попытке зайти в свой аккаунт пользователь должен подключить систему GPS. Спутники считывают местоположение юзера с точностью до одного метра. Только после этого дают разрешение на вход. Желательно, чтобы владелец аккаунта имел отдельный GPS-навигатор, который привязывается к телефону.
Также возможно подключение временного доступа с отправкой разрешения на дополнительное устройство.
Например, пользователь сможет войти в аккаунт только с 10:00 по 11:00. Все остальное время доступ будет закрыт
Обращаем ваше внимание, что этот способ фиксирует IP-адрес девайса, с которого выполняется авторизация в учетной записи
Какие существуют виды двухфакторной аутентификации?
Скорее всего Вы уже ни один раз сталкивались с двухэтапной проверкой, например, когда пытались зайти на страницу в социальной сети с другого компьютера или телефона и в этот момент, сервис подозревая о сомнительной активности, запрашивал у Вас проверочный код, который был отправлен на телефон. Это лишь одна из форм представления 2FA, а в целом они более многогранны и могут быть реализованы, как:
- имя пользователя и пароль + наличие специального ПИН-кода из SMS-сообщения, электронной почты или мобильного приложения — данный вариант самый простой по реализации и самый популярный среди других;
- имя пользователя и пароль + фотография – это означает, что при попытке входа делается фотография с помощью веб-камеры и отправляется на доверенное устройство (мобильный телефон, планшет, ноутбук). Все, что остается – на втором устройстве подтвердить подлинность сделанной фотографии или отклонить, тем самым заблокировав доступ для злоумышленника;
- имя пользователя и пароль + визуальная метка – в случае, если отсутствует веб-камера на компьютере или нет желания себя фотографировать, можно пройти двухфакторную аутентификацию другим способом. Визуальная метка – формирует уникальный визуальный код, который вычисляется по определенному алгоритму и отображается у пользователя на двух устройствах одновременно, позволяя пройти аутентификацию путем проверки подлинности кодов;
- имя пользователя и пароль + биометрика (отпечаток пальца, геометрия руки, сетчатка или радужная оболочка глаза, лицо, голос) – при получении доступа к системе, отправляется уведомление на соответствующее устройство, где от пользователя потребуется предоставить необходимый биометрический параметр;
- имя пользователя и пароль + аппаратное устройство (USB-накопитель, смарт-карта, токен, ключ) – для прохождения двухфакторной аутентификации потребуется вставить в персональный компьютер ключ доступа, или приложить карту к специальному считывателю, или же синхронизировать токен, например, через Bluetooth. В качестве примера, можно выделить такие электронные ключи, как USB-токены и смарт-карты JaCarta PKI от российского разработчика «Аладдин Р.Д.», которые и предназначены для двухфакторной аутентификации пользователей;
- имя пользователя и пароль + метаданные – аутентификация пользователя осуществляет только при соответствии всех необходимых параметров. В частности учитывается, местоположение посредством GPS. Пользователь, имеющий аппаратуру GPS, многократно посылает координаты заданных спутников, находящихся в зоне прямой видимости. Подсистема аутентификации, зная орбиты спутников, может с точностью до метра определить месторасположение пользователя. Также может учитываться время, например, выполнить вход в систему можно в период с 8:00 до 9:00, в иное время – доступ заблокирован. Как альтернатива — полная привязка к операционной системе и компонентам устройства, т. е. фиксируется IP-адрес и устройство (операционная система, программы и т. д.).
Нарушение кибербезопасности и хакерские атаки чаще всего происходят через Интернет, поэтому двухэтапная верификация делает подобные атаки менее опасными. Даже если злоумышленник получит данные от учетной записи, маловероятно, что он сможет получить второй фактор аутентификации.
Что такое двухфакторная аутентификация?
Ключевое слово здесь — фактор. Всего их выделяют четыре:
- знание чего-либо — например, логина, пароля, ключа, кодовой фразы, любой другой секретной информации, которая задаётся при создании профиля;
- обладание чем-либо — например, аппаратным токеном или смартфоном с приложением, генерирующим коды;
- нахождение в конкретном месте — для определения используется, например, IP-адрес пользователя или радио-метка;
- обладание некими биологическими особенностями — например, сканирование отпечатка пальца или радужной оболочки глаза.
Двухфакторная аутентификация — это когда последовательно используются два фактора.
Например, у меня есть аккаунт на Яндексе, в настройках которого включена двухфакторная аутентификация. Чтобы зайти в него на новом устройстве, требуется соблюдение двух факторов:
- Я знаю логин.
- Я обладаю смартфоном с приложением Яндекс.Ключ, которое генерирует коды для авторизации.
Есть и другие приложения для генерирования кодов: Google Authenticator, Microsoft Authenticator, LastPass Authenticator. Но все они решают одну задачу — выступают в качестве второго фактора при авторизации пользователя.
Вместо смартфона с приложением можно использовать аппаратный токен. Он подключается через порт USB, Bluetooth или NFC. Когда вы регистрируетесь на очередном сервисе и включаете двухфакторную аутентификацию, внутри токена генерируется новая пара ключей. Открытый ключ передаётся на сервер, закрытый — хранится на аппаратном токене.
Стажировка «Ростелеком-Солар»
Старт 5 июля, 6 недель, Москва и онлайн, Беcплатно
tproger.ru
События и курсы на tproger.ru
Для двухфакторной аутентификации с помощью токенов используется протокол FIDO U2F. На сайте USB-Dongle Authentication можно посмотреть список сервисов, которые его поддерживают. Среди них, например, мессенджеры WhatsApp, Viber, Slack и Telegram.
Процесс авторизации с помощью аппаратного токена выглядит следующим образом:
- Подключение к устройству аппаратного токена.
- Ввод логина и пароля на сервисе.
- Нажатие на физическую кнопку на токене или другое действие для подтверждения присутствия пользователя за компьютером.
- Сверка открытого и закрытого ключей.
- Успешная авторизация в случае совместимости ключей.
Протокол FIDO U2F поддерживают браузеры Google Chrome, Mozilla Firefox, Microsoft Edge, Opera. На Safari поддержки по умолчанию нет, но её можно добавить с помощью расширения, доступного для скачивания на GitHub.
Схема взаимодействия c U2F-клиентом
Со сканированием отпечатков пальцев, радужной оболочки глаза, определением местоположения похожая ситуация. Чтобы второй фактор работал, нужна поддержка со стороны сервисов и устройств, через который пользователь пытается авторизоваться.
быстрое восстановление пароля недоступно. Почему? Что делать?
Почему быстрое восстановление пароля у меня недоступно?
Как войти на сайт ВКонтакте, если забыл пароль и включена защита входа (подтверждение входа)? Ты пытаешься восстановить доступ, но получаешь сообщение об ошибке:
Быстрое восстановление пароля недоступно. Для вашей страницы включено подтверждение входа по мобильному телефону.
Или такое:
К сожалению, вы не можете восстановить пароль по указанному номеру телефона.
Или еще вариант:
Ошибка. Для данной страницы эта функция невозможна.
Это значит, что когда-то раньше ты сам включил подтверждение входа по мобильному телефону, когда для входа на страницу надо ввести не только пароль, но еще и код, присланный на телефон:
Когда стоит защита входа (двухфакторная аутентификация), это повышает безопасность и защищает от взлома, но ты забыл пароль. Что делать? Получить код восстановления на телефон теперь нельзя, потому что подтверждение входа — это когда ты и знаешь пароль, и имеешь доступ к телефону. И то, и другое вместе. Только так обеспечивается безопасность, которую ты сам добровольно включил. Уже нельзя восстановить страницу с одним только телефоном, если не знаешь пароль. Сайт ВК тебя обо всем предупреждал, но ты не стал читать, когда включал защиту. Может быть, поэтому тебе кажется, что тебя не предупреждали.
Как теперь восстановить пароль, доступ к странице?
Есть два варианта, читай дальше очень внимательно:
Восстановить по электронной почте
(инструкция откроется в новом окне). Может оказаться, что страница к почте привязана, но войти в почту ты не можешь (нет доступа или просто ее не помнишь) — в этом случае лучше попытаться сначала восстановить доступ к почте, иначе у тебя останется единственный способ, он более сложный и требующий намного больше времени — восстановление через службу поддержки.
Восстановить через службу поддержки
Когда включено подтверждение входа, а пароль ты забыл и при этом страница НЕ привязана к электронной почте (или нет доступа к почте, или не помнишь адрес), единственный способ восстановить страницу — заявка в техподдержку. По этой ссылке откроется форма восстановления доступа, которую необходимо заполнить. Лучше делать это с компьютера, а не с телефона. Смотри подробную инструкцию здесь:
Если не получается, делай через полную версию на компьютере.
Придется доказать, что страница именно твоя. Если там нет твоих настоящих фотографий или не указаны настоящие имя и фамилия, то восстановить страницу почти невозможно (или очень сложно). Ведь тебя обо всем предупреждали, когда ты включал защиту входа. Можешь посмотреть, почему заявка может быть отклонена. Конечно, есть возможность обратиться в поддержку ВК и попробовать каким-то способом доказать, что страница именно твоя. Если они увидят, что ты нормальный человек и что страница действительно твоя, то могут пойти навстречу. Если же и тогда ничего не получится, зарегистрируй в ВК новую страницу. Это урок тебе на будущее.
Почему нельзя восстановить пароль по СМС, если включено подтверждение входа?
Потому что ты сам включил себе ДВУХфакторную (ДВУХэтапную) аутентификацию, а теперь хочешь сбросить пароль, имея только ОДИН фактор (телефон). Но это так не работает. Надо было читать предупреждение. Все способы сбросить пароль в этой ситуации мы описали выше, их всего лишь два.
У меня есть резервные коды, почему с ними нельзя восстановить пароль?
Потому что резервные коды, которые ты выписал или распечатал, нужны, когда нет доступа к телефону — то есть когда ты не можешь получить СМС для входа. А у тебя нет пароля, ты его забыл. В этом случае резервный код не поможет.
Больше никак не восстановить!
Других способов восстановить доступ нет. Искать их бесполезно. То есть по-другому вообще никак не восстановить. Ты только что прочитал все возможные способы. Прочитай их еще раз, если не понял.
Можно ли отключить подтверждение входа?
Конечно, можно. Но для этого надо сначала зайти на страницу. А если ты пока не можешь этого сделать, то и отключить подтверждение входа тоже не можешь. Восстанавливай доступ, как написано выше.
vhod.ru
Как еще усилить защиту
Следующим шагом по усилению защиты будет переход на двухфакторную аутентификацию по коду.
Получать пароль для авторизации на сайте лучше не по СМС, а из специальных 2FA-приложений (two-factor authentication). Так вы не будите зависеть от оператора связи и уровня сигнала, а еще код не получится узнать путем клонирования вашей СИМ-карты.
Такие приложения аутентификаторы привязываются к сервису или сайту и в дальнейшем генерируют код для авторизации. Алгоритм создания пароля, чаще всего, основывается на текущем времени.
Каждые 30 секунд программа генерирует код, который состоит из части ключа сервиса и точного текущего времени. Приложению не нужен доступ к сети или дополнительные данные для генерации кода.
Большая часть сайтов и сервисов не ограничивает пользователей в используемом 2FA-приложении, однако, некоторые разработчики вынуждают использовать только свои программы аутентификаторы.
Подобным способом можно защитить учетные записи Gmail, Dropbox, PayPal, Facebook, Twitter, Instagram, Twitch, Slack, Microsoft, Evernote, GitHub, Snapchat и многих других сайтов/сервисов/приложений.
Установка пароля на приложение в системе Андроид
Устанавливать пароль нужно в ситуации, когда вы переживаете за надежность важных данных или хотите их скрыть от посторонних глаз. Для этой задачи имеется несколько простых решений, которые выполняются довольно быстро.
Без установки сторонних программ большинство гаджетов дополнительную защиту для приложений не предоставляют. Но существует стандартная система безопасности Андроид, при помощи которой можно эффективно заблокировать девайс. Выполняется это по следующей инструкции:
- Переходим в настройки, выбираем пункт «Безопасность».
Увеличить
Используем графический или цифровой пароль. В некоторых гаджетах имеется сканер отпечатка пальца.
Увеличить
Еще можно обратить внимание на встроенные возможности блокировки некоторых программ, к примеру, как в Kate Mobile. Увеличить
Увеличить
В настройках есть опция блокировки, по умолчанию которая выключена. Ее следует включить, затем установить пароль, чтобы при запуске активировать защиту. Теперь переходим в настройки интересующей программы, возможно, там также имеется подобная функция.
Как запустить двухфакторную аутентификацию
Ниже приведены инструкции по запуску двухфакторной аутентификации для популярных соцсетей и сайтов.
Как запустить двухфакторную аутентификацию для сайта на WordPress
Для того чтобы запустить дополнительною защиту административной панели WordPress, можно воспользоваться бесплатным плагином. Для настройки пройдите пошаговый алгоритм.
- Перейдите в административную панель своего сайта на WordPress, затем кликните по разделу “Плагины”. Нажмите кнопку “Добавить новый”.
- В поисковой строке введите название инструмента Google Authenticator. После кликните “Установить”, следом “Активировать”.
- Если этот плагин не совместим с вашей версией WordPress, обновитесь до последней или воспользуйтесь другим плагином. Одновременно скачайте одноименное приложение на смартфон. Теперь в “админке” перейдите к разделу “Настройки”, кликните по только что скачанному плагину.
- Выйдите на главную страницу вашей консоли, там увидите QR-код и сгенерированный пароль.
Далее запустите приложение на мобильном телефоне, запустите сканер и наведите его на QR-код. Если по какой-то причине не можете выполнить сканирование, в свободное поле введите шифр, который придет в приложении.
Каждый раз, когда пользователь будет входить в административную панель, нужно будет вводить новый одноразовый код.
Как включить двухфакторную аутентификацию в ВК
Если вы имеете рабочий или личный аккаунт в ВК, не мешало бы его защитить. Как это сделать, расскажем в этой инструкции.
- Пройдите обычную авторизацию ВК, затем кликните по иконке профиля и выберите пункт “Настройки”.
- В блоке безопасность нажмите “Подключить” в разделе “Подтверждение прав”.
Далее следуйте инструкциям, чтобы обеспечить двухуровневую защиту. Вам на телефон придет сообщение с кодом. С помощью него вы сможете завершить настройку идентификации.
Как включить двойную защиту в Instagram
В большинстве случаев двухфакторная аутентификация для аккаунта Instagram выполняется с помощью приложений помощников. Наиболее удобный — Google Authenticator.
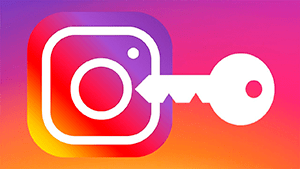
Вы можете воспользоваться ручным способом настройки.
- Пройдите авторизацию в Instagram со своего смартфона. В профиле найдите пункт “Меню” (три горизонтальные черты). Затем нажмите “Настройки”.
- Теперь найдите раздел “Безопасность” и тапните по нему. Прокрутите страничку вниз, выберите пункт “Двухфакторная аутентификация”. Здесь найдите пункт “Приложение для аутентификации”, передвиньте тумблер в противоположную сторону.
- Кликните “Настроить вручную”. Если при выполнении предшествующего шага переключатель не появился, жмите “Начать”. Сгенерированный ключ скопируйте в свободное поле для ввода.
В начале было ничего непонятно
В своей работе с верификацией официального сообщества компании впервые я столкнулась в 2020 году. Тогда процесс был непрозрачным и скользким, что оставляло максимальный простор для агентов поддержки.
Для получения статуса нужно было: оставить заявку в службе поддержки, убедиться, что компания действительно известная (есть упоминания в СМИ и даже клоны сообщества), хорошо ведет страницу, не спамит, не злоупотребляет рекламой, упомянула ВК на своем официальном сайте при помощи виджета, а ее владельцы являются администраторами группы и так далее. Полный список требований все еще висит здесь.
Но даже полное их соблюдение не гарантировало получения заветного значка. Ниже привожу свою переписку с разными представителями техподдержки.
Получить желаемое не удалось и это оставило глубокую рану в моем сердце =)
Безопасность ВКонтакте. Двухэтапная аутентификация вконтакте
Покажу как обезопасить ваш аккаунт вконтакте. Заходим в настройки Вконтакте, далее во вкладку безопасность и включаем двухэтапную аутентификацию вконтакте. Чтобы никто не мог взломать вашу страницу ВКонтакте.
Заходим на вашу страницу ВКонтакте, далее нажимаем слева сверху в меню Мои Настройки.
Далее переходим в Безопасность.
Если у вас еще не подключена двухэтапная аутентификация ВКонтакте, то тут будет предложено включить Подтверждение входа. Обеспечивает надежную защиту от взлома: для входа на страницу следует ввести одноразовый код, полученный по SMS или иным подключенным способом.
Для авторизации нужно использовать специальный код, полученный одним из способов: SMS, мобильное приложение, заранее распечатанный список.
Проверка Вас не утомит: для получения доступа к своему аккаунту с нового браузера или устройства достаточно ввести код подтверждения всего один раз.
Даже если злоумышленник узнает Ваш логин, пароль и использованный код подтверждения, он не сможет попасть на Вашу страницу со своего компьютера.
Нажимаем Приступить к настройке.
Для подтверждения действия вам необходимо заново ввести пароль от вашей страницы. Также можете в будущем изменить адрес ВКонтакте, чтобы у вас был уникальный адрес страницы.
Вводим свой пароль от вконтакте и нажимаем подтвердить.
Подтверждения действия. Для подтверждения мы вышлем на ваш мобильный телефон бесплатное SMS-сообщение с кодом.
Нажимаем получить код.
Спустя пару секунд на ваш номер на который зарегистрирована ваша страница Вкотнакте придёт код активации.
Вводим то число которое нам пришло в SMS-сообщении и нажимаем отправить код.
Проверка подтверждение входа успешно активирована. Не забудьте распечатать резервные коды. Они позволят вам подтверждать вход, когда у вас нет доступа к телефону, например, в путешествии.
Нажимаем завершить настройку.
К сожалению, некоторые приложения пока не работают с кодами подтверждения. Например, мобильные клиенты iPhone, iPad и Windows Phone.
Для таких приложений необходимо создать специальные пароли. Такой пароль вводится всего один раз для каждого приложения, вам не нужно запоминать его.
Нажимаем справа сверху Закрыть.
Слева сверху в интернет браузере нажимаем Обновить, чтобы обновить страницу.
Теперь нажимаем Показать историю активности.
История активности показывает информацию о том, с каикх устройств и в какое время вы входили на сайт. Если вы подозрреваете, что кто-то получил доступ к вашему профилю, вы можете в любой момент прекратить эту активность.
Здесь отображена вся недавняя активность вашей страницы ВКонтакте и все устройства через которые вы (или не вы) входили в ваш аккаунт вконтакте.
Нажимаем слева снизу Завершить все сеансы, чтобы выйти со всех устройств кроме интернет браузера, в котором мы сейчас.
Все сеансы, кроме текущего, завершены.
Если вы пользуетесь мобильным приложение Вкотакте на iPhone, iPad или Windows Phone, то вам надо будет вновь войти в него. А если хотите, то можете вообще заблокировать ВКонтакте на компьютере или заблокировать вконтакте на айфоне.
В этом время на вашей странице в интернет браузере появится уведомление о том, что произведена попытка входа в ваш аккаунт с такого-то iP.
Это вы вошли с мобильного приложения.
Мобильное приложение ВКонтакте переадресует вас на мобильный интернет браузер и откроет страницу проверка безопасности.
Чтобы подтвердить, что вы действительно являетесь владельцем страницы, пожалуйста, введите код подтверждения из SMS, отправленного на номер +7 и тут ваш номер.
Вводим код подтверждение пришедший нам по SMS и нажимаем отправить код.
Чтобы войти в приложение, используйте для входа специальный пароль.
Запоминать этот пароль не нужно. Скопируйте его и введите вместо своего основного пароля при входе в приложение. Ввести его потребуется только один раз.
Копируем этот одноразовый пароль для входа ВКонтакт.
Нажимаем Вернуться в приложение.
Вводим одноразовый пароль в мобильное приложение ВКонтакте и нажимаем Go.
Выйдя из Вконтакте и набрав свой логин и пароль от страницы вас попросят подтвердить, что вы действительно являетесь владельцем страницы. На ваш номер придёт смс сообщение с кодом, который надо будет ввести.
Другие уроки на сайте по теме ВКонтакте:
- Как изменить адрес ВКонтакте
- Безопасность ВКонтакте
Как можно подтвердить свою личность?
Большинство приложений и сервисов предлагают пользователю на выбор такие варианты двойной аутентификации:
- Ввести код, который пользователь получает в SMS или email, после того, как он ввел логин и пароль. Это самый распространенный и простой способ, но у него есть свои недостатки: например, SMS с паролем могут перехватить через уязвимость в протоколе , через который они передаются.
- Ввести код, который генерируется в отдельном приложении-аутентификаторе. Специалисты называют этот способ более надежным , к тому же он остается доступен пользователю, даже если у него нет мобильной связи. Чтобы им воспользоваться, нужно сначала установить одно из таких приложений (например, Google Authenticator, Twilio Authy, Duo Mobile, «Яндекс.Ключ»), а потом выбрать в меню нужного сервиса (например, Facebook) вариант двойной аутентификации через приложение. На экране появится QR-код, который нужно будет отсканировать через это приложение — и им сразу можно пользоваться.
- Многие сервисы (например, Facebook и «ВКонтакте») также генерируют для пользователя некоторое количество резервных кодов, которые он может использовать в случае, если у него не будет мобильной связи или он потеряет телефон. Для этого нужно заранее распечатать или сохранить эти коды в надежном месте.
Кроме того, есть еще несколько видов подтверждения входа, которые используют реже:
- Физический ключ безопасности: это устройство в виде USB-флэшки (для использования со смартфоном ее иногда оборудуют NFC и Bluetooth-интерфейсами) . Такой ключ можно использовать для входа в те же соцсети, но столь серьезный подход, скорее, имеет смысл для хранения очень важных данных.
- Подтверждение личности с помощью биометрии. Этот способ пока не используется в широко распространенных сервисах типа соцсетей.
Гарантирует ли двухфакторная аутентификация абсолютную безопасность?
«В идеале второй фактор для входа должен приходить пользователю на другое устройство, не на то, с которого осуществляется вход в учетную запись, — говорит старший эксперт по кибербезопасности «Лаборатории Касперского» Денис Легезо. — Риск появляется при использовании одного и того же устройства и для входа в учетную запись, и для получения одноразового пароля. Если атакующие смогли заразить это устройство определенными видами троянцев, то считать одноразовый пароль защищенным больше не получится. Но по сравнению со сценарием, когда пользователь вовсе не включает двухфакторную аутентификацию, даже вариант с одним устройством выглядит несравненно лучше».
Что, если второе устройство потеряли?
Обычно сервисы всегда предусматривают некий альтернативный способ аутентификации. Но иногда пользователю в таких случаях приходится обратиться в службу поддержки.