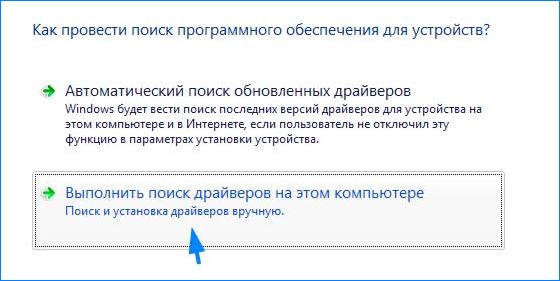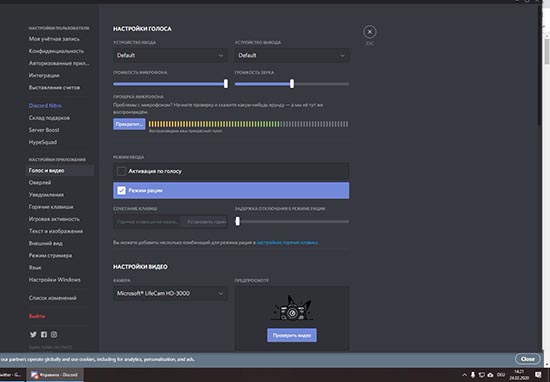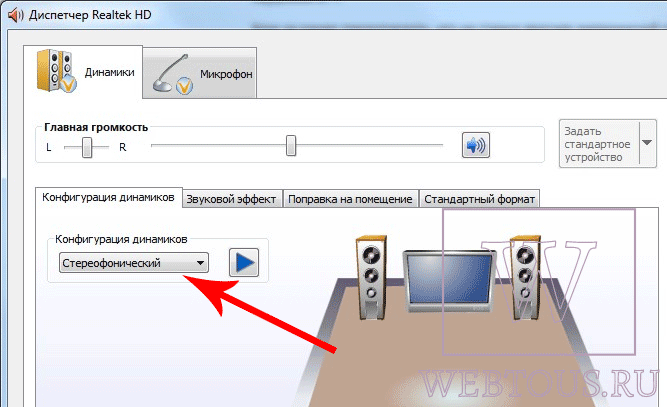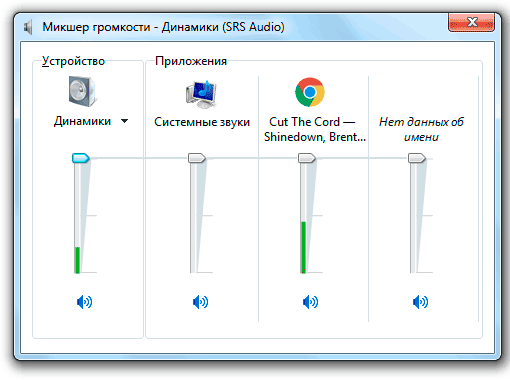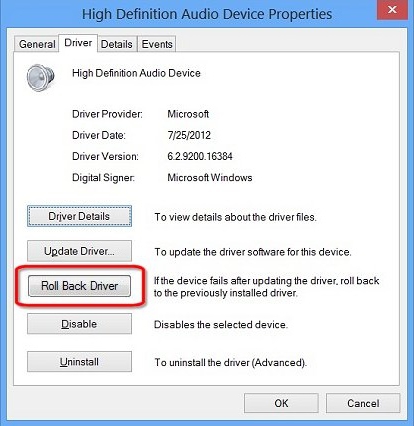Нет звука на компьютере
Содержание:
- Realtek USB2.0 Audio Driver. Характеристики драйвера
- Перезапуск аудиоуслуг на компьютере
- Ручная установка
- Устранение проблем с колонками
- Перезапуск аудиоуслуг на компьютере
- Настройка звука на компьютере
- Общие проблемы со звуком в Windows 7
- Использование инструмента устранения неполадок
- Использование средств Windows
- Настройка звука в Windows 10
- Установка драйвера в Windows 7
- Включаем звук на ПК
- Общие проблемы со звуком в Windows 7
- Настройки звучания на ПК, если вроде все работает
- Настройка звука в Windows 10
- Преимущества
- Проверка аудиоустройство по умолчанию, если звука нет
- Управление разъёмами передней панели
- Причины проблем со звуком на компьютере
Realtek USB2.0 Audio Driver. Характеристики драйвера
Драйверы для звуковых адаптеров Realtek USB2.0 Audio версии 6.3.9600.145. Предназначены для ручной и автоматической установки на Windows 7, Windows 8, Windows 8.1, Windows 10.
Файлы для скачивания (информация)
Realtek_USB_Audio_6.3.9600.145.zip — ручная установка (21.7 mb) v.6.3.9600.145
realtek_usb_audio_6.3.9600.104.zip — автоматическая установка (24.1 mb) v.6.3.9600.104
Realtek-USB-Audio-Driver_80TGT_WIN_6.3.9600.85_A04.EXE — автоматическая установка (28 mb) v.6.3.9600.85 by DELL
Оцените драйвер:
- Текущий 2.76/5
Рейтинг: 2.8/5 ( Проголосовало: 54 чел.)
Поддерживаемые устройства (ID оборудований):
| USB\VID_03F0&PID_0269 | Realtek HP Thunderbol t Dock Audio Headset |
| USB\VID_03F0&PID_0567 | Realtek HP Thunderbol t Dock Audio Module |
| USB\VID_045E&PID_0929 | Realtek USB Audio |
| USB\VID_04C5&PID_14A3 | Realtek USB Audio |
| USB\VID_04C5&PID_1570 | Realtek USB Audio |
| USB\VID_04C5&PID_1571 | Realtek USB Audio |
| USB\VID_0B05&PID_7810 | Realtek USB Audio |
| USB\VID_0BDA&PID_4000 | Realtek USB Audio |
| USB\VID_0BDA&PID_4001 | Realtek USB Audio (Dell Device Extension) |
| USB\VID_0BDA&PID_4002 | Realtek USB Audio |
| USB\VID_0BDA&PID_4003 | Realtek USB Audio |
| USB\VID_0BDA&PID_4005 | Realtek USB Audio |
| USB\VID_0BDA&PID_4008 | Realtek USB Audio |
| USB\VID_0BDA&PID_400A | Realtek USB Audio |
| USB\VID_0BDA&PID_400B | Realtek USB Audio |
| USB\VID_0BDA&PID_400D | Realtek USB Audio |
| USB\VID_0BDA&PID_400E | Realtek USB Audio (Dell Device Extension) |
| USB\VID_0BDA&PID_400F | Realtek USB Audio |
| USB\VID_0BDA&PID_4010 | Realtek USB Audio |
| USB\VID_0BDA&PID_4011 | Realtek USB Audio |
| USB\VID_0BDA&PID_4014 | Realtek Dell Device Extension |
| USB\VID_0BDA&PID_4015 | Realtek USB Audio |
| USB\VID_0BDA&PID_4016 | Realtek Dell Device Extension |
| USB\VID_0BDA&PID_4021 | Realtek USB Audio |
| USB\VID_0BDA&PID_4024 | Realtek USB Audio |
| USB\VID_0BDA&PID_402D | Realtek Dell Device Extension |
| USB\VID_0BDA&PID_4040 | Realtek USB Audio |
| USB\VID_0BDA&PID_4802 | Realtek USB Audio |
| USB\VID_0BDA&PID_4803 | Realtek USB Audio |
| USB\VID_0BDA&PID_4809 | Realtek USB Audio |
| USB\VID_0BDA&PID_480C | Realtek USB Audio |
| USB\VID_0BDA&PID_4825 | Realtek USB Audio (SADES Diablo) |
| USB\VID_0BDA&PID_482A | Realtek USB Audio (HP USB Media Audio) |
| USB\VID_0BDA&PID_482F | Realtek USB Audio |
| USB\VID_0BDA&PID_4831 | Realtek USB Audio |
| USB\VID_0BDA&PID_4833 | Realtek USB Audio |
| USB\VID_0BDA&PID_4837 | Realtek USB Audio |
| USB\VID_0BDA&PID_483B | Realtek HP Thunderbol t Dock Audio Module (Sound Research Device Extension) |
| USB\VID_0BDA&PID_483E | Realtek SADES Armor (SADES Diablo) |
| USB\VID_0BDA&PID_484D | Realtek USB Audio (HP Thunderbol t Dock Audio Headset) |
| USB\VID_0BDA&PID_4854 | Realtek USB Audio |
| USB\VID_0BDA&PID_4863 | Realtek USB Audio |
| USB\VID_0BDA&PID_4864 | Realtek USB Audio |
| USB\VID_0BDA&PID_4868 | Realtek USB Audio |
| USB\VID_0BDA&PID_4872 | Realtek USB Audio |
| USB\VID_0BDA&PID_487A | Realtek USB Audio |
| USB\VID_0BDA&PID_487D | Realtek USB Audio |
| USB\VID_0BDA&PID_4891 | Realtek USB Audio |
| USB\VID_0BDA&PID_4899 | Realtek USB Audio |
| USB\VID_0BDA&PID_48FF | Realtek USB Audio (Trigence USB2.0 Audio Device) |
| USB\VID_0BDA&PID_4990 | Realtek USB Audio |
| USB\VID_0BDA&PID_4A01 | Realtek USB Audio |
| USB\VID_0BDA&PID_4A03 | Realtek USB Audio |
| USB\VID_0BDA&PID_4A04 | Realtek USB Audio |
| USB\VID_0BDA&PID_4A05 | Realtek USB Audio |
| USB\VID_0BDA&PID_4A06 | Realtek USB Audio |
| USB\VID_103C&PID_830A | Realtek USB Audio |
| USB\VID_17EF&PID_3064 | Realtek USB Audio |
| USB\VID_17EF&PID_306F | Realtek USB Audio |
| USB\VID_17EF&PID_A017 | Realtek USB Audio (Lenovo Hub500 Audio) |
| USB\VID_18D1&PID_5025 | Realtek USB Audio |
Перезапуск аудиоуслуг на компьютере
Службы аудио иногда могут случайно отключить сами себя. Устранение неполадок при воспроизведении видео и аудио на ПК в этом случае — несложная задача, и пользователь может самостоятельно устранить проблему. Порядок действия:
- В поле поиска панели задач ввести «Службы» и нажать «Ввод».
- Прокрутить вниз до Windows Audio.
- Если служба по какой-либо причине была остановлена, системный звук будет работать неправильно.
- Запустить службу. Проверить тип запуска службы. Для звуковых сервисов по умолчанию должно быть установлено значение «Автоматически». Если это что-то другое — ручной или отключённый режим, изменить его на автоматический.
- Перезагрузить ПК, нажав на «Пуск».
Ручная установка
В ручной установке нет ничего сложного, её можно поделить на три этапа:
Идентификация — необходимо узнать точное название модели комплектующего, в данном случае это звуковая карта.
Поиск — скачать драйвер важно именно с официального сайта производителя.
Установка — процесс инсталляции всегда стандартный и требует от пользователя лишь нажимать на кнопку «Далее».
В большинстве случаев звуковая карта является встроенной, поэтому искать драйверы нужно на сайте материнской платы. Название модели можно увидеть на коробке из-под материнской платы, если таковая осталась. В коробке же и должен быть диск, с помощью которого можно установить драйверы, но чаще там достаточно устаревшее ПО.
Есть способ узнать модель материнской платы стандартными средствами Windows. Для этого надо зажать «Win + R», а затем написать «Cmd». В открывшейся командой строке надо ввести следующее:
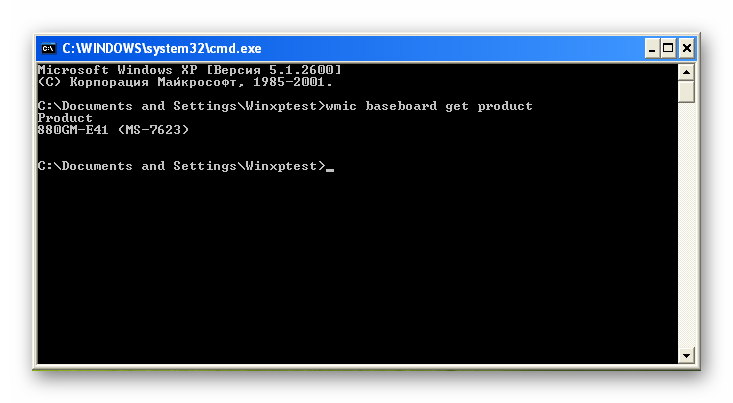
После чего появится необходимая информация. Команда для идентификации производителя:
Теперь название модели нужно вбить в любой поисковик, после чего посетить сайт производителя.
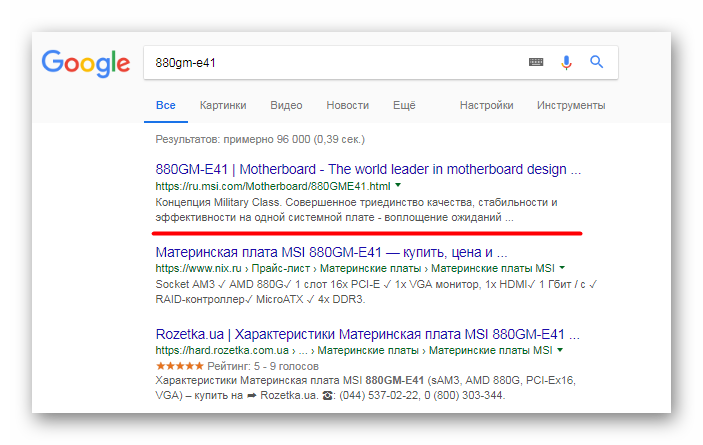
Всегда есть вкладка «Support» или «Помощь», там находятся драйверы, утилиты, прошивки BIOS и т.д.
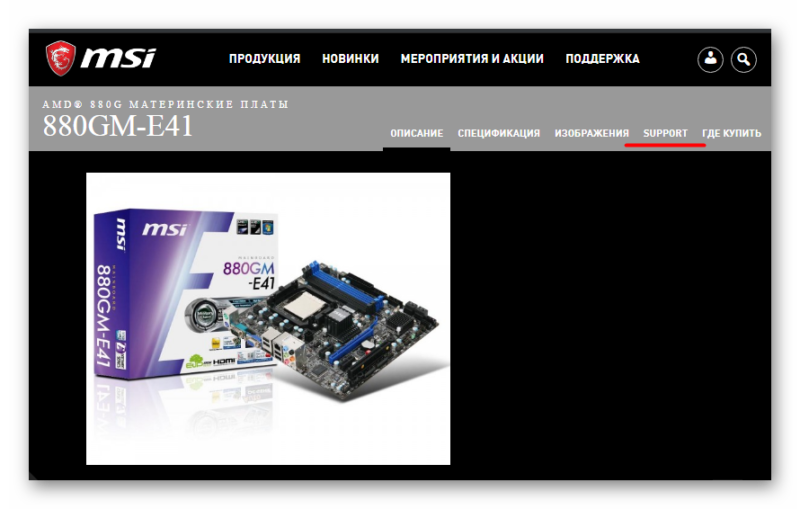
Будет предложен выбор всех имеющихся установщиков, нужен файл для звуковой карты.
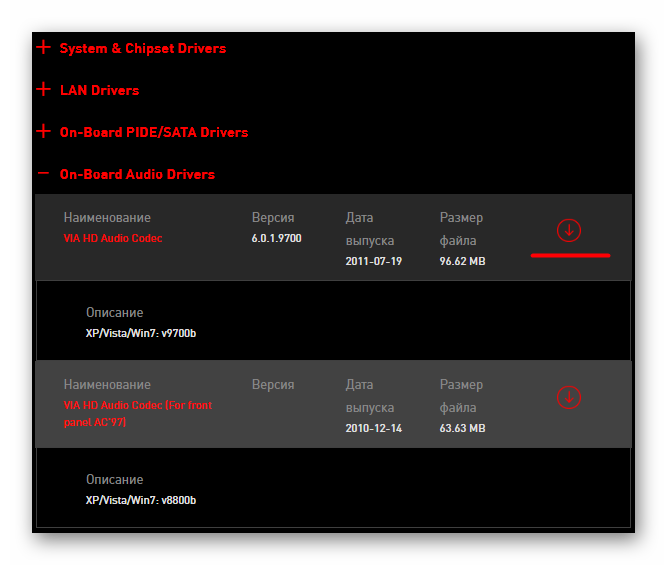
После этого скачанный файл можно установить.
Устранение проблем с колонками
При устранении проблем с аудиосистемой ПК, перед тем как установить драйвер на звук windows 7 лучше всего начинать с простых вещей. Если динамики компьютера, звуковая карта (или наушники) не работают в Windows, это может быть причиной:
- Устаревшие звуковые или USB-устройства.
- Плохие мини-разъёмы, порт материнской платы USB или сторонний разъём.
- Сломанные аппаратные средства — динамики, наушники или звуковая карта.
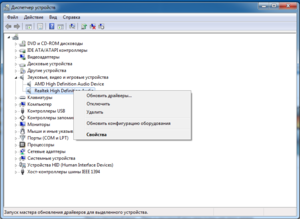 Перед устранением проблем с динамиками сначала нужно проверить, действительно ли эти динамики или наушники подключены. Проверить нижний правый угол экрана компьютера рядом с настройками даты и времени и щёлкнуть по значку динамика. Убедится, что громкость включена. Если нет значка динамика (не каждый Windows имеет её на панели задач), можно проверить её в панели управления Windows.
Перед устранением проблем с динамиками сначала нужно проверить, действительно ли эти динамики или наушники подключены. Проверить нижний правый угол экрана компьютера рядом с настройками даты и времени и щёлкнуть по значку динамика. Убедится, что громкость включена. Если нет значка динамика (не каждый Windows имеет её на панели задач), можно проверить её в панели управления Windows.
Устранение проблем с динамиком Windows:
- Отсоединить динамик или наушники.
- Проверить, что разъёмы в хорошей форме (не изношены или не сломаны).
- Подключать их к другому компьютеру и проверить, слышен ли звук.
- Переустановить аудиодрайверы.
- Если пользователь хочет упростить обновление нужного аудиодрайвера, то рекомендуется загрузить DriverFinder, перед этим сначала удалить текущий аудиодрайвер.
- Открыть «Пуск» > «Панель управления» > «Оборудование и звук» > «Диспетчер устройств».
- Развернуть дерево устройств под звуковыми, видео и игровыми контроллерами.
- Нужно увидеть, что на любом из аудиоустройств под деревом нет жёлтого значка предупреждения.
- Щёлкнуть правой кнопкой мыши на проблемном устройстве и выбрать «Удалить».
- Перезагрузить компьютер и проверить, работают ли динамики или наушники.
Пройдя эти несложные действия, пользователь снова услышит чудесный мир музыки в формате стерео.
Originally posted 2018-04-30 04:25:08.
Перезапуск аудиоуслуг на компьютере
Службы аудио иногда могут случайно отключить сами себя. Устранение неполадок при воспроизведении видео и аудио на ПК в этом случае — несложная задача, и пользователь может самостоятельно устранить проблему. Порядок действия:
- В поле поиска панели задач ввести «Службы» и нажать «Ввод».
- Прокрутить вниз до Windows Audio.
- Если служба по какой-либо причине была остановлена, системный звук будет работать неправильно.
- Запустить службу. Проверить тип запуска службы. Для звуковых сервисов по умолчанию должно быть установлено значение «Автоматически». Если это что-то другое — ручной или отключённый режим, изменить его на автоматический.
- Перезагрузить ПК, нажав на «Пуск».
Настройка звука на компьютере
После установки драйвера на звуковую карту требуется ее настроить. В windows 7 существует стандартная программа для настройки аудио на компьютере. Чтобы ее открыть, нажмите «Пуск» и в строке поиска наберите «Звук». Откроется окно, в котором можно произвести различные настройки звука: увеличить громкость, добавить эффекты и т.д.
В случае если у вас звуковой чип Realtek, то на вашем компьютере, скорее всего, уже установлен Диспетчер Realtek HD. Найти его можно следующим способом: «Пуск», в строке поиска набрать «Диспетчер». В списке найденного ПО должен появиться Диспетчер Realtek HD. Выберите и откройте его. Это специальная программа для настройки звука на компьютере realtek. В ней собраны все звуковые настройки. Здесь вы можете изменять баланс между колонками, накладывать дополнительные эффекты, увеличивать или уменьшать громкость, а также просмотреть, какие разъемы подключены в данный момент.
https://youtube.com/watch?v=7zEiL7y2-TQ
Прочтите также:
— Как настроить локальную сеть между двумя компьютерами
— Как настроить наушники на компьютере Windows 7
— Настройка сети Windows 7
— Как раздать wifi с Windows 10
— Как настроить принтер на печать с компьютера
— Настройка биоса на компьютере
Общие проблемы со звуком в Windows 7
Проблемы с аудиодрайверами мешают операционной системе Windows взаимодействовать со звуковой картой в результате ПК не может произвести звук. В этот момент на экране появляется информация об ошибке, касающаяся проблем со звуком. Некоторые распространённые сообщения об ошибках в Windows:
- Это устройство не может запускаться, код 10.
- Драйверы для этого устройства не установлены, код 28.
- Ошибка аудиодрайвера: следующие драйверы не поддерживают текущий аудиоформат или не используются другим приложением.
- Драйвер Bad Direct Sound. Код ошибки 88780078.
Можно исправить такие ошибки, удалив и переустановив ПК. Перед тем как установить звуковые устройства на windows 7, нужно выполнить следующие действия:
- Нажать значок Win на панели задач.
- Ввести «Диспетчер устройств» в поле «Начать поиск» и нажать «Ввод».
- Дважды щёлкнуть клавишей мыши по звуковым, видео- и игровым контроллерам.
- Найти и дважды нажать на драйвер, вызывающий ошибку.
- Перейти на вкладку «Драйвер».
- Нажать «Удалить».
- Вставить диск с драйвером и следовать инструкциям (дисплей), чтобы установить его.
Использование инструмента устранения неполадок
Перед тем как переустановить драйвер звука, можно использовать встроенный аудиоинструмент устранения неполадок, позволяя Windows выявлять и исправлять проблемы. Если раньше русский пользователь использовал встроенные средства устранения неполадок Microsoft, то он знает, что этот способ не всегда действенный. Надёжнее выполнить диагностику, на основании чего решать проблемы в Windows. Порядок действий:
- Перейти в Панель управления > Устранение неполадок > Устранение неполадок воспроизведения звука и следовать инструкциям.
- Если звук по-прежнему не работает, нужно убедиться, что обновлены драйверы USB-устройств и нет жёлтых предупреждающих значков в диспетчере устройств на USB.
- Стандартные разъёмы для мини-разъёмов на динамиках или наушниках могут не работать из-за плохих гнёзд на звуковой карте (или на внешней карте), нужно поменять либо материнскую плату, либо внешнюю звуковую карту, чтобы заменить аппаратное обеспечение.
Использование средств Windows
Можно попытаться установить необходимый драйвер через Диспетчер устройств. Для этого про нужно сделать следующее:
Откройте контекстное меню значка «Компьютер» и выберите «Свойства».
На следующей странице перейдите в Диспетчер устройств.
Теперь открываем категорию «Звуковые, видео и игровые устройства». Там должно быть «Realtek High Definition Audio» или «Звуковая плата», в противном случае следует искать в категории «Другие устройства».
Обратите внимание, в вашем случае, скорее всего, рядом с наименованием устройства будет стоять знак восклицания, говорящий о проблемах в работе этого самого устройства. Теперь кликаем правой кнопкой по пункту и выбираем «Обновить драйверы»
Теперь кликаем правой кнопкой по пункту и выбираем «Обновить драйверы».
В следующем окне клацаем на автоматический поиск и ожидаем. Не забудьте, что ваш компьютер должен быть подключён к Интернету.
Всё бы хорошо, но такой способ не всегда даёт какие-либо результаты.
Настройка звука в Windows 10
Десятая версия хорошо известна своими нескончаемыми ошибками и сбоями. Хуже всего то, что пользователь не знает, что от неё ожидать в последнюю минуту. Опытом пользователей наработаны и хорошо описаны способы исправления для ряда проблем, в том числе и по звуку:
- Проверить настройки звука, а также кабели, разъёмы громкоговорителей, разъёмы для наушников и любые другие соединения, относящиеся к неработающему аудиовыходу.
- Выполнить откат или повторную установку аудиодрайверов лучше в программе Windows Update.
- Если нет возможности откатить драйвер, нужно переустановить его. Это приведёт к удалению его во время процесса и предоставит системе хороший чистый аудиодрайвер.
- Прежде чем приступить к деинсталляции, нужно убедиться, что есть новая версия драйвера. Её можно загрузить непосредственно с веб-сайта производителя аппаратного обеспечения или в некоторых случаях через стороннего поставщика.
- Перезагрузить систему после установки нового аудиодрайвера.
Установка драйвера в Windows 7
Рассмотрим, как принудительно установить драйвер в Windows 7 на примере веб-камеры Defender AV-W2035. Имеется скачанный с просторов Интернета драйвер AV-W2035_VISTA.zip, который мы успешно распаковали в папку C:/AW-0350-MIC-VISTA. Для начала нам нужно просмотреть, где же находится у нас файл с расширением *.inf. Для этого в свойствах папок Windows нужно включить отображение расширений файлов, чтобы название файлов писались с их расширениями. Либо использовать весьма полезную программу Total Commander или схожий файловый менеджер. Просмотрев папки (можно воспользоваться поиском файла) мы нашли файл snpstd2.inf
Следует запомнить весь путь до этого файла, чтобы потом было легче найти его в Проводнике. Подключаем камеру к компьютеру, и дожидаемся, когда Windows завершит все свои операции по определению нового оборудования.
Открываем Диспетчер устройств (Пуск –> Панель Управления –> Диспетчер устройств)
Сразу видно устройство USB camera без установленных драйверов. Правой кнопкой мыши нажимаем на камере и в контекстном меню выбираем пункт Обновить драйверы…
в открывшемся окне нажимаем Выполнить поиск драйвером на этом компьютере
и далее выбираем Выбрать драйвер из списка уже установленных драйверов и кнопку Далее
Откроется окно со списков категорий оборудования.
Чтобы даром время не терять и не ломать голову, просто указываем на первую строчку Показать все устройства и жмем кнопку Далее
В следующем окне у нас откроется список имеющихся драйверов в системе (если они есть). Но так как мы знаем, что у нас есть папка с драйвером, то ничего не выбирая из списка, нажимаем на кнопку Установить с диска…
Нажимаем кнопку Обзор…
и с помощью Проводника ищем наш файл с расширением *.inf, выделяем его мышкой и следуем по кнопке Открыть
и, конечно же, кнопочку ОК
Теперь в окне со списком имеющихся драйверов появиться наш драйвер (если драйвер не подходит для оборудования, то система выдаст ошибку).
Здесь следует обратить внимание на галочку Только совместимые устройства. Дело в том, что если подключаемое оборудование не тестировалось на совместимость с установленной версией Windows, то драйвер для него не найдется, несмотря на то, что он может быть вполне рабочим
Поэтому в некоторых случаях эту галочку следует убрать и повторить поиск драйвера снова.
Итак, после того как файл с драйвером найден, выделяем в списке мышкой наш драйвер и нажимаем кнопку Далее
Начнется установка драйвера
Может появиться предупреждение Windows о том, что устанавливаемый драйвер не имеет цифровой подписи либо не проверялся на совместимость. Если уверены, что драйвер взят с надежного источника и точно предназначен для устанавливаемого оборудования, то такого предупреждения абсолютно не стоит бояться, а следует согласиться на дальнейшую установку драйвера. По окончании установки система выведет окно о завершении.
В успешной установке драйвера можно убедиться в Диспетчере устройств, где подключаемое устройство уже не будет иметь вопросика, а его название поменяется на правильное, созданное производителем. В нашем случае с камерой это будет появившееся устройство с названием USB PC Camera (SN9C103)
Установка закончена, можно спокойно начать пользоваться новым оборудованием!
Включаем звук на ПК
Проблемы со звуком в первую очередь возникают из-за невнимательности пользователя при подключении различных аудиоустройств к компьютеру
Следующее, на что стоит обратить внимание — это системные настройки звука, а затем уже выяснить, не являются ли виновниками устаревшие или поврежденные драйвера, служба, отвечающая за звук, или вирусные программы. Начнем с проверки правильности подсоединения колонок и наушников
Колонки
Акустические системы делятся на стерео, квадро и динамики с объемным звуком. Нетрудно догадаться, что аудиокарта должна быть оборудована необходимыми портами, иначе некоторые колонки могут просто не работать.
Стерео
Здесь все просто. Стерео-колонки обладают всего одним разъемом 3.5 jack и подключаются к линейному выходу. В зависимости от производителя гнезда бывают разных цветов, поэтому перед использованием необходимо почитать инструкцию к карте, но обычно это зеленый разъем.
Квадро
Такие конфигурации также собираются несложно. Передние динамики подключаются, как и в предыдущем случае, к линейному выходу, а задние (тыловые) к гнезду «Rear». В том случае, если требуется подсоединить такую систему к карте с 5.1 или 7.1, можно выбрать черный или серый разъем.
Объемный звук
С такими системами работать немного сложнее. Здесь необходимо знать, к каким выходам подключать динамики разного назначения.
- Зеленый – линейный выход для передних колонок;
- Черный – для задних;
- Желтый – для центральных и сабвуфера;
- Серый – для боковых в конфигурации 7.1.
Как уже было сказано выше, цвета могут различаться, поэтому читайте инструкции перед подключением.
Наушники
Наушники делятся на обычные и комбинированные – гарнитуры. Также они различаются по типу, характеристикам и способу подключения и должны быть подсоединены к линейному выходу 3.5 jack или к USB-порту.
Комбинированные устройства, дополнительно оборудованные микрофоном, могут иметь два штекера. Один (розовый) подключается к микрофонному входу, а второй (зеленый) – к линейному выходу.
Беспроводные устройства
Говоря о таких устройствах, мы имеем в виду колонки и наушники, взаимодействующие с ПК посредством технологии Bluetooth. Для их подключения требуется наличие соответствующего приемника, который в ноутбуках присутствует по умолчанию, а вот для компьютера, в подавляющем большинстве случаев, придется приобрести отдельно специальный адаптер.
Подробнее: Подключаем беспроводные колонки, беспроводные наушники
Далее поговорим проблемах, вызванных сбоями в работе программного обеспечения или операционной системы.
Системные настройки
Если после правильного подключения аудиоустройств звука все еще нет, то, возможно, проблема кроется в некорректных системных настройках. Проверить параметры можно с помощью соответствующего системного средства. Здесь регулируются уровни громкости и записи, а также другие параметры.
Подробнее: Как настроить звук на компьютере
Драйвера, службы и вирусы
В том случае, если все настройки выполнены корректно, но компьютер остается немым, в этом могут быть виноваты драйвера или сбой в службе Windows Audio. Для исправления ситуации необходимо попытаться обновить драйвера, а также перезапустить соответствующий сервис. Также стоит задуматься и о возможной вирусной атаке, которая могла повредить некоторые системные компоненты, отвечающие за звук. Здесь поможет сканирование и лечение ОС с помощью специальных утилит.
Подробнее:
Не работает звук на компьютере с Windows XP, Windows 7, Windows 10Не работают наушники на компьютере
Нет звука в браузере
Одна из распространенных проблем — отсутствие звука только в браузере при просмотре видео или прослушивании музыки
Для ее решения стоит обратить внимание на некоторые системные настройки, а также на установленные плагины
Подробнее:
Нет звука в Opera, FirefoxРешение проблемы с пропавшим звуком в браузере
Заключение
Тема звука на компьютере довольно обширна, и осветить все нюансы в рамках одной статьи невозможно. Начинающему пользователю достаточно знать, какие бывают устройства и к каким разъемам они подключаются, а также как решить некоторые проблемы, возникающие при работе с аудиосистемой. В данной статье мы постарались максимально понятно осветить эти вопросы и надеемся, что информация была для вас полезной.
Опишите, что у вас не получилось.
Наши специалисты постараются ответить максимально быстро.
Общие проблемы со звуком в Windows 7
Проблемы с аудиодрайверами мешают операционной системе Windows взаимодействовать со звуковой картой в результате ПК не может произвести звук. В этот момент на экране появляется информация об ошибке, касающаяся проблем со звуком. Некоторые распространённые сообщения об ошибках в Windows:
- Это устройство не может запускаться, код 10.
- Драйверы для этого устройства не установлены, код 28.
- Ошибка аудиодрайвера: следующие драйверы не поддерживают текущий аудиоформат или не используются другим приложением.
- Драйвер Bad Direct Sound. Код ошибки 88780078.
Можно исправить такие ошибки, удалив и переустановив ПК. Перед тем как установить звуковые устройства на windows 7, нужно выполнить следующие действия:
- Нажать значок Win на панели задач.
- Ввести «Диспетчер устройств» в поле «Начать поиск» и нажать «Ввод».
- Дважды щёлкнуть клавишей мыши по звуковым, видео- и игровым контроллерам.
- Найти и дважды нажать на драйвер, вызывающий ошибку.
- Перейти на вкладку «Драйвер».
- Нажать «Удалить».
- Вставить диск с драйвером и следовать инструкциям (дисплей), чтобы установить его.
Настройки звучания на ПК, если вроде все работает
Следующей распространённой причиной проблемы, почему нет звука на ПК и при этом всё работает, является некорректные настройки аудио. В частности, рекомендуем воспользоваться следующими советами.
Выполните следующее:
- На панели задач наведите курсор мышки на иконку динамика, и щёлкнете правой клавишей;
-
В отобразившемся меню выберите опцию «Устранение проблем со звуком»;
- Следуйте подсказкам ПК для устранения проблемы.
Убедитесь, что в системе установлен должный уровень громкости:
- На панели задач наведите курсор мышки на иконку динамика, и щёлкнете правой клавишей мыши;
-
В появившемся меню выберите пункт «Открыть микшер громкости»;
-
Убедитесь, что ни один из ползунков не находится в крайнем нижнем положении. Поднимите их на максимум, или на уровень 50-80 для комфортного звучания.
Установите ползунки громкости в верхние значения
Настройка звука в Windows 10
Десятая версия хорошо известна своими нескончаемыми ошибками и сбоями. Хуже всего то, что пользователь не знает, что от неё ожидать в последнюю минуту. Опытом пользователей наработаны и хорошо описаны способы исправления для ряда проблем, в том числе и по звуку:
- Проверить настройки звука, а также кабели, разъёмы громкоговорителей, разъёмы для наушников и любые другие соединения, относящиеся к неработающему аудиовыходу.
- Выполнить откат или повторную установку аудиодрайверов лучше в программе Windows Update.
- Если нет возможности откатить драйвер, нужно переустановить его. Это приведёт к удалению его во время процесса и предоставит системе хороший чистый аудиодрайвер.
- Прежде чем приступить к деинсталляции, нужно убедиться, что есть новая версия драйвера. Её можно загрузить непосредственно с веб-сайта производителя аппаратного обеспечения или в некоторых случаях через стороннего поставщика.
- Перезагрузить систему после установки нового аудиодрайвера.
Преимущества
Интегрированный в аудио решения на системных платах и дискретные аудио карты на чипах Realtek стандарт Аш Ди Аудио стал прогрессивным продолжением стандарта АС 97. Компьютерный звук существенно улучшился по прошествии семи лет, с 1997 года, когда Intel представила спецификацию Audio Codec’97, до 2004 года, когда интеловские инженеры презентовали спецификацию Intel High Definition Audio.
Преимущества спецификации были подкреплены улучшенным качеством элементной базы. Появились новые ЦАПы, АЦП, операционные усилители с низким уровнем искажений, взаимопроникновения каналов, шума. В бюджетных звуковых картах улучшились такие показатели, как уровень шума до -92,6 дБ, динамический диапазон до 92,3 дБ, гармонические искажения до 0,004 %, интермодулярные искажения до 0,010 % (тестирование RMAA Realtek ALC861). Стало возможным воспроизведение 7.1 каналов или менее с полосой пропускания 96 кГц/24-бит, а в стереосистеме — 192 кГц/24-бит на более высоком качественном уровне.
Среди преимуществ Realtek HD Audio следует отметить следующее:
- — запись с внутренних и внешних устройств,
- — расширенная работа PnP при работе с колонками и микрофонами,
- — изменяемые характеристики сигнала,
- — распознавание речи для аналого-цифрового кодирования,
- — контроль уровня громкости,
- — 10-полосный графический эквалайзер,
- — мощный игровой потенциал вследствие симуляции 26 звуковых окружений.
Пакет программного обеспечения Реалтек систематически обновляется разработчиками, и каждое обновление автоматически улучшает работу, расширяет функционал, исправляет незначительные погрешности.
Проверка аудиоустройство по умолчанию, если звука нет
На панели задач наведите курсор мыши на иконку динамика, и щёлкнете правой клавишей мыши:
-
В раскрывшемся меню выберите пункт «Звуки»;
- Далее в открывшемся меню перейдите в раздел «Воспроизведение»;
-
В окне устройств воспроизведения убедитесь, что зелёная галочка установлена на устройстве воспроизведения;
- Если ваше аудиоустройство не установлено как аудиоустройство по умолчанию, кликните на нём, а затем внизу выберите «По умолчанию»;
- Попробуйте запустить какой-либо аудиофайл и проверить, есть ли звук на компьютере.
Если ваших динамиков вообще нет в перечне, нажмите правой кнопкой мышки по пустому месту, и выберите «Показать отключенные устройства». Если динамики показались, наведите на них курсор, щёлкните правой клавишей мышки, и выберите «Включить».

Измените аудиоформат звука, если вроде все работает нормально, но звучания все равно нет:
- На панели задач наведите курсор мыши на иконку динамика, и щёлкнете правой клавишей мыши;
- В открывшемся меню выберите пункт «Звуки»;
- Далее в запустившимся меню перейдите в раздел «Воспроизведение»;
- Наведите курсор на ваше устройство воспроизведения, кликните правой клавишей мышки, и выберите «Свойства»;
- В открывшемся окне свойств перейдите на вкладку «Дополнительно»;
-
Установите параметр «Формат по умолчанию» на другой, а затем нажмите на кнопку «Проверка» рядом. Найдите тот вариант, при котором звучание присутствует.
Выберите оптимальный аудиоформат для вашего ПК
Убедитесь, что служба Windows Audio включена на компьютере:
- Нажмите на сочетание клавиш Win+R;
- Введите в открывшемся окошке ;
-
В перечне служб отыщите Windows Audio и дважды кликните на ней;
-
Убедитесь, что её тип запуска установлен на «Автоматически», и она работает.
Управление разъёмами передней панели
Исправление таким способом является очень специфичным для системы, но в некоторых случаях оно действенно. Пользователи исправляют постоянную проблему звука RealTek, отключив обнаружение переднего разъёма из самого RealTek HD Audio Manager. Далее, рекомендуется поставить улучшения Windows 10 Audio Enhancements. Это встроенные пакеты Microsoft и сторонних производителей, предназначенные для обеспечения безупречной работы аудиооборудования. В случаях, когда система не воспринимает эти улучшения и их надо просто отключить, порядок отключения:
- В панели задач ввести «Звук» и нажать «Панель управления звуком».
- В открывшемся новом окне нажать устройство по умолчанию и выбрать «Свойства».
- Перейти на вкладку «Улучшения» и установить флажок «Отключить все улучшения» и «Применить».
- Если проблема с несколькими устройствами, повторить процесс для каждого в отдельности.
Причины проблем со звуком на компьютере
Звуковые проблемы довольно разнообразны, имеют как аппаратную, так и программную природу, и встречаются на каждой из версий операционных систем. При этом с каждой новой версией ОС они продолжают стабильно появляться, огорчая пользователей самых продвинутых и дорогих компьютеров.
Если вы видите, что при запуске какого-либо трека в аудиоплеере эквалайзер работает, но звук при этом не проигрывается, тогда причиной проблемы могут являться устройства воспроизведения. Могут быть повреждён шнур и штекер колонок, колонки могут быть не подключены к электросети, вышли из строя динамики. Далее расскажем о включении звука на ПК.

А также банальная ошибка пользователя, подключившего колонки (наушники) не в тот разъём (вместо зеленого разъёма колонок – в красный разъём микрофона).